30 уроков по созданию веб-сайта: от дизайна до верстки
Подробный курс, который расскажет обо всех этапах создания сайта: начиная с дизайна в Photoshop, заканчивая его версткой и внедрением CMS.
Эти уроки будут полезны для начинающих дизайнеров: поможет понять не только принципы “чистого” дизайна, но и нюансы подготовки макета для верстки.
Урок #1: Скетч
Урок #2: Скетч (Продолжение)
Урок #3: Заканчиваем создание скетча
Урок #4: Дизайн шапки
Урок #5: Дизайн первой секции
Урок #6: Дизайн второй секции
Урок #7: Дизайн третьей секции
Урок #8: Дизайн четвертой секции
Урок #9: Дизайн шестой и седьмой секций
Урок #10: Дизайн секций “Отзывы”, “Контакты” и подвала
Урок #11: Подготовка Front-End окружения.
 Начинаем верстать макет
Начинаем верстать макетУрок #12: Начинаем верстать шапку
Урок #13: Верстка шапки
Урок #14: Верстка. Адаптивная шапка + адаптивное меню
Урок #15: Верстка.
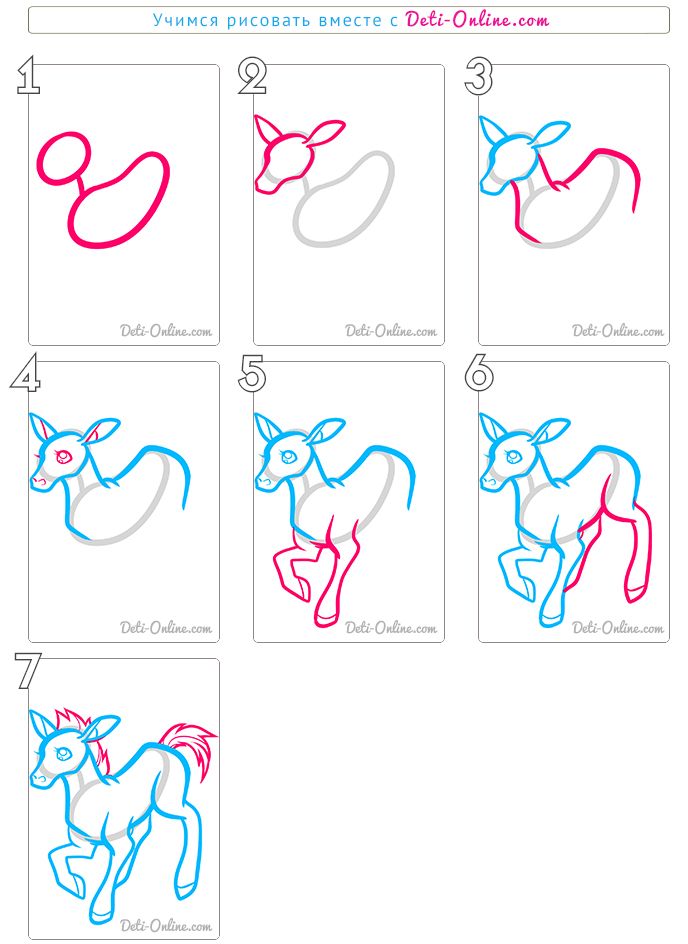 Полоса преимуществ
Полоса преимуществУрок #16: Верстка. Секция “Наш профиль”
Урок #17: Верстка. Плавная pop-up галерея (Magnific-Popup)
Урок #18: Верстка. animateNumber + верстка секции “Направления”
Урок #19: Верстка. Секция “Наши работы” + Pop-up
Урок #20: Верстка. Секция “Поставляемое оборудование”. Карусель
Урок #21: Верстка. Секции “Скидки” и “Менеджеры”
Урок #22: Верстка.
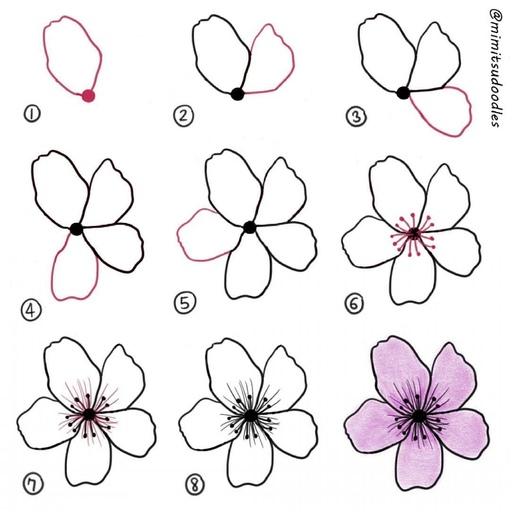 Карусель брендов
Карусель брендовУрок #23: Верстка. Отзывы
Урок #24: Верстка. Контакты
Урок #25: Обновление Front-End окружения Gulp
Урок #26: Верстка.
 Футер, всплывающие формы, кнопка «Наверх»
Футер, всплывающие формы, кнопка «Наверх»Урок #27. MODx + Gulp: Интеграция и настройка окружения Gulp
Урок #28. Приступаем к посадке HTML верстки на MODx. Шаблоны и чанки
Урок #29. Посадка HTML верстки шапки на MODx
Урок #30. Посадка секции тизеров на MODx
Фото на обложке: ShutterStock
Как сделать свой web-сайт? Пошаговая инструкция для «чайников» | Обучение
Вид ресурса и дизайн
Первым делом необходимо продумать вид ресурса и дизайн вашего будущего сайта. Для этого существуют две программы — Corel Draw и Adobe Photoshop. Стоит отметить, что благодаря этим программам можно создать, как страницу со сложной графикой, так и простенький фон.
Для этого существуют две программы — Corel Draw и Adobe Photoshop. Стоит отметить, что благодаря этим программам можно создать, как страницу со сложной графикой, так и простенький фон.
Верстка сайта
Начинающим программистам удобнее всего осуществлять верстку сайта на языке html. Для этого создаем html-страницы с чистого листа или, что более доступно для новичка, просто адаптируем под свои запросы html-шаблоны.
Процесс верстки заключается в размещении на странице будущего сайта разнообразных элементов, в том числе текста и графики. Если вы решили для начала сделать простой сайт, без каких-либо картинок, то можно не заниматься созданием файла с дизайном, а сразу приступить к созданию html-страницы. Конечно, если возникнут непреодолимые трудности можно обратиться к команде профессионалов, но понять, как написать в «Блокноте» на языке html страницу, не так уж сложно.
Конечно, если возникнут непреодолимые трудности можно обратиться к команде профессионалов, но понять, как написать в «Блокноте» на языке html страницу, не так уж сложно.
Сначала можно просмотреть примеры других работ, а потом, по их типу, написать свою интересную и оригинальную заготовку. Также существуют специальные редакторы для создания сайтов, например, WYSIWYG Web Builder, Web Page Maker, CoffeeCup Visual Site Designer, WebSite X5 Evolution, BestAddress HTML Editor 2010 Professional и другие.
Программирование сайта
Этот этап, как и первый, не входит в список обязательных. Но, если вы запланировали наличие интерактивной информации, то без него никак. Вот лишь несколько видов сайтов, при создании которых необходимо программирование: сайт для рекламных целей, сайт организации с возможностью размещения дополнительной информации, сайт для знакомств или общения, интернет-магазин, сайт для игр и т. п.
Вот лишь несколько видов сайтов, при создании которых необходимо программирование: сайт для рекламных целей, сайт организации с возможностью размещения дополнительной информации, сайт для знакомств или общения, интернет-магазин, сайт для игр и т. п.
При создания подобных страниц используют различные языки веб-программирования. Наиболее широко распространены PHP, Python, Perl и Ruby on Rails под Unix-системами, а для Windows используют разработку динамического контента с применением средств .NET. Все это касается серверной части, а для программирования на стороне клиента обычно применяют JavaScript.
Что дальше?
После того, как вы полностью завершили работу над внешним видом своего будущего сайта, можно приступить к выбору места размещения сайта на просторах интернета — хостинга и домена — от последнего будет зависеть адрес в глобальной сети.
Хостинги бывают двух типов — платные и бесплатные. Для новичка лучше всего выбрать хостинг с уже предустановленными CMS. Благодаря этому отпадет потребность в поиске и закачивании файлов. CMS устанавливается с помощью нажатия на кнопку из управления данным хостингом.
Доменное имя — это адрес постоянного размещения какого-либо конкретного сайта и правильное доменное имя — это залог популярности вашего сайта. Почему имя домена так важно? Все просто: домен — это первое впечатление, домен — это ваш знак в выбранной отрасли, домен — это ваше отличие. Чем проще и звучнее доменное имя, тем больше шансов сделать сайт популярным. Для крупных компаний, которые планируют широко развивать партнерские и клиентские связи по всему миру, лучше зарегистрировать домены с именем своего сайта во всех международных зонах — com, net, org, а также в тех зонах, где планируется наибольшая работа — например, Россия (ru), Индия (in), Польша (pl) и т.
Однако просто создать сайт и прекратить работу над его дальнейшей судьбой не достаточно. Чтобы ваша страница стала посещаемой, не забудьте про продвижение и раскрутку. К тому же немаловажно обезопасить ваш ресурс, так как беззащитный сайт легко взламывается хакерами.
Как заработать на своем сайте?
Большинство сайтов создается для получения прибыли и самый простой способ заработать на вашей странице — это продажа ссылок со своего сайта. В таком случае оптимальным вариантом станет размещение страниц на платном хостинге.
Продажа ссылок является наиболее простым и быстрым способом получения прибыли со своего сайта, но прежде, чем приступить к продаже, займитесь раскруткой.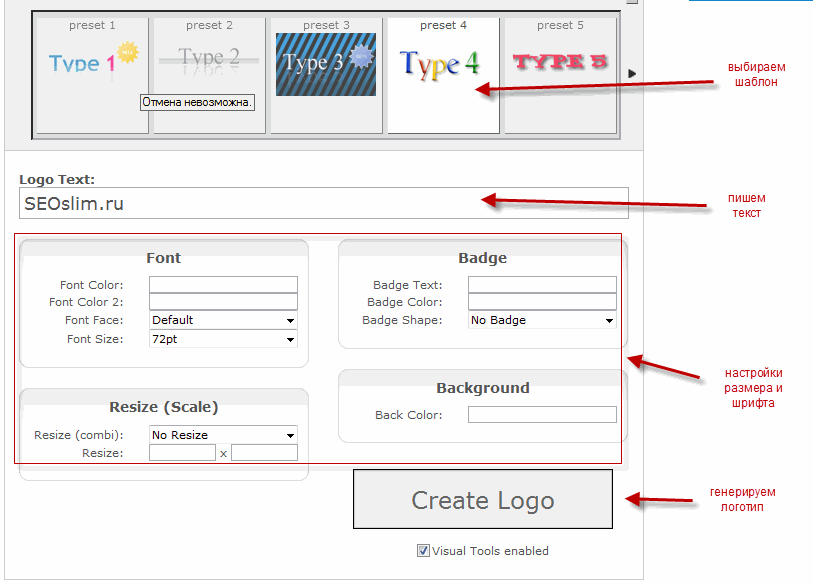 Посещаемость должна увеличиваться постоянно. Для заработка через ссылки существуют сайты-сателлиты. Есть два способа производить продажу ссылок — «классический», когда размещение оплачивается каждый месяц, и «вечный», когда клиент вносит единоразовую сумму за постоянное хранение ссылки.
Посещаемость должна увеличиваться постоянно. Для заработка через ссылки существуют сайты-сателлиты. Есть два способа производить продажу ссылок — «классический», когда размещение оплачивается каждый месяц, и «вечный», когда клиент вносит единоразовую сумму за постоянное хранение ссылки.
Заработок на трафике, продажа места под статьи и прибыль от блога
После регистрации собственного сайта на какой-либо бирже, можно приступить к реализации мест на интернет-страницах под различные статьи. Также есть возможность пополнять свой счет благодаря опубликованию обзоров или небольших предложений рекламного характера. Заработок на трафике обеспечивается за счет повышения количества посетителей сайта, чем больше их количество — тем выше доход.
Заработок на контекстной рекламе
Благодаря контекстной рекламе можно получать неплохой доход, но сначала необходимо выполнить несколько условий. Сделайте свой сайт посещаемым, затем займитесь поиском клиентов. Тематика их продукции или услуги должна совпадать с вашей, тогда контекстная реклама принесет больше прибыли вам обоим. В качестве примера отличной системы контекстной рекламы, можно привести Яндекс. Директ и Google Adsense.
Самое главное — не бойтесь познавать новые горизонты и возможности продвижения вашей идеи. Практически у всех случаются ошибки, поэтому не переживайте, если что-то складывается не так, как вы рассчитывали, ведь с ошибками приходит опыт.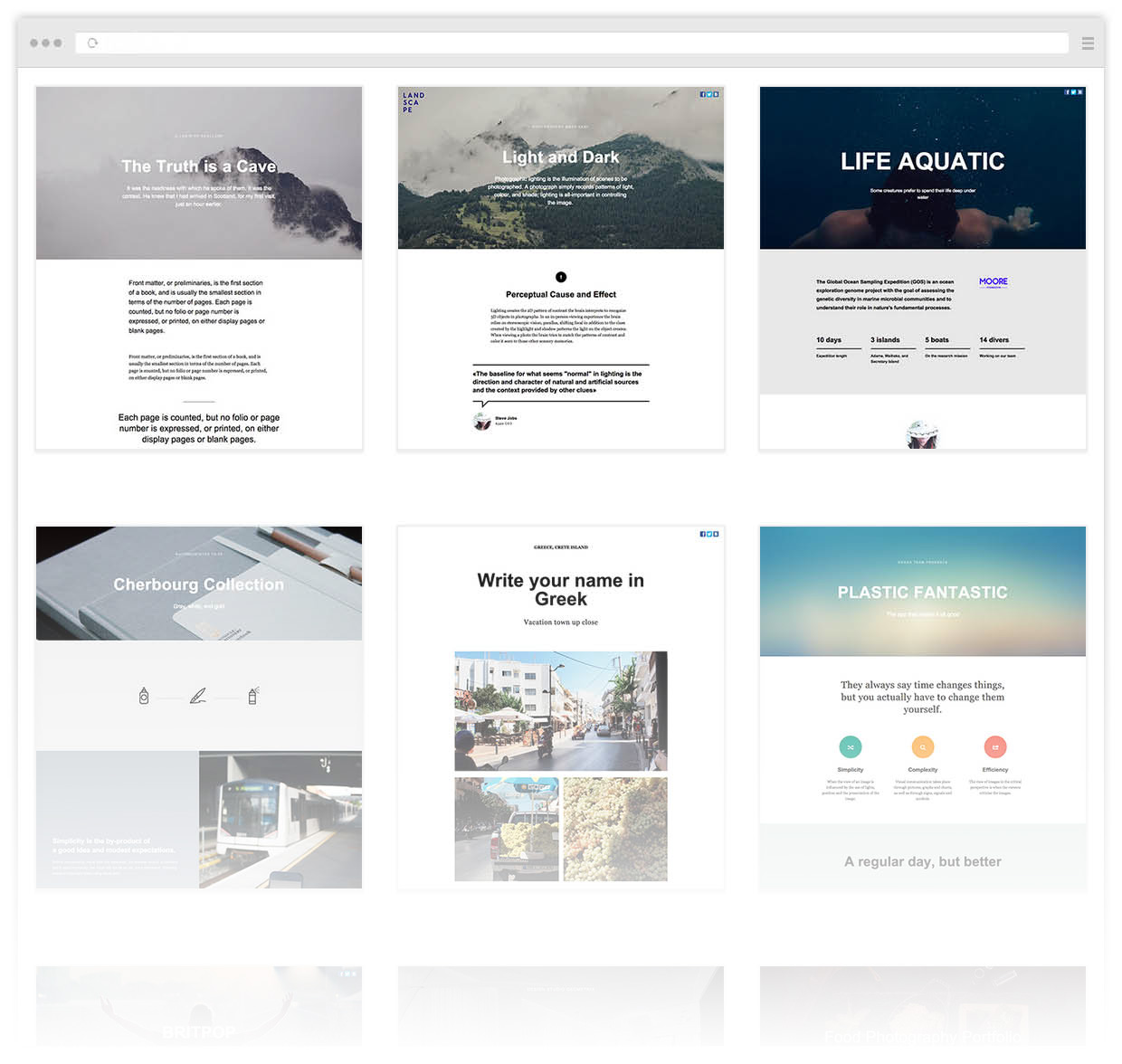
Создание Сайта на WordPress: Пошаговое Руководство
WordPress
access_time23 апреля, 2021
hourglass_empty5хв. читання
Мы не откроем Америку, если скажем, что сайт уже давно стал необходимостью для любого бизнеса, организации или даже личных проектов, а WordPress — одной из самых популярных платформ. Однако не все знают, как сделать сайт. В этом руководстве пошагово описано создание сайта на WordPress. Так что, если вы хотите пройти через весь процесс самостоятельно, поехали!
Начинаем Путешествие по WordPress
Итак, как же создать сайт WordPress? На самом деле это не так сложно, как вы думаете. В конце концов, WordPress — это система управления контентом, которая создавалась для людей, обычных пользователей, специально для того, чтобы помочь им с запуском сайтов. Следуйте нашему руководству и уже к обеду у вас будет собственный сайт/блог.
Следуйте нашему руководству и уже к обеду у вас будет собственный сайт/блог.
1. Определяем Тематику Контента
Создание сайта на WordPress, как и любого другого сайта, начинается с определения типа ресурса. Что вы хотите создать: блог, интернет-магазин, сайт-визитку вашей компании и т.д.?
Рекомендуем к прочтению наши статьи о различных типах сайтов (англ) и блогов.
Если вы создаёте сайт для личного пользования, выберите тему, на которой будет сосредоточен ваш сайт. Другими словами, выберите нишу, в которой вы будете работать и создавать контент.
Это может быть что угодно: фотографии, путешествия, кулинария и другое. Выберите что-то интересное для вас, чтобы со временем создание контента по этой теме не стало чем-то обременительным.
После выбора ниши, следует подумать о конечной цели вашего сайта. Планируете ли вы монетизировать его или это просто увлечение? Какие бы цели вы ни ставили перед собой, убедитесь, что они последовательны.
Вам также следует определиться с целевой аудиторией: кому будет полезен ваш ресурс? Отталкиваясь от этого, подберите правильный формат, стиль и тон контента.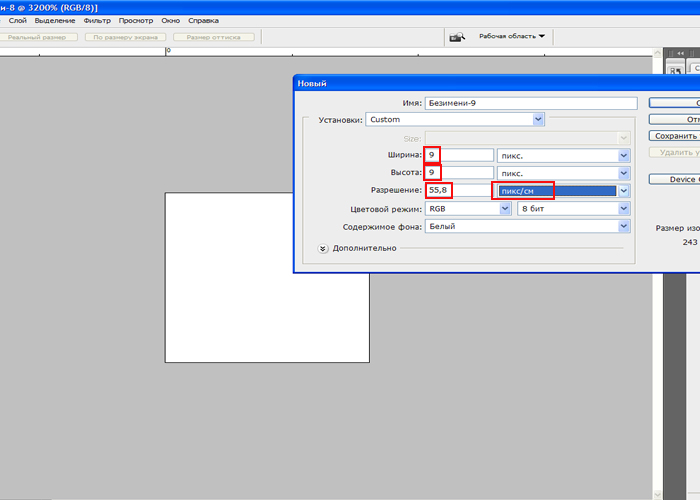
2. Выбор Доменного Имени
Еще один важный шаг, над которым нужно хорошенько продумать — выбор домена. Доменное имя будет представлять ваш бренд, это первое, на что обращают внимание посетители. Убедитесь, что он отображает идею вашего сайта.
Что общего между Википедией, YouTube и Netflix? Краткое и уникальное имя, которое легко написать и вспомнить. Именно таким должно быть доменное имя. Вы не хотите терять посетителей только потому, что ваш домен сложно запомнить или написать правильно.
Существуют специальные генераторы доменных имён, которые помогут вам справится с этой задачей.
Если вы довольны выбранным именем, самое время проверить, доступно ли оно, и зарегистрировать его. Здесь, в Hostinger, вы можете приобрести домены с расширением .xyz, .online или .store менее чем за 1$, а домен .com — всего за 508₽.
3. Выбираем Хостинг
Для запуска сайта WordPress вам нужно найти правильный хостинг.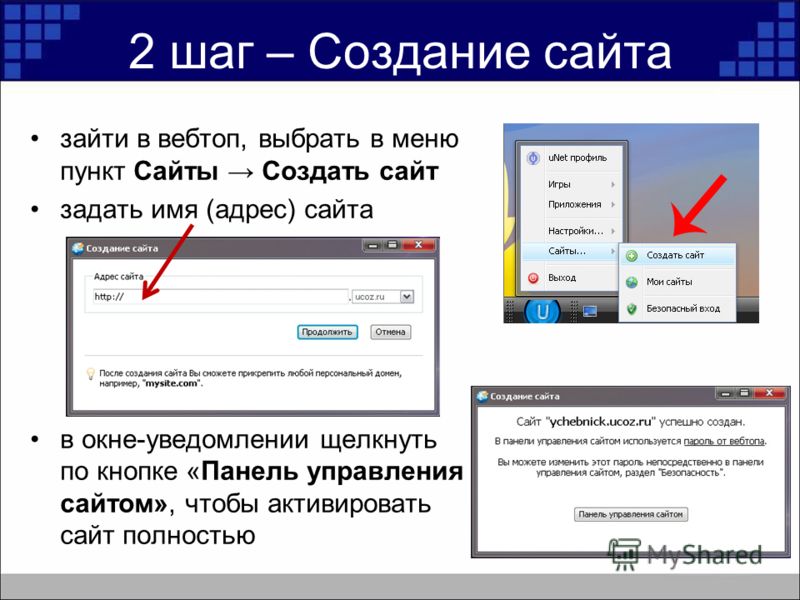 Есть несколько важных моментов, которые следует учитывать при выборе провайдера:
Есть несколько важных моментов, которые следует учитывать при выборе провайдера:
- Что вам нужно: сколько ресурсов понадобится вашему сайту, каков ваш план на следующие 12 месяцев и насколько большой он будет.
- Время безотказной работы. Важно, чтобы ваш сайт работал и работал стабильно 24/7/365. Убедитесь, что хостинг гарантирует это.
- Служба поддержки. Если всё-таки так случилось, что ваш сайт не работает или у вас возникли какие-либо проблемы, важно, чтобы вы могли обратиться в службу поддержки за помощью.
- Прост в использовании. Многие владельцы веб-сайтов не имеют опыта программирования. Панель управления должна быть удобной и простой в навигации.
- Доступность. Бюджет и затраты — не последнее, что играет роль при запуске сайта. Вы не хотите платить деньги за хостинг, который не отвечает вашим потребностям.
И немножко рекламы: если вы задумываетесь про хостинг в Hostinger, забегая на перёд, скажем, что вы получите всё, что мы перечислили выше. Мы предлагаем недорогой, но качественный хостинг, поддержку клиентов онлайн, 99.9% аптайма и многое другое.
Мы предлагаем недорогой, но качественный хостинг, поддержку клиентов онлайн, 99.9% аптайма и многое другое.
Вот краткий обзор общих планов хостинга Hostinger:
Кроме того, мы предлагаем WordPress хостинг, тарифные планы которого по умолчанию оптимизированы под эту CMS.
4. Установка WordPress
Как же установить WordPress? Ещё одно преимущество хостинга Hostinger — это удобная установка WordPress всего в несколько кликов из панели управления.
Вот как это происходит:
1. Зайдя в личный кабинет Hostinger, щёлкните значок Автоустановщика на панели инструментов.
2. Найдите кнопку WordPress и просто нажмите на неё.
3. Введите необходимые данные:
- URL — ваш зарегистрированный домен или адрес вашего сайта WordPress.
- Язык — выберите основной язык для WordPress.
- Имя администратора — имя пользователя, которое вы будете использовать для входа в панель управления WordPress.

- Пароль администратора — пароль, который вы должны ввести, чтобы войти в админку WordPress.
- Электронная почта администратора — введите активный адрес электронной почты, так как он будет использоваться для уведомлений и сброса пароля.
- Заголовок сайта — заголовок вашего сайта
- Тэглайн сайта — слоган или краткое описание того, о чём ваш сайт.
4. Нажмите на кнопку Установить.
5. Выбор Темы
Прежде чем запустить сайт, нужно убедиться, что он выглядит и работает хорошо.
Разные типы блогов или сайтов требуют разных макетов и тем. Дизайн интернет-магазина отличается от дизайна блога.
Огромный плюс в WordPress — огромное количество тем на выбор.
Темы WordPress бывают платные и бесплатные. Среди популярных бесплатных тем WordPress — Zakra, Shapely и Flash.
В то время как Uncode, Divi и X являются одними из рекомендуемых платных тем.
Вы можете просмотреть галерею тем WordPress и выбрать ту, которая соответствует вашим потребностям. Если вам нужна дополнительная информация о бесплатных темах, рекомендуем прочитать нашу статью на эту тему.
Если вам нужна дополнительная информация о бесплатных темах, рекомендуем прочитать нашу статью на эту тему.
Чтобы установить тему, просто войдите в свою панель управления WordPress и наведите курсор на вкладку “Внешний вид”. Выберите “Темы” и нажмите “Добавить новую”. Найдите нужную тему WordPress и наведите на неё курсор, затем нажмите кнопку “Установить”.
Подробное руководство вы можете найти в нашей статье о том, как установить темы WordPress.
6. Установка Плагинов
Создание сайта на WordPress также включает подбор и установку плагинов. WordPress предоставляет множество плагинов, которые помогут расширить функционал вашего сайта, например, расширить административные функции, настроить защиту сайта и многое другое.
Вот некоторые из основных плагинов, с которых вы можете начать:
- WooCommerce — полезный плагин, с помощью которого вы можете превратить ваш сайт в интернет-магазин. Идеально подходит для тех, кто хочет продавать свои продукты или услуги через сайт WordPress.
- Yoast SEO — один из лучших плагинов для поисковой оптимизации (SEO). С его помощью, вы сможете публиковать более качественный, оптимизированный для поиска контент.
- W3 Total Cache ускорит загрузку вашего сайта на устройствах читателей при последующих посещениях.
- Keyy Two Factor Authentication — плагин для безопасности, защитит ваш сайт от несанкционированного доступа, запрашивает подтверждение личности через дополнительное устройство.
Как установить плагины:
- Перейдите в раздел плагинов в административной панели WordPress.
- Затем нажмите кнопку “Добавить новый” в верхней части страницы.
- Введите ключевое слово для поиска нужного вам плагина в поисковой строке, затем нажмите кнопку “Установить” возле названия плагина. Или, если вы скачали плагин заранее, просто нажмите “Загрузить плагин”. Затем “Выберите файл” — выберите архив с плагином на вашем компьютере и нажмите “Установить”.
- Чтобы активировать плагин, после процесса установки, нажмите “Активировать”.
Подробную инструкцию вы найдёте в нашей статье о том, как установить плагины для WordPress.
Как только вы всё это сделаете, приступайте к запуску сайта.
Что дальше?
Вот видите, создание сайта на WordPress — не такой уж и сложный процесс!
Тем не менее, это только начало вашего онлайн-путешествия. Следующим шагом будет создание аудитории. Другими словами, трафик. Для этого начните продвигать свой сайт, например, в социальных сетях.
Также советуем прочитать нашу статью о том, как привлечь трафик на сайт.
Чтобы облегчить вашу работу по продвижению сайта WordPress, установите плагин Google Analytics.
Следите за статистикой вашего сайта и лучше изучите посетителей. Вы сможете быстро увеличить свой трафик, если будете понимать, что нравится посетителям или наоборот заставляет их уйти из вашего сайта, и как они его используют.
Следите за обновлениями WordPress, тем и плагинов. Таким образом, вы сможете улучшить производительность вашего сайта, вовремя исправляя ошибки, добавляя новые функции и повышая безопасность.
Выводы
Теперь вы понимаете, как происходит создание сайта на WordPress и что это совсем не сложно! Самый трудоёмкий и кропотливый этап работы — это этап планирования самого процесса. Мы надеемся, что наше руководство поможет вам реализовать ваши идеи и в скором времени создать и запустить собственный сайт. Давайте ещё раз напомним, что вам предстоит сделать:
- Определится с тематикой контента на сайте: выберите нишу, сформулируйте свои цели и определите целевую аудиторию.
- Выбрать доменное имя. Придумайте короткое, простое и запоминающееся доменное имя.
- Выбор хостинга. Напомним, что Hostinger предлагает надёжный хостинг по доступной цене.
- Установка WordPress. WordPress можно установить через панель управления Hostinger всего несколькими щелчками мыши.
- Выбор темы. Создайте сайт по своему вкусу с помощью тем WordPress.
- Установка плагинов: расширьте функциональность вашего сайта с помощью плагинов WordPress.
Пример самостоятельного создания собственного сайта
До недавнего времени самый распространеный способ — это писать сайт самому без CMS и конструкторов. Здесь можно поставить плюс ,так как вы можете создать абсолютно любой дизайн,а не из тех что предлагают в CMS и конструкторах.Но если у вас много страниц,то вам придется потратить больше времени на изменение страниц. Здесь зачастую выручает то , если сайт написан с CSS.
Многие,что бы не заморачиваться созданием сайта и не терять много времени,обращаются к WEB дизайнерам. И это зачастую правильно,так как они не только создадут сайт но и разместят его в Интернете,продвинут в поисковых системах, будут обновлять и т.д.
На этом сайте вы поэтапно познакомитесь как самостоятельно создать собственный сайт , наполнить его контентом,разместить в интернете,повысить его рейтинг и продвинуть наверх по поисковому запросу , а также возможность заработать на нем.Здесь также вы найдете необходимые программы для создания сайта.
Давайте сразу перейдем к делу и создадим самый простой сайт без CMS ,чтобы понять с чего начинать.
Скачайте текстовый редактор сохраняющий документ в формате HTML. В Интернете можно найти много бесплатных редакторов,к примеру Notepad ++
скачать
Создайте папку на диске D, назовите ее htdocs.В эту папку вы должны помещать все документы связанные с созданием сайта.
Разрабатывается сайт при помощи тегов(кодов) формата HTML.Вам необходимо их знать.Если вы еще не скачали текстовый редактор, то откройте у себя на компьютере стандартный Блокнот который входит в состав Windows.
Напечатайте в текстовом редакторе или скопируйте и вставьте туда нижеследующие теги и сохраните файл в папку htdocs.
| <html> <head> <title> </title> </head> <body> </body> </html> | Что бы сохранить файл (в Блокноте) — в строке «тип файла» выберите — Все файлы,а в строке «имя файла» — index и формат-html. Выглядит это примерно так — index.html. В большинстве текстовых редакторов сохранение в формате HTML предусмотрено.Страница с именем index всегда загружается первой,поэтому главную страницу сайта всегда так и называйте. |
После того как вы сохранили файл в редакторе , в указанной вами папке появится значок браузера с именем index.html.Откройте этот файл и … ВЫ НИЧЕГО НЕ УВИДИТЕ!!! Вместо сайта у вас будет чистый лист. А все потому что вы объявили только создание VEB страницы,но ничем её не заполнили , то есть у вас отсутствует контент. Разберем что означают эти теги.
<html> — Сообщает браузеру что этот документ написан на языке HTML.
<head> — Начало заголовка.(не виден на странице).
<title> — (Для поисковых систем) — Здесь пишется название сайта.
</title> —
Здесь пишутся мета — теги.
</head> — Конец заголовка.
<body> — Начало тела документа(для содержимого страницы).
</body> — Конец тела документа.
</html> — Конец HTML.
Контент сайта пишется в теле документа между тегами <body> и </body>
Напишем любой текст к примеру «Создание собственного сайта» и вставим фото
<img src=»com (8).gif» width=213 height=170 border=0> .
Вместо com (8).gif выберите фото на своем компьютере , поместите в ту же папку где находится сайт и замените имя файла com (8).gif на свое.
Расположим текст и фото по центру тегом <center></center> и добавим в тело цвет страницы bgcolor=»#ceceff»
| Код сайта | Вид сайта в малом окне |
| <html> <head> <title>Создание сайта </title> <meta http-equiv=»Content-Type» content=»text/html; charset=utf-8″> </head> <body bgcolor=»#ceceff» > <center>Создание собственного сайта.</center><center><img src=»com (8).gif» width=213 height=170 border=0></center> </body> </html> | Создание собственного сайта. |
Это был пример простейшего сайта с минимумом тегов которые необходимы для его создания. Вы узнаете намного больше если ознакомитесь с поэтапным созданием пятистраничного сайта.
Визуальное восприятие сайта во многом зависит от графики.Вам надо знать как
вставить рисунок,фото на страницу,
в дальнейшем вам пригодится страница как сделать эффекты фото,
а вот как сделать анимацию GIF вы должны изучить в процессе разработки сайта, GIF есть практически в каждом сайте.
Как сделать разбивку страницы на ячейки посмотрите здесь.
Внешний вид сайта во многом зависит от цветовой схемы
и от вида шрифта.
Что бы сделать хороший сайт вам обязательно
надо знать стиль CSS.
Обычно сайт состоит из нескольких страниц,есть сайты состоящие из сотен страниц.Связываются эти страницы в единое целое при помощи ссылок.
После того как вы создали сайт и проверили как он выглядит в разных браузерах надо его разместить в интернете
Для этого вы должны выбрать Хостинг и Домен.
Далее разместите на сайте счетчик посещений и займитесь продвижением сайта по поисковым запросам.
Итак
переходим к сайту посложнее, с пятью страницамиКак создать сайт в блокноте?
При взгляде на огромное разнообразие сайтов, представленных в сети, у людей непосвящённых зачастую создаётся впечатление, что создание сайтов бесплатно самостоятельно — дело избранных. Тем не менее, как и любая дальняя дорога начинается с первого шага, а шедевр с первого штриха в альбоме, так и создание нового сайта начинается с малого, можно даже сказать, подручными средствами. А для этого нам понадобится всем известный инструмент и простейший текстовый редактор — Блокнот.
Что такое HTML
Дело в том, что странички сайтов, которые мы видим на мониторах и экранах гаджетов, по сути, являются не чем иным, а текстовыми документами, правда, созданными с использованием языка гипертекстовой разметки или HTML, а делать это можно в обычном Блокноте. Следует отметить, что HTML не относится к языкам программирования — это способ предоставления информации в виде «доступном для понимания» браузерами. Браузеры, выступая в роли переводчиков со своего на человеческий язык, интерпретируют страницы в HTML, в результате чего вы видите на экране не набор символов, а форматированный текст.
Вот как выглядит на экране домашняя страница сайта umi.ru:
А вот как её «видит» браузер:
Чтобы понять, как работает HTML необходимо ознакомиться с его основным понятием, каковым является тег. Этот термин обозначает специальный структурный элемент, представляющий собой определенную комбинацию символов, при помощи которого и осуществляется разметка страницы. Определить тег очень просто — что бы он не означал, он всегда выделен в тексте знаками “<” перед и “>” в конце названия тега. Например, <script> или <table>, означающие «сценарий» и «таблица» соответственно. Если действие относится к определённой части текста, например, выделение полужирным шрифтом, то границы этого участка обозначаются парными тегами. В случае с полужирным текстом это будут комбинации <b> и </b>. Обратите внимание, что любой закрывающий тег отличается от открывающего косой чертой “/”.
Существуют и непарные теги, когда действие разовое и не относится к определённому участку текста, например, перенос строк, обозначаемый в HTML комбинацией <br>.
Основные виды тегов и их роль в разметке веб-страницы
- <!DOCTYPE html>. С этого элемента начинается сайт. Он сообщает браузеру, что документ создан с помощью языка гипертекстовой разметки HTML. По большому счёту, этот элемент не обязателен, но его присутствие позволит избежать потенциальных проблем с отображением страницы;
- парный тег <html> и </html> сообщает о начале и конце каждой страницы;
- внутри между элементами парного тега <head> и </head> указывается всевозможная служебная информация о странице, в том числе, ее заголовок, указания на стили, использованные в ее оформлении, подключаемые скрипты, специальные метаданные;
- ещё один парный тег <title> содержит заголовок страницы и находится внутри тега <head>. Благодаря этому тегу браузер и поисковые роботы определяют название каждой страницы;
- область документа, отображаемая непосредственно на мониторе и видная пользователю, ограничивается парным тегом <body>. На странице эта область следует за тегом </head>.
- для добавления в текст ссылок служит тег <a>, однако он несколько отличается от предыдущих своим видом и выглядит <a href=”URL ссылки”>текст ссылки</a>.
- абзацы в тексте обозначаются парным тегом <p>.
- для разделения текста при помощи подзаголовков различных уровней существуют парные теги <h2>, <h3>, <h4>, <h5>, <h5>, <h6>. Благодаря им можно выделять текст в зависимости от его важности.
- для выделения текста полужирным шрифтом служит парный тег <b>.
Это всего лишь небольшая часть из всего разнообразия тегов, которых насчитывается около ста. Тем не менее, с их помощью уже можно начинать cоздание сайта через блокнот. Есть также ряд правил, по которым теги располагаются в документе. Для основных тегов, включая <html>, <head>, <title>, <body>, существует строгий порядок распределения, тогда как в блоке, ограниченном тегами <body>, остальные теги комбинируются в зависимости от общего замысла и в соответствии со стандартами языка HTML.
Создаём сайт своими руками в Блокноте
Давайте попробуем научиться cозданию сайта через блокнот, чтобы были понятны роль и функции тегов, а также структура создаваемого документа.
Для работы с текстом сайта лучше работать не с традиционной программой «Блокнот», а со специальной его версией Notepad++, созданной как раз для написания кода. Скачать её можно с сайта разработчика. Всё описанное можно сделать и в обычном «Блокноте», но в Notepad++ работать с кодом гораздо удобнее.
Как уже говорилось, документ начинается с тега <!DOCTYPE html>, который сообщает браузеру, как его интерпретировать. Это и будет первая строчка в коде вашего сайта.
Следующий шаг. Обозначьте начало и конец страницы, добавив тег <html> во вторую строку и </html> через несколько строк ниже. Все остальное содержимое будет находиться в пределах, ограниченных этим парным тегом.
Затем выделим в документе участок страницы со служебной информацией, добавив парный тег <head> между тегами <html>, как показано ниже:
Чтобы указать заголовок страницы, в пространстве между тегами <head> и </head> в одну строку напишите парный тег <title></title> и вставьте между них заголовок (название сайта), например, «Создание сайта через блокнот».
А вот как её «видит» браузер:
Это будет единственная служебная информация нашего сайта. Далее приступаем к оформлению той части, которая будет видна на экране дисплея, выделив её тегами <body>. Открывающий тег ставим в строке после тега </head>, а закрывающий — перед тегом </html>, обозначающим, как мы помним, конец страницы.
Теперь, воспользовавшись парным тегом <h2> и </h2>, в строке, следующей после тега <body>, укажем заголовок нашей страницы, который будет показан пользователю. Между этими тегами добавим название страницы, например то же, что и у сайта — «Создание сайта через блокнот».
Наполним сайт содержанием, создав один абзац текста, и ограничив его открывающим тегом <p> в строке после </h2> и </p> в конце абзаца. Между ними добавим текст. Например: «Чтобы научиться cозданию сайта через блокнот, сначала необходимо получить представление об HTML».
Если вы хотите в тексте сделать выделение полужирным шрифтом, воспользуйтесь парным тегом <b>. В нашем примере выделим слово «HTML» — <b>HTML</b>.
Создадим подзаголовок. Для этого в новой строке пропишем парный тег <h4> в который вставим подзаголовок следующего блока текста, например, «Что такое теги».
Далее создадим еще один абзац текста, использовав уже знакомые нам теги <p> и </p>, вставив между ними отрывок из нашей статьи.
Не переживайте, что текст вышел за пределы окна — на экране компьютера или смартфона он будет автоматически подстроен под ширину страницы. Впрочем, если вы хотите сделать перенос, вставьте тег <br> — теперь строка будет заканчиваться именно в этом месте, а дальнейший текст начинаться с новой строки (на экране, но не в Блокноте). Так и поступим — разделим наш абзац переносом.
Осталось научиться вставлять ссылки — один из ключевых элементов гипертекстов. Для этого воспользуемся тегами <a href=””></a>. Например, в новом абзаце с текстом: «В создании сайта через блокнот нам помогли специалисты компании UMI», — дадим ссылку на сайт. В результате у вас должна получиться комбинация вида <a href=”https://umi.ru/”>UMI</a>. То есть, между кавычками в теге <a href=””> указывается URL страницы, на которую ведёт ссылка, а перед закрывающим тегом </a> указывается текст, который будет отображён на странице. Как это выглядит на деле, видно на приведённом ниже рисунке.
Наш наипростейший сайт, созданный с помощью блокнота, почти готов. Осталось сохранить документ в формате *.html. Теперь его можно открывать в любом браузере. Заметьте, после сохранения с расширением HTML содержимое файла выглядит несколько по-другому — теперь в нём выделены все теги и ссылки, а при помощи расположенных слева плюсов и минусов можно скрывать и раскрывать содержимое отдельных блоков, находящихся между парными тегами, к примеру, скрыть участок, ограниченный тегом <head>.
Если всё сделано как следует, то результатом вашей работы должна быть вот такая HTML-страница, готовая для публикации в интернете, в результате чего получится вот такой маленький одностраничный сайт:
Конечно, создавать современный сайт через блокнот будет сложно, да и, при существовании специальных конструкторов и сервисов готовых сайтов, которые значительно упрощают процесс создания сайтов и экономят время, это вряд ли оправданно. Тем не менее, иметь представление о том, из чего состоит веб-страница, как она выглядит «без оболочки» будет весьма полезно. Кроме того, теперь вам по силам cоздание сайта через блокнот и вы всегда сможете сделать это, не обращаясь к услугам программистов.
СОЗДАНИЕ САЙТА САМОСТОЯТЕЛЬНО. Разработка сайтов самому
Самоучители по созданию сайтов
Веб-Самоделкин. Как самому создать сайт быстро и профессионально (2012) — 4.3 MB
Детально описан процесс, как создать сайт самостоятельно и быстро, включая дальнейшее администрирование и его продвижение. Материал подается легким и увлекательным языком, детально сопровождается иллюстрациями, построен на практических и понятных примерах. Подробно разбираются вспомогательные программы: 4 популярных веб-редактора. Описан их интерфейс, функции, настройки — возможность самостоятельного использования для новичков.
подробнее о самоучителе
Создание сайта с нуля (2014) — 12.3 MB
Весь процесс создания сайта с нуля — легко и понятно. Книга подойдет каждому. В результате у вас будет полноценный сайт-визитка из нескольких страниц, хорошего качества. Четыре этапа сайтостроительства: разработка дизайна, верстка, добавление скриптов и размещение готового сайта. Прохождение всех этапов оснащено иллюстрациями, написание кода и другие действия детально поясняются. Все в одной книге.
подробнее о самоучителе
Домен и Хостинг (2018) — 640 MB
Каждому сайту нужно выбрать домен — его имя, и подыскать место его размещения. Обновленный видеокурс «Домен и Хостинг» подробно покажет, как это сделать грамотно, быстро и экономно. Регистрацию домена вы увидите на наглядном примере, но это не главное. Вы узнаете, чем различаются параметры хостингов, а себе подберете надежный и экономный, и оформите всё без лишних хлопот.
подробнее о видеокурсе
Верстка сайта самостоятельно (2018)
Хотите научиться создавать сайты самостоятельно? Перед вами уроки по верстке сайтов на HTML и CSS. Это подробное пособие для вебмастера-новичка, чтобы научиться делать сайты своими руками. Это могут быть сайты, как для себя, так и на заказ. Верстка сайтов — это то, с чего нужно начинать.
подробнее о видеокурсе
Одностраничные сайты под ключ (2017)
Технология создания одностраничных сайтов под ключ — с начала и до конца. Уроки подходят для новичков без опыта сайтостроения, они поэтапные: дизайн, верстка и установка дополнительного функционала. Инструкция по размещению одностраничника в интернете, а, главное — вам станут доступны способы его продвижения, проверенные временем.
подробнее о видеокурсе
5 техник резиновой верстки сайтов (2016)
Для чего нужна резиновая верстка сайта? Линейка мониторов с различным разрешением неуклонно расширяется. «Нерезиновые» сайты теряют своих посетителей и клиентов. Вы можете научиться верстать сайты, которые будут одинаково хорошо «вписываться» в любой монитор, будь это гигантский экран, или крошечный дисплей ультрабука. Вы научитесь создавать сайты различной конфигурации со сложным дизайном и даже сможете делать их на заказ.
подробнее о видеоуроках
Фриласеру: как делают сайты на заказ (2018)
Это подробная инструкция для фрилансеров по созданию сайтов на заказ. Она универсальна и подойдет для дизайнеров и других, схожих специалистов. Чтобы новичкам не терять времени, не делать ошибок и добиться результата — нужна стратегия. Вы узнаете правильную последовательность действий от того, кто сам прошел этот путь с нуля и добился успеха.
подробнее о видеокурсе
Быстрое создание простого сайта (2013) — 632 MB
Потребуется ли изучение веб-языков для быстрого создания сайта? Необязательно, и это докажет видеокурс. Можно просто воспользоваться визуальным редактором и сконструировать вполне приличный интернет ресурс. И для этого не обязательно учить html.
Для самостоятельной разработки сайта потребуется программа Dreamweaver. В ней вы сделаете простой веб-сайт на практике и узнаете о его размещении в интернете. Параллельно познакомитесь с двумя другими редакторами — KompoZer и FrontPage, и другими инструментами вебмастера.
подробнее о видеокурсе
Создание Web-сайтов, видео (2011) — 1.88 GB
Видео по созданию сайтов самостоятельно будет полезно для начинающих и опытных вебмастеров. Видеоуроки содержат материал по созданию сайта на бесплатных сервисах, CMS Joomla, WordPress, Drupal, 1С-Битрикс, по установке локального сервера.
Вы научитесь создавать ресурсы при помощи программ Adobe Dreamweaver, Microsoft Expression Web и Adobe Flash. Видеоуроки содержат полезную для вебмастера информацию: выбор доменного имени и хостинга, использование бесплатных сервисов аналитики, статистики и др.
подробнее о видео
Создание веб-сайта для чайников. 3-e издание (2009) — 13.4 MB
Если ваш веб-сайт по каким-либо причинам вас не удовлетворяет, вызывает желание выполнить его коренную модификацию или требуется создание чего-то потрясающего, то этот самоучитель для вас. Нет такого веб-разработчика, который бы ни разу не позавидовал чужому успешному проекту и не захотел бы позаимствовать понравившиеся элементы, для внедрения их самому.
Самоучитель «для чайников» дает возможность приобрести навыки создания сайта, обязательно успешного, который станет одним из лучших сайтов Интернета. Читатель найдет самые разнообразные способы и технологические решения для разработки своего веб-сайта. Используя полученные навыки, он сможет оснастить свой ресурс самыми необычными компонентами.
подробнее о самоучителе
HTML, XHTML и CSS на 100% (2010) — 9.5 MB
Навык по созданию сайтов требует от вебмастера понимания внутреннего устройства современных ресурсов. Материал учебника позволит плавно и пошагово пройти все этапы создания профессионального интернет-сайта.
Знание внутренней структуры веб-ресурсов и основных инструментов вебмастера: HTML, CSS и Javascript, помогут решить любые задачи по разработке сайта самостоятельно на осмысленном, профессиональном уровне.
подробнее об учебнике
Заинтересованному кругу лиц и друзьям:
Уроки WordPress для чайников. Начинающим пользователям WordPress
Уроки WordPress для начинающих помогут вам разобраться в установках и настройках. Мы вместе разберем административную панель WordPress и нужные внедрения для любого сайта или блога. Также научимся как обезопасить наш сайт, изучим некоторые тонкости WordPress и формирование контента сайта в целом.
Руководства “WordPress для чайников” делятся на несколько блоков, первые 4 обязательные для изучения тем, кто хочет создать качественный и надежный сайт (так сказать, для самых новеньких). Остальные главы научат тому, как можно настроить под себя ваш сайт, как его наполнять, изменять дизайн и многое другое.
К некоторым важным урокам добавлены видео, которые вы можете просмотреть непосредственно в статье. Буду рад помочь вам в ваших начинаниях, отвечу на все ваши вопросы абсолютно бесплатно. Написать мне можете на странице контактов.
Вы наверное даже не представляете сколько сайтов используют WordPress, по разным данным это от 20 до 35 процентов всех сайтов размещенных в интернете. Приведу пример 4-х брендов, всем известных — Microsoft, PlayStation, Faceboock. Эти мировые компании используют WordPress для ведения своих блогов и новостных сайтов. Таких примеров можно приводить тысячи, но не буду сейчас на этом задерживаться, вы можете посмотреть скриншоты этих сайтов (картинки откроются в полном размере после нажатия).
Теперь приступим непосредственно к изучению движка, первых два блока, так сказать, для чайников, они разбиты следующим образом:
- Офтопик статьи, которые помогут вам определить некоторые важные моменты перед тем как приступать к разработке сайта.
- Первые шаги в изучении WordPress.
Варианты изучения WordPress
Как известно люди изучают материалы по разному, одним даются пошаговые уроки, другие любят перескакивать и читать между строк, другим же проще учиться блочными группировками тем. С этой страницы вы можете выбрать путь по которому пойдете для изучения WordPress, на этом сайте их сразу 3 варианта.
- Последовать по пошаговым урокам по созданию сайта с видео и графическим материалом.
- Воспользоваться бесплатными курсами по созданию сайта на WordPress, и изучать все в конкретном порядке.
- Пролистать страницу ниже и самостоятельно выбрать себе темы для изучения.
Если вы выбрали 3-й вариант тогда читаем дальше и наполняемся знаниями изучая WordPress уроки.
Первые шаги в изучении WordPress
В этом небольшом, но очень важном, цикле уроков мы установим WordPress на наш компьютер, выберем себе подходящий хостинг, а так же перенесем наши “домашние разработки” в интернет. Обзор всей административной панели можно посмотреть в следующем видео уроке:
Детально ознакомимся со всеми мелочами связанными с административной панелью, установим свою первую тему оформления, познакомимся с плагинами, виджетами и многое другое.
Необходимые знания и настройки
Следующие уроки, помогут сделать лучше и удобнее WordPress, дополнит наш “движок” необходимыми плагинами и виджетами.
Настроем поиск по сайту и страницу контактов, добавим несколько плюшек для улучшения внешнего вида. Также начнем строить дружественные отношения с поисковыми роботами и создадим соответствующие файлы для этого.
Настройки безопасности и оптимизация сайта
Последняя базовая сборка инструкций для начинающих разработчиков сайтов на WordPress. Хоть она стоит и последней, является основой нашей дальнейшей работы в сфере безопасности и сохранности наших трудов.
От оптимизации сайта зависит его дальнейшее развитие, что бы не допускать ошибок, за которые потом придется расплачиваться. Немного отойдем от статуса “начинающий” и копнем поглубже в настройках сайта.
Обзор популярных плагинов
Подборка уроков и описаний самых популярных и функциональных плагинах, позволяющих усовершенствовать ваш движок WordPress, добиваться нужных результатов с наименьшей потерей производительности.
- Обзор Jetpack.
- Модули Jetpack. Часть 1.
- Модули Jetpack. Часть 2.
- Похожие записи — модуль Jetpack.
- Photon — модуль Jetpack.
- Дополнительные виджеты — модуль Jetpack.
- Плагин Google XML Sitemaps — обзор.
- Как сделать тему для адаптации сайта под мобильные устройства.
- Подписка на блог и комментарии — модуль Jetpack.
- Contact Form 7 — описание и настройка.
- Публикация с помощью электронной почты.
- Альтернатива Contact Form 7.
- Статистика посещений WordPress.
- Login LockDown настройка и описание.
- Пользовательские CSS в WordPress.
- WP Super Cache плагин для кэширования WordPress сайтов.
- Сontact form 7 настройка внешнего вида. Изменяем дизайн форм.
- Плагин Duplicate Post описание и настройка. Создание дубликатов страниц в WordPress
- Прелоадер для сайта WordPress, плагин The Preloader
- Плагин Autoptimize — оптимизация CSS, JS, HTML
Работа с поисковыми системами
Первые шаги по взаимодействию сайта на WordPress с поисковыми системами. Руководства представленные ниже помогут вам решить ряд задач по развитию и продвижению вашего сайта.
- Как добавить сайт в Яндекс?
- Как добавить сайт в Google?
- Критерии оценки сайта поисковыми системами.
- Как написать оптимизированную статью?
- Как писать SEO тексты, правильно оптимизированная статья.
- Автоматическая публикация новых статей блога в социальных сетях.
- Правильные названия URL как метод продвижения сайта.
- Атрибуты title и alt. Оптимизация картинок и ссылок.
- Где получить бесплатные индексируемые ссылки.
- Какие бывают метрики для сайтов?
- Как запретить индексацию url с определенным параметром через Google Webmaster Tools?
- Как установить Яндекс метрику. Ручная вставка кода и при помощи плагина.
- Устанавливаем счетчик посещений Google Analitics.
- Где можно разместить ссылку на свой сайт бесплатно. Анализ ссылочной массы конкурентов.
- Как искать тематические форумы, для общения и продвижения своего сайта.
Разработка с WordPress
Пришло время залезть в код шаблонов, плагинов и движка в целом. Подборка этих материалов навряд осилят новички, но изучив статьи, руководствуясь описанными в них инструкциями можно добиться отличных результатов.
- Основы шаблонов WordPress темы.
- Описание и применение тегов шаблонов.
- Тег шаблона WordPress — bloginfo ().
- Как быстро находить нужный участок кода в файлах шаблонов и плагинов.
- Как выводить посты рубрики, название и описание?
- Как уменьшить количество запросов к базе данных в WordPress?
- Что нужно знать перед созданием темы WordPress
- Как создать тему WordPress. Урок 1. Создание и наполнение Index.php и style.css
- Создание шаблона WordPress. Урок 2. Header.php — создание шапки и навигационного меню
- Как убрать дату публикации и автора в WordPress. (+ видео)
- Создание дочерней темы.
- Внесения изменений в тему с использованием дочерней темы.
- Как изменить вывод даты записи?
- Сайдбар в WordPress. Как добавить, убрать сайдбар в WordPress.
- Добавление кнопки поделиться Вконтакте в модуль Jetpack “Поделиться”
Материалы по WordPress для чайников и более опытных пользователей постоянно обновляются, по этому подписывайтесь на обновления блога.
Топ-10 дешевых веб-хостингов (полное сравнение на 2021 год)
Ключевые выводы из этого исследования- Вы всегда получите самые низкие цены, если выберете долгосрочный, трех- или даже пятилетний контракт. Разница может быть большой по сравнению с ценами, которые вы платите по ежемесячно продлеваемым контрактам.
- Остерегайтесь цен «начального уровня». Другими словами, это цены, которые платит новый клиент при регистрации. Продолжительность этого начального периода определяется контрактом — ежемесячно, ежегодно или дольше.Однако, как только он истечет, ваш план будет продлен по (обычно) более высокой цене.
- В тройку самых дешевых провайдеров вошли: Hostinger, Dreamhost и Bluehost.
1. Hostinger — Самый дешевый «в целом»
ПосетитеГлавное, что предлагает Hostinger, — это сверхнизкая начальная цена $ 0,99 / мес.
Обратной стороной является то, что вы должны подписать четырехлетний контракт авансом и заплатить за весь этот период в первый же день.
Одна вещь, которую мы должны сказать Hostinger, — это то, что они очень прозрачны, когда речь идет о ценах на продление.Прямо под полем выбора плана вы увидите цены на продление для каждого срока действия контракта.
текущая цена на самый дешевый план:
Есть 30-дневная гарантия возврата денег.
Сюда входят:
- 1 сайт
- 1 адрес электронной почты
- SSL (https 🙂
Сюда не входят:
- Доменное имя (10,99 долларов США в год)
- Ежедневное резервное копирование (11,40 долл. США в год)
- CDN (9 долларов.95 / год)
Наш опыт + данные о производительности
Мы отслеживаем Hostinger с сентября 2017 года, и на протяжении многих лет они постоянно улучшали свои услуги.
Новейшая пользовательская панельHostinger — это простое для понимания решение, которое выделяет все наиболее важные разделы, позволяет быстро добраться туда, куда вам нужно.
При регистрации вы также получаете доступ к конструктору веб-сайтов и простым инструментам настройки для WordPress. Это означает, что вы можете запустить свой сайт за считанные минуты.
Hostinger находится где-то посередине в этом списке. Среднее время загрузки составляет 457 мс, при этом максимальное и минимальное значения близки друг к другу. Это обеспечивает стабильную производительность в течение последних трех месяцев. Время безотказной работы также было бы очень хорошим, если бы не их 14-часовой перерыв в работе в сентябре. Без этого отключения их средний показатель составил бы 99,96%, что является надежным результатом.
В целом, Hostinger предлагает отличное предложение для тех, кто хочет разместить веб-сайт на длительный срок по самой низкой доступной цене.
2. DreamHost — самый дешевый ежемесячный хостинг
ПосетитеСамый дешевый план на DreamHost начинается с 2,59 доллара в месяц и требует, чтобы вы подписались на три года вперед. В целом, эта ставка хорошо подходит для дешевого веб-хостинга, но есть также некоторые обновления / дополнительные продажи, о которых следует знать.
По функциональности все есть. Дискового пространства будет достаточно для большинства веб-сайтов, а пропускная способность не ограничена, так что вам не о чем беспокоиться.
Если вы планируете использовать WordPress, DreamHost также предварительно установит для вас программное обеспечение вместе с удобной функцией конструктора сайтов.
текущая цена на самый дешевый план:
Предоставляется 97-дневная гарантия возврата денег.
Сюда входят:
- 1 сайт
- Неизмеренная пропускная способность и дисковое пространство
- Бесплатный домен (на 1 год, продление по цене 15,99 долларов США в год)
- SSL (https 🙂
- Ежедневное резервное копирование
Сюда не входят:
- Учетная запись электронной почты (19,99 долларов США в год за почтовый ящик)
- DreamShield Protection (36 долларов.00 / год)
Наш опыт + данные о производительности
DreamHost предоставляет вам красивую чистую панель управления, с помощью которой вы можете выполнять стандартные задачи управления сервером, такие как настройка вашего сайта, управление файлами, настройка баз данных, создание профилей пользователей и т. Д. Пока все есть, новичку все равно понадобится время, чтобы понять, что делать в первую очередь.
За последние три месяца наш тестовый веб-сайт на DreamHost загружался в среднем за 1220 мс, что также делает их самым медленным хостом в этом списке.DreamHost не особо впечатляет, когда дело доходит до времени безотказной работы, но он по-прежнему соответствует отраслевым стандартам. Их средний показатель составляет 99,93%, что означает более часа простоя.
В целом, DreamHost — хороший вариант для пользователей, которые просто хотят разместить веб-сайт WordPress дешево и не заботятся о хостинге электронной почты. DreamHost — это официально рекомендованный хостинг командой WordPress.
3. Bluehost — лучший дешевый многофункциональный хостинг
ПосетитеBluehost предлагает три основных ценовых пункта в зависимости от выбранного вами срока контракта.Самый дешевый вариант — 2,75 доллара в месяц — хорошее предложение, если вы планируете поддерживать свой сайт в рабочем состоянии не менее трех лет.
С точки зрения функциональности есть все, что вам может понадобиться для начала работы с одним веб-сайтом. Вы получаете 50 ГБ дискового пространства, что более чем достаточно, а пропускная способность не ограничена, а это означает, что до тех пор, пока вы не получите огромных скачков трафика, ваш сайт будет продолжать работать.
Кроме того, вы также получаете бесплатное доменное имя на первый год.
текущая цена на самый дешевый план:
Есть 30-дневная гарантия возврата денег.
Сюда входят:
- 1 сайт
- Неизмеренная полоса пропускания
- 5 учетных записей электронной почты
- Бесплатный домен (на 1 год, продление по цене 12,99 долларов США в год)
- SSL (https 🙂
Сюда не входят:
- Конфиденциальность домена (11,88 долларов США в год)
- CodeGuard Basic (35,88 долл. США в год)
- SEO-инструменты Bluehost (23,88 долл. США в год)
- Защита SiteLock (35,88 долл. США в год)
Наш опыт + данные о производительности
На момент написания этого обзора Bluehost имел одну из самых простых в использовании панелей мониторинга среди всех веб-хостов.Все просто найти, и каждый ваш сайт имеет отдельный раздел со всеми параметрами, аккуратно отображенными на панели.
В Bluehost нет конструктора веб-сайтов как такового, но хост имеет отличную адаптацию для веб-сайтов WordPress и несколько интегрированных решений, которые можно сразу установить на ваш сайт.
УBluehost лучшее время загрузки в этом списке. Их средняя скорость составляет 238 мс, что превосходно по сравнению с другими предложениями на рынке.Показатель, в котором они также преуспевают, — это время безотказной работы, которое в среднем составляет> 99,99%.
В целом, мы должны давать кредит там, где он должен быть. На них размещено более двух миллионов веб-сайтов, так что у них, безусловно, есть опыт. Они являются одними из самых популярных провайдеров на рынке, и тому есть веская причина — Bluehost предоставляет все функции, которые могут вам понадобиться, по доступной цене.
4. iPage — 1,99 доллара в месяц
ПосетитеiPage предлагает одно из самых дешевых предложений на рынке, если вы готовы подписаться на три года вперед, после чего счет снизится до 1 доллара.99 / мес.
Отличительной особенностью предложения iPage является то, что вы можете размещать неограниченное количество веб-сайтов по этому дешевому тарифному плану.
Кроме того, вы также получаете неограниченное количество писем, бесплатное доменное имя на первый год, а дисковое пространство и пропускная способность не ограничены. Это делает его отличным планом для небольших нишевых сайтов.
текущая цена на самый дешевый план:
Есть 30-дневная гарантия возврата денег.
Сюда входят:
- Безлимитные сайты
- Неограниченная пропускная способность и хранилище
- Неограниченные учетные записи электронной почты
- Бесплатный домен (на 1 год, продление за 9 долларов.99 / год)
- SSL-сертификат
Сюда не входят:
- Обновление до управляемого хостинга WordPress (36,00 долларов США в год)
- Защита SiteLock (23,88 долл. США в год)
- Ежедневное резервное копирование (11,88 долл. США в год)
- Пакет оптимизации WordPress (36,00 долл. США в год)
- Защита конфиденциальности домена (9,99 долл. США в год)
Наш опыт + данные о производительности
Пользовательская панель iPage не так проста в навигации, как у некоторых ее конкурентов.Хотя вы можете выполнять основные задачи в своей настройке, варианты кажутся ограниченными.
Тем не менее, iPage позволяет вам обойти панель, когда они впервые вводят вас в систему. Вы получаете доступ к их инструменту для создания веб-сайтов, который позволяет быстро запустить сайт.
iPage — не самый надежный дешевый хост в этом списке, но среднее время безотказной работы 99,92% — тоже не повод для претензий. Однако скорость iPage невысока — в настоящее время в среднем 1030 мс.
В целом iPage — отличный вариант для пользователей с ограниченным бюджетом, которые ищут самые дешевые долгосрочные контракты, и абсолютный выигрыш для тех, кто хочет размещать неограниченное количество сайтов (независимо от срока контракта).
5. HostGator — 2,75 доллара в месяц
ПосетитеHostGator остается одной из самых популярных веб-хостинговых компаний, и их доступные цены как-то связаны с этим. Их трехлетний план составляет 2,75 доллара в месяц, что является средней ценой для дешевых хостов.
HostGator предоставляет вам все инструменты, необходимые для запуска единого веб-сайта. Поскольку дисковое пространство и пропускная способность не ограничены, вам не нужно беспокоиться о превышении лимита.
текущая цена на самый дешевый план:
Предоставляется 45-дневная гарантия возврата денег.
Сюда входят:
- 1 сайт
- Неограниченная пропускная способность и хранилище
- 1 адрес электронной почты
- Бесплатный домен (на 1 год, продление по цене 17,99 долларов США в год)
- SSL
Сюда не входят:
- Защита конфиденциальности домена (14,95 долларов США в год)
- Premium SSL (39,99 долларов США в год)
- Защита SiteLock (23,88 долл. США в год)
- Профессиональная электронная почта с Microsoft 365 (72 доллара США в год)
- Ежедневное резервное копирование (23 доллара США.95 / год)
Наш опыт + данные о производительности
Они дают вам доступ к двум основным панелям на задней панели. Во-первых, есть основной профиль, в котором вы можете настроить параметры, добавить новые учетные записи электронной почты и т. Д. Кроме того, вы можете войти в cPanel для более расширенных настроек.
HostGator также предлагает вам использовать их инструмент для создания веб-сайтов, который предназначен для начинающих и вполне доступен.
HostGator показал отличные результаты как по скорости, так и по времени безотказной работы.Их среднее время загрузки занимает второе место в этом списке, составляя в среднем 261 мс, а время безотказной работы еще лучше — 100%. Это означает, что в течение последних трех месяцев HostGator удалось поддерживать наш тестовый сайт без сбоев и простоев.
В целом, HostGator может стать для вас хорошей отправной точкой, если вы хотите быстро запустить новый сайт. Наличие бесплатного домена, неизмеренного дискового пространства и пропускной способности означает, что вам не нужно беспокоиться ни о чем, связанном с технологиями. Кроме того, есть конструктор веб-сайтов, который еще больше ускоряет процесс запуска.
6. One.com — 2,49 доллара в месяц
ПосетитеOne.com имеет простую структуру ценообразования, но также довольно удивляет в нескольких областях. Во-первых, самое неожиданное заключается в том, что вы не можете купить только тарифный план хостинга, не купив у них доменное имя. Другими словами, если у вас уже есть доменное имя, вы не можете использовать его с One.com.
Хотя One.com, похоже, имеет все основные функции, которые могут понадобиться владельцу веб-сайта, некоторые вещи также отсутствуют.
В частности, для скриптов веб-сайтов, таких как WordPress, не существует установщиков одним щелчком мыши, а их конструктор веб-сайтов позволяет создавать только до пяти страниц.
текущая цена на самый дешевый план:
Предоставляется 15-дневная гарантия возврата денег.
Сюда входят:
- 1 сайт
- Неизмеренная полоса пропускания
- 100 учетных записей электронной почты
- Бесплатный домен (на 1 год, продление по цене 19,99 долларов США в год)
- SSL
- Ежедневное резервное копирование
Сюда не входят:
- Установка WordPress в один клик (необходимо перейти на план «Explorer»)
- Премиум-инструменты WordPress (необходимо перейти на план «Эксперт»)
- Расширенная безопасность (необходимо перейти на план «Эксперт»)
Наш опыт + данные о производительности
Основная приборная панель у One.com красиво оформлен, выделены все наиболее важные параметры и настройки. Вы можете легко получить доступ к конфигурации своей учетной записи электронной почты; то же самое для конструктора веб-сайтов, резервных копий и других функций.
Конструктор веб-сайтов, в частности, очень полезен, помогая вам шаг за шагом от пустого до рабочего сайта.
One.com показал среднее время загрузки — 505 мс. Не самые быстрые результаты в этом списке, но все же достаточно хорошие. Что касается времени безотказной работы, они потрясающие, в настоящее время> 99.99% всего за четыре минуты простоя за три месяца.
В целом, One.com по-прежнему может быть хорошим решением в качестве хоста для небольшого веб-сайта, но стоимость может быстро увеличиться со второго года, что не оценят большинство пользователей.
7. Domain.com — 3,75 доллара в месяц
ПосетитеЦена Domain.com хороша тем, что она проста — это одна и та же цена, независимо от продолжительности контракта.
Обратной стороной является то, что цена немного выше, чем у других дешевых вариантов веб-хостинга в этом списке — 3 доллара.75 / мес. Цена продления составляет 4,99 доллара США в месяц.
Как и One.com, вы не можете купить только план хостинга, не купив у них доменное имя ( .com стоит 9,99 доллара в год).
Присутствуют основные функции, а также стандартная панель управления (cPanel), где вы можете управлять всем.
Несмотря на то, что на странице продаж об этом не говорится, вы также можете создать учетные записи электронной почты в этой настройке.
текущая цена на самый дешевый план:
Есть 30-дневная гарантия возврата денег.
Сюда входят:
- 1 сайт
- Неограниченная пропускная способность и хранилище
- 1 адрес электронной почты
- SSL (https 🙂
Сюда не входят:
- Доменное имя (9,99 / год)
- Защита конфиденциальности домена (8,99 долл. США в год)
- Конструктор сайтов (от $ 23,88 в год)
- Premium Comodo SSL (от 39,99 долларов США в год)
- Защита SiteLock (от $ 23,88 в год)
Наш опыт + данные о производительности
Домен.com хочет упростить процесс, установив для вас WordPress, который является самым популярным движком веб-сайтов на рынке.
Затем вы получаете доступ к панели управления, с которой относительно легко ориентироваться и пользоваться которой. Также доступен конструктор веб-сайтов, но за него придется доплачивать.
Domain.com — один из самых медленных хостов в нашем списке. На загрузку нашего тестового сайта у них в среднем уходило 1160 мс. Однако их время безотказной работы составляет 99,94% промышленного стандарта.
В целом, Domain.com может быть хорошим выбором для хостинга, но только до тех пор, пока вы все равно планируете получить от них свое доменное имя.
8. Хостинг InMotion — 2,49 доллара в месяц
ПосетитеInMotion предлагает сбалансированную структуру ценообразования с самым дешевым тарифным планом, доступным по цене 2,49 доллара в месяц по трехлетнему контракту (варианты оплаты включают кредитную карту, PayPal и другие). Вы также можете подписаться на один и два года, но цена за месяц будет немного выше.Месячных планов нет.
InMotion также предлагает бесплатный перенос веб-сайтов с нулевым временем простоя (в случае, если вы заходите с существующим сайтом, который вы размещали на другом хосте).
В целом, они включают множество функций даже в самый дешевый план, и, похоже, они настроены в основном на то, чтобы позволить вам запустить свой сайт как можно быстрее.
текущая цена на самый дешевый план:
Есть 30-дневная гарантия возврата денег.
Сюда входят:
- 1 сайт
- Неизмеренная полоса пропускания
- 1 адрес электронной почты
- Бесплатный домен (на 1 год, продление за 15 долларов.99 / год)
- SSL (https 🙂
Сюда не входят:
- Конфиденциальность домена (12,99 долл. США в год)
- Менеджер резервного копирования с автоматическим ежедневным резервным копированием (24,00 долл. США в год)
- Выделенный IP-адрес (72 доллара США в год)
- QuickStarter — одностраничный веб-сайт, созданный командой InMotion для вашего малого бизнеса — (99,00 долларов США единовременно)
Наш опыт + данные о производительности
InMotion предлагает множество функций. Однако обнаруживать их на панели управления в основном вы.Есть все варианты, но нет вспомогательных инструментов, которые подскажут, куда идти в первую очередь.
Тем не менее, после того, как вы привыкнете к панели, взаимодействие с ней становится простым.
ХостингInMotion показал хорошие результаты как по времени загрузки, так и по времени безотказной работы. Возможность загрузки вашего сайта за 394 мс — это довольно быстро, а время безотказной работы 99,94% тоже неплохо.
В целом, InMotion может быть отличным решением для быстрого вывода веб-сайта в Интернет, даже если вы переходите с другого хоста.Цена нормальная, если вы идете на трехлетний контракт.
9. GoDaddy — 5,99 доллара в месяц
VisitGoDaddy предлагает самый дешевый годовой план (1 доллар в месяц), а также является самой дорогой компанией для долгосрочного размещения. При трехлетнем контракте вам все равно придется платить в среднем 5,99 доллара в месяц.
С другой стороны, вы получаете бесплатное доменное имя для всех годовых планов. Кроме того, в течение первого года вы получаете бесплатную электронную почту Office 365. Насколько мы можем судить, другого способа настроить почтовые ящики на хостинге GoDaddy нет.
GoDaddy учитывает все обязательные факторы, когда дело доходит до веб-хостинга. Вы получаете много места на диске, а пропускная способность не ограничена, поэтому вам не нужно беспокоиться о том, что у вас закончится заряд.
текущая цена на самый дешевый план:
Есть 30-дневная гарантия возврата денег.
Сюда входят:
- 1 сайт
- Неизмеренная полоса пропускания
- 1 учетная запись электронной почты (на 1 год, продлевается за 6,99 долларов США)
- Бесплатный домен (на 1 год, продление за 17 долларов.99 / год
Сюда не входят:
- Конфиденциальность домена (9,99 долл. США в год)
- Ежедневное резервное копирование (35,88 долл. США в год)
- SSL-сертификат (79,99 долларов США в год)
- Повышенная безопасность веб-сайта (66,99 долл. США в год)
Наш опыт + данные о производительности
GoDaddy за эти годы многое сделала, чтобы сделать свою пользовательскую панель более удобной. В текущем состоянии он ясно показывает все параметры и на самом деле довольно прост в навигации.Доступ к ключевым функциям, таким как резервное копирование и восстановление сайта, также прост.
GoDaddy имеет хорошую интеграцию с WordPress (темы, плагины), что упрощает создание вашего сайта с использованием платформы.
GoDaddy предлагает среднее время загрузки (530 мс), что все еще очень хорошо объективно. Однако их время безотказной работы — это не повод для гордости. За последние три месяца GoDaddy обеспечил среднее время безотказной работы 99,87%, что является одним из худших показателей в этом списке.
В целом, GoDaddy — хороший вариант, если вы цените простоту использования и хотите быстро начать работу с красивым веб-сайтом. Однако нужно учитывать и минусы, такие как отсутствие бесплатного SSL-сертификата и самая высокая цена в этом сегменте.
10. InterServer — 4 доллара США в месяц
ПосетитеInterServer находится на дорогом конце спектра дешевого хостинга веб-сайтов. Тем не менее, им удается поддерживать одинаковый ценник для всего объема контрактов и опций.У InterServer также есть ежемесячный вводный план всего за 5 долларов, что является одним из самых низких ценников для такого рода услуг на рынке.
Дешевые планы хостинга на InterServer предлагают все, что вам может понадобиться для создания нового сайта. Есть неограниченное дисковое пространство и пропускная способность, а также неограниченное количество учетных записей электронной почты.
текущая цена на самый дешевый план:
Есть 30-дневная гарантия возврата денег.
Сюда входят:
- 1 сайт
- Неограниченная пропускная способность и хранилище
- 1 адрес электронной почты
- Еженедельное резервное копирование
- Предустановленная опция WordPress
Сюда не входят:
- Доменное имя ($ 11.00 / год)
- Конфиденциальность домена (5 долларов США в год)
- Конструктор веб-сайтов (48,00 долл. США в год)
Наш опыт + данные о производительности
InterServer предлагает общую пользовательскую панель, и не сразу понятно, куда идти в первую очередь после входа в систему. Вы можете выполнять основные операции с учетной записью там, а затем переключиться на cPanel (отраслевой стандарт) для более сложных задач управления сервером.
InterServer имеет хорошее среднее время загрузки — 490 мс. Время безотказной работы также стабильное, текущее значение — 99.95% (59 минут простоя за три месяца).
В целом, InterServer — это хороший дешевый веб-хостинг для одного веб-сайта. Все безлимитно, и вы получаете фиксированную цену, поэтому вам не нужно беспокоиться о резком росте цен на продление.
Дополнительная литература:
Как создать веб-сайт: полное руководство для начинающих (2021)
Итак, вы хотите научиться делать сайт? Поздравляю! Вы собираетесь присоединиться к сотням тысяч других людей, которые увлеклись Интернетом и начали создавать веб-сайты.
Еще лучше, в настоящее время вы можете создать подробный веб-сайт, не зная ни единой строчки компьютерного кода.
Ага! Вы действительно можете узнать, как запустить веб-сайт, ничего не зная о PHP, HTML или любых других ужасно сложных акронимах.
В этом обширном руководстве мы покажем вам, как именно создать веб-сайт — шаг за шагом. Мы проведем вас через весь процесс от простого до готового веб-сайта — с множеством полезных скриншотов.
Создание руководства по веб-сайту Часто задаваемые вопросы
Прежде чем мы перейдем к руководству, давайте быстро ответим на некоторые вопросы, которые могут у вас возникнуть. Это позволит вам узнать, чего ожидать от нашего руководства, когда дело доходит до инвестирования вашего времени и денег.
Какую платформу я буду использовать для создания веб-сайта?
В этом руководстве мы порекомендуем вам использовать автономный WordPress. Мы считаем, что это лучшая платформа для большинства людей для создания веб-сайтов — ее также используют более 39% всех веб-сайтов в Интернете, поэтому большинство других людей тоже с нами согласны!
Нужно ли мне быть разработчиком, чтобы создавать веб-сайт?
Абсолютно нет! Вся цель этого руководства — показать нетехническим людям, как создать веб-сайт.Для того, чтобы следовать указаниям, не требуются какие-либо специальные знания — все, что вам нужно сделать, это нажать несколько кнопок
Сколько времени нужно, чтобы создать сайт?
Базовый процесс настройки занимает менее часа. Конечно, вы потратите больше времени на добавление контента и настройку вещей по своему вкусу. Но у вас может быть простой рабочий веб-сайт в течение первого часа.
Сколько стоит запустить сайт?
Следует учитывать как постоянные, так и переменные затраты.Минимум для выполнения этого руководства будет стоить вам:
.- 25 долларов за запуск вашего сайта. Это то, что вы заплатите сегодня.
- 15 долларов в месяц на поддержку вашего сайта в будущем.
Однако вы, , опционально , возможно, захотите приобрести некоторые премиальные темы или расширения, поэтому вы можете потратить немного больше в зависимости от дизайна / функций, которые вам нужны (, но вы также можете найти множество бесплатных тем / расширений, поэтому вы можете можно обойтись совершенно бесплатными инструментами, если у вас бюджет ).
Как создать веб-сайт с помощью WordPress
Если вы готовы приступить к работе, вот основные шаги, которые вам нужно будет выполнить, чтобы создать свой веб-сайт:
- Выберите систему управления контентом, которая будет служить основой вашего сайта
- Получите домен и хостинг, чтобы сделать ваш сайт доступным в Интернете
- Установите и настройте WordPress ( — это система управления контентом, которую мы рекомендуем )
- Опубликовать контент и поделитесь своим сайтом со всем миром
Вот и все! Прыгаем прямо…
Шаг 1. Выберите вашу систему управления контентом / конструктор веб-сайтов
Система управления контентом или, другими словами, конструктор веб-сайтов — это, по сути, часть программного обеспечения, которая упрощает вам управление аспектами вашего веб-сайта без необходимости прибегать к индивидуальному кодированию всего.
Название описывает его довольно хорошо — он «управляет» вашим контентом, так что управление вашим сайтом значительно упрощается. Это также помогает вам «построить» свой веб-сайт.
Наличие системы управления контентом гарантирует, что:
- Вам не нужно уметь писать сложный компьютерный код
- Вы можете добавлять контент на свой сайт так же легко, как вы можете использовать Microsoft Word или Google Docs.
- Ваш веб-сайт легко расширить с помощью «плагинов» или «приложений», которые подключаются к вашей системе управления контентом.
В 2021 году популярность разработчиков веб-сайтов, таких как Wix и Squarespace, возрастет. Однако, хотя у этих инструментов есть некоторые преимущества, мы по-прежнему считаем, что WordPress — лучший способ создать веб-сайт для большинства людей.
Почему мы рекомендуем WordPress
Цифры говорят сами за себя. То есть WordPress не зря контролирует 64,1% рынка систем управления контентом. Что еще более впечатляюще, более 39,5% всех веб-сайтов в Интернете используют WordPress, так что ваш веб-сайт, безусловно, будет в хорошей компании.
Для справки, Wix поддерживает 1,5% всех веб-сайтов, а Squarespace поддерживает 1,3% всех веб-сайтов, так что ни один из них не приближается к WordPress с точки зрения доли рынка. Эти инструменты в основном более заметны, потому что у них огромные маркетинговые бюджеты, а WordPress — это некоммерческий проект с открытым исходным кодом.
Хотя сами цифры впечатляют, вот некоторые конкретные вещи, которые, по нашему мнению, указывают на WordPress как на лучшее решение для создания веб-сайта:
- Создать контент легко — если вы умеете использовать Microsoft Word, вы можете создавать новый контент с помощью WordPress.
- Существует множество справочных материалов — поскольку WordPress настолько популярен, вы можете найти удобную для новичков помощь практически по любому вопросу о системе управления контентом.
- Легко добавить функциональность — огромная экосистема плагинов и тем (подробнее об этом позже) упрощает добавление функциональности на ваш сайт, даже если вы не умеете кодировать.
- WordPress бесплатно — о да, мы забыли упомянуть, что WordPress на 100% бесплатен? Вы можете оплатить некоторые расширения, но сама система управления контентом всегда бесплатна.
Если вы хотите узнать больше о WordPress, мы написали целый пост о том, почему вам следует использовать WordPress.
WordPress.org против WordPress.com
Когда мы сказали, что рекомендуем WordPress, вы могли подумать: «Ага, я уже знаю о WordPress.com!». И это правда, WordPress.com — это , пример WordPress. Но мы говорим не о WordPress .
Мы говорим о чем-то под названием WordPress.org, также известный как , самостоятельный хостинг WordPress . Это фактическое автономное программное обеспечение WordPress, которое вы устанавливаете на своем собственном веб-хосте и доменном имени.
У нас есть подробный пост о WordPress.com и WordPress.org, но, как правило, мы рекомендуем WordPress.org , а НЕ WordPress.com:
.- Право собственности на контент — хотя WordPress.com позволяет вам экспортировать контент, вы никогда не полностью контролируете его, потому что он всегда находится на WordPress.com на серверах.
- Монетизация — с WordPress.com вы ограничены в способах монетизации своего сайта. Когда вы используете автономный WordPress, вы можете делать все, что захотите.
- Гибкость — Большинство сайтов WordPress.com не могут устанавливать сторонние темы и плагины, что является одним из основных преимуществ использования WordPress ( вы можете устанавливать темы и плагины, если вы платите за более дорогие WordPress.com Business план хоть ).
В основном все сводится к владению и контролю. С самостоятельным размещением WordPress вы всегда будете в роли водителя.
Поскольку мы действительно верим, что автономный WordPress — лучший вариант для создания веб-сайта, мы продолжим это руководство, показав вам, как настроить самостоятельный WordPress и запустить свой веб-сайт.
Шаг 2. Выберите доменное имя и купите его
Чтобы создать собственный сайт WordPress, вам понадобятся два основных строительных блока:
- Доменное имя — это постоянный адрес вашего сайта в Интернете.Например, наш домен — «wpkube.com»
- Веб-хостинг — это движок, на котором работает ваш сайт. Это важно, если вы хотите, чтобы другие люди имели доступ к вашему сайту.
Мы рассмотрим ваше доменное имя ниже, а затем выберем веб-хостинг в следующем разделе!
Что делает хорошее доменное имя
Выбор доменного имени немного похож на женитьбу. Конечно, вы всегда можете развестись в будущем … но это беспорядок, и никто не планирует этого, когда они поженятся.
То есть, вы должны серьезно задуматься над выбором доменного имени! Если вы передумаете в будущем, вы можете изменить свое доменное имя WordPress. Но вы бы предпочли избегать этого, если вообще возможно.
Итак, что же делает хорошее доменное имя?
Как правило, вам нужно следующее:
- Memorable — вы хотите, чтобы ваши посетители могли легко запоминать ваше доменное имя, чтобы они могли вернуться и посетить снова.
- Brandable — вам нужно что-то, что позволит вам создать бренд, а не просто общее название.
- Легко произносится вслух — если вы выберете такое доменное имя, как «go4ward.com», будет очень сложно посоветовать людям использовать этот номер каждый раз, когда вы разговариваете в реальной жизни. Доверься нам!
- A .com (если возможно) — хотя выбор домена с окончанием на .com не так важен, как раньше, это все же самый узнаваемый домен с окончанием.
Вот простая формула для создания актуального, узнаваемого и запоминающегося доменного имени:
Объедините слово, описывающее ваш блог, с запоминающимся существительным.
Например, WPKube — это блог о WordPress. Доменное имя объединяет:
«WP» (релевантность) с «Kube» (брендовость)
Вы увидите эту комбинацию по всему Интернету. Конечно, у вас не будет , у вас будет , чтобы следовать ему.Но если вы зациклились на выборе доменного имени, это хорошее место для начала.
Чтобы усложнить задачу, каждое доменное имя может быть зарегистрировано только один раз во всем мире . Так что иногда вы придумываете отличное доменное имя только для того, чтобы узнать, что кто-то уже опередил вас.
Кстати о…
Как придумать хорошее доменное имя, которое действительно доступно
Если вы действительно изо всех сил пытаетесь придумать хорошие доменные имена, которые действительно доступны, использование генератора доменных имен может быть большим подспорьем.
Эти инструменты помогут вам найти уникальные доменные имена, которые все еще доступны для продажи. Вот несколько хороших инструментов:
Например, с LeanDomainSearch вы просто вводите ключевое слово seed, и оно генерирует целую кучу идей:
Как купить доменное имя
Как только вы найдете доменное имя, которое вам нравится (и которое доступно), вам нужно будет его купить.
Для совершения покупки вы воспользуетесь службой под названием регистратор доменов .Хотя существует множество популярных регистраторов доменов, мы рекомендуем сервис под названием Namecheap по нескольким причинам:
- Он имеет очень конкурентоспособные цены и обычно является одним из самых дешевых вариантов.
- Он предлагает бесплатную конфиденциальность домена, что означает, что другие люди не могут видеть вашу фактическую контактную информацию, когда ищут данные вашего домена (обычно , эта информация является общедоступной в так называемой базе данных Whois ).
- Он предлагает двухфакторную аутентификацию, которая позволяет защитить вашу учетную запись.
Вот как вы можете приобрести доменное имя в Namecheap:
- Перейдите на сайт Namecheap
- Введите желаемое доменное имя в поле поиска
- Добавьте свое доменное имя в корзину ( убедитесь, что вы выбрали правильное расширение домена — например, «.com» )
- Пройдите через процесс оформления заказа, чтобы завершить покупку.
Шаг 3. Выберите и зарегистрируйтесь для хостинга
Теперь, когда у вас есть доменное имя, вам нужно связать его с веб-хостингом.Опять же, веб-хостинг — это то, что поддерживает программное обеспечение WordPress и делает ваш сайт доступным для посетителей.
Есть на тонну вариантов хостинга по цене от нескольких долларов в месяц до тысяч долларов в месяц.
Не волнуйтесь — хосты за тысячу долларов предназначены только для крупного бизнеса! Мы рекомендуем начать с Flywheel, хоста, который стоит 15 долларов в месяц.
Хотя вы можете найти несколько более дешевые варианты, мы считаем, что Flywheel стоит своих денег, потому что он добавляет множество бонусных функций, которые помогают упростить запуск, безопасность и обслуживание вашего сайта WordPress.
Когда вы только начинаете работу со своим первым веб-сайтом, вы не хотите заниматься безопасностью и обслуживанием в одиночку — поэтому доплата нескольких долларов за Flywheel избавит вас от многих головных болей и поможет сделать ваш сайт популярным. успех.
За те 15 долларов в месяц, которые вы платите, Flywheel предлагает следующие преимущества:
- Вы можете установить программное обеспечение WordPress через действительно простой интерфейс — никаких технических знаний не требуется.
- Маховик автоматически обновит ваше программное обеспечение.
- Flywheel реализует важные функции безопасности для защиты вашего сайта от хакеров.
- Маховик выполняет резервное копирование вашего сайта каждый день, что означает, что ваша тяжелая работа и данные всегда в безопасности.
Если вы хотите узнать больше о том, почему нам нравится Flywheel, вы можете ознакомиться с нашим полным обзором Flywheel.
Как зарегистрироваться для хостинга на Flywheel
Щелкните ссылку ниже, чтобы перейти к Маховику:
Получить хостинг от маховика
Чтобы начать, все, что вам нужно сделать, это зарегистрировать учетную запись — это бесплатно в начале, что позволяет вам исследовать Flywheel.Вам нужно будет заплатить только на следующем шаге, когда вы фактически установите программное обеспечение WordPress.
Нажмите кнопку Get Started в правом верхнем углу, чтобы зарегистрировать свою учетную запись:
На следующей странице введите основные данные учетной записи:
Затем введите дополнительную информацию в профиле, чтобы завершить процесс регистрации:
Шаг 4. Выберите план и установите WordPress
Теперь вы должны быть на панели инструментов своей учетной записи Flywheel.Чтобы ваш сайт заработал, вам нужно сделать две вещи:
- Зарегистрируйте платную учетную запись Flywheel.
- Установите программное обеспечение WordPress с помощью удобного для новичков инструмента Flywheel.
Чтобы выполнить оба этих шага, нажмите одну из кнопок New Site на панели инструментов Flywheel:
В новом инструменте сайта вам будет предложено Создать план . Нажмите эту кнопку, чтобы открыть другое окно, в котором вы можете зарегистрировать свою платную учетную запись:
Поскольку вы только начинаете, мы рекомендуем выбрать самый дешевый тарифный план Tiny — при необходимости вы всегда сможете обновить его позже, когда ваш сайт будет расти:
Затем вы увидите экран, на котором вы можете ввести свою платежную информацию — вы также можете сэкономить деньги, введя наш эксклюзивный код купона Flywheel.Вам также нужно будет сделать один важный выбор на этом экране — ваш аккаунт датацентр .
Используйте раскрывающийся список центра обработки данных, чтобы выбрать местоположение, наиболее близкое к вашей целевой аудитории:
После покупки тарифного плана вы можете вернуться к мастеру создания нового сайта, чтобы завершить процесс и установить WordPress. В мастере установки вам нужно будет ввести имя пользователя, адрес электронной почты и пароль, которые вы хотите использовать для своего фактического сайта WordPress. Обязательно запомните их, так как они будут использоваться вами для входа в личный кабинет вашего веб-сайта позже.
После завершения процесса установки вы должны увидеть свой сайт в интерфейсе Маховика:
Шаг 5. Укажите свое доменное имя на хостинге и приступайте к работе
На данный момент у вас есть «веб-хостинг и установка WordPress», и у вас есть «доменное имя». Однако эти два элемента еще не связаны, а это значит, что люди не смогут получить доступ к вашему сайту WordPress, просто набрав имя вашего домена.
На этом этапе мы собираемся исправить это, что существенно оживит ваш сайт.Это наиболее техническая часть всего процесса создания веб-сайта, но все же это просто вопрос нажатия нескольких кнопок — так что не беспокойтесь 🙂
По сути, вам нужно будет войти в свою учетную запись Namecheap и обновить информацию своего домена, чтобы она указывала на Flywheel.
Для этого вы можете следовать этому подробному руководству Namecheap от Flywheel. Или, если вы по какой-то причине использовали другого регистратора доменов, у Flywheel также есть руководства для других популярных регистраторов.
Если у вас возникнут какие-либо проблемы, мы рекомендуем обратиться за помощью в службу поддержки Flywheel — они будут рады вам помочь.
Чтобы завершить процесс предоставления общего доступа к вашему сайту, вам нужно отключить режим конфиденциальности на панели управления Flywheel. По умолчанию Flywheel делает ваш сайт приватным. Но как только вы отключите режим конфиденциальности, любой сможет посетить ваш сайт, введя доменное имя:
Доступ к панели управления WordPress
После того, как вы сделаете свой сайт общедоступным, вы сможете получить доступ к панели управления WordPress и начать работу над своим настоящим сайтом.
Панель управления WordPress — это, по сути, центр управления вашим сайтом. Здесь вы можете добавлять новый контент, настраивать внешний вид вашего веб-сайта, добавлять функции и многое другое.
Вы всегда можете получить доступ к своей панели управления, перейдя по адресу:
yourdomain.com/wp-admin
Конечно, вам нужно заменить yourdomain.com на ваш реальный домен .
После того, как вы войдете в систему с учетными данными, которые вы установили во время мастера Flywheel на шаге 4, вы должны увидеть экран, который выглядит следующим образом:
С левой стороны у вас есть ссылки для доступа ко всем различным областям вашей панели инструментов.А с правой стороны у вас есть базовая информация о вашем сайте WordPress.
А теперь пора приступить к настройке вашего веб-сайта!
Шаг 6. Установка и настройка темы WordPress
Когда вы впервые устанавливаете WordPress, ваш сайт, вероятно, будет выглядеть примерно так:
Ничего страшного, если вам нравится зеленый вид… , но мы предполагаем, что вам захочется изменить внешний вид вашего сайта WordPress .
ТемыWordPress — это то, что позволяет вам изменить стиль вашего сайта.Думайте о них как о «одежде» вашего сайта. То есть темы меняют внешний вид вашего сайта, но не меняют его основной контент или функциональные возможности.
Добавить собственную тему WordPress очень просто. Все, что вам нужно сделать, это:
- Выберите тему WordPress
- Установите эту тему WordPress
- Настройте тему WordPress, чтобы сделать ее своей собственной
Где найти темы WordPress
Вы можете найти как бесплатные, так и премиальные темы WordPress.
Вот некоторые из лучших мест для изучения новой темы:
Как только вы найдете тему, которая вам понравится, вам нужно будет установить ее на свой сайт WordPress.
Как установить темы WordPress
Есть два способа установить темы WordPress (подробное руководство , ). Какой метод вы используете, зависит от того, где вы нашли свою тему.
- Если вы нашли свою тему WordPress в официальном каталоге тем WordPress.org, вы можете установить ее прямо из панели управления WordPress.
- Если вы приобрели премиум-тему или нашли бесплатную тему где-то еще, вам нужно будет установить свою тему WordPress, загрузив ZIP-файл своей темы в WordPress.
Мы покажем вам, как это сделать.
Как установить тему с WordPress.org
Чтобы установить тему с WordPress.org:
- Перейдите в Внешний вид → Темы на панели инструментов
- Нажмите Добавить новый
- Найдите название своей темы
- Наведите указатель мыши на тему и нажмите Установить
- Подождите, пока кнопка Установить не изменится на Активировать
- Нажмите кнопку Активировать
Теперь ваша новая тема доступна!
Как установить тему из ZIP-файла
Чтобы установить тему WordPress из ZIP-файла, вы начнете точно так же:
- Перейдите в Внешний вид → Темы на панели инструментов
- Нажмите Добавить новый
- Щелкните Выберите файл , чтобы выбрать ZIP-файл
- Затем щелкните Установить сейчас
- Подождите, пока WordPress установит тему
- Нажмите кнопку Активировать
И все! Ваша тема живая.
Как настроить темы WordPress
После установки темы WordPress вы обычно можете настроить некоторые дополнительные параметры, чтобы сделать тему своей собственной.
Чтобы внести большинство изменений в вашу тему, вы можете использовать что-то, называемое настройщиком WordPress. Настройщик WordPress позволяет:
- Внесите изменения стиля вашего сайта в реальном времени (, если поддерживается )
- Добавьте полезные «виджеты» в вашу тему. Виджеты WordPress — это в основном небольшие блоки контента, которые вы можете перетащить в свою тему
- Настройка меню навигации
Чтобы получить доступ к настройщику WordPress, перейдите в Внешний вид → Настройка:
В настройщике WordPress вы можете поиграть со своей темой, используя параметры слева.Справа вы увидите предварительный просмотр внесенных вами изменений в режиме реального времени:
Ни одно из внесенных вами изменений не повлияет на ваш действующий сайт, пока вы не нажмете кнопку Сохранить и опубликовать .
Некоторые темы также добавляют настраиваемую панель Параметры темы под Внешний вид на панели инструментов WordPress. Однако, поскольку это зависит от темы, мы не можем дать вам конкретных инструкций по использованию таких панелей.Если у вас есть такие настройки, вам необходимо изучить документацию по вашей теме и проконсультироваться с ней.
Шаг 7. Начните добавлять контент на свой сайт
Хорошо! У тебя все отлично. На данный момент у вас есть работающий сайт WordPress с вашей собственной темой.
Теперь вы готовы к самому интересному:
Добавление контента на ваш сайт WordPress.
В конце концов, ваш сайт бесполезен для посетителей, если на нем нет контента!
По умолчанию WordPress предоставляет вам два способа добавления контента:
Разница между сообщениями и страницами
Сообщения и страницы предлагают одни и те же основные параметры, но вы должны использовать их по-разному.
Сообщение в основном похоже на сообщение в блоге. То есть у него будет «Дата публикации», и он будет отображаться в списке в обратном хронологическом порядке в вашем сообщении в блоге.
Страница, с другой стороны, содержит более постоянную информацию, такую как страница About или страница Contact .
Опять же, это:
- Post — используйте их, когда вы создаете сообщение в блоге с отметкой времени
- Page — используйте их, когда вы хотите создать статическую страницу
Как добавлять новые сообщения и страницы
Чтобы добавить новые сообщения и страницы, вы можете перейти на:
- сообщений → Добавить новый
- страниц → Добавить новый
Вот и вы попадете в то, что называется WordPress Editor .Редактор WordPress позволяет:
- Присвойте заголовку публикации или странице
- Добавьте контент
- Форматируйте контент
- Загрузите изображения и другие медиафайлы для использования в вашем контенте
- Добавьте категорию или тег ( только для сообщений )
Редактор WordPress использует блочная система для добавления контента и управления макетом. Чтобы добавить текстовое содержимое, все, что вам нужно сделать, это нажать и ввести. Для других элементов вы можете щелкнуть значок плюс , чтобы вставить новый блок.
Вы можете использовать блоки для элементов содержимого, таких как изображение, видео или кнопка, а также для элементов макета, например для настройки дизайна с несколькими столбцами:
Если вы хотите сделать свой контент живым, просто нажмите кнопку Опубликовать , чтобы опубликовать его на своем действующем сайте.
Шаг 8. Изучите страницы настроек WordPress
«Из коробки» WordPress в значительной степени настроен и готов к работе. Но это не значит, что есть какие-то мелочи, которые вы, возможно, захотите изменить.Для многих из этих изменений вы можете использовать вкладку Settings на панели инструментов WordPress.
Не похоже, что у вас есть , чтобы покопаться в этой области и сразу же внести изменения. Мы просто добавляем этот раздел, потому что в области настроек есть параметры, которые многие новые веб-мастера хотят изменить.
Вот что вы можете сделать:
- Сделайте свою домашнюю страницу статической домашней страницей (вместо списка ваших последних сообщений в блоге), перейдя в Настройки → Чтение
- Измените структуру URL-адресов на своем сайте, перейдя в Настройки → Постоянные ссылки .
- Измените то, как люди могут оставлять комментарии на вашем сайте, перейдя в Настройки → Обсуждение
Шаг 9. Добавьте плагины для расширения функциональности
Плагины— это еще один тип инструментов, которые помогут вам расширить WordPress. В отличие от тем, которые в основном изменяют стиль, плагины предназначены для добавления новых функций на ваш сайт WordPress.
Это может быть что-то небольшое, например форма обратной связи или новая кнопка, или что-то масштабное, например, превращение вашего сайта в магазин электронной коммерции или социальную сеть.
По сути, плагины открывают новые функции , не требуя от вас ничего знать о коде . Они классные!
Где найти плагины WordPress
Подобно темам, вы можете найти как бесплатные, так и премиальные плагины для своего сайта.
Вот несколько хороших мест для поиска:
Как установить плагины WordPress
Установить плагины WordPress (подробное руководство , ) так же просто, как установить темы.И, как и в случае с темами, есть два метода установки плагинов в зависимости от того, нашли ли вы плагин на WordPress.org или где-то еще.
Как установить плагины WordPress с WordPress.org
Если вы нашли бесплатный плагин в официальном каталоге плагинов WordPress.org, вот как его установить:
- Перейдите к Плагины → Добавить новый
- Найдите имя плагина
- Нажмите Установить сейчас
- Подождите, пока кнопка Установить сейчас изменится на Активировать
- Нажмите Активировать
Вот и все! Ваш плагин установлен и активен на вашем сайте.
Как установить плагины WordPress из ZIP-файла
Если вы приобрели плагин премиум-класса или нашли бесплатный плагин, которого нет на WordPress.org, вы можете установить его, загрузив ZIP-файл. Вы должны получить этот файл из источника, в котором вы нашли плагин.
- Перейдите в раздел «Плагины » → «Добавьте новый » в свою панель управления WordPress
- Нажмите «Плагин загрузки »
- Нажмите Выберите файл и выберите ZIP-файл
- Нажмите Установить сейчас
На следующем экране нажмите Активировать , чтобы ваш плагин заработал.Это оно!
Плагины, полезные для всех сайтов
Хотя вам почти всегда будут нужны плагины, которые добавляют функциональность, специфичную для вашего сайта, есть несколько общих плагинов, которые полезны для каждого отдельного сайта WordPress.
Вот несколько вариантов того, что мы считаем важными плагинами WordPress:
Опять же, вы, вероятно, будете использовать не только эти плагины. Это просто хорошая отправная точка для начала!
Шаг 10. Рекламируйте и привлекайте посетителей
Поздравляем! При этом у вас должен быть полностью функционирующий веб-сайт, построенный на WordPress.Вы только что узнали полный процесс создания веб-сайта, надеюсь, без лишнего вздора и раздраженных криков!
Теперь все, что осталось сделать, это продвинуть свой сайт и начать привлекать трафик.
Для этого вам, вероятно, захочется узнать, какой контент привлекает трафик, и, если вы представляете компанию, узнать, как привлечь больше клиентов через свой сайт.
Помимо маркетинга своего сайта, вы, вероятно, также продолжите улучшать свой сайт с помощью новых плагинов, контента и, возможно, даже новой темы, по мере того, как вы привыкните к WordPress.
Совершенно нормально! WordPress позволяет легко менять вещи в будущем — вы никогда не будете привязаны к темам и плагинам, которые вы выбрали как новичок.
Надеемся, вам понравилось это руководство. И мы просто хотим еще раз поздравить вас с тем, что вы узнали, как создать веб-сайт на WordPress!
Если у вас есть дополнительные вопросы о том, как создать веб-сайт, оставьте комментарий, и мы сделаем все возможное, чтобы вам помочь.
Как создать код сайта для детей от 12 лет и начинающих | Начинающий веб-разработка
Код Ваш собственный веб-сайт
Вы когда-нибудь хотели научиться создавать веб-страницы или делать сайт в Интернете? Сегодня мы покажем вам, как создать свой личный веб-сайт! Посмотрите обучающее видео, чтобы посмотреть, как Juni Instructor Maya проведет вас через каждый шаг.
Прочтите, чтобы получить дополнительную информацию о важности изучения веб-разработки, пошаговое руководство к видео и узнать об инструментах, которые можно использовать для дальнейшего улучшения вашего опыта веб-разработки.
ПОМНИТЕ:
- Веб-сайт в этом учебном пособии является всего лишь примером учебного проекта. Прежде чем начать, имейте в виду, что несовершеннолетние не должны размещать в Интернете личную информацию, такую как ваше полное имя, адрес или номер телефона! Также будьте осторожны при загрузке личных фотографий в Интернет.
- Если вы не уверены, что можно загружать, всегда уточняйте у взрослых.
Для кого это?
Эта информация о проекте и сводка результатов обучения помогут вам решить, подходит ли вам этот проект кодирования HTML / CSS.
Этот проект подпадает под наш класс кодирования JavaScript уровня 1 для детей. Этот учебник HTML / CSS для начинающих предназначен для студентов, которым нужен проект средней сложности, около 121 строки кода. Это поможет заранее получить общее представление о том, как работают HTML и CSS, но если вы совсем новичок, мы также объясним больше основ в этом видео!
Это руководство отлично подходит для новичков в программировании, особенно для тех, кто интересуется дизайном или искусством.Мы рекомендуем, чтобы учащиеся были в возрасте от 12 лет и старше.
Что касается результатов обучения, вы получите много практики с div, списками, ссылками, положением, отображением, текстом (h2 / h3 / p), шрифтами и общим CSS. Предполагается, что этот проект займет у вас около 40 минут или больше, в зависимости от того, насколько вы креативны, но вы должны двигаться быстрее или медленнее в своем собственном темпе!
Зачем изучать веб-разработку?
В наши дни вам не нужно знать веб-разработку или программирование, чтобы создать веб-сайт.Ближе к концу этой статьи мы покажем вам нескольких создателей веб-сайтов с перетаскиванием, которые сделают этот процесс невероятно простым. Так зачем вам изучать веб-разработку? Отличный вопрос.
Неограниченная настройка
На самом деле все простые инструменты для создания веб-сайтов ограничены. Они предлагают вам набор тем и плагинов, которые очень легко использовать новичкам — при условии, что вам не нужно их изменять.
Однако, когда вам нужно изменить тему или сделать что-то более индивидуальное для вашего веб-сайта, вам потребуется хотя бы базовое понимание кода веб-разработки.Например, обладая небольшими знаниями Javascript, вы можете интегрировать практически любую ленту социальных сетей на свой веб-сайт!
Карьера и основы программирования
Если вы когда-либо задумывались о карьере программиста, знания веб-дизайна и веб-разработки также дадут вам огромное преимущество. Веб-разработка помогает детям и начинающим программистам, интересующимся искусством и дизайном, исследовать свои увлечения, а также изучать основы программирования. Помимо карьеры, обучение программированию для детей дает бесчисленные преимущества для жизненных навыков.
Применимо ко многим полям
Наконец, возможность создать собственный веб-сайт — ценный навык в сегодняшнюю цифровую эпоху. Блоггеры хотят, чтобы разработчики создавали им собственные блоги. Интернет-компании ищут разработчиков для создания сайтов электронной коммерции вместо того, чтобы просто размещать товары на Amazon.
Это золотой век для дизайна и разработки веб-сайтов, и отличное время, чтобы научиться создавать свой собственный сайт!
Приступим!
Мы собираемся использовать основы HTML и CSS, чтобы узнать, как создать простой персональный веб-сайт.
Демонстрация проектаПеред тем, как начать писать код, посмотрите, как работает наш законченный проект, для справки. Посмотрите видео, чтобы ознакомиться со всеми функциями веб-сайта нашего проекта.
Если вы застряли, вы также можете просмотреть код решения для нашего проекта.
О чем следует помнить перед началом работы:
- Заголовок изображения с текстом. Текст имеет разные размеры и использует два разных шрифта. Он также имеет белый контур.
- Белая часть под ним состоит из двух частей, расположенных рядом.
- У нас есть список гиперссылок, которые ведут на другую страницу. Когда вы наводите на них курсор, они становятся синими.
- Также есть раздел «Обо мне» с текстом.
- Ниже находится раздел опыта с другим цветным фоном.
Шаги по кодированию проекта
Чтобы создать наш веб-сайт, мы будем следовать этому порядку действий. Просмотрите руководство, чтобы узнать, как инструктор Maya кодирует каждую часть, и следуйте приведенным ниже объяснениям.
- Добавьте заголовок изображения и текст на нем.
- Создайте список ссылок, которыми вы хотите поделиться.
- Создайте раздел «Обо мне».
- Создайте раздел Опыт.
Пошаговое руководство
Шаг 1: Добавьте заголовок изображения и текст на нем.
- Создайте div с относительным позиционированием, чтобы содержать изображение и текст.
- Создайте div, содержащий текст, и используйте абсолютное позиционирование, чтобы разместить его на изображении.
- Используйте
и - Используйте CSS для изменения шрифта текста.
- Используйте CSS, чтобы удалить лишние поля и отступы вокруг изображения.
Шаг 2. Создайте список ссылок, которыми вы хотите поделиться.
- Создайте div с относительным позиционированием, чтобы он содержал ссылки и раздел «Обо мне».
- Добавить отступ к div.
- Создайте блок div со встроенным блочным отображением, в котором будет содержаться список ссылок.
- Используйте
- Используйте
- Используйте
- Измените CSS, чтобы он выглядел как оригинал.
Не стесняйтесь добавлять в этот список, если хотите добавить больше ссылок!
Шаг 3. Создайте раздел «Обо мне».
- Создайте блок div со встроенным блочным отображением, чтобы он содержал раздел «Обо мне».
- Используйте
Шаг 4. Создайте раздел «Опыт».
- Создайте div с относительным позиционированием, чтобы он содержал раздел Experience.
- Создайте div для первого опыта и используйте
- Добавьте больше опыта!
Следующие шаги
Отличная работа! Теперь не стесняйтесь добавлять на свой сайт больше разделов. Некоторые идеи могут включать раздел для проектов, над которыми вы работали, или клубов, в которых вы участвуете. Вы также можете загрузить свой новый веб-сайт в Интернет с помощью страниц Github и Github.
Инструменты для создания веб-страниц
Как мы упоминали ранее, существует несколько создателей веб-сайтов. Большинство лучших конструкторов веб-сайтов созданы для оптимизации процесса, предоставляя вам шаблоны, интерфейсы перетаскивания и любые другие функции, необходимые для создания бесплатного личного веб-сайта.
То, что у вас есть базовые представления о веб-разработке, не означает, что вы должны забыть об этих инструментах. Они могут помочь вам разместить ваш новый веб-сайт, найти собственный домен (имя и адрес вашего веб-сайта) и предложить вам шаблоны, темы и плагины, которые ускорят процесс веб-дизайна.
Позаботившись об основах, эти инструменты дают вам возможность сосредоточить свои новые навыки программирования на доведении вашего веб-сайта до совершенства! Или — даже если вы хотите создать все с нуля — эти инструменты могут дать вам отличные идеи о том, что и как создавать.
Вот некоторые из самых популярных инструментов для создания веб-страниц:
Wix — один из самых простых в использовании конструкторов сайтов. Их бесплатный план достаточно полный, чтобы сделать его отличным вариантом для конструктора детских сайтов, если вы согласны с тем, что ваш URL является поддоменом Wix (www.имя пользователя.wixsite.com). У них действительно есть платные планы с разумной ценой, если вы перерастете бесплатный уровень.
Хотя люди знают его как бесплатного конструктора веб-сайтов, на самом деле WordPress представляет собой систему управления контентом (CMS). Проще говоря, разница в том, что конструктор веб-сайтов проще в использовании, а CMS предлагает больше возможностей для настройки. Хотя сам WordPress бесплатный, вам, возможно, придется заплатить за некоторые темы и плагины или за хостинг, если вам нужно собственное доменное имя.
Weebly — конструктор веб-сайтов, очень похожий на Wix.Основное отличие состоит в том, что Weebly предлагает гораздо меньше возможностей настройки, что делает его удобным для пользователя вариантом, который отлично подходит для программирования для детей, но с меньшей вероятностью будет расти вместе с вами по мере улучшения ваших навыков создания веб-сайтов. Продолжайте учиться: классы веб-разработки для детей Поздравляем, теперь у вас есть собственный сайт! Это захватывающий шаг, которым вы должны невероятно гордиться. Обучение не должно останавливаться на достигнутом.
Продолжайте учиться: курсы веб-разработки для детей
Juni Learning предлагает курсы веб-программирования для детей, которые дадут вам навыки, необходимые для расширения возможностей вашего нового сайта или даже для перехода к созданию веб-приложений и портфолио.Помимо веб-разработки, мы также проводим курсы программирования для детей от 8 до 18 лет на различных языках, таких как Scratch, Python, Java, C ++ и других.
Ознакомьтесь с нашими онлайн-курсами для детей или свяжитесь с нашей приемной комиссией, чтобы узнать, какой курс лучше всего подходит для вашего ученика!
Как создать веб-сайт: Бесплатное руководство по созданию веб-сайта в 2021 году
Каждый онлайн-бизнес начинается с веб-сайта. Интересно, что создание веб-сайта теперь намного проще, чем когда-либо, благодаря современным конструкторам веб-сайтов.
В 2021 году вы можете создать полнофункциональный веб-сайт с нуля, даже если вы впервые узнаете, как создать веб-сайт для своего бизнеса или бренда, не требуя знаний в области программирования.
Как создать веб-сайт: 6 простых шагов для начала
Большинство веб-проектов проходят следующие простые шаги:
- Составьте план структуры, страниц и содержания вашего веб-сайта.
- Зарегистрируйте доменное имя для своего веб-сайта, компании или бренда.В идеале выберите .com.
- Используйте подходящий конструктор веб-сайтов (и хостинг-провайдера) для создания и создания своего веб-сайта.
- Добавьте нужные функции. Оптимизируйте его для поисковых систем.
- Подключите собственное доменное имя.
- Опубликуйте и запустите свой веб-сайт.
Вы можете создать свой собственный веб-сайт как хотите, даже если вы создаете сайт впервые.
Нажмите кнопку «Начать», чтобы сразу перейти к подробному пошаговому руководству и практике, когда вы научитесь создавать свой собственный веб-сайт за считанные минуты.
Глоссарий: Что нужно для создания веб-сайта
- Составьте план структуры, страниц и содержания вашего веб-сайта . Сначала составьте план структуры, страниц и содержимого вашего веб-сайта. запишите все необходимые вам страницы на своем сайте.
- Доменное имя : Домен — это адрес, который люди вводят в браузере для доступа к вашему веб-сайту, то есть yourname.com. Выберите доменное имя, которое соответствует назначению вашего веб-сайта, бизнесу или бренду.
- Конструктор веб-сайтов: Конструктор веб-сайтов — это инструмент, позволяющий создавать веб-сайты без ручного редактирования кода.HTML или кодирование не требуется, используйте визуальный редактор, чтобы создать свой сайт так, как вам нравится.
Перво-наперво, чтобы создать успешный веб-сайт, вам в первую очередь необходимо иметь четкое представление о том, какой веб-сайт вы хотите создать.
В идеале составьте план своего сайта. Быстро потратьте несколько секунд, чтобы записать все важные и необходимые страницы на своем новом веб-сайте.
Хотите ли вы создать бесплатный веб-сайт для личного использования или создать веб-сайт для малого бизнеса для своего бренда, процесс будет одинаковым.Однако вам потребуется выполнить обновление, если вы хотите использовать собственное доменное имя и другие дополнительные функции на своем сайте.
Это имеет смысл, если вы создаете веб-сайт для своего бизнеса или личного бренда и хотите, чтобы он выглядел и выглядел профессионально.
Готовы создать свой первый веб-сайт за считанные минуты?
Как сделать свой собственный сайт — шаг за шагом
Подробное пошаговое руководство по созданию сайта для начинающих. Завершите, чтобы настроить свой собственный веб-сайт сегодня.
Шаг 1. Выберите лучший конструктор (и хостинг) веб-сайтов для настройки своего веб-сайта
Самым первым шагом к созданию веб-сайта является получение надежного конструктора веб-сайтов и хостинга.
Конструкторы веб-сайтов (также известные как создатели веб-сайтов или создатели веб-сайтов) — это инструменты, которые позволяют создавать веб-сайты с помощью редакторов страниц с перетаскиванием без ручного редактирования кода.
Для настройки и создания собственного веб-сайта:
№1. Выберите подходящий конструктор сайтов для настройки вашего сайта
Нажмите здесь, чтобы открыть конструктор сайтов Wix (ссылка откроется в новой вкладке, и вы сможете продолжать следить за ней, пока тренируетесь).
№2. Нажмите кнопку «Начать»
Нажмите кнопку «Начать», которую вы видите на главной странице. Вам будет предложено создать учетную запись или войти в систему, если вы уже создали учетную запись.
№ 3. Введите свой адрес электронной почты и пароль для создания учетной записи
Введя свой адрес электронной почты и пароль, вы успешно создали свою учетную запись в конструкторе сайтов Wix. Этот процесс одинаков для любого другого конструктора веб-сайтов, с помощью которого вы решите создать свой веб-сайт.
На данном этапе больше ничего не делайте. Не обращайте внимания на остальные вещи или страницы, которые вы увидите, и перейдите в свой почтовый ящик, там должно быть сообщение от Wix с просьбой подтвердить свой адрес электронной почты.
№4. Подтвердите свой адрес электронной почты, чтобы завершить настройку конструктора сайтов и хостинга
Подтвердите свой адрес электронной почты, нажав на ссылку, предоставленную вам Wix.
После подтверждения вашего адреса электронной почты вы попадете на панель инструментов конструктора веб-сайтов, где будут доступны все созданные вами веб-сайты.
№ 5. Нажмите кнопку «Создать новый сайт» в правом верхнем углу экрана, чтобы начать создание своего веб-сайта.
Шаг 2. Выберите тип веб-сайта, который вы хотите создать
После нажатия кнопки «Создать новый веб-сайт» вы увидите раскрывающийся список различных типов веб-сайтов на выбор. Выберите тип веб-сайта, который вы хотите создать.
Если вы создаете веб-сайт для своей компании, выберите компанию. Если это веб-сайт, посвященный фотографии, выберите фотографию, а если это веб-сайт вашей организации, выберите организацию.Существуют различные варианты, просто выберите то, что лучше всего описывает тип создаваемого вами веб-сайта.
Для большинства разработчиков веб-сайтов следующее, что нужно сделать, — это выбрать шаблон дизайна веб-сайта (шаг 3). Однако это не относится к пользователям Wix.
Если вы используете Wix, после выбора типа веб-сайта, который вы хотите создать, вам будут предложены два варианта для выбора способа создания своего веб-сайта.
Вы можете выбрать между использованием шаблона веб-сайта или разрешением A.Я делаю для вас создание сайта.Вариант 1. Позволить Wix ADI
С этой опцией вам буквально ничего не нужно делать, кроме как отвечать на несколько вопросов, и ваш сайт будет настроен автоматически в зависимости от того, что вы хотите. ADI — это искусственный дизайнерский интеллект, и, как и ИИ, он автоматически проектирует ваш веб-сайт.
Выберите этот вариант, если вы не хотите стресса и любите автоматизацию.
Вариант 2. Выберите шаблон веб-сайта
Это традиционный способ создания веб-сайтов; вам представлены различные шаблоны дизайна.Вам нужно будет выбрать из различных шаблонов и дизайнов веб-сайтов, которые вам нравятся, а затем редактировать, изменяя или добавляя тексты, изображения, видео и многое другое.
Выберите вариант шаблона веб-сайта, если вы хотите более активно участвовать в процессе создания веб-сайта.
Поскольку мне нравится заниматься дизайном, внешним видом и UX (пользовательским интерфейсом) своего веб-сайта, я выберу редактирование и настройку шаблона веб-сайта в соответствии со своим стилем.
Шаг 3. Выберите шаблон адаптивного дизайна веб-сайта для макета и дизайна вашего сайта
Выберите из множества потрясающих бесплатных HTML-шаблонов веб-сайтов, чтобы сделать свой веб-сайт таким, каким вы хотите.
- Выберите отрасль или категорию, которой соответствует ваш веб-сайт, и выполните поиск подходящего шаблона веб-сайта.
- Щелкните «Просмотр» для предварительного просмотра веб-сайта; это дает вам полное представление о том, как будет выглядеть ваш веб-сайт.
- Если вам нравится макет и дизайн веб-сайта, нажмите «Редактировать», чтобы начать настройку веб-сайта.
Вы можете выбрать что угодно или любой шаблон веб-сайта, который вам нравится.
Шаг 4. Добавьте элементы дизайна, необходимые для настройки вашего веб-сайта
После выбора шаблона вашего веб-сайта, следующим шагом будет редактирование и настройка вашего веб-сайта по вашему желанию.
Добавьте элементы дизайна, такие как текст, галереи, видео или что угодно еще. Добавьте логотип, если он у вас уже есть, или получите профессиональный логотип всего за 5 долларов от Fiverr.
Создайте свой сайт так, как вам нравится, создайте сайт, который понравится вашим посетителям.
Не забывайте, что всегда выполняет предварительный просмотр после внесения любых изменений , и, если он выглядит хорошо, всегда сохраняйте.
Не беспокойтесь о совершенстве, оно не обязательно должно быть идеальным сразу, вы всегда можете добавить или удалить элементы со своего веб-сайта позже.Просто сначала ознакомьтесь с пользовательским интерфейсом и средой конструктора веб-сайтов.
Если ваш веб-сайт достаточно простой со всем необходимым, нажмите кнопку «Сохранить» или «Опубликовать».
(необязательно): добавьте функции, необходимые для улучшения функциональности вашего веб-сайта.
Чтобы ваш веб-сайт выделялся на фоне остальных и даже выглядел более профессионально, добавьте необходимые элементы дизайна. Вы можете легко сделать все это с панели инструментов своего конструктора веб-сайтов.
Используйте свои творческие идеи, чтобы создать свой веб-сайт как профессионал, добавить необходимые функции и с легкостью запустить свой онлайн-бизнес.
На этом этапе вы можете добавить на свой веб-сайт все, что вам нужно.
Добавить логотип
Добавьте индивидуальный логотип, чтобы выделить свой бренд. Используйте бесплатный производитель логотипов, чтобы разработать логотип самостоятельно (временно), или наймите профессионального графического дизайнера за дешевую плату, чтобы он сделал для вас хорошо разработанный логотип бренда.
Добавить систему бронирования
Если вы создаете веб-сайт по оказанию услуг, добавьте систему онлайн-бронирования, которая позволит людям бронировать вас онлайн. Система бронирования также пригодится, если вы создаете веб-сайт для своего ресторана.
Добавьте интернет-магазин на свой сайт
Создайте веб-сайт, который позволит вам продавать в Интернете и получать платежи. Если вы хотите начать продажи в Интернете со своего веб-сайта, добавьте на свой веб-сайт интернет-магазин.
Добавление электронной торговли на ваш сайт поможет вам расширить охват вашего бизнеса. Добавьте функцию электронной торговли, чтобы получать платежи из вашего интернет-магазина.
Создайте свой сайт так, как вам нравится, создайте сайт, который понравится вашим посетителям. Добавьте нужные профессиональные функции на свой сайт из магазина приложений для конструктора сайтов.
Шаг 5. Подключите собственное доменное имя
После первоначального дизайна и настройки сайта нажмите «Сохранить», чтобы сохранить свою работу.
После нажатия кнопки «Сохранить» вам будут представлены два варианта; первый — использовать бесплатный домен веб-сайта, а второй — использовать собственное доменное имя.
Выберите вариант персонального домена, если вы хотите использовать собственный домен, то есть yourname.com.
Если вы хотите создать бесплатный веб-сайт, воспользуйтесь опцией бесплатного домена wix и продолжите остальной процесс.
Но если вы создаете настоящий веб-сайт для своего бизнеса, личного брендинга или организации, то вам лучше выбрать вариант персонального домена. Таким образом, адрес вашего веб-сайта будет соответствовать вашему доменному имени.
После выбора опции личного домена вы будете перенаправлены на страницу, где вы можете либо использовать новый домен (если у вас еще нет доменного имени), либо подключить существующее доменное имя (если у вас уже есть зарегистрированное доменное имя с другим регистратором домена).
Вариант 1: Получить новое доменное имя
Выберите этот вариант, если в настоящее время у вас нет уже существующего доменного имени и вы хотите зарегистрировать новый домен для своего веб-сайта.
вариант 2: Подключите домен, которым вы уже владеете
Если у вас уже есть домен, зарегистрированный где-то еще, выберите эту опцию. Вы получите инструкции по подключению доменного имени к вновь созданному веб-сайту.
Далее следует , чтобы выбрать пакет веб-хостинга и план, подходящий для вашего веб-сайта.
Выберите любой из планов хостинга веб-сайтов, который вам больше нравится. Для бизнес-сайтов выберите безлимитный бизнес-план. Однако вы можете выбрать любой понравившийся тариф.
Если, однако, вы хотите иметь возможность принимать онлайн-платежи со своего веб-сайта или продавать товары в Интернете через свой веб-сайт, выберите план для бизнеса и электронной торговли.
С каждым выбранным планом вы получите бесплатный домен на 1 год (только если вы решите платить ежегодно).
Шаг 6. Опубликуйте свой веб-сайт и начните работу
Итак, вы создали свой веб-сайт с нуля, используя отличный конструктор веб-сайтов, выбрали красивый шаблон веб-сайта и настроили его так, чтобы получить хороший дизайн веб-сайта.
Следующее, что нужно сделать, — это подключить веб-сайт и сделать его доступным для всех, когда они вводят адрес вашего сайта в свой браузер.
- Чтобы ваш веб-сайт работал в режиме онлайн, просто нажмите кнопку «Опубликовать веб-сайт» на панели управления веб-сайта, и ваш сайт будет запущен и готов к работе.
Поздравляем, вы успешно создали веб-сайт и теперь знаете, как создать собственный веб-сайт для своего бизнеса, ремесел, организации, услуг или чего-либо еще.
Вы можете продолжать создавать различные страницы, которые вам нужны на вашем веб-сайте, добавлять тексты, изображения, медиафайлы и все, что вам нравится, с течением времени.
Процесс никогда не останавливается. Создание веб-сайта — это непрерывный процесс, поскольку каждый день происходят новые события и события, поэтому необходимость в постоянном обновлении веб-сайта неизбежна.
Заключение
Хотя одно дело — сначала изучить основы создания собственного веб-сайта, необходимы постоянная практика и обновления, чтобы идти в ногу с современными тенденциями бизнеса и дизайна, чтобы удовлетворить потребности пользователей вашего веб-сайта и поддерживать бизнес.
Надеюсь, это подробное пошаговое руководство о том, как создать веб-сайт для начинающих, поможет вам быстро и легко создать свой собственный веб-сайт.
Итак, даже если вы спрашиваете «как мне создать свой первый веб-сайт» или «как мне создать веб-сайт для моего бизнеса», в конце этого руководства по настройке веб-сайта вы сможете создать свой собственный веб-сайт. для любых целей по вашему выбору.
Как создать сайт в 2021 году
Обновлено 28 января 2021 г.Это бесплатное руководство покажет вам, как создать веб-сайт профессионального качества всего за несколько простых щелчков мышью.Это руководство было разработано для абсолютного новичка , поэтому предварительный опыт не требуется.
Если вы последуете этому руководству, примерно через 1 час у вас будет веб-сайт профессионального качества без необходимости платить веб-дизайнеру тысячи долларов.
Ваш веб-сайт будет легко настроить с помощью простого конструктора веб-сайтов с перетаскиванием, который дает вам высококачественный профессиональный дизайн, который будет отлично выглядеть и правильно работать на ПК, Mac, планшете или мобильном телефоне.
Вот обзор того, что находится в этом руководстве:
Как создать веб-сайт за 6 шагов
- Выберите собственное доменное имя
- Зарегистрируйте свой домен и получите веб-хостинг
- Установите свой сайт
- Настройте свой веб-сайт
- Добавьте свой интернет-магазин (необязательно)
- Привлекайте посетителей на свой новый веб-сайт
Вы сможете выполнить все эти шаги примерно за час.
Приступим!
Шаг № 1: Выберите доменное имяПервый шаг к настройке вашего веб-сайта — это выбор доменного имени.
Доменное имя выглядит примерно так: yourwebsite.com
Вам нужно будет выбрать расширение домена, например .com , .net , .org , .co
Хотя .com является наиболее предпочтительным, одно из других расширений, указанных выше, также будет работать.
Как только вы узнаете доменное имя, которое хотите использовать, вам нужно проверить, доступно ли оно:
Если желаемый домен недоступен, попробуйте другое расширение домена или попробуйте сократить или изменить порядок слов.Как только вы найдете доступный домен, вы готовы двигаться дальше.
Для того, чтобы ваш сайт был в сети, вам необходимо зарегистрировать доменное имя и получить веб-хостинг.
Веб-хостинг — это служба, которая хранит контент (изображения, текст, видео) для вашего веб-сайта и доставляет его посетителям, когда они посещают ваше доменное имя.
Где получить БЕСПЛАТНОЕ доменное имя с веб-хостингомЯ лично использую и рекомендую BlueHost.com для веб-хостинга и регистрации домена.
Мне нравится BlueHost по нескольким причинам:
- Они бесплатно зарегистрируют ваше доменное имя при покупке веб-хостинга.
- Они включают бесплатные профессиональные учетные записи электронной почты (например:
[email protected]) - Они предлагают бесплатную автоматическую установку WordPress (бесплатный конструктор веб-сайтов, который я покажу вам, как использовать в этом руководстве).
- У них хорошее обслуживание клиентов и гарантия возврата денег, если вы не удовлетворены по какой-либо причине.
- Самое главное, они предлагают быстрый и надежный веб-хостинг, чтобы ваш сайт работал бесперебойно и без проблем.
Раскрытие информации: BlueHost компенсирует мне, когда вы совершаете покупку по моей ссылке, поэтому мои услуги для вас бесплатны! Фактически, если у вас возникнут какие-либо проблемы с настройкой вашего веб-сайта с помощью этого руководства, просто свяжитесь со мной, и я буду рад помочь.
Пакет BlueHost даст вам все необходимое для вашего веб-сайта . Вот как зарегистрироваться в BlueHost:
1.
Нажмите здесь, чтобы получить самую низкую цену на BlueHost , а затем нажмите «Начать сейчас».2.
Выберите план веб-хостинга.- Подходящими вариантами являются тарифный план Choice Plus или Pro.
- Оба включают неограниченное пространство для хранения и бесплатные резервные копии веб-сайтов, а также конфиденциальность домена.
- Преимущество плана Pro заключается в том, что он также включает выделенный IP-адрес и более высокую скорость загрузки веб-страниц .
- Разница стоит дополнительных затрат, если вы запускаете веб-сайт для бизнеса, но если она не входит в ваш бюджет, план Choice Plus по-прежнему предоставит вам все необходимое.
3.
Введите желаемое доменное имя в поле слева и нажмите «Далее», чтобы подтвердить, что он доступен для регистрации.- Если у вас уже есть зарегистрированное доменное имя и вы хотите использовать его для своего веб-сайта, введите свой существующий домен в правом поле и нажмите «Далее».Примечание. Правое поле предназначено только для тех, у кого уже есть зарегистрированный домен.
4.
Теперь вам нужно ввести все свои данные, чтобы зарегистрироваться. 5. Вам также нужно будет выбрать несколько вариантов для вашего хостинг-пакета.- План на 36 месяцев дает вам самую низкую ежемесячную ставку. План на 12 месяцев имеет более низкую начальную стоимость. Вы можете отменить любой вариант в любое время и получить возмещение за оставшиеся месяцы вашего плана.
- Я предлагаю пока избегать дополнительных продуктов. В них нет необходимости, и вы всегда можете добавить их позже, если захотите.
6.
Теперь вам нужно будет создать пароль для своей учетной записи и перейти к следующему шагу.Шаг № 3: Установите свой веб-сайт и создайте собственный адрес электронной почты
Теперь платформа для создания веб-сайтов WordPress будет установлена автоматически.
Хотя существуют буквально сотни платформ для создания веб-сайтов, безусловно, самой популярной платформой является WordPress.
WordPress был впервые выпущен еще в 2003 году как простая платформа для создания блога. С тех пор она стала самой популярной в мире системой управления контентом для всех типов веб-сайтов.
В настоящее время WordPress поддерживает более 60 миллионов пользователей, больших и малых, включая Bloomberg, BBC America, The Walt Disney Company и многих других.
Из этого туториала Вы узнаете, как создать веб-сайт с помощью WordPress, потому что это:
- Бесплатное использование. WordPress — это так называемое «программное обеспечение с открытым исходным кодом», что означает, что его можно использовать и настраивать бесплатно. Вам просто нужно иметь учетную запись веб-хостинга.
2. Легко для начинающих. Вы можете создать профессиональный веб-сайт за несколько минут, выбрав один из тысяч готовых шаблонов и используя простые функции редактирования перетаскиванием. Кодирование не требуется.
3. Настраиваемый. Независимо от того, какой тип веб-сайта вы запускаете, WordPress легко настроить под ваши нужды.
После завершения установки WordPress вы получите электронное письмо с данными для входа в WordPress. Обязательно следите за своими данными для входа!
Создайте собственный адрес электронной почты
Пока вы ждете установки WordPress, вы можете создать собственный адрес электронной почты для использования на своем веб-сайте.
Это будет что-то вроде [email protected]
Для этого на панели управления BlueHost щелкните вкладку «Дополнительно» на левой боковой панели.
Прокрутите вниз до раздела «Электронная почта» и щелкните ссылку «Учетные записи электронной почты».
Нажмите синюю кнопку, чтобы создать новую учетную запись электронной почты.
Затем вы можете заполнить данные своей учетной записи электронной почты и нажать «Создать» внизу.
Вы можете в любое время войти в свою новую учетную запись электронной почты, зайдя на Bluehost.com, нажав «Войти», а затем выбрав «Вход через веб-почту». Шаг 4: Настройте свой веб-сайт
А теперь самое интересное!
Во-первых, вам нужно будет войти в панель управления WordPress.Это область, в которой вы будете обновлять свой сайт.
Просто нажмите синюю кнопку «WordPress» на «Домашней» странице своей учетной записи BlueHost, чтобы войти в WordPress.
Выбрать дизайн сайтаДизайн сайтов известен в WordPress как «темы». Изменение темы полностью изменит дизайн вашего сайта.
Для изменения темы требуется всего несколько щелчков мышью, и это самый простой способ внести серьезные изменения в дизайн вашего веб-сайта.
WordPress предлагает тысячи различных тем. Вы можете просмотреть доступные бесплатные темы, перейдя на левую боковую панель на панели инструментов WordPress и нажав «Внешний вид -> Темы»
Отсюда вы можете просматривать доступные темы или искать что-то конкретное.
Вы можете выбрать любую понравившуюся тему, но я бы предложил использовать тему Astra, поскольку она предлагает множество предварительно разработанных веб-сайтов, которые упрощают весь этот процесс.
В поле поиска введите «Астра».Затем нажмите синюю кнопку «Установить» в теме Astra.
После установки нажмите синюю кнопку «Активировать».
Затем в меню левой боковой панели нажмите «Внешний вид -> Параметры Astra».
Затем щелкните ссылку справа с надписью «Установить подключаемый модуль импортера».
После его установки вы попадете на страницу с множеством шаблонов веб-сайтов на выбор.
Вы можете просматривать или искать что-то конкретное.
Имейте в виду, что использование некоторых шаблонов (помеченных как «Агентство») требует оплаты. Однако бесплатных опций так много, что в платном шаблоне нет необходимости.
Не зацикливайтесь на названиях шаблонов. Например, вот шаблон под названием «Магазин органических продуктов»:
Несмотря на название, этот шаблон легко можно использовать для любого магазина. Вы просто добавляете свои собственные изображения продуктов (что вы узнаете, как это сделать позже в этом руководстве).
Изображения, содержимое и цвета в каждом шаблоне можно изменить. , поэтому ключ к поиску правильного шаблона для вас — это посмотреть на общий макет и функции.
Например, если основная цель вашего веб-сайта — продавать товары, то для вас подойдет любой из шаблонов магазинов (просто введите поиск по запросу «магазин»).
Как только вы найдете шаблон, который хорошо выглядит, нажмите на него, а затем нажмите кнопку «Предварительный просмотр» в левом нижнем углу, чтобы получить полный предварительный просмотр.
Если все в порядке, нажмите синюю кнопку «Импортировать полный сайт». Если вы передумаете позже, вы всегда можете вернуться к этому шагу и выбрать другой шаблон.
Убедитесь, что во всплывающем окне установлены четыре нижних поля, и нажмите «Импорт».
После завершения импорта вы можете закрыть всплывающее окно.
Добавьте ваш логотипЕсли у вас еще нет логотипа для вашего сайта, ничего страшного.
С Canva вы можете создать бесплатный логотип для своего веб-сайта.
Получив логотип, вы можете добавить его на свой веб-сайт, нажав «Внешний вид -> Параметры Astra» в меню левой боковой панели. Затем нажмите «Загрузить логотип».
На следующем экране вы можете нажать «Изменить логотип», чтобы загрузить новый логотип. После загрузки вы также можете использовать ползунок, чтобы изменить ширину вашего логотипа.
Измените цвета и шрифты вашего сайтаВернитесь к «Внешний вид -> Параметры Astra» на левой боковой панели WordPress.Затем нажмите «Установить цвета»
Отсюда вы можете настроить цвета, используемые в дизайне вашего веб-сайта. Здесь есть несколько вариантов, от цвета фона до цвета шрифта.
Чтобы настроить шрифты, вернитесь в «Внешний вид -> Параметры Astra» на левой боковой панели WordPress. Затем нажмите «Настроить шрифты». Это даст возможность изменить стили и размеры шрифтов, используемые в вашей теме.
Другие настройкиТеперь вы ознакомились с некоторыми простыми изменениями дизайна, которые можно внести в ваш веб-сайт.
Чтобы увидеть все параметры, перейдите в «Внешний вид -> Настройка» на левой боковой панели панели инструментов WordPress.
Не стесняйтесь экспериментировать с различными вариантами. Их все так же легко изменить, как и другие параметры, которые вы изменили до сих пор.
Мы рассмотрим больше настроек в разделе ниже при добавлении контента.
Добавьте контент на свой сайтТеперь, когда у вас есть базовый дизайн вашего веб-сайта, пора начать добавлять контент.
Шаблон, который вы выбрали при первой настройке веб-сайта, содержал различные страницы, которые вам нужно будет отредактировать, поэтому давайте сначала рассмотрим его.
Редактирование существующих страницДля начала вам нужно удалить страницу-заполнитель, которая в настоящее время отображается на вашем веб-сайте. Для этого нажмите меню «BlueHost» в верхней части меню левой боковой панели, а затем нажмите «Запустить ваш сайт».
Теперь вам нужно перейти на страницу, которую вы хотите отредактировать.Начнем с главной страницы.
Наведите указатель мыши на значок домашней страницы в левом верхнем углу панели инструментов WordPress, затем нажмите «Посетить сайт».
Вы попадете на главную страницу вашего сайта, чтобы увидеть, как он выглядит в настоящее время.
Чтобы отредактировать домашнюю страницу, нажмите «Редактировать с помощью Elementor» в верхней строке меню. Имейте в виду, что вы можете видеть только эту верхнюю строку меню, поскольку в настоящее время вы вошли на свой сайт как администратор.
Теперь вы должны увидеть редактор страниц Elementor.
Это простой в использовании редактор перетаскивания.
В правой части экрана вы увидите редактируемую страницу, а в левой — различные варианты редактирования.
Щелкните любой элемент на странице, и доступные параметры редактирования появятся слева.
Например, если я нажимаю на заголовок, окно редактора позволяет мне добавить новый текст, ссылку или изменить размер текста.
Вы также можете щелкнуть вкладку «Стиль» в верхней части редактора, чтобы открыть дополнительные параметры редактирования.
В дополнение к редактированию элементов, которые уже есть на странице, вы можете добавлять новые элементы.
Для этого нажмите на пунктирный квадрат вверху панели редактирования
Это покажет вам все различные элементы, которые вы можете добавить на свою страницу.
Добавить элементы просто. Просто перетащите элемент в нужное место на странице.
Например, если вы хотите добавить карту Google на свою страницу, просто перетащите этот элемент в нужное место.
Продолжайте просматривать страницу, редактируя элементы, добавляя новые элементы и удаляя все, что считаете нужным.
По завершении нажмите кнопку «Обновить» в нижней части панели редактирования, чтобы сохранить изменения.
Создание новых страницВ дополнение к вашей домашней странице вам также следует подумать о добавлении следующих страниц, если они не были предустановлены с выбранным вами шаблоном:
About — Это возможность рассказать вашим клиентам предысторию вас и вашего проекта.Это также отличное место для размещения отзывов.
Контакт — Включите несколько вариантов связи с вами, включая адрес, телефон, контактную форму и учетные записи в социальных сетях.
Услуги — Если вы занимаетесь оказанием услуг, у вас должна быть хотя бы одна страница с описанием предлагаемых вами услуг.
FAQ — Страница часто задаваемых вопросов — отличный способ получить ответы на свои вопросы, не обращаясь к вам напрямую.
Магазин — Если вы планируете продавать товары в Интернете, вам потребуются страницы с товарами, страница корзины и страница оформления заказа. Но пока не добавляйте их. Шаг № 5 о том, как добавить интернет-магазин, покажет вам, как добавить эти страницы.
Чтобы добавить новую страницу, перейдите на панель управления WordPress и нажмите «Страницы -> Добавить новую».
Введите заголовок своей страницы в поле и нажмите «Редактировать с помощью Elementor».
Щелкните логотип Astra Starter Templates.
Во всплывающем окне выберите шаблон дизайна, который вы хотите использовать для этой новой страницы.
Хорошей идеей будет выбрать тот же шаблон дизайна, который вы использовали для остальной части вашего сайта.
Щелкните шаблон дизайна, и вам будет предложено несколько макетов для этой новой страницы.
Выберите тот, который вам нужен, и нажмите «Импортировать шаблон».
Вы вернетесь к экрану редактирования с активированным новым шаблоном.
Отсюда вы можете редактировать свою новую страницу, добавляя, изменяя и удаляя элементы, как и раньше.
Большинство шаблонов поставляются с предустановленным меню, но если у вас его нет, неплохо было бы добавить его, чтобы все было легко найти для ваших посетителей.
Чтобы отредактировать или создать меню, нажмите «Внешний вид -> Меню» на панели инструментов WordPress.
На этой странице вы можете выбрать страницы и нажать «Добавить в меню».Вы также можете перетаскивать элементы меню, чтобы переставить их.
Вы также можете изменить расположение меню. Вариант расположения будет немного отличаться в зависимости от вашего шаблона.
После того, как вы настроили меню, как вы хотите, нажмите «Сохранить меню», чтобы опубликовать изменения на своем веб-сайте.
Если вы не хотите добавлять интернет-магазин, перейдите к следующему разделу, посвященному маркетингу вашего веб-сайта.
Если вы планируете продавать товары или услуги через Интернет, то интернет-магазин — это то, что вам нужно.
Интегрировать интернет-магазин с вашим сайтом с WordPress очень просто.
Для начала нам нужно установить плагин WooCommerce.
На левой боковой панели на панели инструментов WordPress перейдите в «Плагины -> Добавить новый».
В поле поиска введите «woocommerce», затем нажмите «Установить сейчас», а затем «Активировать».
Теперь вы попадете в мастер установки, который делает весь процесс невероятно простым.
Просто заполните детали на каждом шаге мастера.
Выберите дизайн своего магазинаПоследний шаг — выбрать тему дизайна для вашего магазина. Если вы используете тему Astra, предложенную в предыдущей части руководства, нажмите «Продолжить с моей активной темой».
Возможности доставки и налоговТеперь вам будет предоставлена возможность автоматически установить некоторые плагины, которые помогут рассчитать стоимость доставки и налога, а также распечатать почтовые этикетки. Нажмите «Да, пожалуйста!» для установки этих дополнений.
Все страницы, которые вам нужны для вашего магазина, теперь будут созданы автоматически.
Добавить продукты и способы оплатыПосле того, как все будет установлено, вы попадете в область WooCommerce на панели инструментов WordPress.
Обратите особое внимание на раздел «Завершить настройку» справа.
Два элемента, на которые стоит обратить внимание, — это «Добавить мои продукты» и «Настроить платежи».
Щелкните любой из них, и вы попадете в мастер установки, который поможет вам выполнить их настройку.
Настройте свой магазинВозможно, вы захотите внести некоторые изменения в макет вашего магазина по умолчанию.
Для этого перейдите в «Внешний вид -> Настроить» на боковой панели панели инструментов WordPress.
Это приведет вас к настройщику темы. Отсюда нажмите «WooCommerce» в меню левой боковой панели.
Теперь у вас есть возможность редактировать макет различных страниц в вашем интернет-магазине.
Например, если вы хотите изменить параметры на странице оформления заказа, щелкните
«Оформление заказа» на боковой панели.
Затем вам будут показаны различные параметры на левой боковой панели, а также предварительный просмотр вашей страницы оформления заказа справа.
Когда вы будете довольны своими изменениями, нажмите кнопку «Опубликовать» в верхней части боковой панели.
Тот же процесс можно повторить для каждой страницы вашего интернет-магазина.
Другие настройкиВы можете внести дополнительные изменения в настройки своего интернет-магазина, перейдя в панель управления WordPress и нажав «WooCommerce -> Настройки» на левой боковой панели.
Это вызовет панель настроек, где вы можете использовать вкладки для перехода к конкретному параметру, который вы хотите изменить.
Редактировать меню навигацииРанее в этом руководстве вы узнали, как создавать и редактировать меню навигации.
Теперь, когда ваш магазин настроен, рекомендуется добавить ссылку на страницу вашего магазина в меню навигации, чтобы покупатели могли легко получить доступ к вашим товарам.
Добавить дополнительные функцииВы можете добавить в свой магазин дополнительные функции, добавив расширения WooCommerce.
Вот некоторые из самых популярных расширений:
Платежи — добавьте для своих клиентов другие варианты оплаты помимо вариантов по умолчанию.
Доставка — интегрируйте свой интернет-магазин с поставщиком услуг доставки, чтобы легко создавать этикетки и отслеживать поставки.
Маркетинг — полезные инструменты для увеличения вовлеченности и стимулирования повторных продаж.
Bookings — Позвольте клиентам легко записываться на прием прямо с вашего веб-сайта.
Подписки — настройка оплаты подписки на продукты и услуги.
Служба поддержки клиентов — Повысьте вовлеченность клиентов, чтобы уменьшить количество возвратов и поддержать лояльность клиентов.
Теперь, когда вы закончили создавать отличный веб-сайт, пора обратить ваше внимание на привлечение посетителей.
Существует множество способов привлечь больше трафика на ваш веб-сайт, и лучшие из них зависят от специфики того, чего вы пытаетесь достичь.
Например, если у вас есть местный бизнес, сайты с обзором бизнеса, такие как Yelp и Angie’s List, могут иметь огромное значение.
Если вы продаете национальную или международную аудиторию, вам понадобится
Добавьте свой веб-сайт в текущие маркетинговые кампанииЕсли вы уже проводите какой-либо маркетинг для своего бизнеса, это также возможность привлечь больше людей на свой веб-сайт, что помогает укрепить доверие и, в конечном итоге, ведет к продажам.
Это означает добавление вашего веб-сайта к таким вещам, как визитные карточки, листовки, печатная реклама, рекламные материалы, рекламные щиты и почти все остальное.
Повышение осведомленности в социальных сетяхЕсли у вас уже есть учетные записи в социальных сетях для вашего бизнеса, рекомендуется уведомить своих подписчиков о том, что вы только что запустили свой новый веб-сайт. Вы даже можете предложить рекламную сделку, если они запишутся на прием или сделают покупку через ваш сайт. Это хороший способ помочь клиентам выработать привычку пользоваться вашим веб-сайтом.
Если у вас еще нет учетных записей в социальных сетях, вы захотите создать их хотя бы на крупных сайтах, таких как Facebook, Twitter и, возможно, Pinterest и Instagram.Начните с того, что попросите своих друзей и текущих клиентов подписаться на вас в социальных сетях. По мере того, как вы продолжаете предлагать частые обновления и рекламные акции, это приведет к увеличению числа подписчиков и привлечению большего количества посетителей на ваш сайт.
Оптимизация для поискового трафикаНекоторые исследования показывают, что 93% трафика веб-сайтов исходит из поисковых систем. Использование этого огромного источника трафика может привести к большому притоку новых клиентов. Этот процесс называется поисковой оптимизацией (SEO).
Найдите минутку, чтобы подумать, что может искать потенциальный покупатель. Например, если у вас есть кровельная компания в Спрингфилде, люди могут искать такие фразы, как «лучшая кровельная компания Спрингфилда».
Когда у вас появится несколько идей для фраз, зайдите в Google и начните вводить их в поле поиска. По мере ввода вы увидите другие фразы, которые будут предлагаться в качестве подсказок. Обратите на это внимание.
После того, как вы действительно нажмете клавишу ввода и выполните поиск в Google, вы можете прокрутить страницу результатов поиска вниз и найти раздел связанных поисков.Обратите внимание на любые из них, которые имеют смысл для вашего веб-сайта.
Когда у вас есть список фраз, самое время оптимизировать ваш сайт, чтобы он начал появляться в результатах поиска. Имейте в виду, что этот процесс не произойдет в одночасье, но оптимизируя свой сайт сейчас, вы даете себе наилучшие шансы в ближайшие недели и месяцы.
Хорошая новость заключается в том, что, используя WordPress для создания своего сайта, вы уже сделали первый шаг к оптимизации для поисковых систем. WordPress имеет такую структуру, которая очень удобна для поисковых систем.
Чтобы еще больше оптимизировать свой веб-сайт, вам следует сделать несколько вещей:
- Установите плагин Yoast SEO
Хотя WordPress великолепен сам по себе, плагин Yoast выводит вещи на новый уровень.
Для установки перейдите на левую боковую панель на панели инструментов WordPress и нажмите «Плагины -> Добавить».
Используйте поле поиска в правом верхнем углу для поиска «Yoast».
После установки нажмите «Установить», а затем «Активировать».
- Измените название сайта
Название вашего сайта — это шанс рассказать поисковым системам, о чем ваш сайт.
В дополнение к названию вашего веб-сайта неплохо иметь поисковую фразу, которая, как вы надеетесь, будет хорошо ранжироваться в названии.
Например, если у вас есть кровельная компания под названием «Premier Roofing», название вашего сайта может выглядеть примерно так: «Premier Roofing — Лучшая кровельная компания в Спрингфилде». Не переусердствуйте. Еще одна фраза хороша.
Чтобы внести это изменение, перейдите на левую боковую панель на панели инструментов WordPress и нажмите «Общие -> Настройки».
В поле «Заголовок сайта» введите новый заголовок. Затем прокрутите страницу вниз и нажмите синюю кнопку «Сохранить изменения».
- Используйте ключевые слова в своем содержании
Помимо включения ключевых слов в заголовок вашего сайта, вы также хотите, чтобы они были в тексте на ваших страницах.
Опять же, не переусердствуйте, просто обязательно включите пару фраз в свой контент.
Если вы хотите настроить таргетинг на несколько фраз, лучше всего сделать это на нескольких страницах.
Например, наша кровельная компания могла бы указать на своей домашней странице «лучшую кровельную компанию Спрингфилд», но также могла бы создать еще одну страницу о своих услугах по водосточным желобам с таргетингом на такую фразу, как «ремонт водосточных желобов в Спрингфилде».
- Отправить в поисковые системы
После того, как вы завершите рекомендованную выше оптимизацию, вы готовы отправить свой веб-сайт в поисковые системы.
Это поможет им быстрее найти ваш веб-сайт и включить его в результаты поиска.
Для этого создайте бесплатную учетную запись Google Search Console, а затем используйте инструмент «Проверка URL» на панели инструментов, чтобы отправить свой сайт.
Рассмотрим интернет-рекламуЕсли у вас есть на это бюджет, интернет-реклама может стать отличным источником новых клиентов для вашего бизнеса.
В целом, онлайн-реклама лучше всего подходит для компаний, продающих продукты или услуги по более высокой цене, по подписке или для тех, у кого есть постоянные клиенты.Эти типы бизнеса зарабатывают больше от каждого клиента, поэтому они могут позволить себе заранее потратить немного денег на привлечение новых клиентов.
Есть множество мест для размещения рекламы в Интернете, но два больших места — это Facebook и Google.
Google Реклама позволяет показывать вашу рекламу людям, когда они ищут определенные ключевые слова. Как вы видели в предыдущем разделе, посвященном поисковой оптимизации, подавляющее большинство трафика веб-сайта поступает из поисковых систем.
С помощью Google Рекламы вы можете выбирать фразы, по которым вы хотите показывать свою рекламу.Ваши объявления будут появляться над обычными результатами поиска, что даст вам прекрасную возможность охватить широкую аудиторию.
Таргетинг на Facebook немного отличается, поскольку люди обычно не ищут в Facebook ключевые слова. Вместо этого вы можете настроить таргетинг своих объявлений на определенные демографические группы пользователей. Например, вы можете настроить таргетинг по местоположению, возрасту, доходу и даже интересам. Таким образом, если вы рекламируете бизнес по выгулу собак, вы можете ориентироваться на ближайших к вам людей с более высоким уровнем дохода, которые также проявляют интерес к собакам.
Пора запускать!Если вы прошли все этапы этого руководства, то теперь у вас есть красивый индивидуальный веб-сайт.
Вы всегда можете вернуться к любому из шагов в этом руководстве, чтобы внести изменения в свой веб-сайт по своему усмотрению.
Сейчас основная работа заключается в том, чтобы продолжать обновлять и продвигать свой веб-сайт для увеличения посещаемости.
Вопросы?Если у вас есть какие-либо вопросы или вы просто хотите поблагодарить, не стесняйтесь оставлять комментарии ниже или отправлять мне сообщения.
Создание веб-сайтов для начинающих | HostGator Blog
Создание собственного веб-сайта не так сложно, как раньше, даже если вы никогда в жизни не касались фрагмента кода.
Если простая мысль о создании личного или делового веб-сайта пугает, у нас есть хорошие новости: это то, что вы легко можете сделать.
Есть несколько подходов, которые вы можете использовать для создания собственного веб-сайта или блога, даже будучи полным новичком. Создание вашего веб-сайта действительно может быть забавным!
Это пошаговое руководство проведет вас через процесс выбора наилучшего маршрута для создания веб-сайта и покажет, как именно это сделать.
В нашем руководстве по созданию веб-сайтов для начинающих вы узнаете, почему создать собственный сайт так просто, о самых популярных методах создания сайта сегодня и о пошаговом подходе к созданию вашего первого сайта.
Вы уверены, что я могу создать свой собственный веб-сайт?
Чтобы создать веб-сайт, вы должны были обладать определенными техническими навыками, или вам приходилось нанимать кого-то, кто им владеет. Но с революцией конструкторов веб-сайтов и удобной для новичков CMS стало проще, чем когда-либо, научиться создавать веб-сайты в рекордные сроки.
Вам больше не нужно тратить годы на изучение лучших практик веб-дизайна и обучение программированию. Сегодня доступны инструменты, которые могут помочь вам создать собственный профессиональный веб-сайт или блог, не касаясь при этом ни строчки кода.
Конечно, вам понадобятся и другие вещи, например, регистрация доменного имени веб-сайта и поиск подходящего веб-хостинга. Есть несколько разных подходов к их получению, в зависимости от того, какой подход вы используете при создании своего сайта.
Например, если вы используете конструктор веб-сайтов, вы, вероятно, можете одновременно приобрести веб-хостинг и доменное имя. Это может даже быть включено в ежемесячную стоимость.
Если вы используете CMS, например хостинг WordPress, для создания своего сайта, вам необходимо приобрести их отдельно. Однако в некоторых компаниях, таких как HostGator, вы можете получить все это в одном месте. Это так же просто, как добавить доменное имя к вашему заказу при покупке хостинга.
Если это звучит непонятно, не волнуйтесь, мы подробно рассмотрим это ниже.
Самые популярные подходы к созданию сайта сегодня
Сегодня есть три распространенных способа создания веб-сайта. Конечно, есть варианты всех этих методов, описанных ниже, но новички захотят придерживаться одного из трех подходов.
Некоторые из них просты, а некоторые требуют больших технических навыков или даже терпения. Мы начнем с самого простого подхода, и каждый вариант будет усложняться по мере продолжения списка.
1. Создайте свой сайт с помощью конструктора веб-сайтов
Самый простой подход — использовать конструктор веб-сайтов для создания вашего веб-сайта.Конструкторы веб-сайтов предоставляют все необходимое для создания собственного веб-сайта. Вы можете думать о них как о универсальных магазинах для всех потребностей вашего веб-сайта. Вместо того, чтобы получать свое доменное имя, хостинг и инструменты веб-сайта из разных источников, вы можете делать все это из одного места.
Plus, конструкторы сайтов созданы для начинающих. Эти инструменты разработаны таким образом, чтобы практически не требовать обучения. Вы просто решаете, какой конструктор веб-сайтов хотите использовать, выбираете тему, используете прилагаемые инструменты для настройки своего сайта, и все готово.
Вы также получаете все преимущества обслуживания, обновлений и безопасности вашего веб-сайта, которые полностью выполняются за вас.
Однако есть некоторые недостатки, о которых вам следует знать. Когда вы решаете использовать конструктор веб-сайтов, вы жертвуете некоторой гибкостью, поскольку вы ограничены шаблонами и функциями, предлагаемыми инструментом. Обычно конструкторы веб-сайтов также не используются для создания очень сложных веб-сайтов, таких как сайты, требующие использования базы данных.
Но если вы хотите создать простой веб-сайт, который выглядит профессионально и в рекордно короткие сроки, подумайте об использовании конструктора веб-сайтов.
2. Создайте свой сайт с помощью CMS
Следующий вариант, который у вас есть, — это использование CMS или системы управления контентом. Для создания вашего сайта с использованием CMS требуется более крутая кривая обучения, но вы также получаете больше контроля и гибкости над окончательным веб-дизайном вашего сайта. Кроме того, веб-сайты, созданные с помощью CMS, такие как WordPress, также предлагают вам большие возможности для масштабирования вашего сайта.
Существует множество различных CMS, таких как Joomla, Drupal и WordPress. Однако WordPress является наиболее часто используемой CMS и в настоящее время обслуживает около 30% Интернета.Более того, установка WordPress на ваш сайт также может быть очень простой благодаря программному обеспечению для установки в один клик, которое предлагают многие хостинговые компании.
Если вы собираетесь создать свой сайт с помощью CMS, вам также необходимо отдельно приобрести хостинг и доменное имя. К счастью, этот процесс очень прост (как вы узнаете ниже). После установки WordPress у вас будет доступ к библиотеке из тысяч тем и даже к более популярным плагинам WordPress, которые позволят вам добавить на свой сайт больше функций.
Вы можете технически построить весь свой сайт WordPress, не касаясь кода. Но этот процесс носит более технический характер.
С WordPress вы получаете свободу выбора собственного хостинг-провайдера, а также почти неограниченные возможности для создания своего сайта по своему усмотрению. Однако с платными темами и плагинами он может стать дороже. Это также требует дополнительных технических знаний или, по крайней мере, готовности изучать все тонкости WordPress.
3. Создайте свой сайт с нуля
Последний вариант, несомненно, самый сложный. Для этого нужно либо научиться программировать себя, либо нанять для этого кого-то другого. Этот процесс возможен, но занимает очень много времени. Чтобы стать веб-разработчиком, вам потребуется много времени и усилий, но с огромным количеством образовательных ресурсов можно научиться программировать и создавать свой собственный веб-сайт.
Самостоятельное обучение программированию даст вам практически безграничные возможности создавать свой веб-сайт так, как вы считаете нужным.Помимо образования, вам нужно будет сделать еще одно вложение — это доменное имя и хостинг вашего веб-сайта.
Этот путь не рекомендуется новичкам, если вы не хотите сделать карьеру в веб-разработке.
Если вы хотите, чтобы их веб-сайт работал как можно быстрее, подумайте об использовании конструктора веб-сайтов. Если вы хотите больше творческого контроля и не возражаете против более крутого обучения, подумайте об использовании CMS, например WordPress.
Что еще мне нужно, чтобы мой сайт был в сети?
Вам также понадобится доменное имя и веб-хостинг, если вы хотите, чтобы веб-сайт работал в Интернете.Ваше доменное имя — это то, что посетители будут вводить в адресную строку веб-браузера, чтобы посетить ваш сайт. А ваш хост — это место, где вы будете хранить все файлы вашего сайта.
Вы можете приобрести их вместе или по отдельности. Большинство людей, которые только начинают работать в Интернете, купят их вместе, так как это проще, и вам придется иметь дело только с одной платформой для любых проблем с поддержкой.
Учебное пособие по созданию веб-сайтов для начинающих
Теперь, когда вы лучше понимаете подходы, которые можно использовать для создания веб-сайта, и что вам действительно нужно для его создания, пора показать вам, как это сделать.
В рамках руководства, приведенного ниже, мы рассмотрим первые два подхода, выделенные выше, с использованием конструктора веб-сайтов и установки CMS, такой как WordPress, на ваш сайт.
Готовы? Давайте приступим.
1. Приобретите доменное имя и хостингПервое, что вам нужно сделать, это купить доменное имя и хостинг. Вы можете использовать множество различных провайдеров, но для простоты мы будем использовать HostGator.
Сначала перейдите на эту страницу и выберите свой пакет веб-хостинга.Базовый пакет виртуального хостинга подходит для тех, кто только начинает. В дополнение к общему хостингу HostGator предлагает другие варианты, включая хостинг WordPress, хостинг VPS и хостинг выделенного сервера.
Далее вы можете добавить свой домен в свой заказ.
Введите желаемое доменное имя, чтобы узнать, доступно ли оно. Возможно, вам придется попробовать несколько разных доменов, пока не найдете один из доступных. Если вам не удается придумать домен, прочтите этот пост о поиске идеального доменного имени.
Затем выполните остальные шаги, чтобы завершить покупку.
2. Выберите платформу для создания веб-сайта
Теперь пора решить, как вы хотите создать свой личный или деловой веб-сайт. Здесь вы можете решить использовать встроенный конструктор веб-сайтов или установить CMS, например WordPress.
Первое, что вам нужно сделать, это войти в панель управления учетной записью веб-хостинга. Вы должны были получить ссылку на свою cPanel вместе с данными для входа при регистрации учетной записи веб-хостинга.
После входа в cPanel вы сможете начать работу с включенным конструктором веб-сайтов или использовать приложение QuickInstall для установки WordPress.
3. Создание вашего сайта с помощью конструктора веб-сайтов
Если вы хотите использовать прилагаемый конструктор веб-сайтов, щелкните значок «Конструктор веб-сайтов» в вашей cPanel.
На следующем экране вы сможете выбрать один из различных шаблонов веб-сайтов по категории, ключевому слову или просто просмотреть всю библиотеку.
Найдя понравившийся шаблон, нажмите «Выбрать». Загрузится конструктор веб-сайтов, и вы сможете приступить к настройке.
Существует встроенное руководство, которое проведет вас через настройку вашего сайта, или вы можете сразу же приступить к работе и разобраться во всем на ходу.
Вы сможете изменять такие вещи, как текст страницы, добавлять новые страницы, изменять цвета, выбор шрифта, добавлять разделы страницы, создавать блог и многое другое. Удачи вам в изучении, и когда вы будете удовлетворены, просто нажмите кнопку «Опубликовать» в правом верхнем углу.
4. Создание вашего сайта с помощью WordPress
Если вы хотите больше свободы творчества в процессе создания своего сайта, то вот как вы можете установить и начать создавать свой сайт с помощью WordPress.
Для этого вернитесь в панель управления и найдите приложение под названием «Softaculous Apps Installer», которое выглядит так, как показано ниже:
На следующем экране выберите вариант WordPress и следуйте этим инструкциям, чтобы установить WordPress с помощью Softaculous.
Установщик сделает все за вас.По завершении вы получите электронное письмо со всей вашей регистрационной информацией. Это может занять некоторое время, так что наберитесь терпения.
После того, как вы получите электронное письмо, нажмите на ссылку, в которой написано что-то вроде «yoursite.com/wp-admin», и введите данные для входа, содержащиеся в электронном письме.
После того, как вы вошли в систему, вы перейдете на серверную часть своего сайта WordPress, также называемую Личный кабинет. Перейдите к Внешний вид> Темы , затем выберите «Добавить». Пришло время выбрать тему, которая станет основой вашего сайта.
Все темы, перечисленные здесь, являются бесплатными темами WordPress. Но есть также тысячи платных тем, которые вы также можете установить на свой сайт. Среди наиболее распространенных мест для покупки платной темы — StudioPress, ThemeForest, Elegant Themes или торговая площадка WordPress Premium Theme.
Но для простоты мы воспользуемся бесплатной темой. Просмотрите список, пока не найдете понравившуюся тему. Затем наведите на него курсор и нажмите «Установить», затем «Активировать».
Чтобы настроить тему, перейдите в Внешний вид> Настроить .На этом экране есть левая боковая панель, на которой вы можете внести базовые изменения в свою тему.
Если вы хотите добавить больше страниц на свой сайт, перейдите к Страницам> Добавить новый . Аналогичным образом, если вы хотите добавить сообщения в блог на свой сайт, перейдите в раздел « сообщений»> «Добавить новый ».
Вы можете еще многое сделать, чтобы настроить свой сайт WordPress. Теперь у вас, по крайней мере, есть прочная основа для работы, и вы можете приступить к исследованиям!
Как вы будете создавать свой сайт?
Теперь вы понимаете все, что вам нужно знать о создании веб-сайтов.Вы также знаете, что сегодня открыть веб-сайт в Интернете стало проще, чем когда-либо.
Хотите ли вы продемонстрировать свою творческую работу, привлечь потенциальных клиентов для своего офлайн-бизнеса или создать совершенно новый источник дохода, веб-сайт может помочь вам в этом.
Помните, если вам как можно скорее нужен простой сайт в сети, используйте конструктор сайтов. Но если вы не возражаете против некоторых проблем и хотите большего контроля и свободы над своим сайтом, используйте CMS. Если вы серьезно относитесь к созданию веб-сайтов в качестве своей карьеры или просто хотите научиться чему-то новому, то всегда есть возможность научиться программировать.
СопутствующиеКак создать сайт: руководство для новичков
Хотите создать сайт? Что ж, WordPress.org — отличная система для использования. WordPress, один из гигантов Интернета, поддерживает около 40% веб-сайтов в мире, и не зря. Он существует уже несколько десятилетий, бесплатный и открытый, и вокруг него существует огромное и активное сообщество.
Вам все равно придется платить за доменное имя и хостинг, но за WordPress.Само программное обеспечение org, которое вы будете использовать для создания своего веб-сайта, является бесплатным. Проголосовавший за одного из лучших разработчиков веб-сайтов в нашем обзоре, здесь довольно много кривой обучения, поэтому вы должны быть готовы поработать. Но WordPress действительно является проверенным методом создания веб-сайтов. Итак, здесь мы познакомим вас с основами, чтобы вы начали.
Если эти начальные шаги выглядят пугающими, не волнуйтесь: позже мы познакомим вас с некоторыми альтернативами, которые сделают создание веб-сайта еще быстрее и проще, хотя и по цене.
Чтобы получить некоторое вдохновение от макета, взгляните на наши любимые веб-сайты WordPress прямо сейчас или изучите наш выбор лучших минималистичных дизайнов сайтов.
01. Купить доменное имя и хостинг
Мы используем Hostgator, но доступны и другие хосты … (Изображение предоставлено Hostgator)Как мы уже упоминали, программное обеспечение WordPress.org можно загрузить бесплатно. Но если у вас нет собственного компьютерного сервера, вам все равно придется платить кому-то за размещение вашего веб-сайта и обеспечение его доступности для всех в мире 24 часа в сутки.
Вам также необходимо купить доменное имя: веб-адрес, по которому люди могут получить доступ к вашему сайту. (Например, доменное имя сайта, который вы сейчас просматриваете, — creativebloq.com.) Большинство хостинговых компаний продадут вам пакет, который включает как хостинг, так и доменное имя, что значительно упрощает работу.
Если вы не знаете, с чего начать при выборе хостинговой компании, ознакомьтесь с лучшими услугами веб-хостинга. Однако для целей этой статьи мы случайно выбрали Hostgator для создания нашего фиктивного веб-сайта.
Начнем с посещения веб-сайта Hostgator и выбора самого дешевого тарифного плана. (Это то, что мы обычно рекомендуем новичкам, независимо от хостинговой компании, поскольку вы вряд ли будете использовать какие-либо расширенные функции в более дорогих вариантах.)
Это приведет нас к экрану ниже, где мы попросили выбрать доменное имя.
Выбранное нами доменное имя, 99percentmedia.com, было недоступно, но было 99percentmedia.net (Изображение предоставлено Hostgator)Это может занять некоторое время, так как ваше любимое имя могло быть занято, но это стоит потратить время за то, чтобы понять это правильно.У Forbes есть несколько полезных советов по выбору доменного имени.
В нашем случае нам повезло. В то время как 99percentmedia.com был недоступен, 99percentmedia.net был. И этого для нас было достаточно.
Затем вас попросят ввести свои личные данные и данные о платеже, которые не требуют пояснений. В разделе 4 формы указаны некоторые дополнительные услуги, которые компания попытается вам продать. Все они потенциально полезны, но новичкам мы рекомендуем снять все флажки, чтобы снизить общую стоимость.
В разделе 5 у вас есть возможность использовать код скидки, чтобы получить деньги. Не упускайте это из виду. Выполните быстрый поиск в Google, чтобы узнать, сможете ли вы найти действительный код. Опять же, стоит потратить на это несколько минут.
После того, как вы все проверили и остались довольны своей покупкой, установите флажок, подтверждающий, что вы согласны с Условиями использования, и переходите к оформлению заказа.
02. Установить WordPress
Купив наш хостинг, пора! (Изображение предоставлено Hostgator)После проверки мы получаем этот экран (см. Выше), сообщающий нам, что HostGator настраивает нашу учетную запись.Через пару минут он заменяется этим экраном (ниже).
Совершенно очевидно, что вам нужен левый вариант здесь (Изображение предоставлено Hostgator)Нажав на вариант WordPress, мы попадаем на экран ниже.
Нажмите «Установить WordPress» в нижней части правого столбца (Изображение предоставлено Hostgator)Это не супер-очевидно, но отсюда вам нужно нажать « Установить WordPress » в панели управления . Это приведет вас к экрану ниже, где вам нужно ввести некоторые детали.(Вероятно, вы захотите проигнорировать бит внизу о «Пусть профессионал сделает это за вас».)
Еще одна форма, которую нужно заполнить, и все готово (Изображение предоставлено Hostgator)Блог title не требует пояснений: это заголовок, который будет отображаться на главной странице вашего веб-сайта. Это может быть то же самое, что и ваше доменное имя, но не обязательно. Admin user — это, по сути, ваше имя пользователя для входа в WordPress. Мы выбрали «admin», но это может быть ваше имя, ваш псевдоним или что-нибудь еще, что запомнилось.
Также добавьте свои имя, фамилию и адрес электронной почты, отметьте Автоматически создавать новую базу данных , согласитесь с условиями обслуживания и нажмите кнопку Установить .
Ура! Наконец-то вы находитесь в панели управления WordPress, где можете приступить к созданию своего сайта. Примечание. В будущем вы сможете зайти сюда в любое время, введя URL своего сайта и «/ wp-admin». В нашем случае это http://99percentmedia.net/wp-admin/.
03. Начните создавать свой сайт
Ваша панель управления WordPress — это то место, где вы будете создавать свой веб-сайт (Изображение предоставлено WordPress)Теперь начинается настоящее веселье / работа! Но прежде чем мы перейдем к острым вещам, немного скучного администратора.
В настоящий момент URL-адреса внутренних страниц вашего сайта будут длинными и запутанными. Поэтому вам нужно настроить несколько параметров, чтобы сделать их короче и проще.
На левой панели щелкните Настройки , а затем выберите Постоянные ссылки . Прокрутите вниз, и вы увидите, что выбрана Custom Structure . Вместо этого выберите Имя сообщения над ним, а затем Сохранить изменения . Это оно!
Измените настройку постоянных ссылок с Custom Structure на Post Name (Изображение предоставлено WordPress)Хорошо, хотите посмотреть, как ваш веб-сайт выглядит в данный момент? Затем наведите указатель мыши на его имя вверху страницы и нажмите Посетить сайт .Прямо сейчас это будет выглядеть примерно так:
Вот как выглядит сайт WordPress в самом простом виде (Изображение предоставлено WordPress)Довольно просто, не так ли? Итак, пришло время добавить немного стиля.
Наиболее распространенный способ сделать это — использовать темы, которые в основном представляют собой шаблоны с фиктивными изображениями и текстом, которые вы затем можете настроить для своих целей.
04. Выберите тему
WordPress.org поставляется с несколькими предустановленными темами, или вы можете найти как бесплатные, так и платные сторонние темы в Интернете.Посмотрите, например, наши списки лучших бесплатных тем WordPress и высококачественных тем портфолио WordPress.
Как только вы найдете в Интернете понравившуюся тему, вам нужно сначала загрузить ее в виде zip-файла. Затем на панели инструментов перейдите к Appearance и нажмите Themes > Add New > Upload Theme .
Перейдите к zip-файлу на вашем компьютере, затем щелкните Установить , затем Активировать .
05.Начните настраивать
Наш сайт с темой WordPress Twenty Seventeen (Изображение предоставлено wordpress)Как вы можете видеть выше, мы решили использовать собственную тему WordPress Twenty Seventeen . Теперь нам нужно многое сделать, чтобы персонализировать это, но, что наиболее очевидно, изображение по умолчанию не имеет отношения к нашей теме. Так что давайте это изменим.
Нажимаем Appearance > Customize > Header Media . Затем мы прокручиваем вниз до Header Image , выбираем Add New Image и меняем наш главный образ на более подходящий из Adobe Stock.
Добавьте красивое стоковое изображение, и домашняя страница начнет оживать (Изображение предоставлено WordPress)Мгновенно это начинает больше походить не на простой шаблон, а на сделанный на заказ веб-сайт.
Очевидно, что это только начало создания нашего веб-сайта в Dashboard. Нам нужно будет заменить фиктивный текст и другие изображения нашими собственными. Нам также нужно будет изменить его структуру, цветовую схему, добавить такие вещи, как нижние колонтитулы, значки и ссылки на социальные сети. Мы также можем импортировать плагины, чтобы добавить дополнительную функциональность нашему сайту (ознакомьтесь с нашим списком лучших плагинов WordPress).
Но каждое путешествие начинается с одного шага, и мы уже в пути. Чтобы помочь вам выполнить следующие шаги, ознакомьтесь с собственными уроками WordPress, а также с нашим списком лучших руководств по WordPress. Удачи!
Альтернативы WordPress
WordPress — это здорово, но это не самый простой способ создать веб-сайт. Поэтому, если вам нужен простой вариант или вам нужно быстро запустить веб-сайт сегодня или завтра, мы рекомендуем потратить немного дополнительных денег и выбрать одну из платных платформ для создания веб-сайтов, такую как Wix, Squarespace. или Shopify.
У каждого из них есть свои плюсы и минусы, ознакомьтесь с нашей подборкой лучших конструкторов веб-сайтов, чтобы вы могли точно увидеть, что предлагают различные услуги и какой из них, вероятно, лучше всего подойдет вам.
Не хотите потратить денег? Затем подумайте, действительно ли веб-сайт вам нужен. Например, если вам нужно место для демонстрации вашей творческой работы в Интернете, может ли такая платформа, как Dribbble или Behance, или, возможно, просто бизнес-страница в Instagram или Facebook, выполнить эту работу с таким же успехом? Также обратите внимание, что Adobe Portfolio предоставляется бесплатно, если вы уже платите за Creative Cloud.
