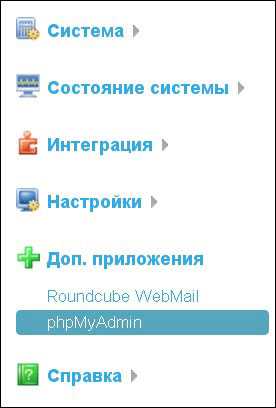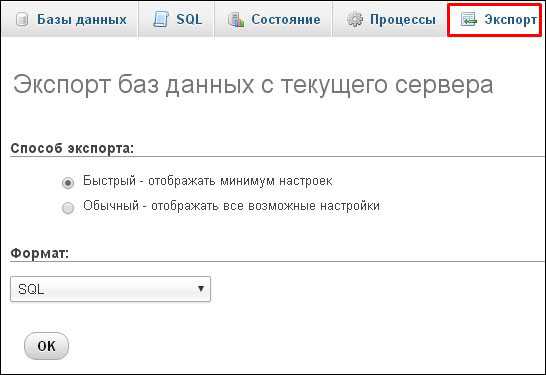Как создать копию сайта: основные способы клонирования
Привет, друзья!
Сталкивались ли Вы когда-нибудь с полностью идентичными страницами в интернете? Не встречали копию Вашего интернет-ресурса в сети?
Никогда не задумывались над тем, как создать копию сайта? Ответ Вы найдете, если прочитаете данную статью. Если хотите знать, для чего и какими способами создают клон, немедленно читайте статью.
Содержание:
- Создание клона сайта на поддомене
- Программа Httrack website copier
- Программа Teleport Pro
Создание клона сайта на поддомене
Для чего клонируют сайты? Клонируют их иногда для того, чтобы применить новые настройки, использовать новые плагины, поменять тему, при всем этом не нарушая работу Вашего интернет-ресурса.
И еще клонирование необходимо тогда, когда Вы хотите воспроизвести интернет-ресурсы, схожие с основным, чтобы каждый раз не настраивать все с нуля.
На помощь к Вам придет плагин WordPress Clone by WP Academy.
Выполните шаги для клонирования:
- Установите на своем основном интернет-ресурсе плагин WP Clone by WP Academy.
- Зайдите в настройки плагина.
- Установите переключатель в «Create backup» и нажмите — «Create backup».
- Затем на гиперссылку «Copy URL».
- Бэкап готов.
- Перейдите в раздел «Сайты и домены» на своем хостинге и создайте поддомен. Субдомен вполне годится, если вы делаете двойник для разработки нового функционала для страниц.
- Установите на него WordPress (инструкция).
- Загрузите и активируйте этот же плагин на созданном субдомене.
- Перейдите в настройки плагина и установите переключатель в поле «Restore from URL».
- Клон готов!
Программа Httrack website copier
Скачать программу можно по ссылке: http://www.httrack.com/page/2/en/index.html.
Инструкция после установки:
- Запустите программу на компьютере.
- Создайте новый проект и придумайте название.
- Укажите папку на компьютере, куда будете сохранять страницы и нажмите — «Далее».
- Укажите адрес страницы, которую будете копировать, в поле «Веб-адрес (URL)», затем кнопку «Задать параметры».
- Перейдите на вкладку «Фильтры», если вы хотите скачать только определенные файлы сайта, например, только gif.
- Перейдите на вкладку «Ограничения», задайте глубину загрузки материала.
- На вкладке «Линки» установите флажки в поля: «Стараться определять все URLы (даже в неопознанных тэгах/скриптах)», «Получать в начале HTML-файлы». При выставлении таких параметров скачивание будет происходить быстрее.
- Перейдите на вкладку «Структура», выберите способ сохранения файлов из выпадающего списка.
- После выставления всех параметров нажмите — Ок.
- Нажмите «Старт».
Для просмотра скачанной страницы перейдите в папку, которую Вы создали ранее, затем откройте файл index.html.
Ура! Теперь у Вас на компьютере есть клон желаемого интернет-ресурса. Сделать клон интернет-ресурса не так уж сложно, под силу это каждому.
Примечание 1. При скачивании сайта целиком можно вообще не изменять параметры, просто оставьте всё по умолчанию (пункты 5-8).
Примечание 2. Самый быстрый способ скачивания — в параметрах во вкладке «Эксперт» укажите в основном фильтре «сохранять html файлы». В этом случае к вам на компьютер загрузятся только html файлы, а при запуске сайта все скрипты, картинки, видео и прочее будут грузится с основного ресурса (оригинала).
Программа Teleport Pro
В интернете существует масса программ, с помощью которых можно воспроизвести полноценную копию желаемого интернет-ресурса. Одна из таких — Teleport Pro. Использование такой программы бесплатное, найти ее в интернете очень просто.
В программе имеется несколько режимов:
- Воспроизводство копии целиком;
- Создание точной копии, включая структуру каталогов;
- Возможность скачивать файлы определенного типа.
- и другие
Очень важно! Помните, что уже давно ведется борьба с плагиатами, поэтому, если Вы создадите клон не своего сайта, то сделайте редизайн, поменяйте структуру, попробуйте отредактировать весь материал.
Если Вам понравилась статья, тогда подписывайтесь на обновления блога, также рекомендуйте статью прочитать Вашим друзьям и знакомым в социальных сетях.
С уважением! Абдуллин Руслан
Понравился блог? Подпишись, чтобы получать новые статьи на почту и быть в курсе всех событий!
abdullinru.ru
Как на принтере сделать ксерокопию. Подробная инструкция
Если вы решили научиться делать ксерокопию на принтере, то для этого вам понадобится приобрести девайс, обладающий поддержкой копирования документов или фотографий. Но при этом учтите, что выполняя копирование, качество текста или картинок изменить не получится, т.к. данная процедура производится в режиме печати с нормальным качеством. Нижеприведенная подробная инструкция поможет вам научиться делать копии с помощью принтера или МФУ действительно качественно и быстро.
Инструкция
- Итак, если вы решили скопировать нужный документ с помощью принтера с наличием соответствующей функции, то для начала загрузите во входной лоток обычную бумагу. Затем включите девайс, если вы этого не сделали.
- Поднимите крышку сканера устройства и расположите нужный документ/фотографию лицевой стороной на специальное стекло.
- Постарайтесь максимально возможным образом выровнять его относительно направляющих, которые нанесены вокруг стекла.
- Аккуратно закройте крышку и нажмите на кнопку, отвечающую за черно-белое или цветное копирование, которая находится на панели управления девайса.
- Для увеличения количества копий нажмите эту кнопку несколько раз в соответствии с необходимым числом копий. Или вы можете нажать на кнопку с «плюсом», если она имеется на панели управления вашего девайса. Количество копий, которое можно установить за один раз зависит от модели принтера или многофункционального устройства, к примеру, на некоторых устройствах можно сделать в пределах 1-20 копий.
- Для изменения формата бумаги нажмите на кнопку «PAPER» или любую другую, которая отвечает на вашем устройстве именно за эту функцию. Далее на дисплее отобразятся доступные для печати размеры бумаги: обычная бумага формата А4, фотобумага формата А4 или фотобумага, размером 10X15 см. Если вы установите в лоток для бумаги стандартный вариант размера А4, но в настройках девайса будет стоять «фотобумага», то ксерокс будет выполнен в размере фотобумаги.
- В конце вам останется довольствоваться результатом.
При этом обязательно учтите, что открывать крышку устройства во время выполнения процедуры копирования ни в коем случае нельзя! В противном случае информация будет сильно искажена и вы не получите должного результата.
Переделываем сканер в копир
Если вы имеете сканер и принтер и хотите делать с помощью них копии, то для этого надо взять и отсканировать оригинал документа, затем обрабатываем получившееся изображения и отправляем его на печать. Безусловно, делать копии таким способом очень сложно и нудно. Поэтому появилась необходимость в автоматизации данного процесса. Для решения данной задачи воспользуйтесь абсолютно бесплатным программным обеспечением под названием KseroLite.
- Скачайте с любого тематического ресурса данную программу и установите ее на персональный компьютер.
- Запустите KseroLite и выберите из левого его списка пункт с настройками.
- Нажмите на «Выбрать сканер», после чего отметьте источник изображения.
- Далее откройте «Выбрать принтер» и отметьте девайс, который будет использоваться для печати. Но при этом он должен быть выбран в системе «по умолчанию». Для этого зайдите через «Пуск» в меню «Устройства и принтеры», найдите среди представленного списка нужное устройство и, кликнув по нему правой кнопкой мыши, нажмите на «использовать по умолчанию».
- Выбрав в программе МФУ или принтер с поддержкой сканирования, который будет использоваться для печати копий, выберите цвет и качество. Цвет лучше выбирать «оттенки серого», а качество – «среднее».
- Выполнив все перечисленные настройки, перейдите в пункт «Ксерокопия документов» и укажите там количество копий. Безусловно, под крышкой сканера вам нужно установить оригинал документа, после чего вы можете нажать на «Ксерокопировать документ».
Таким образом, из принтера и сканера вы смогли получить аппарат для ксерокопирования. В целом решить задачу, связанную с тем, как ксерокопировать на принтере не так уж сложно, как может показаться многим новичкам на первый взгляд. Главное чтобы ваш девайс поддерживал данную опцию или хотя бы имел возможность сканировать документы, чтобы в дальнейшем отправлять их на печать как это было описано во второй половине статьи.
printeros.ru
Как сделать резервную копию сайта: пошаговая инструкция
Всем привет! Дорогие мои читатели.
Надеюсь, что у многих из вас уже есть свои блоги или сайты.
А вы знаете, что ваши «творения», над которыми вы трудитесь каждый день, вкладываете свою душу, в одно мгновение могут исчезнуть?
Ваш блог может «полететь», перестать функционировать, начать работать некорректно по вине злоумышленников или вирусов или даже по вашей собственной вине или неосторожности.
Иногда мы сами ковыряемся в коде своего сайта, что-то правим в базе данных, устанавливаем и удаляем плагины, обновляем версию вордпресс и так далее.
Любое из вышеперечисленных действий может нарушить функциональность вашего интернет ресурса.
Конечно, здесь также могут постараться и хакеры, и ваши недобросовестные конкуренты.
Поэтому запомните! Всегда имейте свежую резервную копию своего web-сайта.
Имея ее, вы можете не бояться потерять свой сайт безвозвратно раз и навсегда.
Кстати те файлы, к которым вы получаете доступ через FTP соединение или через файловый менеджер своего хостинга, это не весь сайт. Это только его так сказать скелет, его структура.
Все страницы, статьи, комментарии хранятся в базе данных. Как правило, все используют базу данных MySQL и ссылка на нее находится в панели управления хостингом.
Как же делать резервные копии?
Необходимо не забывать делать резервные копии не только сайта, но и его базы данных
Бэкап для базы данных
Я знаю два способа, как сделать бэкап базы данных
1. Плагин WordPress DataBase Backup
На моем блоге установлен плагин WordPress DataBase Backup. Я его настроил таким образом, чтобы он раз в неделю присылал мне на почту текущую версию базы данных.
Итак, инструкция следующая:
- Установите плагин через админку вордпресс
- Активируйте его
- Укажите, какие таблицы необходимо включить в архив (я указал все)
- Задайте расписание (я сделал раз в неделю)
- Укажите свой email для получения бэкапов
- Нажмите «запомнить расписание»
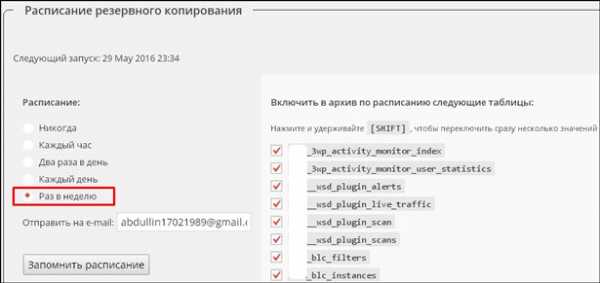
2. PhpMyAdmin
Как правило, база данных блогов на wordpress находится в сервисе PhpMyAdmin, ссылка на который находится в панели управления хостингом.
Инструкция:
- Зайдите в свою базу данных через ссылку PhpMyAdmin (у вас должны быть логин и пароль)

- Найдите специальный раздел под названием «Экспорт»
- Укажите способ экспорта (быстрый или обычный). При обычном способе вам будут доступны все возможные настройки

- Выберете формат файла (например SQL)
- Нажмите кнопку «скачать» или «OK»
Бэкап файлов сайта
Для создания резервной копии файлов самого сайта я также знаю два способа.
1. «Дедовский» вариант
Этот способ подразумевает подключение к серверу через фтп соединение. Для этого я использую специальную программу файлзилла. Вот инструкция по ее использованию.
Что нужно делать:
- Подключитесь через фтп к серверу, на котором находится ваш сайт
- Откройте корневую папку своего web-ресурса
- Выделите все папки и файлы
- Скопируйте всё к себе на компьютер в отдельную папочку
Этот вариант очень прост, но не очень удобен. Я вообще не люблю лишний раз пользоваться файлзиллой
2. Через инструменты хостинга
На хостинге, как правило, есть инструменты для создания резервной копии.
Что важно и очень хорошо, данная резервная копия включает в себя и структуру сайта, и его базу данных. На моем хостинге FastVPS именно так. У вас не знаю
На каждом хостинге инструкция скорей всего будет отличаться, поэтому расскажу в общих чертах
Инструкция:
- Найдите раздел под названием «резервные копии» или что-то в этом роде
- Настройте автоматическое создание резервных копий по плану
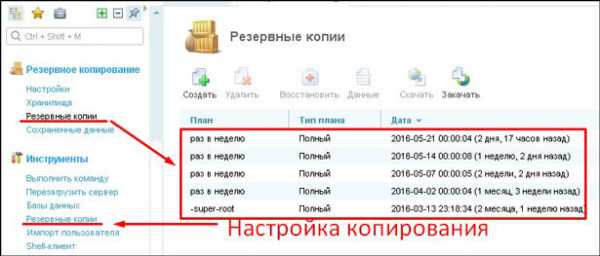
У меня свежие бэкапы создаются раз в неделю автоматически.
Но многие забивают на это. Думают: да кому нужен мой сайт? Поверьте, нужен
Важно! Эти копии хранятся на моем сервере, а это не есть хорошо. Поэтому я копирую их к себе на компьютер. Дублирование лишним не бывает. Всё таки с сервером может что-то случиться (например, пожар)
Некоторые могут сказать: на хостинге и так создаются резервные копии на всякий случай без нашего ведома. Действительно, как правило на хостинге есть такая функция. Но повторюсь: случиться может всякое. Вдруг сервера просто сгорят из-за аварии или по другой причине. Имея резервные копии у себя, вы легко сможете переехать на другой сервер в другую компанию.
Еще совет. Пользуйтесь облачными хранилищами данных. Например, google drive, яндекс диск или DropBox. Закачивайте на них свои копии. Если со временем станет мало места, то старые файлы можете удалять.
Например, я заливаю свои бэкапы в хранилище гугл drive — мне очень нравится это хранилище. Жаль только, что у меня там только 15 Гигабайт пространства. Но пока мне этого хватает.
Знаете, что интересно? Вот пишу я статью для своих читателей. А в процессе написания, когда делал нужные скриншоты, заметил, что оказывается, на моем хостинге можно настроить копирование так, чтобы бэкапы сохранялись сразу на яндекс диск или dropbox. Наверно воспользуюсь этим предложением. А я получается сейчас делаю лишнее действие: сначала копирую на компьютер, а потом только в хранилище.
На этом данная статья завершается. Вроде рассказал всё, что сам знаю о том, как делать резервные копии и защитить свой сайт от непредвиденных последствий.
Но это, конечно же, не всё. Надо еще следить за вирусами, за целостностью файлов своего блога, создавать сложные пароли и периодически их менять. Но это всё уже темы других отдельных статей.
Могу порекомендовать курс, в котором раскрыты все эти аспекты. Вот ссылка на него.
Подписывайтесь на обновления моего блога, я расскажу еще много интересного и о защите блогов и о их раскрутке, и о их монетизации. Так что не пропустите выхода следующих статей.
Поделитесь этой статьей со своими коллегами и друзьями в социальных сетях. Уверен, им она тоже пригодится.
До скорых встреч! Счастливо!
С уважением! Абдуллин Руслан
Понравился блог? Подпишись, чтобы получать новые статьи на почту и быть в курсе всех событий!
abdullinru.ru
Как сделать электронную копию бумажной книги
Что для вас значит книга? Если это не просто увлекательный попутчик, но и мудрый наставник, то вы хоть раз задумывались о том, чтобы сберечь ее на будущее. Оцифровка бумажных книг имеет два несомненных преимущества: книга в электронном виде всегда под рукой, и ей очень легко делиться.
Из этого мануала вы узнаете об основных этапах создания удобной электронной версии бумажной книги с навигацией и возможностью копирования текста.
Вступление
Стоит оговориться, что в век бурной защиты авторских прав и легкой доступности литературы, изначально сверстанной в электронной форме, имеет смысл оцифровывать либо старые фундаментальные советские учебники, либо что-то действительно редкое и только для личного пользования.
Имея доступ к старым техническим справочникам, я иногда безвозмездно помогал тем незнакомым мне людям, которым так не хватало хороших источников знаний для обучения. И коль уж я подряжался, хотелось выполнить свою работу на достаточно высоком уровне, чтобы читателю книги было приятно в нее погружаться.
Этап 1. Копирование книги
Со временем многие процессы упрощаются. Если с пяток лет назад этот этап был крайне продолжительным (приходилось пользоваться сканером), то с улучшением камер мобильных телефонов затрачиваемое время существенно сократилось. Конечно, камера камере рознь, но, если подобрать приемлемые условия съемки, должен подойти любой более-менее современный телефон.
Разумеется, использование сканера все же более предпочтительно. Особенно если дело касается технической литературы, содержащей множество формул и чертежей.
Предвосхищая события, отмечу, что снимки впоследствии будут обработаны специальной программой. Но все же стоит добросовестно отнестись к самой съемке, дабы не ставить качество конечного продукта в зависимость лишь от постобработки.
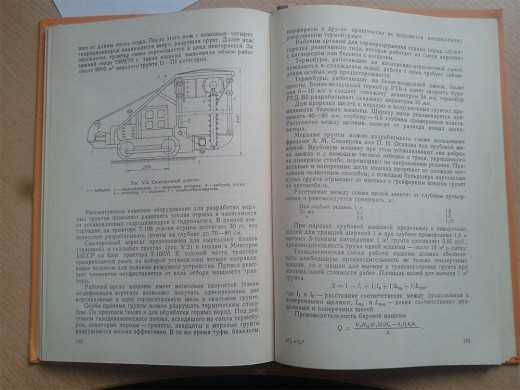 Пример не самого хорошего снимка: освещение страдает, страницы до конца не выпрямлены. Все ради эксперимента
Пример не самого хорошего снимка: освещение страдает, страницы до конца не выпрямлены. Все ради экспериментаПоэтому постарайтесь максимально широко раскрывать страницы, чтобы изгибы у корешка книги были минимальны. Было бы здорово, если бы вам кто-то в этом помогал. Один человек держит телефон, а второй переворачивает и выпрямляет страницы. Ко всему прочему, студенты любят делать на библиотечных книгах пометки, и неплохо было бы их стереть.
Делаем серию снимков и перекидываем их на компьютер в отдельную папку. Пришла пора поработать неживому мозгу.
Этап 2. Обработка
Я сталкивался с двумя серьезными программами для обработки отсканированных (сфотографированных) книг: ScanTailor и ScanKromsator. Возможно, за годы моего инактива появились еще какие-то достойные альтернативы, но я сомневаюсь — уж очень мала и бедна пользовательская ниша. Самые прожженные книгоделы предпочитают ScanKromsator. В нем предельно много настроек и возможностей, но разобраться и понять все предложенные навороты, видимо, не в состоянии и сам автор программы (шутка). Поэтому я рекомендую вам ScanTailor. Мне довелось следить за развитием этой утилиты с первых дней ее существования. Разработчик еще несколько лет назад прекратил поддержку проекта, но все-таки дал миру хороший инструмент для обработки сканов.
Начало работы
Работа в ScanTailor последовательна и проста. Все промежуточные действия отображены в левой части рабочей области, вы с легкостью вольетесь в процесс.
Выберите папку с исходниками, выходная папка будет создана автоматически. Для всех страниц установите максимально возможное DPI — 600 × 600. Мощности современных компьютеров позволяют достаточно быстро обрабатывать такие изображения.
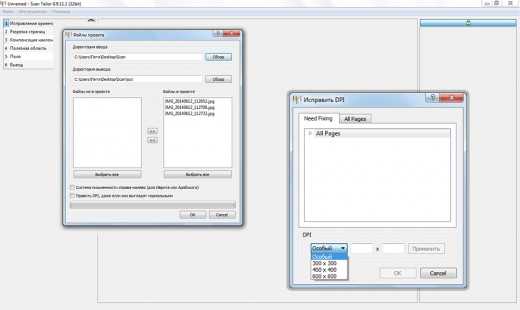 Не жалейте DPI для своей книги
Не жалейте DPI для своей книгиШаг 1. Исправление ориентации
Самый простой и быстрый шаг. Скорее всего, вы изначально фотографировали страницы с верной ориентацией, потому и хлопот возникнуть не должно. Отмечу лишь, что изначально ScanTailor будет предлагать вам запустить пакетную обработку текущего действия (небольшой значок Play напротив шага) — обязательно им пользуйтесь, дабы не щелкать по каждому изображению отдельно.
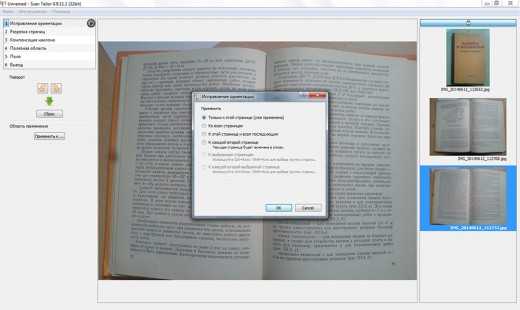 На мой взгляд, ScanTailor может гордиться своим продуманным интерфейсом
На мой взгляд, ScanTailor может гордиться своим продуманным интерфейсомШаг 2. Разрезка страниц
Практически беспроблемный шаг. Я крайне редко встречал ошибки программы на этом этапе. Обязательно обратите внимание на обложку книги — именно здесь зачастую возникают нюансы.
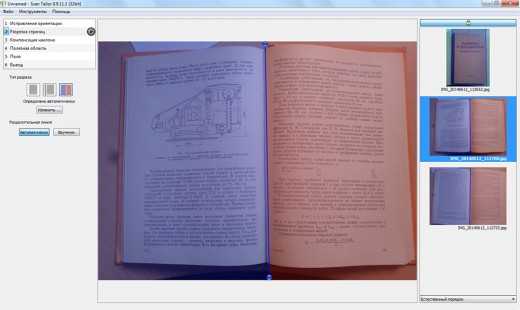 Большей наглядности и придумать трудно
Большей наглядности и придумать трудноШаг 3. Компенсация наклона
В подавляющем большинстве случаев алгоритм срабатывает корректно. Не ждите подвоха, переходите к следующему шагу.
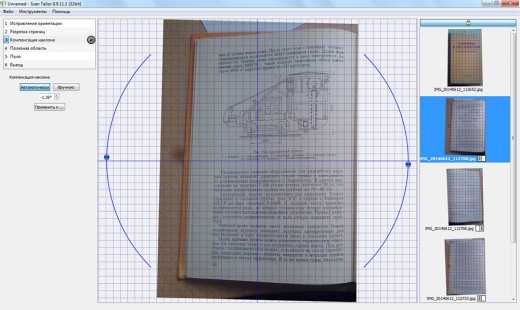 К вашим услугам ручная настройка до долей градуса
К вашим услугам ручная настройка до долей градусаШаг 4. Полезная область
Наверное, это самый ответственный момент. Только содержание книги имеет определяющее значение, оформление — дело вторичное. Именно с этого шага начинает работать связка «компьютер — человек». В программе порой случаются небольшие сбои, поэтому после автоматической обработки пробегитесь глазами по миниатюрам страниц в правой части экрана. Обычно ошибки сразу бросаются в глаза.
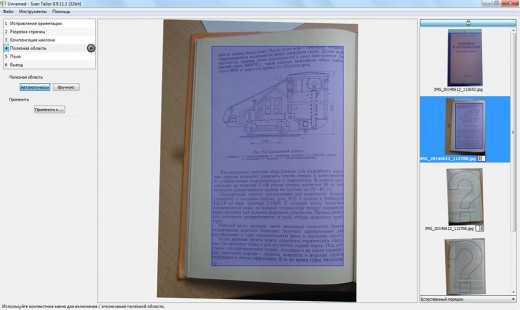 «Бракованная» полезная область будет видна при просмотре миниатюр страниц
«Бракованная» полезная область будет видна при просмотре миниатюр страницШаг 5. Поля
Размер полей — дело вкуса. Более важным моментом является возможность выравнивания размеров страниц. Не забудьте поставить эту галочку, чтобы не получить на выходе «пляшущие» страницы.
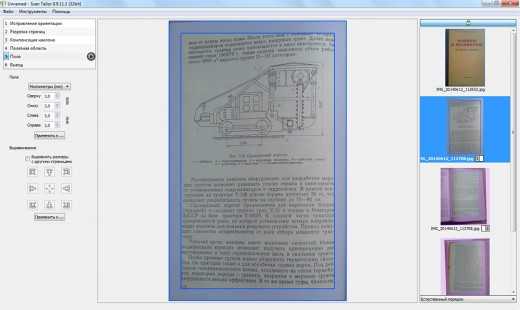 Обложку обычно приходится дорабатывать в графическом редакторе
Обложку обычно приходится дорабатывать в графическом редактореШаг 6. Выход
Последний бой — он трудный самый. Плюс самый ресурсоемкий для вашего компьютера и самый требовательный к вашему вниманию.
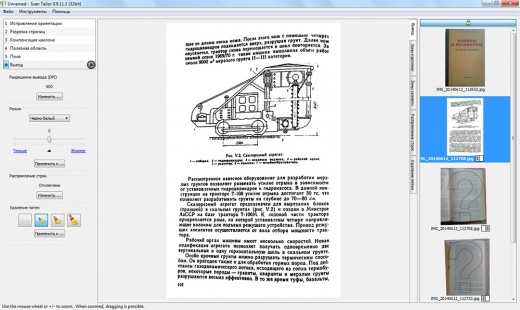 Необработанные страницы помечаются вопросительным знаком
Необработанные страницы помечаются вопросительным знакомФинишный отрезок знаменуется рядом важнейший действий. Прежде всего вы определяете выходной режим книги: черно-белый, цветной или смешанный. Затем страницы очищаются от мусора, искривленные строки выравниваются. Не буду вдаваться в подробности, но укажу вам на не самые заметные закладки, расположенные несколько нелогично и непривычно — между превью страницы и лентой миниатюр. Каждая закладка отвечает за важную функцию ручной настройки получаемых изображений. Если вы найдете желание и время вникнуть в принцип их работы, ваши книги будут более высокого качества.
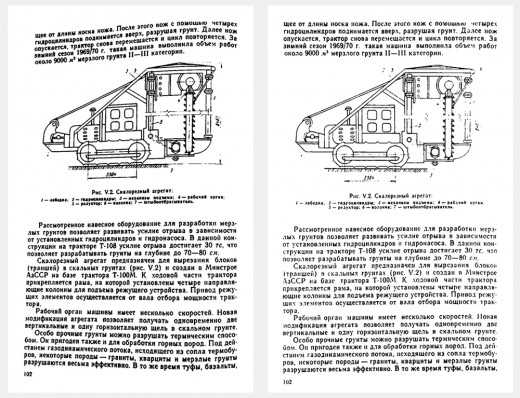 Страница до и после корректировки искажения строк
Страница до и после корректировки искажения строкИтог
Стремясь к идеалу, на эту работу вы можете потратить не один час. Все зависит от вашей заинтересованности в конечном результате и качестве исходных снимков. Да, я еще раз возвращаюсь к этой теме. Чуть большие старания на этапе подготовки могут сэкономить огромное количество времени, которое уходит на приведение страниц в приличный вид.
Прошу не брать за образец приведенные скриншоты — на все про все у меня ушло не более пары минут. Я не сомневаюсь, что забыл указать вам на некоторые нюансы работы со ScanTailor — слишком давно я ничего не обрабатывал с его помощью.
В итоге вы получите набор разрозненных страниц в формате .tif. Пора сшиваться!
Этап 3. Создание djvu-файла
Если вы хотите быстро сварганить DjVu-файл, обратитесь за помощью к малюсенькой утилите DjVu Small. Есть и более серьезные программы, например DjVu Editor Pro. Конечно, предпочтительным видится применение второго инструмента. Но решать вам: установите обе программы и сравните их возможности.
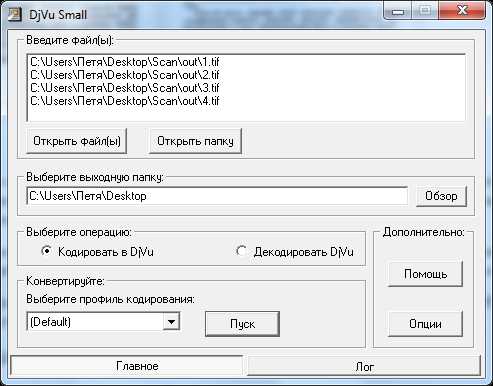
Что касается создания PDF — в Интернете есть вагон и маленькая тележка соответствующих программ и веб-сервисов.
Этап 4. Создание OCR-слоя
Одним из признанных мировых лидеров в распознавании текста несомненно является компания ABBYY с ее известным продуктом FineReader. Наверное, нет таких людей, которые не слышали об этой программе, поэтому и расписывать особо нечего. С недавнего времени FineReader умеет открывать и сохранять результаты работы прямиком в DjVu, что исключает необходимость использования промежуточного софта.
Этап 5. Создание оглавления
На просторах Сети довелось встречать положительные отзывы о программе Pdf & Djvu Bookmarker. Как становится понятно из названия, софтина умеет работать с обоими самыми распространенными форматами электронных книг.
Заключение
Скорее всего, вы не осилили много букв и сразу перешли к выводам. А они для рядового человека неутешительны. Электронное книгоиздание — дело хлопотное, полное трудностей и сюрпризов. Чтобы дослужиться даже до «зеленого пояса», вам придется потратить кучу времени. Оцифровка бумажных книг на высоком уровне — удел энтузиастов. Если вы все же решитесь пройти чертову дюжину кругов ада, то получите непередаваемые впечатления. Всегда приятно делать что-то общественно полезное и получать за это обычные человеческие благодарности.
Но в целом рекомендую остановиться после обработки в ScanTailor, объединить разрозненные страницы в PDF и дальше не лезть в дебри.
Осознанно и бессознательно я упустил кучу мелочей и нюансов, которые подстерегут вас на пути создания хорошей электронной книги. Надеюсь, что к обсуждению в комментариях подключатся знающие люди и укажут на мои неточности или расскажут о своих секретах.
lifehacker.ru
Как сделать копию сайта. Как сделать резервную копию сайта. Как сделать копию сайта в WordPress. Бэкап копия сайта.
Сразу скажу, что большинство нормальных хостеров раз в день, либо раз в два дня, делают резервные копии, из которых, в случае необходимости, можно восстановить сайт буквально за несколько кликов. Но это при условии, что с хотингом не случиться какого либо форс-мажора…
Давайте смоделируем такую ситуацию… Представьте, что Вы работали над разработкой сайта, наполняли его контентом долгие месяцы или даже годы, он уже вышел на приличный доход, имеет сообщество поклонников, и в один ужасный момент, он просто исчезает, из-за какого-то сбоя либо серьезной аварии на хостинге. Вы лишаетесь дохода, целевой аудитории, Вам становится обидно за потраченное на разработку и развитие данного проекта время и т.д.
Ужас, не так ли? Это как страшный сон вебмастера 🙂 Желаю, чтобы у Вас такого никогда не было!
Смена хостера, заражение вирусом, хакерская атака, крушение сервера – вот неполный список, когда необходимо иметь у себя под рукой точную копию своего сайта размещенного на удаленном сервере.
Итак, под бэкапом понимают так называемую точку возврата, с которой всегда можно восстановить сайт. Причем желательно хранить бэкап на локальном комьютере, но иногда бывает и зеркало сайта.
Сайт статичен, т.е. сделан на связке html+css. Весь контент в таком сайте прописан прямо внутри html файлов и получается, что в данном случае резервная копия сайта должна включать страницы и файлы сайта.
В большинстве случаев, сайт сперва делается на локальном компьютере, а уже потом выкладывается в интернет. Поэтому резервная копия как — бы изначально есть. Если дела обстоят иначе, то выполняем следующие действия:
Идем на хостинг, упаковываем в архив содержимое корневой папки с нашим сайтом (обычно это public_html) и скачиваем его к себе на компьютер. Это и будет наша резервная копия. Если сайт развивается, то периодически нужно обновлять файлы резервной копии. Т.е. добавили скажем пару html страничек с картинками на сайт — будьте добры и в резервную копию добавить эту информацию 🙂
В случае форс-мажора, Вы всегда сможете закачать архив со своей резервной копией на хостинг и там его распаковать, получив работающий сайт.
Резервная копия сайта (бэкап сайта) на случай непредвиденных обстоятельств. Наличие резервной копии сайта сбережёт кучу времени и нервов. Сделать копию всех файлов (текста и картинок) в WordPress проще простого.
1. Заходим в админ-панель своего блога. Находим слева пункт «Инструменты», нажимаем. (Для просмотра кликните на картинку, откроется в текущем окне).
2. В открывшемся подменю жмем «Экспорт», затем «Скачать файл экспорта». Выбираем папку на своём компьютере куда сохранить бэкап и жмем сохранить. (Для просмотра кликните на картинку, откроется в текущем окне).
Резервная копия сайта готова!
Как сделать резервную копию (бекап) сайта другим способом на хостинге. Выберите пункт меню «Настройки» — «Резервное копирование» Проверьте, чтобы были установлены следующие настройки (настройки установлены по умолчанию):В поле «Exclude the following tables altogether» ничего не должно быть выделено
В поле «Exclude the data from the following tables» должно быть выделено: cache, cache_content, cache_filter, cache_menu, cache_page, cache_views, cache_workflow_ng, history, search_dataset, search_index, search_total, sessions, watchdog
В поле «Имя файла резервной копии» напишите название резервной копии (адрес сайта)
В списке «Compression» выберите сжатие для файла резервной копии (рекомендуем GZip)
В списке «Расположение» выберите «Скачать»
Поставьте галочку в поле «Append a timestamp», чтобы в названии резервной копии стояла дата
В поле «Timestamp format» должны стоять буквы «Y-m-d»
В поле «Save these settings» поставьте галочку, чтобы сохранить эти настройки
Нажмите кнопку «Резервное копирование». Вам предложит сохранить файл. Выберите место для хранения файла резервной копии и сохраните его. В файл резервной копии сохраняются все текстовые данные и настройки сайта. С помощью резервной копии не восстанавливаются удаленные картинки, темы оформления, прикрепленные файлы.
Если Вы сделали резервную копию сайта, а затем в процессе работы с ним удалили случайно нужную страницу, обращайтесь в техническую поддержку и присылайте последнюю резервную копию. Сайт будет восстановлен со всеми изменениями, которые проводились до резервного копирования. Все изменения, которые были проведены после резервного копирования, восстановлены не будут.
Техническая поддержка каждого хостинга также проводит регулярное копирование сайта, однако рекомендуем Вам перед важными изменениями на сайте создавать резервную копию самостоятельно.
seoklub.ru
Как сделать резервную копию «Андроида» самостоятельно?
По прошествии некоторого времени после приобретения коммуникатора или планшетного компьютера, управляемого операционной системой Android, любой владелец начинает искать способы сохранения программ, данных работы, настроек, файлов, паролей и проч. Возникает закономерный вопрос: «Как сделать резервную копию («Андроид»)?»
Планшет и смартфон это позволяют реализовать несколькими способами. Мы не беремся утверждать, какой из них лучше, так как в использовании есть ряд нюансов, но обязательно укажем наиболее популярные. Выбор, как это всегда бывает, полностью зависит от предпочтений самого владельца.

Что сохраняют люди, использующие «Андроид»-устройства
У каждого пользователя есть свое понимание важности используемых приложений и результатов работы. Один не хочет потерять apk-файл любимого «Тетриса», другой беспокоится только о списке номеров в телефонной книге, ну а третий ищет варианты того, как сделать резервную копию «Андроида» тотально, сохранив все.
В зависимости от этих особенностей изменяется и алгоритм действий. Начнем, пожалуй, с простейшего.
Как сохранить номера
В любом устройстве мобильной связи реализован программный механизм, позволяющий выгружать в файл список телефонов и при необходимости их восстанавливать. Для сохранения нужно зайти в «Контакты», выбрать пункт «Импорт/Экспорт» и указать «Экспорт на накопитель». В результате на карте памяти будет создан файл с расширением vcf – это и есть резервная копия. Целесообразно его продублировать и на компьютере, что позволит не потерять номера при поломке «Андроид»-устройства.

Сохраняем файлы apk
Часто возникает необходимость разобраться с тем, как сделать резервную копию «Андроида», но не системных данных, а файлов, скачанных пользователем. Например, сохранить программы, установленные из «Маркета». К счастью, все они хранятся в устройстве, поэтому могут быть перенесены в произвольную папку или на другой носитель. Для этого можно воспользоваться программой Clean master, в которой следует выбрать пункт «Приложения» и, поставив галочки, сохранить желаемое. Также вполне работоспособно приложение Astro. В том, как сделать резервную копию «Андроида» с ее помощью, также нет ничего сложного. После инсталляции и запуска нужно открыть меню «Настройки» – Tools – Application Backup, поставить метки и нажать на одноименную кнопку. Файлы будут сохранены на карте памяти в папке «backups/app». Более продвинутые пользователи, получившие рут-доступ, могут просто скопировать apk из корневой папки «data/app».
Права доступа
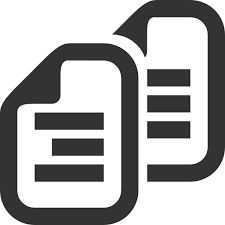
Все вышеперечисленные способы, по сути, представляют собой полумеры. С их помощью нельзя сохранить настройки, пароли и прочее. Поэтому давайте рассмотрим, как сделать резервную копию «Андроида» другими методами. Опять есть два пути решения: с использованием полного доступа к файловой системе устройства (root) и без него. Произведя определенные успешные манипуляции с мобильным аппаратом, владелец получает возможность удалять, добавлять, редактировать системные файлы, которые в других случаях не доступны.
Изучая, как сделать резервную копию «Андроида», ознакомьтесь также с вопросом получения root-прав, чтобы обеспечить себе полное управление. Это значительно расширит возможности, в том числе вы без труда разберетесь, как сделать резервную копию «Андроида». Один из наиболее безопасных способов – программа Framaroot.
Титаническое копирование
После получения прав доступа к файловой системе можно приступать к изучению того, как сделать резервную копию («Андроид»). 4pda – известный форум, с которого можно скачать программу Titanium Backup. Желающие получить все и сразу могут заинтересоваться версией MoDaCo Plus, однако для простого создания копии вполне достаточно и базовой функциональности. После запуска нужно открыть вкладку «Резервные копии». Появится список всех программ, включая системные, которые выделены красным цветом. Далее следует выбрать желаемое приложение и указать на него. Отобразится меню с выбором действий: пользователь может сохранить (сделать копию), заморозить или удалить программные данные. Здесь же имеется возможность запомнить в файле список совершенных/принятых звонков, что невозможно осуществить стандартными средствами. Иногда это оказывается весьма востребовано.
Не менее интересен вопрос о том, как сделать резервную копию («Андроид») на компьютере. На самом деле это делается достаточно просто. Все данные, сохраняемые через «Титаниум», находятся в папке «TitaniumBackup» на карточке памяти. То есть достаточно подключить устройство к персональному компьютеру в режиме накопителя, открыть через файловый менеджер или проводник SD-карту, найти вышеназванную директорию и сделать ее дубликат на жестком диске. В дальнейшем карточка памяти может быть заменена или отформатирована, но, вернув папку на место и запустив Titanium, можно восстановить все, что было предварительно сохранено. Эта программа резервного копирования является одной из наиболее популярных и простых в использовании. Вряд ли можно продвинуться в изучении работы «Андроид»-устройств, оставив без внимания этот чудесный инструмент.

Как сделать резервную копию («Андроид»)
Без root-доступа к системным файлам тоже можно создать копию на устройстве. Такая возможность предоставляется как средствами самой операционной системы, так и сторонними приложениями.
В первом случае от пользователя требуется всего лишь завести почтовый ящик (аккаунт) на ресурсе Gmail. После этого можно воспользоваться механизмом копирования программ, настроек, телефонных книг и всего сопутствующего софта на сервер компании «Гугл». Для этого нужно активировать свою учетную запись («Настройки» – «Аккаунты»), указав логин и пароль, а также назначить синхронизацию. Последнее, кстати, задействуется автоматически. Можно скопировать все вручную, активировав «Копирование данных» в разделе «Восстановление и сброс». Вернуть все сохраненное можно на любом устройстве, в котором набраны параметры входа в данный аккаунт. Для этого предназначен пункт «Автовосстановление».

В принципе, такой способ достаточно эффективен, но идеальным считать его можно с большой натяжкой. В частности, без доступа к сети Интернет восстановление невозможно. А если учесть объем, необходимый для разворачивания приложений, то доступ, кроме того, должен быть безлимитным и высокоскоростным. И, наконец, основной недостаток – это хранение своих данных на удаленном сервере.
Все номера телефонов, тексты СМС, пароли к банковским системам и, быть может, фотографии обнаженной жены становятся достоянием общественности. Надеяться на шифрование или нет, каждый должен решить сам. В качестве альтернативы резервного копирования от «Гугла» можно воспользоваться программой G Cloud Backup. Это такое же облачное хранилище, для работы с которым нужно завести аккаунт. Хранить разрешается 1.2 Гб данных, можно увеличить возможности, участвуя в «раскрутке».

Копия всего
Получив root-доступ, можно установить CWM — кастомное рекавери. Для каждой модели смартфонов и планшетов оно свое, поэтому здесь указать метод установки и подбора мы не можем. Если же все прошло удачно, то следует при включении устройства запустить FastBoot (нажать и удерживать качельку громкости вверх и кнопку питания) и в списке операций выбрать пункт «Backup to SD».
fb.ru
Как сделать копию документа?
Сегодня в документообороте имеет место переходный период, когда «документом» с равной степенью вероятности может оказаться и лист бумаги, и электронный файл. А способов снятия копий с оригинальных документов может быть еще больше, так как кроме создания копий бумажных документов на бумаге, их можно копировать и в электронные файлы, как и файлы могут быть скопированы и в электронном, и в бумажном виде.
Инструкция
imguru.ru