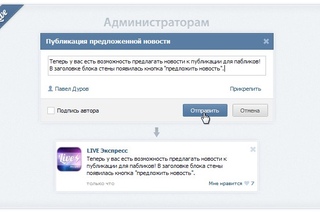Как Создать Группу в ВК [Подробная Инструкция Для Предпринимателей] – GeniusMarketing
Хотите крутую, эффективную группу Вконтакте, которая будет приводить вам новых лояльных клиентов каждый день?
Скорей всего, вам не нужна группа «просто, чтоб она была». Она нужна вам для какой-то цели, верно? Это может быть увеличение продаж, узнаваемости бренда, может, ещё чего-то. В любом случае, вам важно создать эффективную группу и все правильно настроить. Я помогу вам с этим разобраться быстро и полностью.
Большинство предпринимателей понимают важность продвижения в социальных сетях. Но через какое-то время многие отказываются от этой стратегии. Почему?
Предпринимателю приходится постоянно вкладывать деньги, а при неправильной работе отдача от соцсетей незначительная.
На самом деле неважно, где вы собираетесь продвигать свой бренд или продавать товар: Вконтакте, Facebook или Google, вам в итоге нужно только одно – увеличение прибыли, а не красиво оформленная страничка с котиками и борщами.
Готовы узнать тонкости ведения бизнеса в Вконтакте?
Тогда сразу переходим к делу!
Для начала давайте разберёмся…
В чем разница между группой и публичной страницей?
Создание публичной страницы немного отличается от создания группы. Когда вы выбираете «Публичная страница», видите такое меню и можете выбрать,что будете продвигать:
У группы и публичной страницы есть свои особенности:
- Публичную страницу видно в профиле человека сбоку:
- А группы только в основной информации:
Для публичной страницы нельзя создать меню или пригласить друзей, для группы эти функции доступны.
Если вы собираетесь продвигать бренд или личность, лучше выбрать публичную страницу. Эта категория подходит тем, кто собирается рассказывать новости и делиться полезностями с подписчиками, а не продавать напрямую.
Кроме того, публичную страницу удобней продвигать с помощью кнопки «Рассказать друзьям», а также рекламных объявлений и гостевых публикаций в других группах и пабликах.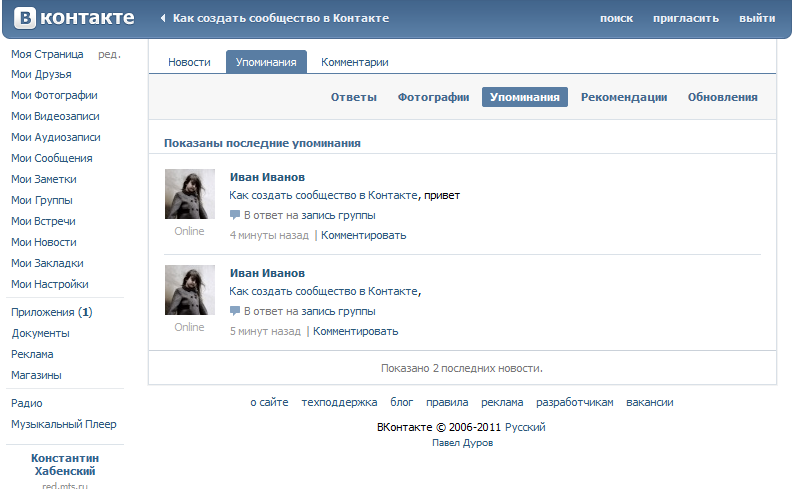 Настроить таргетированную рекламу Вконтакте вам поможет этот материал: Как Получить 412 Потенциальных Клиентов из ВКонтакте Всего за 4 Дня [Кейс от GM].
Настроить таргетированную рекламу Вконтакте вам поможет этот материал: Как Получить 412 Потенциальных Клиентов из ВКонтакте Всего за 4 Дня [Кейс от GM].
А если вы хотите улучшить вашу рекламу, читайте эту статью: 5 Простых Способов Повысить Конверсию Рекламы в Соцсетях Минимум в 3 Раза.
Еще один большой плюс публичной страницы – стена сообщества. Подписчики не могут сами размещать публикации. Они могут только «Предложить новость», а вы решаете, публиковать её или нет. Это помогает избегать спама и размещать только те материалы, которые вам нравятся:
Позиционирование группы
Для начала решите, вы хотите сделать группу вашего бренда или просто по интересам. Что я имею в виду?
Например, вы продаёте удочки. Ваша компания называется Rybka. И вы решили продавать через группу в ВК. Подумайте, что это будет: группа любителей рыбалки или сообщество, посвященное исключительно вашим удочкам?
Продвижение бренда
Если ваша компания довольно известная, вам стоит выбрать эту стратегию. Люди знакомы с вашим брендом, у них есть положительный клиентский опыт и им интересно знать о вас все. Создайте группу, где будете использовать название и стиль вашего бренда, его логотип и цвета. В такой группе подписчики узнают новости компании и отрасли в целом, узнают о ваших новых продуктах. Эти группы объединяют лояльных клиентов, фанатов бренда. Например, наше сообщество использует этот принцип:
Группа интересов
Если ваш бренд не очень известный, а ваша главная цель – продажа отдельных товаров и услуг, лучше создавайте сообщество по интересам. Например, создайте сообщество «Рыбалка» (если вы всё еще предлагаете удочки Rybka). В группе предлагайте делиться опытом, хвастаться уловом. Рассказывайте новости рыбалки, забавные истории и давайте полезные советы.
Уже слышу: «Но как продавать через такую группу?». Очень просто! В ненавязчивой форме периодически давайте рекламу на ваш товар. Чем большую аудиторию вы соберёте, тем больше продаж у вас получится сделать. Этот подход позволяет продавать товары и услуги тем, кто никогда раньше не слышал о вашем бренде, но искал определённый товар.
Этот подход позволяет продавать товары и услуги тем, кто никогда раньше не слышал о вашем бренде, но искал определённый товар.
Как создать группу в ВК
1. Зайдите на сайт:
2. Нажмите «Мои группы» и «Создать сообщество»:
3. Введите название и выберите вид вашего сообщества:
Важно! Добавьте в название ключевое слово, по которому вас могут искать потенциальные подписчики. Так вашу группу люди смогут найти в поиске в Вконтакте, Google или Yandex.
Например, когда мы сменили название сообщества с “Genius Marketing” на “Интернет-маркетинг | Genius Marketing”, охват увеличился в 2,5 раза меньше чем за 24 часа. Мы вышли в ТОП, обойдя известного конкурента:
Неплохо, правда?
4. Заполните информацию о вашей группе:
Описание должно быть:
- Интересным и завлекающим. Человек, который впервые попал в вашу группу, должен захотеть подписаться.
- Заинтригуйте потенциальных подписчиков:
5. Придумайте адрес страницы
Он должен быть простым и запоминающимся, чтобы потенциальные клиенты смогли легко его найти:
6. Придумайте аватар вашей группе
- Если вы продвигаете бренд, сделайте аватар в цветах вашей компании, в её стиле.
- Используйте логотип, чтобы потенциальные клиенты лучше вас запомнили.
Если вы создаёте группу по интересам, вам тоже важно создать красивый аватар, но к бренду привязываться не обязательно.
Помните, что аватар группы — это первое, что видит человек. Его видно в поисковой выдаче, в новостной ленте и т. д. Поэтому сделайте его качественным, очень качественным.
- Добавьте щепотку интриги, чтобы заставить человека перейти в группу, и ложечку смысла, чтобы он понимал, чего ждать от вашего сообщества.
- Если вы добавляете текст на свой аватар, проверьте, читается ли он в миниатюре.
 Если нет, лучше от него отказаться вообще. Лучше оставьте свою поэму для описания группы.
Если нет, лучше от него отказаться вообще. Лучше оставьте свою поэму для описания группы. - Помните, что аватарка сообщества — это изображение маленького размера — всего 200 пикселей в ширину и 500 пикселей в высоту.
- Откажитесь от мозаики из фотографий в аватарке. Во-первых, их будет плохо видно и непонятно, что вы хотели сказать, а во-вторых, это не впечатляет и не запоминается.
- Если у вас классный логотип, оставьте его в качестве аватара. Это сделает вашу группу брендированной и поможет подписчикам быстрее запомнить вас.
- Добавьте призыв к действию. Тогда ваша аватарка станет не только красивой и запоминающейся, но и принесёт реальную пользу вашему сообществу.
- Используйте не более 2-х шрифтов и только качественные изображения.
7. Добавьте красивое меню группы
Это картинка со ссылками, которая напоминает обычную навигацию по сайту.
Готово!
Как создать меню для группы Вконтакте
Меню группы – это фишка, которую часто используют разные сообщества для удобной навигации подписчиков по сайту. Вы точно видели похожие:
Главные особенности хорошего меню:
- Хорошо видно структуру;
- Можно сразу увидеть всю информацию, которая нужна подписчику;
- Красивое и понятное оформление.
Чтобы создать меню:
- Создайте страницу в группе Вконтакте. Ссылка на неё будет выглядеть так: vk.com/pages?oid=XXX&p=YYY. ХХХ – это id страницы вашей группы, а YYY – название.
- Добавьте на эту страницу текст, картинки, всё то, о чем стоит знать подписчикам.
- Напишите текст и вставьте картинку с призывом открыть меню и добавьте ссылку на страницу, которую вы только что создали. Теперь, когда человек будет нажимать на картинку, он будет видеть нужную вам страницу.
- Сделайте из текста и картинки пост и нажмите «Прикрепить»:
Так он всегда буде сверху и новые подписчики сразу смогут его увидеть.
Важно!
Используйте качественные картинки для меню и аватарки вашей группы. Сделайте их в одном стиле. Это визитная карточка вашей группы, а значит, и бренда в социальных сетях. Посмотрите на этот пример. Отлично сделано, правда?
Чтобы новый подписчик не поменял все в вашем меню, проверьте, чтобы редактировать мог только администратор группы. Разрешите подписчикам только просмотр.
Как создать группу в ВК для продаж
Продавать из группы в ВК можно несколькими способами:
- Создать фотоальбом и под каждой фотографией товара писать цену на товар. Тут нужно быть внимательным и постоянно следить за актуальностью вашего каталога. Кроме того, стоит размещать только качественные фотографии, полное описание товара, его цвет, форму, размер.
- Продавать через меню. Тогда вам нужно расписать свой каталог в меню группы и добавить ссылку на ваш сайт. Лучше, чтобы при нажатии на каждую категорию товара человек попадал на разные страницы вашего сайта. Например, если вы продаёте женскую одежду, то при нажатии на категорию юбки — в каталог юбок, а при нажатии на свитера — в каталог с кофтами и свитерами.
- Через рекламные посты. Но будьте осторожны, не перегружайте аудиторию. Кроме ваших товаров делитесь полезным контентом, интересностями и разными фишками. Рекламные посты должны составлять не более 25%.
- Непосредственно из группы. Вы можете создать такой мини-каталог:
Для этого нажмите на «Перейти к настройке товаров»:
А затем заполните поля, которые появились внизу:
Как создать группу в Вконтакте на IPhone и Android
Если вам интересно, как создать группу в ВК на телефоне с Android или айфоне, процедура похожа на процесс создания группы на компьютере.
- Зайдите в мобильную версию сайта:
- Перейдите в раздел «Мои группы»:
- Нажмите на вкладку «Управление»:
- Нажмите на «Создать сообщество»;
- Выберите вид и введите название:
- И нажмите «Создать».

Готово!
Стратегия работы с Вконтакте [вместо заключения]
Помните, что социальные сети – это один из многих маркетинговых инструментов. Правильная работа с ним приведёт к увеличению количества клиентов и прибыли. Но если использовать его неправильно, то это, наоборот, может оттолкнуть потенциальных клиентов и сыграть злую шутку с вами. Теперь, когда вы знаете, как создать группу в vk, подумайте о создании контент-плана (в этом вам поможет статья: 4 Незаменимых Инструмента, Чтобы Составить Действенный Контент-План) и ответственно подойдите к работе с постами и подписчиками, и результат не заставит себя ждать.
Для начала проверьте, не совершаете ли вы одну из этих ошибок:
Затем продумайте план продвижения вашей группы. С этим вам помогут материалы:
Было полезно? Ставьте лайк! Я поделюсь с вами другими полезными фишками работы с Вконтакте, которые помогут вывести ваш бизнес на новый уровень прибыли и работы с клиентами.
Как создать паблик ВКонтакте. Создание публичной страницы ВК.
Помните вопрос, не дававший покоя Даниле Багрову в известном фильме: «В чем сила, брат?»? Соотнося ответ с сегодняшними реалиями, можно ответить так: «Сила – в ВКонтакте!».
Нет, я не шучу – социальные сети стали не просто местом общения, здесь есть деньги, рычаги влияния на массы и способы найти правду. Главное — знать как правильно использовать возможности ВКонтакте. Сегодня мы рассмотрим пример создания публичной страницы, «паблика», эффективного способа воздействия на людей.
Итак, ВКонтакте дарит возможность создавать не только личные страницы пользователей, но и сообщества: группы, публичные страницы и мероприятия.
- Мероприятие – это страничка, рассказывающая о намечающейся встрече, празднике и других событиях.
- Группа и «паблик» схожи, но отличия все же есть, хоть они и малозаметны: в группе вступившие в сообщество могут создавать свои темы, в публичной странице подписчики могут только комментарии оставлять.
 Если совсем примитивно объяснить, то первое – это форум, второе – твиттер.
Если совсем примитивно объяснить, то первое – это форум, второе – твиттер.
Нажав на ссылку «Создать сообщество», в появившейся форме следует заполнить название будущей публичной странички, активировать соответствующую радиокнопку и нажать на кнопку «Создать сообщество». Настоятельно рекомендую перед этим сесть, взять листок бумаги и ручку, подумать зачем вы будете создавать «паблик» (продавать товары, делиться с подписчиками информацией, сливать трафик на сайт или партнерские программы, вести онлайн-дневник и пр.). Если хотите зарабатывать — тщательно выбирайте тему страницы. И сразу же придумайте название.
Я назвал проект «Блондинкам о сайтостроительстве». Денег на нем не заработать, поскольку тема некоммерческая, трафика тоже не будет, потому как сразу отсекаются мужчины, рыжие и брюнетки – если «паблик» и развивать дальше, то только ради собственного удовольствия. Еще раз: подумайте о чем будет страница и какова цель ее создания, не теряйте время на разработку ерундовых проектов!
В следующей форме вам предложат выбрать тип страницы и по необходимости изменить название страницы. Все тщательно взвесьте, согласитесь с условиями ВКонтакте и жмите кнопку «Создать страницу».
Итак, страница практически рождена, мы созжали паблик и теперь следует заполнить нужные разделы и настроить ее.
Начнем с названия публичной страницы(паблика). Я его так и оставлю, но если вас что-то не устроило, мысли какие-то вас догнали пока делали первые шаги в создании «паблика» — смело изменяйте имя страницы. Далее жмем ссылку «Выбрать короткий адрес» и придумываем оригинальный, запоминающийся урл для страницы. Зачем это делать? Предлагаю подумать самостоятельно и дать ответ в комментариях.
Выберем в выпадающем меню категорию, напишем пару слов о компании (что мы вообще хотим от странички), введем адрес сайта (я ранее выбрал тип страницы как отражение веб-ресурса) и укажем сегодняшний день создания «паблика».
Теперь определимся с блоками, которые будут стоять у нас справа – в списке ставим галочки возле нужных расширений. И заполняем блоки, вводя нужную информацию, добавляя видеозаписи и фотографии. Включаем комментарии – на моей страничке, к примеру, обязательно должны быть вопросы от подписчиков.
Загружаем фотографию, отображающую основную мысль публичной страницы. Ссылка для загрузки в верхнем левом углу, ее невозможно не заметить. Выбрав нужную картинку, перемещением бегунка определяемся с видимой подписчикам областью изображения. Можно ее повернуть, можно вернуться назад.
Выбираем область миниатюры, которая будет вашей аватаркой при добавлении материала и комментариев.
Публичная страница создана. Остались мелкие доработки: можно создать событие – оно отобразится справа в блоках (это то самое Мероприятие, которое предлагает создать ВКонтакте при нажатии кнопки «Создать сообщество»), можно рассказать о товарах и услугах, добавив ссылку на страничку (тоже отобразится справа).
Нажав на ссылку «Управление страницей» (под картинкой), можно практически все настроить заново. Можно добавить администраторов, заблокировать подписчиков, настроить импорт и экспорт новостей (со страницы – в Твиттер, с RSS сайта — сюда).
Очень важный параметр, который можно отследить – посещаемость страницы. ВКонтакте очень подробно рассказывает кто заходит, откуда и когда. Отчет можно загрузить в удобном файле.
А что делать, если публичная страница надоела, не нужна или потеряла актуальность? Можно ее продать, можно про нее просто забыть, можно удалить. Для удаления паблика необходимо сначала удалить всех администраторов из списка, затем «уволить» и себя.
Напоследок озвучу главное преимущество «паблика» перед группой: сообщества на странице пользователя не отображаются в открытом виде, а страницы, на которые он подписан, видны в специальном блоке. Это – трафик любопытных друзей. Если название и картинку правильно подобрать.
Как вы убедились, создать паблик ВК очень просто, но вот чтобы реально на нем зарабатывать понадобиться больше времени. Успехов!
Кстати, у сайта «Мир Вебмастера» есть публичная страница — подписывайтесь!
Не забывайте про другую популярную социальную сеть, смотрите как сделать страницу сайта в FaceBook.
Паблик ВКонтакте: как создать, раскрутить и поддерживать?
Как создать паблик ВКонтакте? – Паблик в социальной сети «Вконтакте» может содействовать продвижению сайта, портала, электронного СМИ. Но для этого сам паблик нужно правильно составить и наполнить, и его продвижение должно быть правильно организовано.
Основной тезис: без труда не выловишь и рыбку из пруда.
Процесс построения страницы Вконтакте состоит из трёх важных этапов:
- Привлечение и первый контакт
- Удержание аудитории
- Выстраивание лояльности и глубины просмотра
- Начнём с привлечения аудитории. Здесь можно выделить три важнейших пункта:
- Определение вашей целевой аудитории
- Создание качественного контента и оформления
- Методы продвижения
Для определения целевой аудитории необходимо чётко представлять себе портрет вашего будущего подписчика: его пол, семейное положение, город проживания, интересы. На этом этапе вам помогут следующие ресурсы:
http://церебро.рф
Поможет в поиске целевой аудитории;
sociate.ru
http://smmup.ru/
Соберут аудиторию, с которой вы в дальнейшем будете работать.
Следующий важнейший момент это оформление. Закреплённый пост и иллюстрация должны создавать единое стилевое оформление. Следует избегать отталкивающих изображений, трудночитаемых шрифтов и спамовых картинок-ссылок.
Следует избегать отталкивающих изображений, трудночитаемых шрифтов и спамовых картинок-ссылок.
В создании «шапки» сообщества вам помогут следующие ресурсы:
http://menumake.ru/
http://vkprofi.ru
С их помощью можно в режиме конструктора сделать хорошие меню.
Теперь следует наполнять сообщество контентом. Можно выделить следующие разновидности контента:
- Развлекательный (подборка событий, музыки, кино)
- Информационный (справка, факт, биография, новость)
- Вирусный
- Аудио, видео, музыкальный
Разберём подробнее, каким должен быть информационный и так называемый вирусный контент.
Правильно оформленный информационный контент при качественном уникальном не длинном тексте будет пользоваться высоким спросом. Рекомендации по оформлению информационного контента следующие:
- Цепляющий заголовок;
- Простая и понятная визуализация;
- Использование «сборок» («10 исторических мест вашего города», 7 великих граждан вашей области» и т. п.).
Вирусный контент – очень интересный и необычный способ бюджетного продвижения вашего сообщества в социальных сетях. Рекомендуется строить вирусный контент на мемах. Удачный мем, ориентированный на целевую аудиторию вашего сообщества, будет расшарен и привлечёт в сообщества большое число новых подписчиков. В создании мемов вам помогут следующие ресурсы:
Генераторы мемов:
http://1001mem.ru/create_pricol
http://memok.net/create/
Поиск идеи:
http://9gag.com
http://risovach.ru/mem-generators
Продвижение может быть платным и бесплатным. К платным методам продвижения относится размещение рекламы в тематических группах и Таргетинг.
Для бесплатного продвижения используются:
- Конкурсы
- Сотрудничество и взаимопиар
- Привлечение лидеров мнений для сотрудничества
- Вирусный, полезный, уникальный контент
Лидеры мнений это популярные блогеры, СМИ и знаменитости в сфере вашего проекта.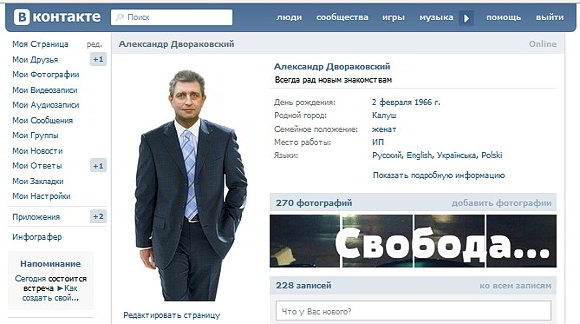
- Удержание аудитории
Для удержания аудитории используются:
- Чаты и опросы
- Конкурсы и розыгрыши
- Модерация комментариев
- Удобная навигация по контенту в группе
- Элементы геймофикации
В заключение базовые тезисы продвижения паблика:
- Учитесь у лучших
- Следите за трендами
- Не нарушайте правил ВК (рассылки, ПО, много рекламы, смена тематики и названия)
- Общайтесь с аудиторией
- Ну и то, с чего мы начали: без труда не выловишь и рыбку из пруда.
ОБ ЭКСПЕРТЕ
Игорь Сумин – администратор порталов «Типичная Москва», «Типичный Екатеринбург», «Типичный Нижний Новгород» и «Афиша Нижний Новгород» (общее число подписчиков почти миллион человек).
Материал подготовлен редакцией сайта Школы социального волонтерства на основании выступления Игоря Сумина на семинаре ” Как из занятия с детьми сделать событие”. Видеозапись семинара можно посмотреть ЗДЕСЬ
*При реализации проекта в 2016-2017 году используются средства государственной поддержки, выделенные в качестве гранта в соответствии c распоряжением Президента Российской Федерации от 05.04.2016 № 68-рп и на основании конкурса, проведенного Благотворительным фондом «ПОКРОВ»
Как просто создать паблик во Вконтакте (2020) – Лайфхакер
Публичная страница (паблик) Вконтакте предоставляет доступ к своему содержимому всем тем, кто входит в число ее подписчиков. В сообществе люди просматривают разнообразную информацию, выложенную администраторами. Здесь у подписчиков нет прав для публикации своих записей на стенах, они могут лишь комментировать записи, принимать участие в опросах, лайкать, репостить и др.
У паблика есть свои преимущества перед группой. Поэтому многие пользователи хотят создать свою публичную страницу. Как это сделать, будет рассказано в этой статье.
Содержание
- 1 Особенности паблика Вконтакте
- 2 Создание паблика Вконтакте
- 3 Раскрутка паблика Вконтакте
- 4 Советы по оптимизации паблика
Особенности паблика Вконтакте
У пабликов нет участников, всех, кто подписывается на эти страницы, называют подписчиками. Главным отличием этого вида информационных страниц Вконтакте является возможность получать интересующую вас информацию. В этом случае получается, что подписчики пользуются контентом, который для них публикуют администраторы.
Развивайте свое сообщество Вконтакте с умом:Увеличьте популярность вашей страницы и привлекайте новых подписчиков в вашу группыПодписчики могут предлагать свои новости в пабликах, которые после рассмотрения администрацией публикуются или удаляются.
Видеоурок о создании пабликов в ВК
В пабликах настроек ничуть не меньше, чем в группе. Также бытует мнение, что раскрутить паблик значительно проще, нежели группу, это касается и управления страницей. Да, это действительно довольно легко, но все же придется потрудиться, чтобы создать свою уникальную публичную страницу, привлекающую большую аудиторию подписчиков.
Создание паблика Вконтакте
Создать паблик Вконтакте можно в несколько простых шагов.
- Страничку нужно обязательно привязать к своему телефонному номеру, только после этого можно начинать создавать паблик.
- Со своего аккаунта ВК нужно перейти в раздел «Мои группы» и нажать кнопку «Создать группу» (на страничке профиля слева – навигация). В случае отсутствия «Моих групп» нужно зайти на вкладку «Общее» в настройках и найти «Дополнительные сервисы». Выберите из списка подходящие ссылки, и они будут располагаться в левой стороне профиля.
 Рядом с ними поставить отметки галочками. Все изменения, внесенные вами, будут сохранены и видны в навигационном поле.
Рядом с ними поставить отметки галочками. Все изменения, внесенные вами, будут сохранены и видны в навигационном поле. - Придумайте и запишите название нового паблика в поле «Навигация» открывшегося окна. Изменить название можно будет в любой момент.
- Выбирайте раздел «Публичная страница» и создавайте сообщество в соответствующей строке.
- Далее необходимо осуществить выбор типа публичной страницы (тип не влияет на его функциональное наполнение) и ознакомиться с правилами сайта. Соглашаетесь с предложенными правилами, поставив в соответствующем месте галочку.
Раскрутка паблика Вконтакте
У социальной сети Вконтакте существует более ста тысяч сообществ. Большинство их создано с целью зарабатывания денег. Ведь чем популярнее публичная страница, тем быстрее она начнет приносить прибыль, поэтому ее нужно раскрутить. Среди этого огромного изобилия сообществ не так много эффективно раскрученных и стоящих, действительно интересных примеров. Поэтому нужно стремиться раскручивать свою страницу грамотно.
Раскрутите свое сообщество Вконтакте!Продвигайте свои группы и странички с помощью быстрого онлайн-инструмента
Чтобы сообщество было на виду постоянно, нужно заниматься его продвижением.
Что для этого нужно?
- Добиваться, чтобы новости из паблика репостили подписчики и интерес к ним не угасал. Выбирать нужно интересные, увлекательные, смешные, красивые, полезные темы (может даже мистические), которые будут репостнуты тысячи раз.
- Название публичной страницы длинным быть не должно – в пределах трех слов. Лучше, если оно будет уникальное. Но если вы возьмете одно из уже раскрученных, ничего страшного в этом нет. Многие сообщества дублируют названия, иногда с вариациями уже существующих.
- Картинку для публичной страницы нужно также подобрать по тематике. Под ней надпись можно сделать призывную, типа «Хочешь стать лучше всех? Заходи!» Нужно придумать красивое название своему паблику с интересным статусом, чтобы он привлекал внимание и побуждал зайти и просмотреть вашу информацию.
 Примеры оформления аватарок можно посмотреть в сети и сделать свою, абсолютно уникальную.
Примеры оформления аватарок можно посмотреть в сети и сделать свою, абсолютно уникальную. - Сделайте открытую стену для комментариев. Начав комментировать, многие подписчики привязываются к странице и периодически оставляют свое мнение под вашими постами. А если у вас появились явные недоброжелатели, их всегда можно забанить. Кнопка для этого также предусмотрена в сервисе управления пабликом. У закрытой стены никто стоять не будет, поэтому смело открывайте доступ и дайте людям вволю наговориться.
Советы по оптимизации паблика
Все время нужно импровизировать и оживлять свой паблик. Провокационными картинками, голосованием, информацией, обратной связью со своими подписчиками нужно пользоваться, чтобы люди чувствовали живое общение.
Наполните вашу группу отличным контентом на неделю вперед, всего за 10 минутНачать наполнение группы ➡
Можно вставить данные о создателях публичной страницы. Есть возможность размещать различные объявления. При помощи таргетированной рекламы целевая аудитория сможет попасть на вашу страницу Вконтакте. А добавление раздела мероприятий позволит уведомить своих подписчиков о предстоящих интересных событиях.
Как создать паблик или группу в ВК?
В ВКонтакте существует огромное количество групп и публичных страниц, посвященных едва ли не всему на свете. Каждый пользователь ВК, у которого есть страничка на сайте, может создать сообщество. Сделать это очень просто.
Перед тем, как начать, давайте немного отвлечемся и поговорим о том, чем отличается публичная страница от группы. Вот несколько основных моментов:
- Паблик доступен для просмотра абсолютно всем пользователям, включая даже тех, у которых отсутствует аккаунт в ВК (группу можно закрыть).
- Паблик нельзя скрыть в списке групп пользователя, на которые он подписан.
- У паблика отсутствует кнопка «Пригласить друзей».
- Большинство материалов на публичной странице может публиковать только руководитель.

- В контактах в паблике можно указать не только e-mail контактного лица, но и номер телефона.
- Паблики создаются в первую очередь для продвижения артиста, товара, а также для публикации новостей о ком или о чем-либо.
Это основные отличия, исходя из которых вы должны определиться с выбором, что хотите создать — публичную страницу или все-таки группу.
Создание сообщества в ВКонтакте
Сначала заходим на свою страницу ВКонтакте и нажимаем на пункт «Группы» в основном меню.
Попав в раздел сообществ, вы увидите список всех групп и публичных страниц, на которые подписаны. В верхней части страницы есть кнопка «Создать сообщество». Нажмите на нее.
Перед вами появится окно для выбора вида сообщества, которое вы хотите создать. Выбор за вами. Допустим, вы выбираете паблик. Значит, даете ему название и нажимаете на кнопку «Создать сообщество».
Кстати, по поводу названия можете сильно не переживать, так как его вы можете поменять через настройки позже.
После этого вы попадете на страничку создания официальной страницы, где вам будет предложено выбрать тип страницы:
- Место или небольшая компания (Кафе, торговый центр, кинотеатр, музей).
- Компания, организация или веб-сайт («Яндекс», «Ведомости», «Врачи без границ», МГУ).
- Известная личность или коллектив (Дмитрий Медведев, «Сплин», Валерия).
- Произведение или продукция (Фильм, музыкальный альбом, книга, дезодорант).
Выбираете тип страницы по своему усмотрению, соглашаетесь с правилами ВК (ставите галочку рядом с пунктом «Я являюсь официальным представителем и принимаю Правила пользования сайтом») и нажимаете на кнопку «Создать страницу».
Вот и все, публичная страница создана. Вот как она выглядит на начальном этапе.
При создании группы ее тип выбирать вам не придется.
Что бы ознакомиться со списком своих сообществ, нажмите «Мои группы». Здесь вы увидите список всех групп, включая свои и те, на которые вы подписаны. Нажмите на кнопку «Управление», что бы ознакомиться со списком своих сообществ:
Нажмите на кнопку «Управление», что бы ознакомиться со списком своих сообществ:
И это все, спросите вы? Если говорить о создании паблика или группы, то да, это все. Сам процесс создания крайне простой и понятный любому пользователю. Куда более сложный процесс — наполнение сообщества, привлечение пользователей, раскрутка и т.п.
Если у вас появились вопросы по статье, задать их вы можете с помощью комментариев на нашем сайте.
Как создать группу ВКонтакте [Пошаговая Инструкция]
Автор Сергей Смирнов На чтение 13 мин. Обновлено
Группой в контакте, может быть все что угодно. Это может быть магазин, СМИ, личный блог или просто сообщество по интересам.
Если вы планируете продавать товары и услуги или просто хотите создать свое сообщество, то вам обязательно нужно заводить группы в социальных сетях. Сначало разберемся как создать группу вконтакте, а затем вы сами сможете выбрать для себя нужный формат сообщества.
Всего их вконтакте 3:
1. Группа
2. Публичная страница (паблик)
3. Мероприятие
1. Подготовка к созданию группы вконтакте
Зайдите на свою страничку и посмотрите на меню, которое находится слева. Найдите “группы”. Если такого пункта нет, то наведите мышку на “моя страница”, чтобы появился значок в виде шестеренки и нажмите на него.
Поставьте галочку напротив группы и нажмите кнопку “сохранить”. Теперь в левом меню у вас появится новый раздел “группы”, нажмите на него.
Перед собой вы увидите список всех групп на, которые вы подписаны №1. На вкладке под №2 вы увидите все группы, которыми вы управляете.
То Есть тут будут видны все странички, которые вы создали или к которым у вас есть доступ в качестве администратора или модератора. Об этом подробнее будет чуть ниже.
2. Создание группы вконтакте
Нажмите на кнопку “создать сообщество”.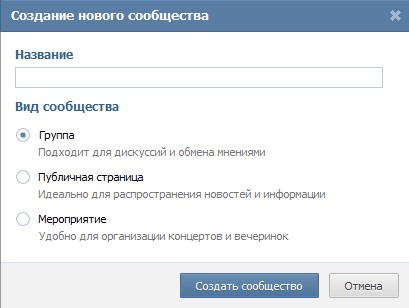 Придумайте название для своей новой группы.
Придумайте название для своей новой группы.
Название должно четко отражать суть вашего сообщества. По названию вас будут находить в поиске, это позволит вашему сообществу получать бесплатных подписчиков и клиентов.
Название групп очень хорошо индексируются поисковыми системами. От туда тоже будет идти бесплатный трафик.
Теперь нужно определиться с видом.
Группа – подходит для сообществ в, которых планируется вести активную деятельность. Например нужно создавать много различных тем и дискуссий. Группы чем то похожи на форумы, в которых много различных веток и обсуждений. Если вы планируете сделать закрытое сообщество, то вам нужно будет выбрать группу. В публичных страницах такой возможности не будет.
Публичная страница (паблик) – подходит для того, чтобы быстро делиться новостями. Отлично подходят для блогов, СМИ, бизнеса, развлечений. Большинство сообществ выбирает именно этот формат за его простоту и удобство.
Мероприятие – подходит для организации встреч, концертов и других мероприятий, которые должны состоятся в конкретную дату времени.
Максимально точно выберите тематику и нажмите на кнопку “создать сообщество”. Если вашей темы нет в списке, то подберите похожую.
Определите тип страницы. Я поставил – организация или веб-сайт. Не забудьте установить галочку и нажать на кнопку “создать страницу”.
Поздравляю! Ваша первая группа создана, теперь ее надо привести в презентабельный вид.
3. Настройка группы вконтакте
Сейчас вы находитесь в административной части своей группы. Отсюда можно настроить и оформить сообщество. Эти настройки доступны пока только вам.
Свое название вы можете изменить в любой момент. Но не стоит это делать слишком часто. Также Вконтакте не любит, когда сообщество велось по одной теме, а затем резко переключается на другую. За это можно получить и блокировку (бан) группы.
В описании рекомендую добавить какой-нибудь цепляющий текст, для того чтобы подписчикам было максимально понятно о чем ваша группа и почему они должны в нее вступить.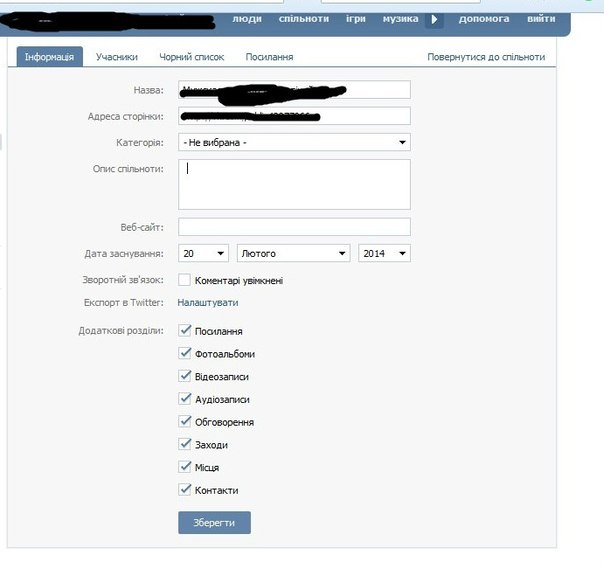 Для этого можно привлечь копирайтера.
Для этого можно привлечь копирайтера.
Адрес страницы – это ссылка на вашу группу, можете поделиться с ней со своими друзьями или коллегами.
Эту строку можно редактировать. Удалите все цифры и буквы и напишите латинскими буквами любое название. Если оно свободно, то оно будет ваше.
Обложка сообщества – обложка должна быть размером 1590х400 пикселей. Постарайтесь подобрать качественную картинку, люди любят качественные и красивые картинки!
Такие обложки можно сделать самому или заказать у дизайнеров на фрилансе. Если денег нет, то можно подобрать картинку из интернета. Или можете сделать обложку по этой инструкции.
Только измените нужный размер. Именно так я и сделал для этого примера. Нажмите “загрузить” и выберите подготовленную картинку. Нажмите “сохранить и продолжить”.
С обложкой разобрались, двигаемся дальше. В дополнительной информации, можете указать ссылку на свой сайт и нажмите “сохранить”.
Дату основания можно не выставлять. Она занимает лишнее место и не несет никакого смысла.
Перейдем в “разделы”. Выберите нужные пункты, которые будут отображаться в сообществе в правой колонке.
Ссылки. Можно указать ссылки на любые сайты и группы. Например, одна ссылка будет вести на сайт, другая на инстаграм итд.
Фотоальбомы. Подходит для тех, кто планирует добавлять много фото. Например, если вы занимаетесь цветами, то можно загружать картинки по категориям.
Аудиозаписи. Можно загружать музыку целыми альбомами и она будет доступна вашим подписчикам. Так делают все музыкальные группы.
Обсуждения. Дает возможность вам и вашим подписчикам создавать и участвовать в обсуждениях разных тем.
Мероприятия. Позволяет запланировать какое нибудь мероприятие для ваших подписчиков.
Места. Можно поставить ГЕО метку. Например вы создали группу под бизнес, который находится в вашем городе.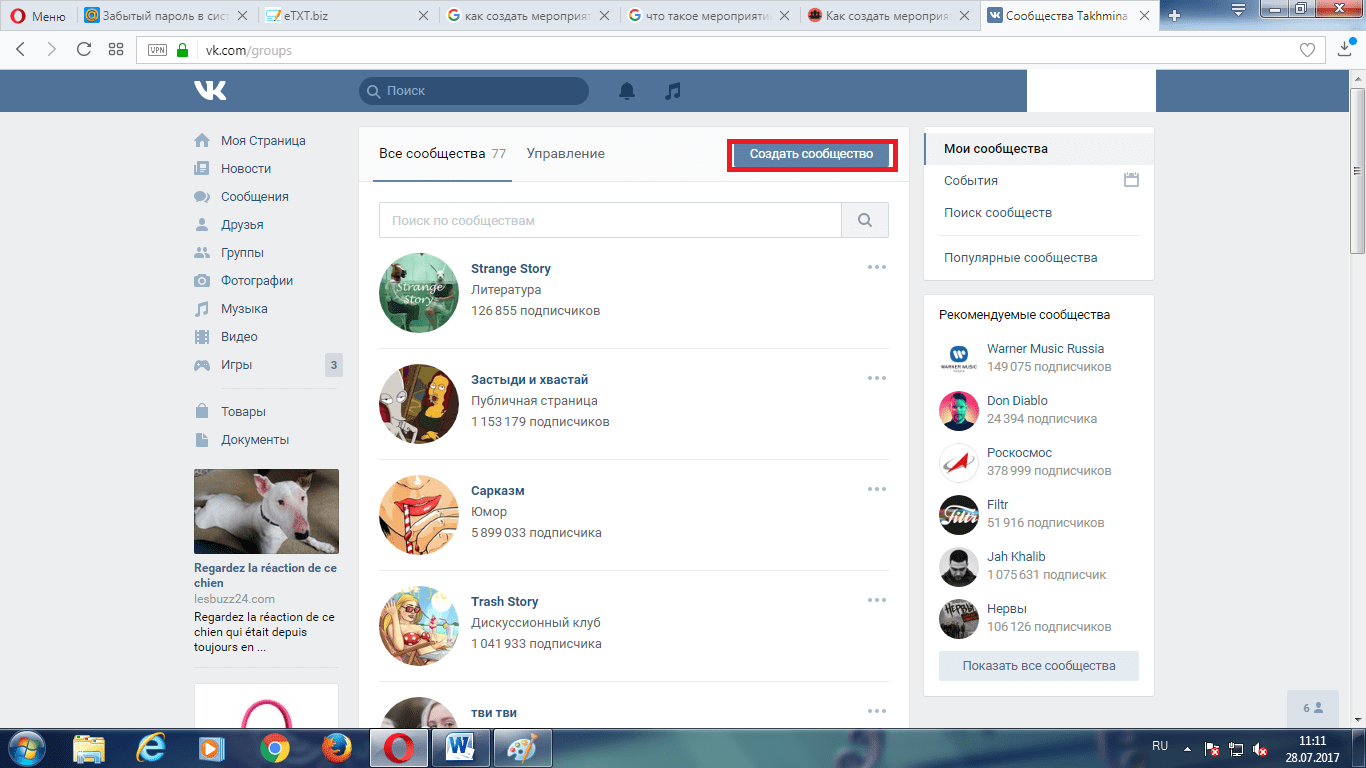 В эту метку можно добавить адрес по, которому вас могут найти клиенты.
В эту метку можно добавить адрес по, которому вас могут найти клиенты.
Контакты. Если требуется то, можете указать свои контакты, чтобы люди могли с вами связаться, написав в личные сообщения или на эл почту.
Главный блок. Выберите основной раздел, который будет находится не в правом меню, а на главной странице. Обычно там находятся товары.
Товары. Если вы планируете продавать через вконтакте товары или услуги, то поставьте галочку. Перед вами откроются дополнительные настройки.
В которых можно будет указать регион доставки, валюту и контакты для связи с вами. Нажмите на “сохранить”.
Перейдем во вкладку “комментарии”.
Оставьте галочку, если вы хотите, чтобы подписчики могли комментировать ваши публикации и новости. Если не хотите следить за комментариями, то отключите их.
Если вы заботитесь о своем имидже, то рекомендую включить фильтры. На 100% они не спасут, но время помогут с экономить.
Раздел ссылки. Сюда можно добавить ссылку на свой сайт или блог. Вставляете ссылку и нажмите “добавить”. Работу с API можно пропустить.
Раздел “Участники”. Тут вы увидите всех ваших подписчиков.
Руководители. В этом разделе вы можете добавлять себе помощников, которые будут наполнять сообщество полезным контентом, отвечать на вопросы и следить за порядком. Таких людей еще называют “помощник администратора группы”.
Внимательно отнеситесь к выбору полномочий! Назначив человека администратором у него появится контроль над вашей группой. Назначайте администраторами только тех людей, которым доверяете на все 100%!
Рекомендую назначать только модераторов и редакторов. Поставьте галочку напротив “отображать в блоке контактов” заполните нужные поля и нажмите “назначить руководителем”.
Черный список. Сюда вы сможете добавлять всех спамеров и других неугодных. Раздавайте “баны” всем наглецам! Занеся человека в черный список, он больше никогда не сможет видеть посты в сообществе и оставлять свои комментарии.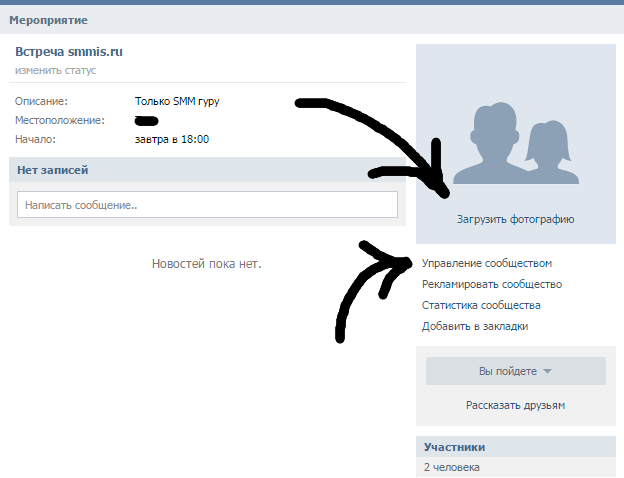
Сообщения. Подключив сообщения, ваши подписчики смогут писать вам прямо из группы. Очень удобно если вам требуется оперативно отвечать на вопросы клиентов и обрабатывать входящие заявки.
Поставив галочку на “добавить в левое меню”, группа будет отображаться у вас на страничке в левом меню. Это очень удобно для перехода со своей страницы в группу и обратно.
К разделу приложения мы вернемся чуть позже, а пока наша группа готова к работе приступим к ее наполнению!
4. Оформление группы вконтакте
Перейдите на главную страницу группы. Найти ее можно в левом меню или в группах.
Добавим аватарку. Подберите для аватарки квадратную фотографию.
Фотка должна быть четкая и отражать суть вашей группы. Когда вы будете добавлять новость, все подписчики будут узнавать вашу группу именно по этому маленькому изображению.
Обратим внимание на меню справа. Там появились все расширения, которые мы указали в “разделы”. Вы всегда можете отключить не нужные. Теперь вы можете наполнить разделы. Фотками, видео, музыкой, товарами, темами для обсуждения итд.
Добавить товар. Выбираем подходящую категорию для нашего товара. Прописываем название и описание. В описании старайтесь максимально подробно рассказать о своем товаре или услуге.
Загружаем несколько фото с разных ракурсов если это требуется. Можно обойтись и одной фотографией. Указываем стоимость и нажимаем “создать товар”. Товаров может быть сколько душе угодно.
С наполнением других разделов у вас не должно возникнуть каких либо трудностей, все очень просто и понятно.
5. Прямые трансляции в группе вконтакте
В Вконтакте есть возможность проводить прямые трансляции со своими подписчиками. Это очень удобно если вы занимаетесь онлайн – обучением или транслируете другую информацию.
Чтобы запустить трансляцию, нажмите на “добавить видеозапись” и выбрать “создать трансляцию”.
Чтобы вещать с компьютера, вам понадобиться специальный софт. Если вы хотите вести трансляции с телефона, то установите специальное мобильное приложение.
Если вы хотите вести трансляции с телефона, то установите специальное мобильное приложение.
VK Live для Android
VK Live для iOS
6. Добавляем запись вконтакте
Давайте разместим нашу первую запись в группе. Для этого у вас заранее должен быть подготовлен текст, фото или видео.
Нажмите на раздел “что у вас нового” и напишите любой текст. Если у вас большой текст, то разделяйте его на абзацы, так легче читать, особенно с телефона.
Теперь добавьте к тексту, красивую фотографию по теме вашего сообщества. Всегда помните, что красивые фотографии вызывают больше эмоций.
Нажмите на значок фотоаппарата и загрузите с компьютера картинку.
Также в текст записи вы можете вставить ссылку на ваш сайт, если это требуется. Если больше ничего добавлять не надо, то можно нажать на кнопку “отправить”. Теперь проверьте, как эта запись отображается в группе.
Если вы захотите внести изменения, то нажмите возле записи на 3 точки и выберите “редактировать”.
7. Создаем опрос вконтакте
К записи можно создать опрос. Прикольная фишка, которая позволяет сильнее вовлечь вашу аудиторию.
Нажмите на кнопку “еще” и выберите “опрос”.
Задайте интересный опрос и разместите варианты ответа, нажмите “сохранить”.
Вскоре начнут появлятся результаты голосования. Люди любят отвечать на разные вопросы, особенно если они провокационные.
8. Устанавливаем таймер для записи
Еще из полезного в создании тем – это таймер. Таймер позволяет выпускать заранее спланированные посты в группу в указанное время. Вы можете в один день загрузить разные темы на неделю или даже месяц вперед.
Таймер будет доступен в записи, которая еще не опубликована. Создайте новую тему, вставьте текст, добавьте фото, затем нажмите на “еще” и выберите “таймер”.
Теперь все что вам останется сделать, так это выставить нужную дату и время и нажать на кнопку “в очередь”.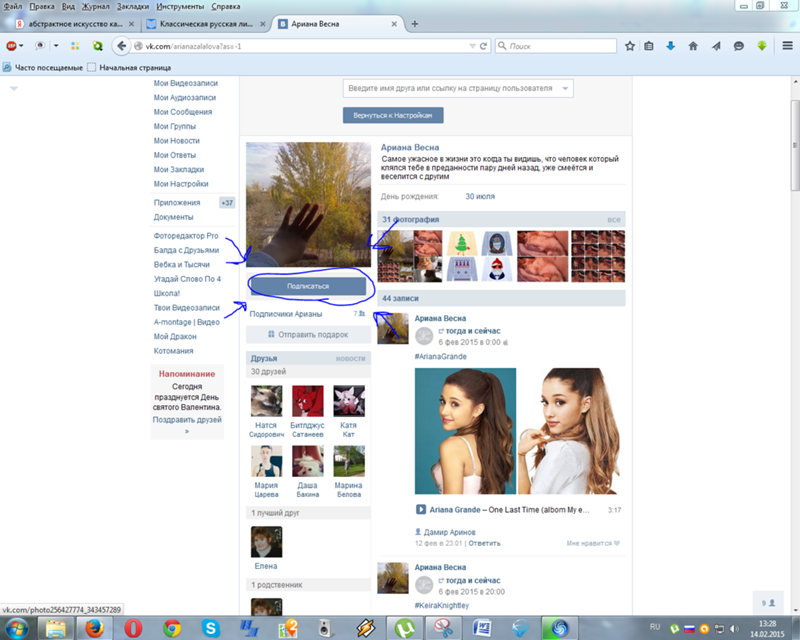 Тоже самое следует проделать и с остальными записями.
Тоже самое следует проделать и с остальными записями.
9. Статистика сообщества вконтакте
В верхнем правом углу находится меню из которого вы всегда можете попасть в настройки группы, где мы изначально находились. Называется оно “управление сообществом”.
Также там находится еще ряд полезных функций. Например, статистика. Нажимаем на нее и попадаем в новый раздел.
Здесь вы сможете наблюдать за ростом и активностью своей группы. Наблюдайте за ежедневным охватом своих постов.
Зная пол и возраст своей аудитории вам будет намного легче с ней коммуницировать. Если аудитория взрослая, то ей не нужно показывать картинки с “тупым” юмором.
Такая аудитория очень ценная и ей нужно давать полезный контент.
Смотрите из каких городов и стран ваши подписчики.
Анализируйте, какие посты набирают больше репостов и лайков. Это вам поможет лучше понимать, что именно нравится вашим людям.
9. Как перевести группу в паблик и обратно
Если по каким то причинам вам вдруг захочется перевести паблик в группу или обратно, то это можно сделать в главном меню. Просто нажмите на “перевести в группу”.
Перед переводом обратите внимание на ряд изменений с которыми вы столкнетесь. Следующий раз вы сможете изменить только спустя 30 дней.
10. Как создать беседу вконтакте
В Вконтакте можно создать свой чат. Для этого нужно:
1. Зайти в “сообщения” и нажать на плюсик.
2. Отметить друзей, с которыми вы хотите общаться.
3. Ввести название чата и нажать “создать беседу”. При желании можно установить картинку чата. Готово!
11. Как удалить группу вконтакте
Если вы создали группу, то удалить ее уже будет нельзя. Единственное, что вы можете сделать, так это удалить из нее всех участников и сделать ее закрытой.
Затем отключите возможность добавлять новые темы и комментарии и отпишитесь от нее сами.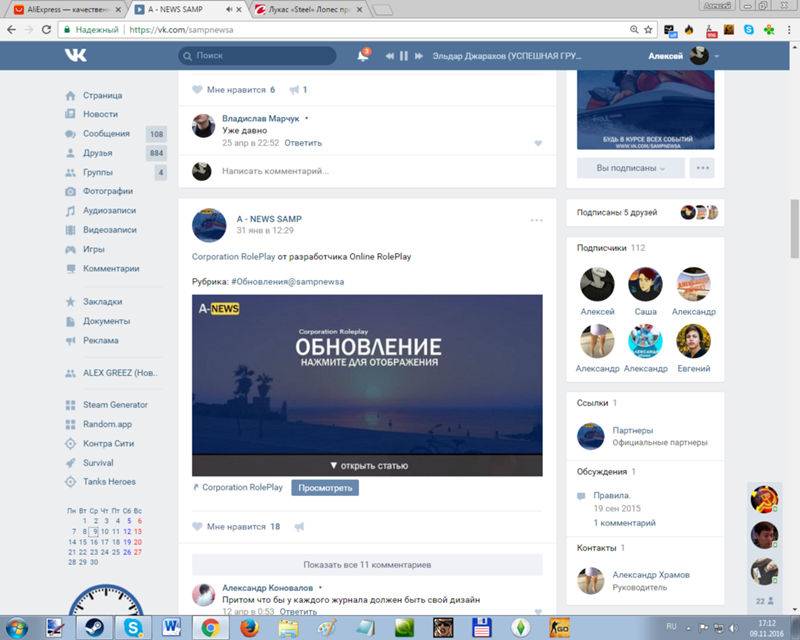 В любом случае группа будет принадлежать вам. Кстати, сообществ может быть создано неограниченное количество.
В любом случае группа будет принадлежать вам. Кстати, сообществ может быть создано неограниченное количество.
12. Как создать группу вконтакте с телефона или планшета
Создать группу с мобильного гаджета, вы сможете только если зайдете на полную версию сайта ВК. В мобильном приложении такой возможности нет.
Откройте браузер в своем телефоне или планшете и введите в строку поиска vk.com, затем авторизируйтесь на сайте. Приведу пример, как я это делаю с айфона.
Нажимаем на эти 3 черточки и в выпадающем меню выберите “полная версия”.
Теперь вам доступны все настройки, что и для веб версии. Зайдите в группы vk.com/groups и нажмите “создать сообщество”. Все настройки одинаковы, что мы проделали с вами выше.
После того как вы проведете все настройки, то можете установить себе на телефон или планшет дополнительное приложение, специально для администраторов групп.
VK Admin для Android
VK Admin для iOS
В приложении очень удобно отвечать на сообщения и просматривать статистику.
13. Полезные приложения вконтакте (виджеты)
Зайдите в основное меню и выберите “приложения”.
Список приложение в ВК постоянно пополняется. Покажу вам самые интересные.
Рассылка сообщений. Можно своих подписчиков дополнительно подписать на новостную рассылку. Чем то похоже на email маркетинг. Огромный плюс в том, что все сообщения доходят на 100%.
Работая с email, вам постоянно придется сталкиваться с тем, что ваши письма будут попадать в папку спам. Здесь это исключено. Очень хорошо продавать через этот инструмент. Кто работал с почтой, тот оценит этот виджет. Спам строго запрещен.
Виджет в сообществе. Этот виджет обращается по имени к посетителю зашедшего на вашу группу.
Как это работает видно на картинке. Я зашел в чужую группу, а виджет сразу же опознал меня по имени и фамилии.
Большинство людей удивляется такому трюку, начинают читать текст, который там написан и с удовольствием выполняют то, о чем их там просят.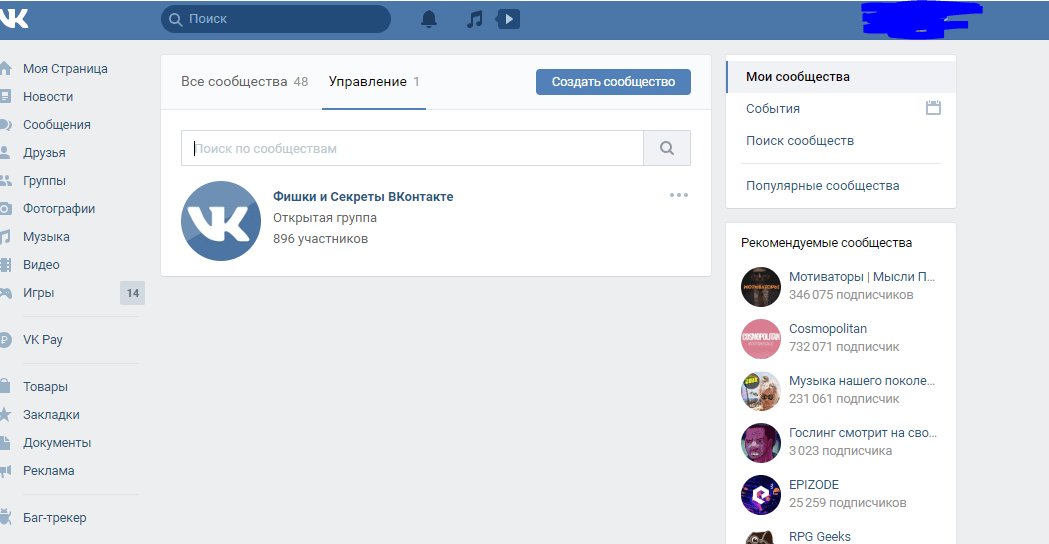 Обязательно используйте этот инструмент в своем сообществе.
Обязательно используйте этот инструмент в своем сообществе.
Вывод
Создать группу вконтакте очень просто, следуйте этой простой пошаговой инструкции и у вас не возникнет сложностей.
Красиво оформите свое сообщество. Подберите привлекательную обложку и аватар.
Делайте интересные посты и вовлекайте подписчиков в дискуссии с помощью опросов. Чем выше активность в сообществе, тем лучше ранжируется ваше сообщество (больше человек увидит запись).
Создавайте свой авторский контент. Искусственный интеллект вконтакте “Прометей” отлично распознает, уникальный контент или нет. Если он уникальный, то ваше сообщество могут пометить 🔥 (огнем).
Группа начнет показываться в рекомендованных, что повысит охват и вы получите бесплатных подписчиков!
Следите за статистикой и начинайте раскручивать свою группу, а затем и зарабатывать на ней.
Если у вас остались вопросы, то задавайте их в комментариях, я отвечаю на все комментарии!
Как создать профиль, группу и паблик в контакте. Как назначить … / SMMberry / SMMberry
Безопасность для владельцев корпоративных бизнес страниц, а уж тем более крупных брендов и громких имен, очень важна! Вы просто обязаны знать, как организовать процесс работы с SMMагентствами так, что бы, не остаться «с носом»…
Вырезка текста из этой статьи.
Продолжая тему безопасности и присутствия в соц сетях, расскажу вам сегодня о тех минимальных и необходимых действиях, которые нужно сделать заходя в контакт. Напомню, что мы говорим о создании профиля и сообщества руками заказчика. Роли администраторов для БС Facebookмы расписывали в прошлой статье, пришла очередь и Вконтакте.
В отличие от ФБ в ВК для бизнеса можно использовать как группы, так и бизнес страницы (они же паблики). В группах ФБ бизнесом ни кто не занимается, разве только те, кто не в курсе всех правил этой социальной сети и не имеют достаточной компетенции.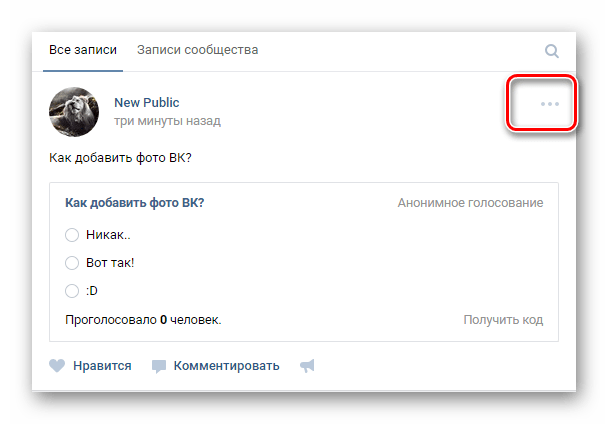 С настройками прав в контакте все гораздо проще, чем на БС ФБ. Но и доверием проникнуться нужно будет тоже больше, так как в ВК нет таких «ролевых» настроек как в фейсбук.
С настройками прав в контакте все гораздо проще, чем на БС ФБ. Но и доверием проникнуться нужно будет тоже больше, так как в ВК нет таких «ролевых» настроек как в фейсбук.
Вконтакте мы можем создать группу, назначить кого-то руководителем, поставить галочку администратор и все. В ФБ же, есть целых пять типов админов и у каждого свои полномочия. При том, в группах ВК, все кто назначены руководителями будут видны в группе. Если же вы решите создать паблик, то там вы сможете остаться не замеченным. В пабликах, для связи в публикой можно добавить те профили, которые вы покажите в виджете «контакты». Для того, что бы представить кого-то в контактах, достаточно, что бы этот человек подписался на паблик и все! Руководителем этого человека делать не нужно! Это хорошо в тех случаях, если отдел продаж и рекламы две разные структуры.
Но прежде чем раздавать права и назначать руководителей нужно зарегистрироваться в ВК и создать нужное нам сообщество:
В чем особенность создания аккаунта и создания группы/паблика от имени клиента?
Все очень просто — для того, что бы именно у этого профиля были все права! Один администратор может удалить второго, но это рекомендуется делать для того, что бы доступ к группе всегда оставался хоть у кого-то. Потому как, если вдруг блокируется (морозится) аккаунт админа группы и восстановить его не удается, то тогда есть риск потерять и группу.
Так, что добавьте в администраторы хотя бы еще одного админа. Я думаю, что лучше спать спокойно доверившись одному человеку, но с группой, чем, не доверившись ни кому и без группы. Забанить «поганцев», которые вдруг решат воспользоваться вашими наработками и именем очень просто! Для этого нужно просто написать в тех поддержку контакта (см. помощь в низу каждой страницы ВК), предоставить доказательства того, что вы владелец данного бренда и сообщества и все. Естественно при этом обращение, нужно будет писать со своего личного аккаунта, поэтому делаем регистрацию своего профиля и создаем сообщество от своего имени.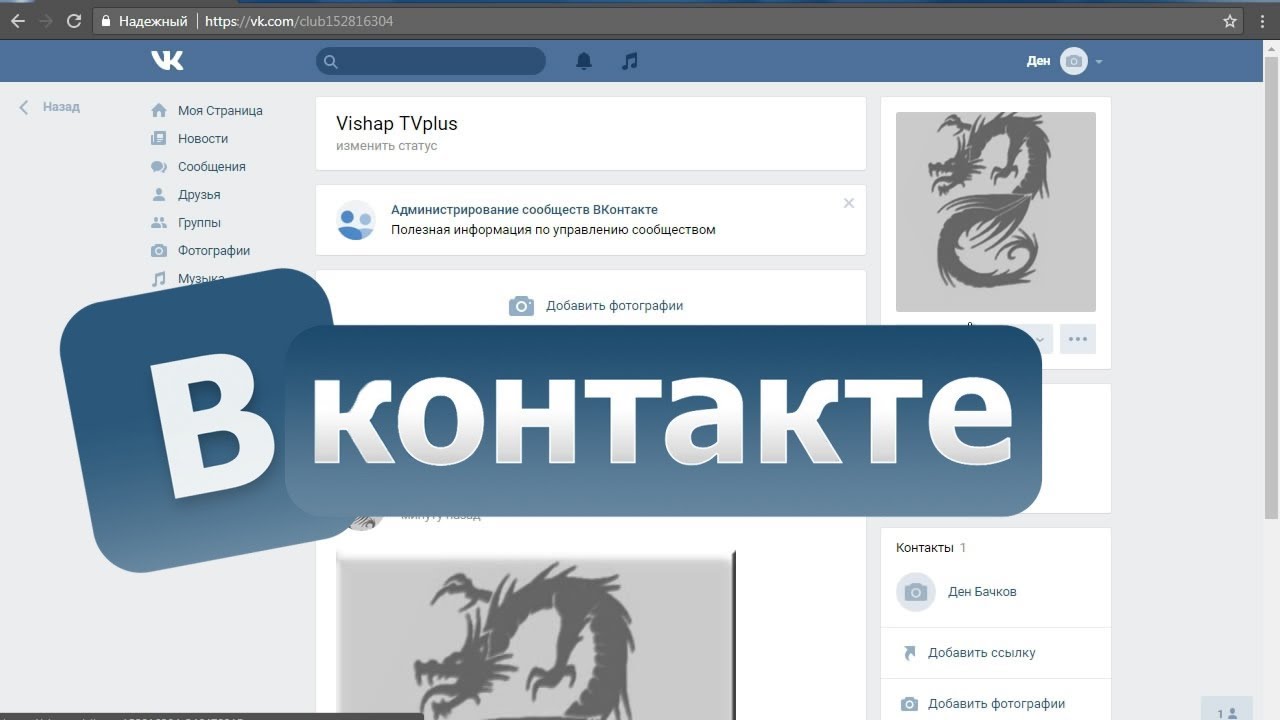
Что выбрать группу или бизнес страницу (паблик)?
На этот вопрос я уже давала ответ в статье «ВКонтакте. Часть 1: Как создать группу в контакте. Создание группы вконтакте, пустяковое дело!», и для того, что бы дать четкий ответ, нужно смотреть на вашу тематику и ситуацию на рынке… Вконтакте, как и в любой другой социальной сети все быстро меняется, сейчас в тренде паблики, для интернет магазинов лучше создавать группу, для узкого таргейтинга также лучше создавать группу…
Как создавать и управлять общими контактами в общих папках в Exchange
В Exchange вы можете использовать ТОЛЬКО подпапку в качестве общей папки контактов.
Если вы хотите поделиться контактами, вам необходимо создать общую папку верхнего уровня, которая будет содержать подпапку с типом «Контакты». При работе с общими папками необходимо помнить следующее:
- В вашей общей учетной записи Exchange может быть максимум 5 общих папок верхнего уровня и максимум 100 общих папок верхнего уровня в вашей выделенной учетной записи Exchange.Количество вложенных папок не ограничено.
- Пользователь, который создает подпапку, по умолчанию имеет разрешения «Владелец» и может устанавливать или сбрасывать разрешения для других пользователей с помощью Outlook.
Действия по предоставлению общего доступа к контактам общей папки в Exchange:
- Создайте общую папку верхнего уровня в панели управления HostPilot® на странице Services> Public Folders .
- Назначьте разрешения клиента для служб > Общие папки > щелкните имя общей папки> Страница Разрешения клиента .Вы должны предоставить пользователю, который будет создавать подпапку, как минимум права автора публикации для папки верхнего уровня.
- Нажмите кнопку Адресная книга и выберите список пользователей или групп.
- В списке Разрешения по умолчанию выберите требуемый уровень разрешений и нажмите кнопку Добавить в список доступа .

- Создайте подпапку существующей общей папки верхнего уровня с помощью Microsoft Outlook. Помните, что пользователь, создающий подпапку, должен иметь как минимум разрешения автора публикации для папки верхнего уровня.
- Войдите в свой почтовый ящик с помощью Outlook, перейдите к Общие папки> Все общие папки и найдите необходимую общую папку верхнего уровня. Щелкните его правой кнопкой мыши и выберите Новая папка .
- Введите имя общей папки контактов.
- В списке Папка содержит выберите Элементы контактов и нажмите ОК .
- Чтобы настроить подпапку для общих контактов, вам необходимо назначить клиентские разрешения для этой папки.
- Щелкните правой кнопкой мыши папку общих контактов и выберите Свойства .
- Перейдите на вкладку Разрешения .
- Щелкните Добавить и выберите пользователей или группы, которым вы хотите предоставить права доступа.
- Выберите требуемый уровень разрешений в соответствующем списке, затем нажмите ОК .
Чтобы иметь доступ к общим контактам, которые были созданы как подпапка общедоступной папки верхнего уровня, пользователям и группам необходимо предоставить как минимум разрешения Reviewer для соответствующей общедоступной папки верхнего уровня в HostPilot.Разрешения для вложенных папок могут отличаться от разрешений для общей папки верхнего уровня.
Чтобы отобразить папку общих контактов в адресной книге в Outlook:
- Щелкните правой кнопкой мыши папку в области навигации, выберите Свойства , а затем щелкните вкладку Адресная книга Outlook .
- Чтобы контакты отображались в вашей адресной книге, убедитесь, что установлен флажок Показать эту папку как адресную книгу электронной почты .

- После создания новой адресной книги вы можете установить ее как адресную книгу по умолчанию в Адресная книга > Инструменты > Параметры .
Прочтите статью базы знаний «Управление разрешениями для общих папок» для получения дополнительных сведений о разрешениях для общих папок.
Создание папки общих контактов компании в Office 365
Многим компаниям требуется общий список контактов, доступный для всех пользователей, например список адресов электронной почты и номеров телефонов клиентов.В этой статье мы создадим список общих контактов в клиенте Office 365, который будет доступен всем сотрудникам с почтовым ящиком Office 365. Это будет сделано с использованием общей папки, что означает, что к ней можно получить доступ из приложения Outlook. К сожалению, общие папки пока недоступны с мобильных устройств или Outlook Web Access (OWA).
Создание почтового ящика общей папки
Вам нужно будет создать почтовый ящик общей папки, если у вас его еще нет. Это делается в центре администрирования Exchange .
Если вы используете подписку Small Business Office 365, вы можете получить доступ к Центру администрирования Exchange с помощью этого временного решения.
Теперь перейдите в раздел Public Folders слева, чтобы создать почтовый ящик общих папок.
Нажмите кнопку «Плюс» и создайте новый почтовый ящик, как показано.
Создание корневой общей папки
Теперь, когда у вас есть почтовый ящик общих папок, пора создать корневую общую папку.Это также делается в Центре администрирования Exchange.
Щелкните «Общие папки» в верхней части экрана и нажмите кнопку «плюс», чтобы создать новую папку. Мы рекомендуем вам дать корневой папке очень общее имя, как показано ниже.
Теперь вам нужно назначить соответствующие разрешения для этой корневой папки. Мы рекомендуем вам разрешить администраторам быть владельцами этой папки, а остальные оставить по умолчанию. Это будет означать, что обычные пользователи не могут создавать новые общие папки, это должен делать администратор.
Мы рекомендуем вам разрешить администраторам быть владельцами этой папки, а остальные оставить по умолчанию. Это будет означать, что обычные пользователи не могут создавать новые общие папки, это должен делать администратор.
Во-первых, нажмите «Управление» в разделе «Права доступа к папке».
Затем добавьте всех своих администраторов и дайте им права владельца.
4. Назначьте себе права владельца
Разрешения для общих папок
Создание общей папки общих контактов
Теперь ваша среда общих папок настроена правильно, и вы можете начать создание папки «Контакты» с помощью Microsoft Outlook.
1.Откройте Outlook и перейдите к списку папок.
Вы должны увидеть раздел «Общие папки». Если вы не видите раздел общих папок, убедитесь, что вы назначили правильные разрешения выше. Если вы только что создали почтовый ящик общей папки и корневую общую папку, отображение общих папок здесь может занять несколько часов.
Подробнее о
2. Раскройте ваши общие папки и Все общие папки , пока не увидите корневую общую папку, которую вы создали ранее.
Просмотреть все папки в Outlook
3. Щелкните правой кнопкой мыши эту корневую общую папку и выберите Новая папка , чтобы создать папку общих контактов, как показано на рисунке.
Создание общей папки общего календаря в Outlook
3. Щелкните правой кнопкой мыши вновь созданную папку и выберите «Свойства». Теперь вы можете установить разрешения относительно того, кто будет иметь доступ для просмотра и изменения контактов.
Анонимный относится к пользователям за пределами вашей компании. Мы рекомендуем установить для этих разрешений значение Нет.
По умолчанию относится к аутентифицированным пользователям в вашей компании. Мы рекомендуем установить эти разрешения на «Автор», что позволит им создавать новые контакты и редактировать свои собственные.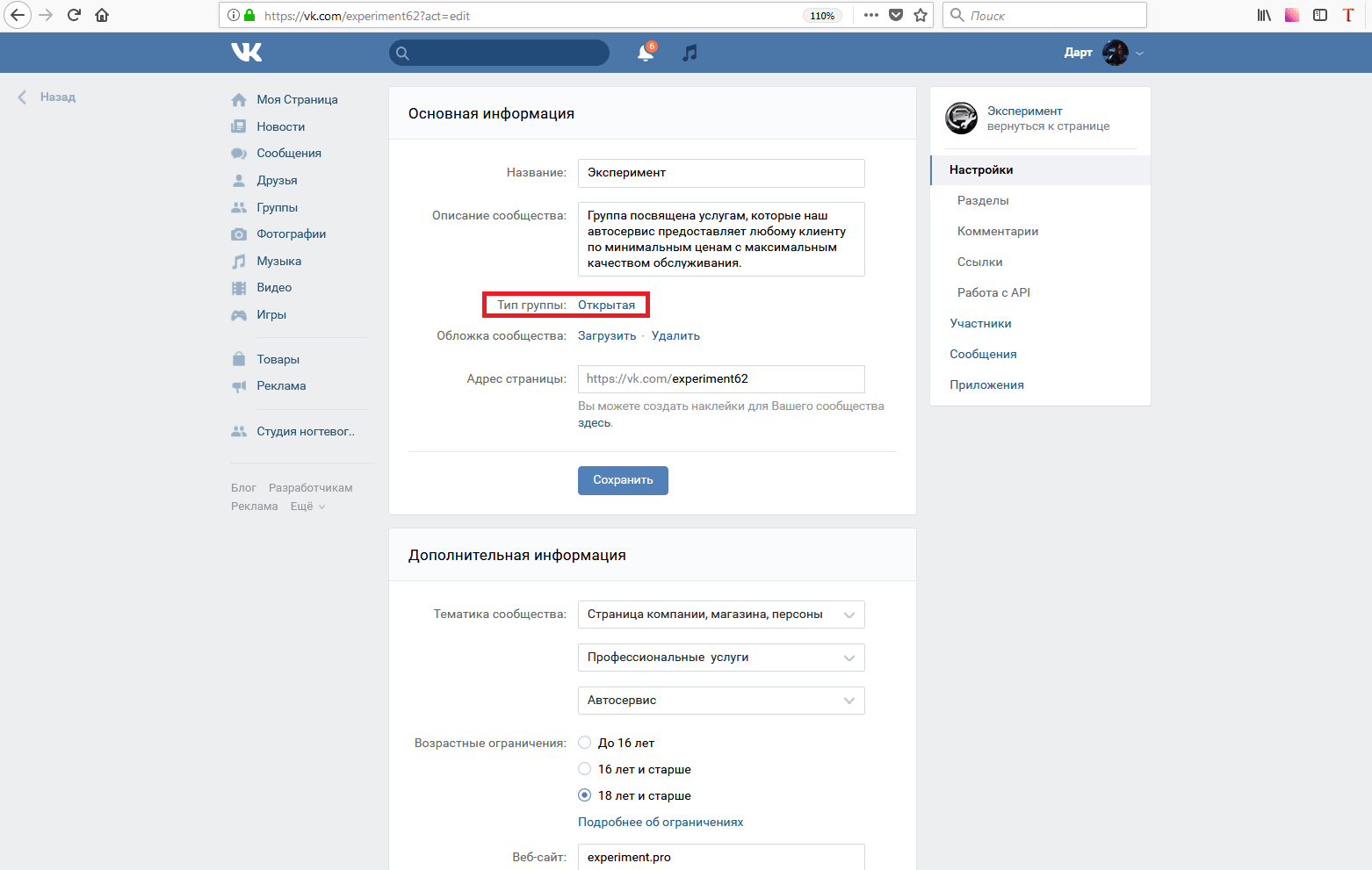
Различные разрешения следующие:
| С ДАННЫМ УРОВНЕМ РАЗРЕШЕНИЯ (ИЛИ РОЛЬ) | МОЖЕТЕ |
|---|---|
| Владелец | Создавать, читать, изменять и удалять все элементы и файлы, а также создавать подпапки.Как владелец папки вы можете изменить уровни разрешений, которые есть у других пользователей для этой папки. (Не относится к делегатам.) |
| Издательский редактор | Создавать, читать, изменять и удалять все элементы и файлы, а также создавать подпапки. (Не относится к делегатам.) |
| Редактор | Создавать, читать, изменять и удалять все элементы и файлы. |
| Автор публикации | Создавайте и читайте элементы и файлы, создавайте подпапки, а также изменяйте и удаляйте созданные вами элементы и файлы.(Не относится к делегатам.) |
| Автор | Создавайте и читайте элементы и файлы, а также изменяйте и удаляйте созданные вами элементы и файлы. |
| Автор | Только создание элементов и файлов. Содержимое папки не отображается. (Не относится к делегатам.) |
| Рецензент | Только чтение элементов и файлов. |
| На заказ | Выполнять действия, определенные владельцем папки. (Не относится к делегатам.) |
| Нет | У вас нет разрешения. Вы не можете открыть папку. |
Установить разрешения для контактов по умолчанию
Добавление папки контактов в Outlook
Теперь каждому пользователю необходимо добавить эту папку контактов в избранное Outlook, что позволит им видеть список контактов в Outlook.
Чтобы добавить папку в избранное, каждый пользователь должен будет сделать следующее.
1. Откройте Outlook и перейдите к списку папок.
Просмотр папок в Outlook
Если они не видят раздел общих папок, убедитесь, что вы назначили правильные разрешения выше. Если вы только что создали почтовый ящик общей папки и корневую общую папку, отображение общих папок здесь может занять несколько часов.
Если вы только что создали почтовый ящик общей папки и корневую общую папку, отображение общих папок здесь может занять несколько часов.
Добавить папку в избранное в Outlook
2. Раскройте ваши общие папки и Все общие папки до тех пор, пока не увидите общую папку контактов, которую вы создали ранее.
3. Щелкните папку контактов правой кнопкой мыши и выберите «Добавить в избранное».
4. Теперь, когда папка находится в «Избранное», разверните «Избранное» Общая папка, щелкните правой кнопкой мыши только что добавленную папку «Контакты» и выберите «Свойства».
5. Теперь щелкните вкладку Адресная книга Outlook , установите флажок Показать эту папку как адресную книгу электронной почты и нажмите OK.
Добавить папку в адресную книгу
Это позволит пользователю просматривать общие контакты в своем списке адресной книги при создании новых сообщений электронной почты.
Выбрать общие контакты
Просмотр общих контактов в адресной книге
Они также смогут автоматически заполнять адреса электронной почты, указанные в списке общих контактов.
Автозаполнение контактов
Часто задаваемые вопросы — Как создать общую адресную книгу в Outlook?
Это программное обеспечение больше не поддерживается. Вы можете проверить список
в настоящее время доступны продукты CodeTwo здесь.
Для создания адресной книги, которую могут использовать несколько пользователей:
- Откройте Outlook и перейдите к представлению Папки , как показано на Рис. 1. (вы также можете использовать ярлык Ctrl + 6 ). Создайте новую папку в дереве C2PublicFolders , щелкнув ее правой кнопкой мыши и выбрав New Folder (при необходимости следуйте этой статье, чтобы ознакомиться с инструкциями по поиску дерева C2PublicFolders в Outlook и созданию новых папок).

Рис. 1. Доступ к просмотру папок в Outlook.
- Введите имя вашей папки и выберите Контакты в раскрывающемся списке Папка содержит ( Рис. 2. ). Щелкните ОК , чтобы создать его.
Рис. 2. Создание новой папки контактов.
- Новая папка теперь также отображается в представлении People ( Рис. 3. ).
Фиг.3. Расположение представления «Люди» в Outlook.
- Щелкните папку правой кнопкой мыши и выберите Свойства . Откроется окно Свойства папки . На вкладке Адресная книга Outlook убедитесь, что Показать эту папку как адресную книгу электронной почты выбран ( Рис. 4. ). Outlook теперь будет рассматривать эту папку как адресную книгу. По умолчанию имя этой адресной книги будет таким же, как имя вашей вновь созданной папки.
Рис. 4. Свойства новой папки.
- Добавьте в эту новую папку все контакты, которыми вы хотите поделиться среди пользователей.
- Эти контакты теперь будут доступны в связанной адресной книге. Вы можете получить доступ к этой книге, когда составляете электронное письмо, с помощью кнопок К / Cc / Bcc ( Рис. 5. ) или нажав кнопку Address Book на ленте Home в Outlook. .
Рис. 5. Доступ к новой общей адресной книге.
Создание и предоставление общего доступа к общей папке в Outlook
Шаг 1. Обратитесь к администратору Exchange.
Ваша организация может не разрешать общедоступные папки или может иметь политики их использования. Посоветуйтесь со своим администратором, чтобы быть на правильном пути. Если ваша организация разрешает и поддерживает использование общедоступных папок, но общедоступная папка верхнего уровня еще не существует, попросите администратора Exchange создать ее.
Посоветуйтесь со своим администратором, чтобы быть на правильном пути. Если ваша организация разрешает и поддерживает использование общедоступных папок, но общедоступная папка верхнего уровня еще не существует, попросите администратора Exchange создать ее.
Когда папка верхнего уровня доступна, просто нажмите Ctrl + 6, чтобы просмотреть ее и ее содержимое на панели папок Outlook.
Шаг 2. Создайте папку и назовите ее
Нажмите Ctrl + 6, чтобы увидеть общих папок на панели папок.
Важно: Если вы не видите раздел Общие папки на панели папок, обратитесь к своему локальному администратору электронной почты Exchange.Они должны настроить это за вас.
Щелкните правой кнопкой мыши Общие папки и выберите Новая папка .
Назовите папку и нажмите ОК .
Советы:
Вы можете добавить общую папку в свои папки «Избранное» .Затем в Outlook Web App вы можете выполнять определенные функции в тех же общих папках, например создавать, обновлять или удалять элементы. Эти действия можно выполнять в общих папках «Календарь», «Контакты», «Почта» и «Опубликовать».
Чтобы добавить общую папку в избранное , щелкните папку правой кнопкой мыши и выберите Добавить в избранное .
 .. .
.. .Для получения информации об использовании избранных папок в Outlook Web App см. Работа с папками сообщений в Outlook Web App.
Шаг 3. Установите права доступа к папкам для пользователей и групп
По умолчанию Outlook предоставляет разрешения только вам, как создателю общей папки, поэтому вам нужно специально предоставить разрешения людям, чтобы они могли читать и публиковать содержимое в папке. Узнайте, как изменить разрешения для общей папки.
Начало работы с общими папками
Вот несколько типичных способов использования общих папок в организации:
Обсуждения в сети
Сохраняйте каждую тему обсуждения в отдельной подпапке.При необходимости установите разрешения для каждой подпапки (вы можете ограничить доступ к папкам, которые содержат конфиденциальную или конфиденциальную информацию). У темы может быть собственный модератор, который контролирует, публикуется ли элемент, и удаляет сообщения, которые не соответствуют стандартам организации или нарушают политику.
Общий доступ к календарям, спискам контактов и спискам задач
Прикрепляйте календари, контакты и задачи или списки задач к сообщениям, чтобы делиться информацией с людьми, имеющими доступ к папке.Такой тип централизованного размещения облегчает общение и сотрудничество в командных проектах.
Различия между почтовыми папками и общими папками
Когда вы переключаетесь из папки электронной почты в общую папку, кнопка New Post над панелью папок меняется на New Email — потому что вы обычно публикуете элементы, а не отправляете сообщения электронной почты в общую папку.
Когда вы отвечаете на сообщение в общей папке, нет кнопки Ответить всем .
 Любой, кто просматривает содержимое папки, может видеть ваше сообщение.
Любой, кто просматривает содержимое папки, может видеть ваше сообщение.
Подробнее о папках Outlook
Переключение между папками Outlook
Изменить разрешения для общей папки
Создайте общую папку и укажите разрешения, представления, формы и правила
Для создания общей папки у вас должно быть разрешение на создание папок в существующей общей папке.Для получения информации о том, как получить разрешение, обратитесь к своему администратору.
В меню Файл укажите на Новый , а затем щелкните Папка .
В поле Имя введите имя папки.
В поле Папка содержит щелкните тип папки, которую вы хотите создать.
В списке Select where to place the folder list, щелкните местоположение папки.
Чтобы быстро запустить общую папку с существующими элементами:
- org/ListItem»>
В списке папок в области навигации щелкните папку, которую нужно скопировать.
В меню Файл укажите на Папка , а затем щелкните Копировать имя папки .
В списке щелкните место, в которое нужно скопировать папку.
В списке папок в области навигации щелкните правой кнопкой мыши общую папку, к которой вы хотите предоставить общий доступ, а затем выберите Свойства в контекстном меню.
У вас должно быть разрешение владельца для общей папки, чтобы установить разрешения для общего доступа к папке. Вы можете установить разрешения только для одной папки за раз.
Щелкните вкладку Разрешения .
Нажмите Добавить .
org/ListItem»>Нажмите Добавить , а затем нажмите ОК .
В списке Имя щелкните имя только что добавленного человека.
В разделе Разрешения выберите нужные настройки.
Примечание: Вы можете назначить всем, у кого есть доступ к папке, одинаковые права, щелкнув По умолчанию в списке Имя .
В поле Search введите имя человека, которому вы хотите предоставить разрешения на совместное использование.
Чтобы изменить представление по умолчанию для общей папки, у вас должно быть разрешение Владелец для папки, и для папки должно быть определено как минимум одно настраиваемое представление, видимое всем.
В списке папок в области навигации щелкните правой кнопкой мыши общую папку, а затем выберите Свойства в контекстном меню.
org/ListItem»>В списке Исходное представление папки щелкните представление, которое должно отображаться при каждом открытии папки.
Представление Обычное отображает представление Microsoft Outlook по умолчанию для типа элементов в папке.
Щелкните вкладку Администрирование .
Если вкладка Администрирование не отображается, у вас нет разрешения Владелец.
У вас должны быть права редактора, редактора публикации или владельца, чтобы добавлять формы в личную общую папку или в общую папку. Если папка является общей папкой и у вас есть разрешение владельца, вы можете ограничить формы, доступные другим людям, которые используют эту папку.
В списке папок в области навигации щелкните папку правой кнопкой мыши и выберите в контекстном меню Свойства .
Щелкните вкладку Формы .
Чтобы добавить форму в список форм, связанных с этой папкой, список щелкните Управление , затем укажите форму.
org/ListItem»>Чтобы ограничить формы, которые должны быть доступны для других людей, использующих эту папку, выберите параметр в разделе Разрешить эти формы в этой папке .
Щелкните Закройте .
У вас должны быть права владельца для общей папки, чтобы создавать или изменять правила для нее.
В списке папок в области навигации щелкните правой кнопкой мыши общую папку, для которой нужно создать или изменить правила, а затем выберите Свойства в контекстном меню.
Щелкните вкладку Администрирование .
Щелкните Помощник по работе с папками .
Выполните одно из следующих действий:
Чтобы создать правило, нажмите Добавить правило .
Чтобы изменить существующее правило, щелкните правило в списке, а затем нажмите Изменить правило .

Введите условия, которым должен соответствовать элемент для выполнения действия.Для получения дополнительных условий щелкните Advanced .
Под Выполните эти действия. выберите нужные параметры.
Примечание: Когда вы создаете правило, оно активно по умолчанию.
Создать модерируемую общую папку
У вас должно быть разрешение владельца для общей папки, чтобы назначить ее модерируемой папкой.
В списке папок в области навигации щелкните правой кнопкой мыши общую папку, а затем выберите Свойства в контекстном меню.
На вкладке Администрирование щелкните Модерируемая папка .
Установите флажок Установить папку как управляемую папку .
В поле Пересылать новые элементы на номер введите имя человека, получающего входящие сообщения, или имя альтернативной общей папки, в которой сообщения хранятся для просмотра. Модератор, выполняющий рецензирование, указан на шаге 6.
Необязательно: чтобы автоматически отправлять ответ при получении модератором нового сообщения, выберите параметр в разделе Отвечать на новые элементы с помощью .
Выберите одно из следующего:
Стандартный ответ
«Благодарим вас за отправку. Обратите внимание, что материалы, отправленные в некоторые папки или группы обсуждения, проверяются, чтобы определить, следует ли сделать их общедоступными. В этих случаях будет задержка перед тем, как одобренные материалы станут доступны другим пользователям.«
Пользовательский ответ
Щелкните Пользовательский ответ , а затем щелкните Шаблон . Введите текст вашего индивидуального ответа.
Модераторы не получат ни одного из этих ответов при отправке сообщений.
Чтобы добавить или удалить имена людей, которые являются модераторами, нажмите Добавить или Удалить .
Необязательно: Чтобы просмотреть свойства выбранного модератора, щелкните Свойства .
Верх страницы
Общий доступ к календарю и контактам в Microsoft 365 — Outlook
- 22 минуты на чтение
- Применимо к:
- Microsoft 365
В этой статье
Оригинальный номер базы знаний: 10157
В этой статье обсуждаются следующие две темы:
- Как настроить общий календарь или список контактов для всей организации или большой группы пользователей.
- Как поделиться календарем или контактами с определенными пользователями.
Для кого это?
пользователей Microsoft 365, которые хотят поделиться календарем или списком контактов с другими.
Как это работает?
Мы начнем с того, что зададим вам задачу, которую вы хотите выполнить. Затем мы проведем вас через серию шагов, которые соответствуют вашей ситуации.
Расчетное время сдачи:
30-60 минут.
Добро пожаловать в гид
Выберите сценарий, который вы пытаетесь настроить для своих пользователей.После выбора сценария следуйте пошаговым инструкциям.
Какой тарифный план Microsoft 365 вы используете?
Выберите план, на который ваша организация подписывается в Microsoft 365.
Не знаете, какой план Microsoft 365 использует ваша организация? Перейдите на https://portal.microsoftonline.com и войдите, используя свои учетные данные администратора Microsoft 365.) И войдите, используя свои учетные данные администратора Microsoft 365.
Малый бизнес:
Если вы видите административный интерфейс ниже, значит, вы используете план Small Business.
Предприятие | Средний | Образование:
Если вы видите нижеприведенный административный интерфейс, значит, вы используете план Enterprise / Midsize или Education.
Создать новый общий почтовый ящик и назначить разрешения
Чтобы настроить общий общий календарь или список контактов, к которому люди в вашей организации могут иметь доступ и редактировать, вам просто нужно создать общий почтовый ящик. После создания общего почтового ящика пользователи, являющиеся членами общего почтового ящика, смогут получить доступ к общему календарю и контактам.
Примечание
Поскольку создание почтового ящика, который будет использоваться для общего календаря или списка контактов, включает создание общего почтового ящика, люди, которые могут получить доступ к общему календарю или списку контактов, также могут получать доступ и отвечать на электронную почту, отправленную в общий почтовый ящик.
Прежде чем начать, войдите на портал Microsoft 365, а затем выберите Admin на верхней панели навигации.
Перейти к Admin > Пользователи и группы .
На странице Пользователи и группы выберите Общие почтовые ящики , а затем выберите Добавить .
На странице Добавить общий почтовый ящик введите следующую информацию:
- Имя почтового ящика : это имя отображается в адресной книге, в поле «Кому» в электронном письме и в списке общих почтовых ящиков на странице «Общие почтовые ящики». Это необходимо и должно быть удобно, чтобы люди узнали, что это такое.
- Адрес электронной почты : введите адрес электронной почты для общего почтового ящика. Это обязательно.
Выбрать Далее .
На странице Добавить элементы выберите Добавить .
В поле поиска введите имя человека и затем выберите Поиск . Человек добавлен в список участников.
Когда вы закончите добавлять участников, выберите Готово .
Примечание
Если в вашей организации создаются новые пользователи, которым требуется доступ к этому общему календарю или списку контактов, вам необходимо добавить их в список участников общего почтового ящика.
Как получить доступ к общему почтовому ящику
В зависимости от выбранного почтового клиента, ниже приведены подробные инструкции по доступу к общему календарю или списку контактов:
Outlook
Открыть общий календарь в Outlook
Если у вас есть разрешения для общего почтового ящика, общий календарь, связанный с общим почтовым ящиком, автоматически добавляется в ваш список «Мои календари».
В Outlook выберите Календарь .
На панели папок в разделе Мои календари выберите общий календарь.
Открыть общий список контактов в Outlook
Если у вас есть права доступа к общему почтовому ящику, папка контактов из общего почтового ящика автоматически добавляется в ваш список контактов.
В Outlook выберите Люди .
В разделе Мои контакты выберите папку контактов для общего списка контактов.
Outlook Web App
Примечание
Вы не можете получить доступ к списку общих контактов для общего почтового ящика из Outlook Web App.
Открыть общий календарь с помощью Outlook Web App
Войдите в свою учетную запись Microsoft 365 с помощью веб-браузера. Выберите Календарь .
Щелкните правой кнопкой мыши ДРУГИЕ КАЛЕНДАРЫ и выберите Открыть календарь .
В В Справочнике найдите общий календарь, который хотите открыть.Выберите общий почтовый ящик, который хотите открыть, и выберите Открыть .
Общий календарь отображается в списке папок «Календарь».
Решило ли это вашу проблему?
Создайте группу безопасности для своей организации или группы пользователей
Чтобы настроить общий календарь или список контактов, к которому люди в вашей организации могут иметь доступ и редактировать, вам необходимо сначала создать группу безопасности, в которую войдут люди, которым вы хотите иметь доступ к общему календарю или списку контактов.
Примечание
Если у вас уже есть группа безопасности, в которую входят люди, которым вы хотите иметь доступ к общему календарю или контактам, вы можете пропустить этот раздел.
Прежде чем начать, войдите в центр администрирования Exchange (EAC) по адресу https://outlook.office365.com/ecp/, используя свои учетные данные администратора клиента Microsoft 365. Как администратор Microsoft 365 для предприятий, среднего или образовательного учреждения, вы также можете получить доступ к EAC, щелкнув Admin > Exchange на портале Microsoft Online.
- В центре администрирования Exchange перейдите к Получатели > Группы .
- Выберите Новый > Группа безопасности .
- На странице Новая группа безопасности укажите соответствующие сведения о группе безопасности, включая членство в новой группе безопасности.
Примечание
Если в вашей организации создаются новые пользователи, которым требуется доступ к этому общему календарю или контакту, вам необходимо добавить их в группу безопасности.
Создайте общий почтовый ящик и назначьте разрешение на полный доступ для группы безопасности
После того, как у вас есть группа безопасности, в которую входят люди, которым вы хотите иметь доступ к общему календарю или списку контактов, вам необходимо создать общий почтовый ящик и использовать группу безопасности, созданную на предыдущем шаге, в качестве списка участников.
После настройки общего почтового ящика пользователи, входящие в группу безопасности, смогут получить доступ к общему календарю и списку контактов.
Примечание
Поскольку создание почтового ящика, который будет использоваться для общего календаря или списка контактов, предполагает создание общего почтового ящика, люди, которые могут получить доступ к общему календарю или списку контактов, также смогут получать доступ и отвечать на электронные письма, отправленные в общий почтовый ящик.
Прежде чем начать, войдите в центр администрирования Exchange (EAC) по адресу https://outlook.office365.com/ecp/, используя свои учетные данные администратора клиента Microsoft 365. Как администратор Microsoft 365 для предприятий, среднего или образовательного учреждения, вы также можете получить доступ к EAC, щелкнув «Администрирование»> «Exchange» на веб-портале Microsoft Online Portal.) с использованием учетных данных администратора клиента Microsoft 365. Как администратор Microsoft 365 для предприятий, среднего или образовательного учреждения, вы также можете получить доступ к EAC, щелкнув Admin > Exchange на портале Microsoft Online.
Шаг 1. Создайте общий почтовый ящик
Перейти к Получатели > Общий доступ > Добавьте .
Введите значения в обязательные поля Отображаемое имя и Адрес электронной почты.
Примечание
Поле «Отправить как» не требуется, чтобы пользователи могли получить доступ к общему календарю и общему списку контактов.Чтобы предоставить членам группы безопасности доступ к общему календарю и списку контактов, вам необходимо назначить им разрешение Полный доступ к общему почтовому ящику, отредактировав общий почтовый ящик после того, как вы его создали.
Выберите Сохранить , выберите Да в диалоговом окне предупреждения Разрешение не предоставлено .
Шаг 2. Назначьте группе безопасности разрешение «Полный доступ» к общему почтовому ящику
В EAC в разделе Получатели > Общие дважды щелкните общий почтовый ящик, созданный на предыдущем шаге, а затем выберите Делегирование почтового ящика .В разделе Полный доступ выберите Добавить , а затем выберите группу безопасности, для которой вы хотите иметь доступ к общему календарю и списку контактов для общего почтового ящика.
Выберите Сохранить , чтобы сохранить изменения и создать общий почтовый ящик. Эти шаги позволят членам группы безопасности получить доступ к общему календарю и списку контактов.
Как получить доступ к общему почтовому ящику
В зависимости от выбранного почтового клиента, ниже приведены подробные инструкции по доступу к общему календарю или списку контактов:
Outlook
Открыть общий календарь в Outlook
Если у вас есть разрешения для общего почтового ящика, общий календарь, связанный с общим почтовым ящиком, автоматически добавляется в ваш список «Мои календари».
В Outlook выберите Календарь .
На панели папок в разделе Мои календари выберите общий календарь.
Открыть общий список контактов в Outlook
Если у вас есть права доступа к общему почтовому ящику, папка контактов из общего почтового ящика автоматически добавляется в ваш список контактов.
В Outlook выберите Люди .
В разделе Мои контакты выберите папку контактов для общего списка контактов.
Outlook Web App
Примечание
Вы не можете получить доступ к списку общих контактов для общего почтового ящика из Outlook Web App.
Открыть общий календарь с помощью Outlook Web App
Войдите в свою учетную запись Microsoft 365 с помощью веб-браузера. Выберите Календарь .
Щелкните правой кнопкой мыши ДРУГИЕ КАЛЕНДАРЫ и выберите Открыть календарь .
В В Справочнике найдите общий календарь, который хотите открыть.Выберите общий почтовый ящик, который хотите открыть, и выберите Открыть .
Общий календарь отображается в списке папок «Календарь».
Решило ли это вашу проблему?
Чем вы хотите поделиться
Укажите, хотите ли вы поделиться своим календарем или контактами с определенными пользователями.
Примечание
Контакты могут быть доступны только через почтовый клиент Microsoft Office Outlook.
Какой почтовый клиент используется (если вы хотите поделиться календарем)
Отдельные пользователи могут предоставлять общий доступ к календарю определенным пользователям с помощью клиента Microsoft Office Outlook или Outlook Web App. Укажите, какой клиент вы хотите использовать, чтобы начать совместное использование.
В какой организации находится пользователь, с которым вы делитесь своим календарем в Outlook
Вы можете поделиться своим календарем с определенными пользователями, которые могут находиться как в вашей организации, так и в любой внешней организации (например, внешнему партнеру, поставщику и т. Д.).)
Общий доступ к календарю внутри организации с помощью Microsoft Outlook
Чтобы поделиться своим календарем
Выберите Календарь .
Выбрать Дом > Поделиться календарем .
В открывшемся электронном письме введите имя человека в вашей организации, которому вы хотите предоставить доступ к своему календарю, в поле с по . В поле Подробности укажите уровень подробностей, который вы хотите предоставить сотруднику в вашей организации, а затем выберите Отправить .
Сотрудник вашей организации получит приглашение к совместному использованию по электронной почте, а затем выберите Открыть этот календарь .
Общий календарь отображается в списке календарей пользователя.
Чтобы изменить права доступа к календарю
Выберите Календарь .
Выберите Дом > Разрешения календаря .
На вкладке Permissions внесите любые изменения в разрешения общего доступа к календарю.
Выбрать ОК .
Решило ли это вашу проблему?
Общий доступ к календарю за пределами организации с помощью Microsoft Outlook
Чтобы поделиться своим календарем
Выберите Календарь .
Выбрать Дом > Поделиться календарем .
В открывшемся электронном письме введите имя человека за пределами вашей организации, которому вы хотите предоставить доступ к своему календарю, в поле с по . В Подробности укажите уровень подробностей, который вы хотите предоставить человеку за пределами вашей организации, а затем щелкните Отправить .
Если при попытке отправить приглашение к совместному использованию отображается следующая ошибка, значит, вы попытались предоставить больше сведений, чем поддерживается настройками вашей организации.Если это произойдет, в разделе «Подробности» выберите разделение на другом уровне сведений. Только администратор вашей организации может изменять параметры политики общего доступа для вашей организации. Дополнительные сведения см. В конце этого раздела.
Человек за пределами вашей организации получает приглашение к совместному использованию по электронной почте, а затем нажимает «Открыть этот календарь».
Общий календарь отображается в списке календарей пользователя.
Чтобы изменить права доступа к календарю
Выберите Календарь .
Выберите Дом > Разрешения календаря .
На вкладке Permissions внесите любые изменения в разрешения общего доступа к календарю.
Выбрать ОК .
Вы получали сообщение об ошибке при попытке поделиться своими контактами с людьми за пределами вашей организации?
В какой организации находится пользователь, с которым вы делитесь своим календарем в Outlook Web App
Вы можете поделиться своим календарем с определенными пользователями, которые могут находиться как в вашей организации, так и в любой внешней организации (например, внешнему партнеру, поставщику и т. Д.).)
Общий доступ к календарю внутри организации с помощью Outlook Web App (OWA)
Чтобы поделиться своим календарем
Войдите в свою учетную запись Microsoft 365 с помощью веб-браузера. Выберите Календарь > Поделиться .
Введите имя или адрес электронной почты человека, с которым вы хотите поделиться своим календарем, в поле Поделиться с . Этот ящик работает так же, как ящик с по в сообщении электронной почты. Вы можете добавить более одного человека, чтобы поделиться своим календарем.
После того, как вы добавили тех, с кем хотите поделиться своим календарем, выберите, сколько информации вы хотите, чтобы они видели. Полная информация покажет время, тему, местоположение и другие сведения обо всех элементах в вашем календаре. Limited подробности покажет время, тему и место, но никакой другой информации. Доступность Только покажет только время элементов в вашем календаре.
Вы можете редактировать Тема , если хотите.
По умолчанию к вашему основному календарю будет предоставлен общий доступ. Если вы создали другие календари, вы можете выбрать один из них, чтобы поделиться им.
После того, как вы закончите добавлять людей, которым нужно предоставить общий доступ, настраивая их уровни доступа и выбирая календарь для предоставления общего доступа, выберите Отправить . Если вы решили не делиться своим календарем прямо сейчас, выберите Отменить .
Каждый человек в вашей организации, которому вы предоставили доступ к своему календарю, получит сообщение электронной почты о том, что вы предоставили им доступ к своему календарю.Люди внутри вашей организации будут иметь две кнопки в приглашении: одна для добавления вашего календаря в их представление календаря, а другая для предоставления вам доступа к своему календарю. В электронном письме также будет указан URL-адрес, который можно использовать для доступа к календарю.
Календарь будет отображаться в разделе НАРОДНЫЕ КАЛЕНДАРИ.
Для изменения разрешений на общий доступ к календарю
Щелкните правой кнопкой мыши календарь, для которого нужно изменить разрешение, и выберите Разрешения .
Выполните одно из следующих действий и выберите Сохранить :
Решило ли это вашу проблему?
Общий доступ к календарю за пределами организации с помощью Outlook Web App (OWA)
Чтобы поделиться своим календарем
Войдите в свою учетную запись Microsoft 365 с помощью веб-браузера. Выберите Календарь > Поделиться .
Введите имя или адрес электронной почты человека, с которым вы хотите поделиться своим календарем, в поле Поделиться с .Этот ящик работает так же, как ящик с по в сообщении электронной почты. Вы можете добавить более одного человека, чтобы поделиться своим календарем.
После того, как вы добавили тех, с кем хотите поделиться своим календарем, выберите, сколько информации вы хотите, чтобы они видели. Полная информация покажет время, тему, местоположение и другие сведения обо всех элементах в вашем календаре. Limited подробности покажет время, тему и место, но никакой другой информации. Доступность Только покажет только время элементов в вашем календаре.
Вы можете редактировать Тема , если хотите.
По умолчанию к вашему основному календарю будет предоставлен общий доступ. Если вы создали другие календари, вы можете выбрать один из них, чтобы поделиться им.
После того, как вы закончите добавлять людей, которым нужно предоставить общий доступ, настраивая их уровни доступа и выбирая календарь для предоставления общего доступа, выберите Отправить .Если вы решили не делиться своим календарем прямо сейчас, выберите Отменить .
Если ваша организация и организация человека, с которым вы делитесь своим календарем, объединены через Microsoft 365 или Exchange, приглашение также будет иметь две кнопки: одна для добавления вашего календаря в их представление календаря, а другая для предоставления доступа к их календарю ты.
Если организация внешнего пользователя и ваша организация объединены через Microsoft 365 или Exchange, этот человек будет видеть ваш календарь в разделе ЛЮДИ КАЛЕНДАРЬ.Однако, если организация внешнего пользователя и ваша организация не объединены через Microsoft 365 или Exchange, пользователю потребуется получить доступ к вашему почтовому ящику, щелкнув URL-адрес в теле сообщения.
Для изменения разрешений на общий доступ к календарю
Щелкните правой кнопкой мыши календарь, для которого нужно изменить разрешение, и выберите Разрешения .
Выполните одно из следующих действий и выберите Сохранить :
Решило ли это вашу проблему?
Какой почтовый клиент используется (если вы хотите поделиться контактом)
Вы можете делиться контактами с определенными пользователями, используя только клиент Microsoft Office Outlook.
Примечание
Outlook Web App (OWA) в настоящее время не поддерживает совместное использование папки контактов с другими людьми.
В какой организации находится пользователь, с которым вы делитесь своими контактами
Вы можете предоставить общий доступ к папке контактов людям, которые находятся в вашей организации или за ее пределами, с помощью Microsoft Outlook. Например, вы можете предоставить доступ к папке контактов партнеру или поставщику.
Делитесь контактами внутри организации с помощью Microsoft Outlook
Чтобы поделиться своими контактами
В People в области папок выберите папку контактов, которую вы хотите предоставить сотруднику вашей организации.
Выбрать Дом . Затем в группе Поделиться выберите Поделиться контактами .
В поле Кому введите имя получателя сообщения с приглашением к совместному использованию. Если хотите, можете изменить Subject .
Если хотите, запросите разрешение на просмотр папки получателя по умолчанию People . Для этого установите флажок Запросить разрешение на просмотр папки «Контакты » получателя.
Примечание
Если вы хотите запросить доступ к папке контактов, отличной от папки получателя по умолчанию People , вы должны отправить сообщение электронной почты, в котором запрашиваются разрешения для этой конкретной папки. Этот параметр запрашивает доступ только к папке получателя по умолчанию People .
В теле сообщения введите любую информацию, которую вы хотите включить, а затем выберите Отправить . Просмотрите диалоговое окно подтверждения и, если все в порядке, выберите OK .
Сотрудник вашей организации получит приглашение к совместному использованию по электронной почте и выберите Открыть эту папку контактов .
Для изменения разрешений на общий доступ к папке контактов
В People в области папок выберите папку контактов, для которой вы хотите изменить разрешения.
Выберите Папку . Затем в группе Properties выберите Folder Permissions .
На вкладке Разрешения выполните одно из следующих действий:
Отменить или изменить права доступа для всех В поле Имя выберите По умолчанию . В разделе Разрешения в списке Уровень разрешений выберите Нет , чтобы отозвать разрешения, или любой другой вариант для изменения разрешений.
Отменить или изменить разрешения доступа для одного человека В поле Имя выберите имя человека, права доступа которого вы хотите изменить.В разделе Permissions , в списке Permission Level выберите None, чтобы отозвать разрешения, или любой другой вариант для изменения разрешений.
выберите ОК .
Решило ли это вашу проблему?
Делитесь контактами за пределами вашей организации с помощью Microsoft Outlook
Чтобы поделиться своими контактами
В People в области папок выберите папку контактов, которую вы хотите предоставить сотруднику вашей организации.
Выбрать Дом . Затем в группе Поделиться выберите Поделиться контактами .
В поле Кому введите имя получателя сообщения с приглашением к совместному использованию. Если хотите, можете изменить Subject .
Если хотите, запросите разрешение на просмотр папки получателя по умолчанию People . Для этого установите флажок Запросить разрешение на просмотр папки «Контакты » получателя.
Примечание
Если вы хотите запросить доступ к папке контактов, отличной от папки получателя по умолчанию People , вы должны отправить сообщение электронной почты, в котором запрашиваются разрешения для этой конкретной папки. Этот параметр запрашивает доступ только к папке получателя по умолчанию People .
В теле сообщения введите любую информацию, которую вы хотите включить, а затем выберите Отправить . Просмотрите диалоговое окно подтверждения и, если все в порядке, выберите OK .
Если при попытке отправить приглашение к совместному использованию отображается следующая ошибка, общий доступ к контактам с людьми за пределами вашей организации не поддерживается политикой общего доступа для вашей организации. Только администратор вашей организации может изменить политику общего доступа для вашей организации. Дополнительные сведения см. В конце этого раздела.
Сотрудник вашей организации получает приглашение к совместному использованию по электронной почте и нажимает ** Открыть эту папку контактов.
Для изменения разрешений на общий доступ к папке контактов
В People в области папок выберите папку контактов, для которой вы хотите изменить разрешения.
выберите Папка . Затем в группе Properties выберите Folder Permissions .
На вкладке Разрешения выполните одно из следующих действий:
Отменить или изменить права доступа для всех В поле Имя выберите По умолчанию .В разделе Разрешения в списке Уровень разрешений выберите Нет , чтобы отозвать разрешения, или любой другой вариант для изменения разрешений.
Отменить или изменить разрешения доступа для одного человека В поле Имя выберите имя человека, права доступа которого вы хотите изменить. В разделе Permissions , в списке Permission Level выберите None, чтобы отозвать разрешения, или любой другой вариант для изменения разрешений.
выберите ОК .
Вы получали сообщение об ошибке при попытке поделиться своими контактами с людьми за пределами вашей организации?
Проблема не решена
К сожалению, мы не смогли решить вашу проблему с помощью этого руководства. Поделитесь своим мнением об этом пошаговом руководстве, а затем используйте указанные ниже ресурсы, чтобы продолжить устранение неполадок.
Посетите сообщество Microsoft 365, чтобы получить поддержку по саморазвитию.Выполните одно из следующих действий:
- Воспользуйтесь поиском, чтобы найти решение вашей проблемы.
- Воспользуйтесь Справочным центром или инструментом устранения неполадок, которые доступны в верхней части каждой страницы сообщества.
- Войдите в систему, указав свои учетные данные администратора Microsoft 365, а затем опубликуйте вопрос в сообществе.
Общий доступ к календарю и контактам за пределами организации с помощью Microsoft Outlook
Если вы получаете сообщения об ошибках политики общего доступа при попытке отправить запросы на общий доступ к календарю или папке контактов людям за пределами вашей организации, необходимые параметры политики общего доступа не настроены в политике общего доступа вашей организации.Предоставление доступа к контактной информации и информации календаря людям за пределами вашей организации должен быть разрешен администратором Microsoft 365 в вашей организации.
Выберите роль, которую вы занимаетесь в своей организации, чтобы продолжить.
Общий доступ к календарю за пределами организации с помощью Microsoft Outlook (конечный пользователь)
Если вы являетесь конечным пользователем, а не администратором Microsoft 365, обратитесь к администратору Microsoft 365 и сообщите ему, что вы получаете сообщение об ошибке при попытке предоставить общий доступ к календарю или контактам людям за пределами вашей организации.После включения внешнего общего доступа вы сможете делиться своим календарем и контактами с людьми за пределами вашей организации.
Это помогло решить вашу проблему?
Изменить политику общего доступа по умолчанию в Microsoft 365
Если вы являетесь администратором Microsoft 365, вы можете изменить политику общего доступа по умолчанию для своей организации, если вы хотите разрешить людям в вашей организации делиться полными данными календаря с людьми за пределами вашей организации. Вы также можете разрешить людям в вашей организации делиться папкой контактов с людьми за пределами вашей организации.Выберите план, на который ваша организация подписывается в Microsoft 365.
План Microsoft 365 для малого бизнеса
Прежде чем начать, войдите в центр администрирования Exchange (EAC) по адресу https://outlook.office365.com/ecp/, используя свои учетные данные администратора клиента Microsoft 365. Как администратору Microsoft 365 для малого бизнеса вам необходимо получить доступ к EAC, используя прямой URL-адрес. Интернет-портал Microsoft 365 для малого бизнеса Microsoft Online Portal не имеет возможности доступа к EAC. Как администратору Microsoft 365 для малого бизнеса вам необходимо получить доступ к EAC, используя прямой URL-адрес.Интернет-портал Microsoft 365 для малого бизнеса Microsoft Online Portal не имеет возможности доступа к EAC.
Перейдите к Организация > Совместное использование .
В представлении списка в разделе Индивидуальный доступ выберите политику общего доступа по умолчанию , а затем выберите Изменить .
В диалоговом окне Sharing Policy выберите Sharing with all domain , а затем выберите Edit .
Чтобы пользователи могли делиться полными данными календаря с людьми за пределами вашей организации, выберите Поделиться папкой календаря . Затем в разделе Укажите, какую информацию вы хотите предоставить. выберите Вся информация о назначении календаря, включая время, тему, местоположение и заголовок. .
Чтобы пользователи могли совместно использовать папку контактов с людьми за пределами вашей организации, под Укажите, какую информацию вы хотите предоставить. , выберите Поделиться папкой контактов .
В диалоговом окне Sharing Rule выберите Сохранить .
В диалоговом окне Sharing Policy выберите Save , чтобы задать правила для политики общего доступа.
Microsoft 365 корпоративный | Средний | План образования
Прежде чем начать, войдите в центр администрирования Exchange (EAC) по адресу https://outlook.office365.com/ecp/, используя свои учетные данные администратора клиента Microsoft 365. Как администратор Microsoft 365 для предприятий, среднего бизнеса или образования, вы также можете получить доступ к EAC, щелкнув Admin> Exchange на портале Microsoft Online.
Перейдите к Организация > Совместное использование .
В представлении списка в разделе Индивидуальный доступ выберите Общий доступ по умолчанию Политика , а затем выберите Изменить .
В диалоговом окне Sharing Policy выберите Sharing with all domain , а затем выберите Edit .
Чтобы пользователи могли делиться полными данными календаря с людьми за пределами вашей организации, выберите Поделиться папкой календаря .Затем в разделе Укажите, какую информацию вы хотите предоставить. выберите Вся информация о назначении календаря, включая время, тему, местоположение и заголовок. .
Чтобы пользователи могли совместно использовать папку контактов с людьми за пределами вашей организации, под Укажите, какую информацию вы хотите предоставить. , выберите Поделиться папкой контактов .
В диалоговом окне Sharing Rule выберите Сохранить .
В диалоговом окне Sharing Policy выберите Save , чтобы задать правила для политики общего доступа.
После того, как вы измените политику общего доступа, люди в вашей организации смогут успешно делиться своими полными данными календаря и контактами с людьми за пределами вашей организации.
Это помогло решить вашу проблему?
Полный доступ к календарю за пределами организации
Если вы не получили сообщение об ошибке при отправке приглашения к совместному использованию человеку за пределами вашей организации, необходимые параметры политики общего доступа уже включены для вашей организации.Вы смогли успешно поделиться календарем и контактами с людьми за пределами вашей организации.
Это помогло решить вашу проблему?
и добавьте его в Outlook Web App или локальный Outlook Учебное пособие по Office 365 от Питера КалмстромаAn Общую папку Exchange могут использовать несколько человек в Outlook Web App или в их локальных установках Outlook.Это позволяет группе пользователей просматривать и отправлять электронные письма из общий почтовый ящик. Эти пользователи также могут использовать общий календарь. Общая папка должна находиться в почтовом ящике общих папок. Создание общей папки в Office 365 Exchange Online
Добавить общую папку в Outlook Web App
Добавить общую папку в локальный Outlook
|
Как создать общую папку
Создавать общие папки очень просто. Для создания общих папок пользователь должен входить в группу администраторов. После того, как пользователь был добавлен в группу администраторов и Outlook был подключен к размещенному Exchange, вы теперь готовы добавить общие папки.
1. В Outlook щелкните значок списка папок, расположенный в нижней части панели Почтовые папки .
2. Отсюда вы должны увидеть Общие папки . Щелкните значок (+) рядом с Общие папки , чтобы развернуть папки. Как только вы это сделаете, вы должны увидеть свое доменное имя.
3. Щелкните правой кнопкой мыши свое доменное имя и выберите Новая папка .
4. Создайте имя для своей общей папки. Выберите тип папки, которой она будет (IE: папка, контакт, календарь и т. Д.). Для этого примера я собираюсь сделать календарь.
5. После создания календаря установите разрешения.Щелкните папку правой кнопкой мыши и выберите Свойства .
6. Щелкните вкладку Разрешения .
7. Отсюда отображаются разрешения по умолчанию. В разрешениях по умолчанию создатель указан как владелец, но все, кто был добавлен в размещенный обмен, также будут перечислены в группе «Пользователи». Таким образом, пользователи сразу получают доступ на чтение. Если вы хотите добавить других пользователей и предоставить им разрешения на запись, щелкните Добавить , выберите пользователя в списке и затем щелкните OK соответственно.
8. В Свойства календаря выделите пользователя, которого вы только что добавили, и установите разрешения для этого пользователя. Нажмите ОК .
9. Вот и все! Просто повторите эти шаги для каждой общедоступной папки, которую вы хотите добавить.
10. Если вы хотите, чтобы общедоступная папка поддерживала почту, установите разрешения, дайте ей около 30 минут, и она появится в общедоступных папках. Оказавшись там, вы можете установить для него поддержку почты. Папке будет присвоен адрес электронной почты, соответствующий имени папки.
Для получения дополнительной информации о папках с включенной поддержкой почты посетите:
Как отправить почту с включенной общей папкой
. Если нет, лучше от него отказаться вообще. Лучше оставьте свою поэму для описания группы.
Если нет, лучше от него отказаться вообще. Лучше оставьте свою поэму для описания группы.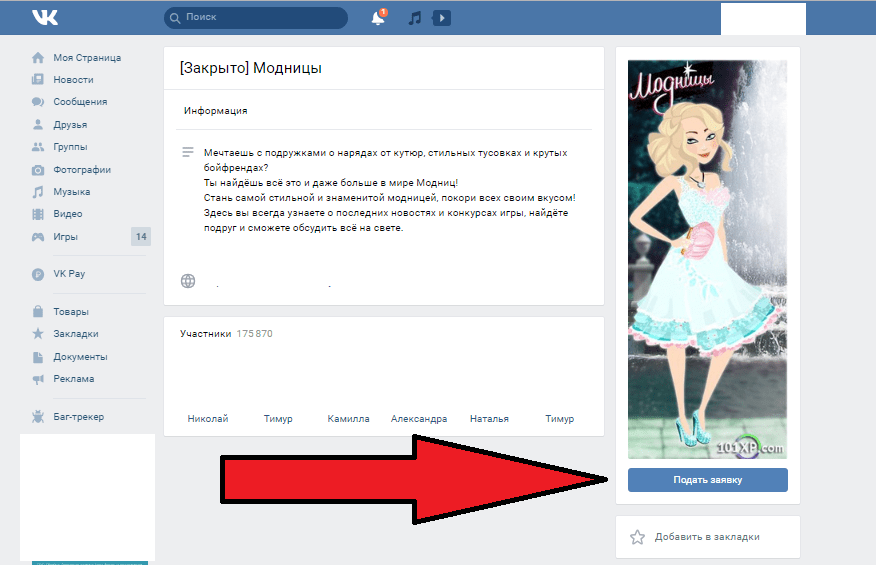
 Если совсем примитивно объяснить, то первое – это форум, второе – твиттер.
Если совсем примитивно объяснить, то первое – это форум, второе – твиттер.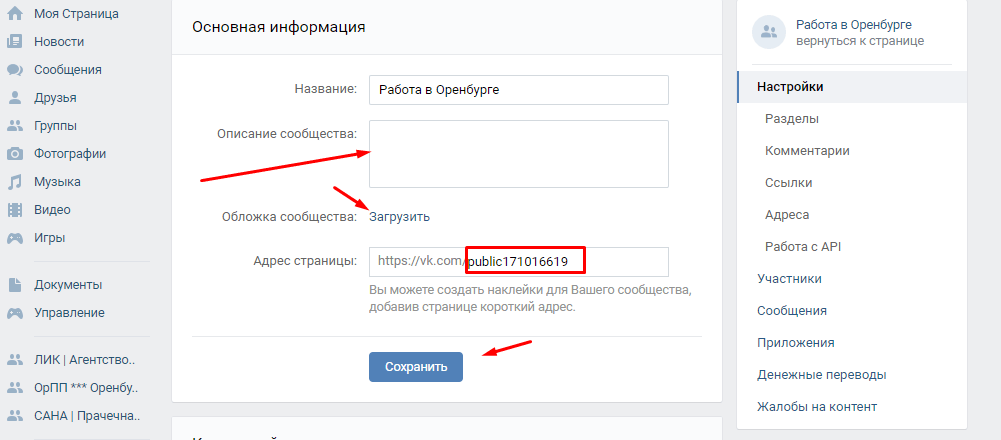 Рядом с ними поставить отметки галочками. Все изменения, внесенные вами, будут сохранены и видны в навигационном поле.
Рядом с ними поставить отметки галочками. Все изменения, внесенные вами, будут сохранены и видны в навигационном поле. Примеры оформления аватарок можно посмотреть в сети и сделать свою, абсолютно уникальную.
Примеры оформления аватарок можно посмотреть в сети и сделать свою, абсолютно уникальную.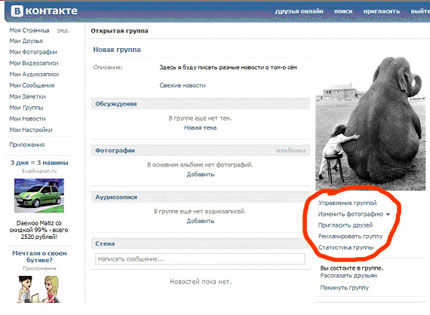
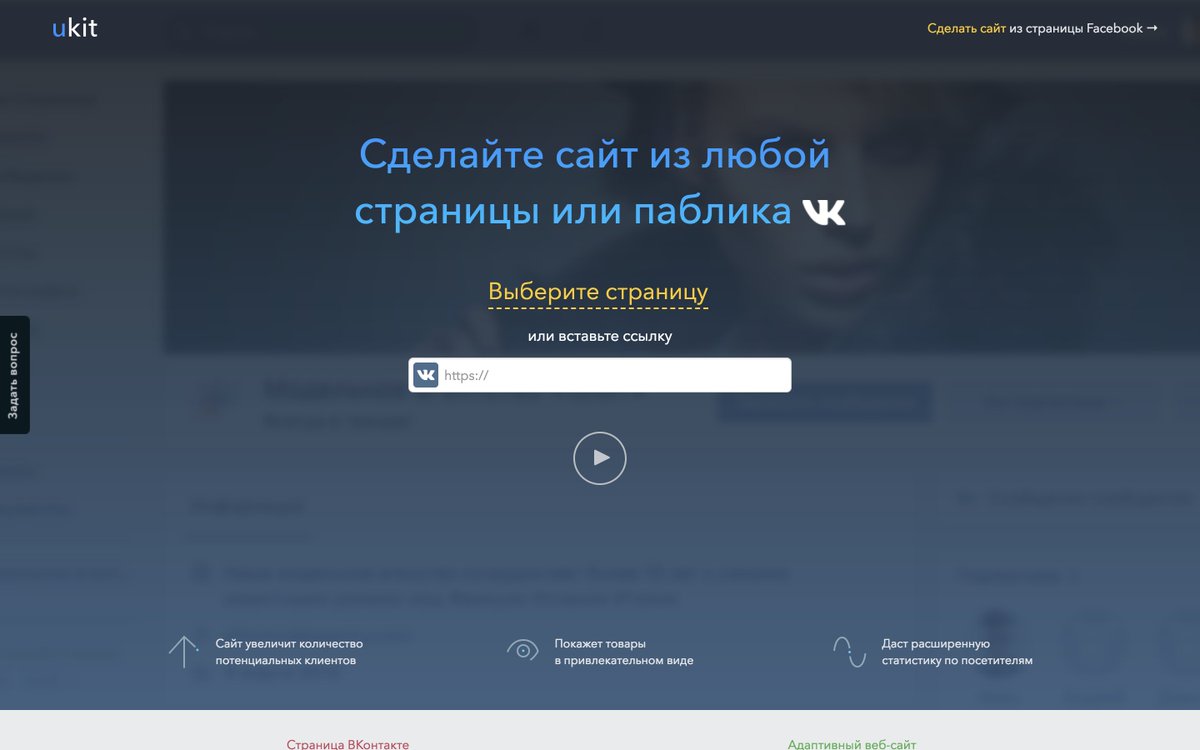
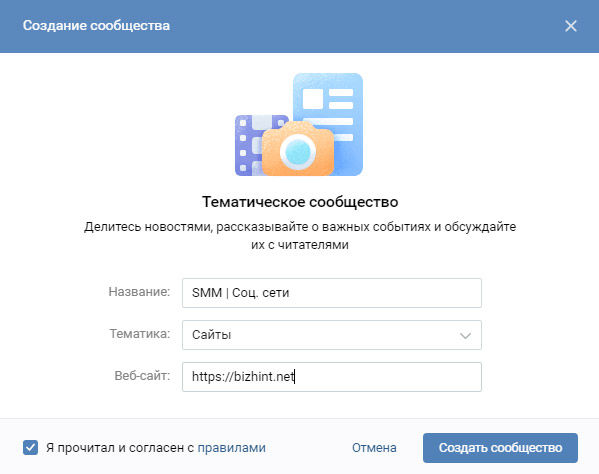
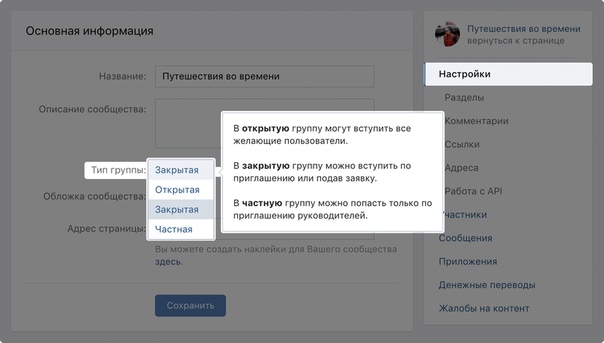
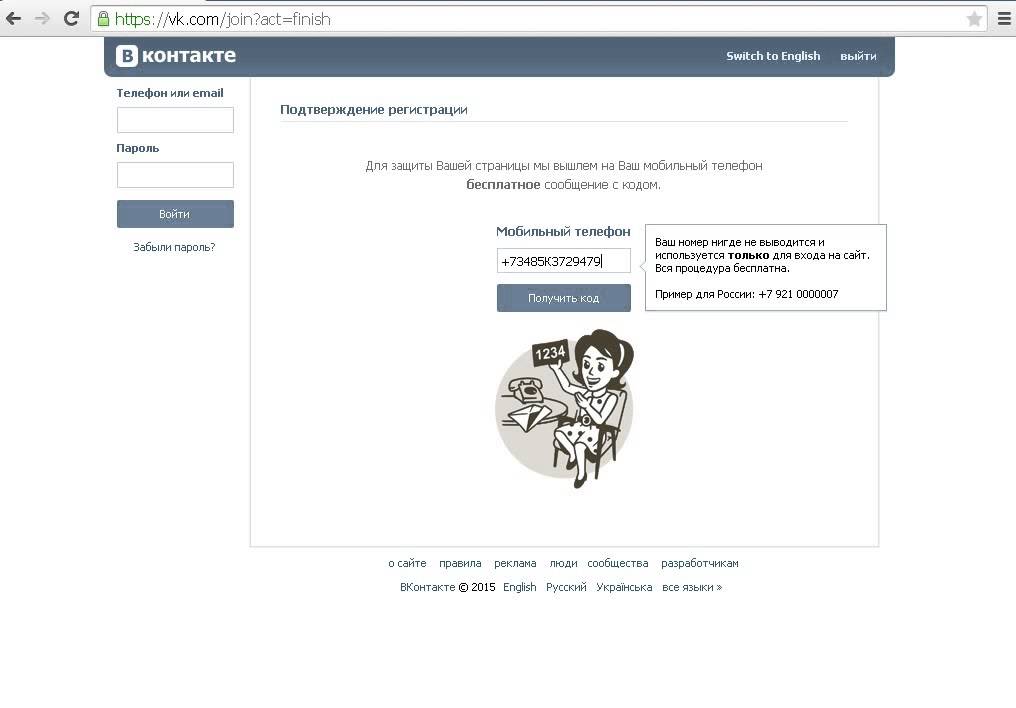 .. .
.. . Любой, кто просматривает содержимое папки, может видеть ваше сообщение.
Любой, кто просматривает содержимое папки, может видеть ваше сообщение.