Админка опенкарт — как зайти в панель управления opencart если забыл пароль
Иногда случается так, что не получается зайти в панель управления Опенкарт (OcStore) и приходится прибегать к восстановлению панели управления Opencart
Чтобы войти в админку Опенкарт (или OcStore) любой версии необходимо ввести в строке поиска:
http://ваш-домен.ru/admin/
После загрузки должна появится страница доступа к панели управления Opencart.
Вводим логин и пароль администратора и открывается сама панель управления.
Если все прошло успешно, значит операция восстановления доступа к панели управления Opencart прошла успешно.
Что делать если нужно восстановить доступ к админке Опенкарт
Когда забыл доступ к админке Опенкарт и необходимо в срочном порядке восстановить пароль воспользуйтесь следующими способами:
- Первый способ восстановления: сброс пароля через кнопку Забыли пароль?
- Стандартный метод восстановления пароля Опенкарт работает не всегда, поэтому есть более действенный способ восстановления доступа: смена пароля Opencart через базу данных MySQL. Зайдите в phpMyAdmin, воспользуйтесь доступами к хостинг панели провайдера.
Этот способ восстановления действует, если есть доступ к почте администратора и активирован способ восстановления пароля в настройках магазина во вкладке Сервер в разделе Безопасность.
Для сброса пароля необходимо знать Базу данных, Пользователя и пароль пользователя.
Эти данные можно узнать в файле config.php в родительской папке интернет-магазина 22-28 строчка. Воспользуйтесь FTP клиентом или через хостинг панель.
После того как узнали доступы к базе данных можно дальше продолжить процедуру восстановления пароля Opencart. Переходим на страницу входа в phpMyAdmin. Ссылка на phpMyAdmin у каждого хостинг-провайдера своя, поэтому обязательно обратитесь в техническую поддержку или найдите письмо с доступами при регистрации хостинга. Далее необходимо нажать на таблицу user. в открывшемся окне напротив строчки с логином нажать кнопку изменить.
Обязательно сверьте что бы все поля отмеченные красным из предыдущего скриншота совпадали с вашей версией.
В поле password необходимо вставить: 5f4dcc3b5aa765d61d8327deb882cf99 это password в формате md5
После того как сверите и убедитесь в правильности ввода, нажмите кнопку Вперед (или Сохранить).
Если все сделали правильно, то после нажатия на кнопку появится подобное сообщение:
И вы уже можете перейти по ссылке в админ панель Опенкарт и указать следующие данные для доступа:
http://ваш-домен.ru/admin/
Логин: admin
Пароль:password
Не забудь сменить логин и пароль после успешного восстановления доступа к админ панели Opencart, в целях безопасности!
Если согласно инструкции не удалось восстановить доступ к панели администрирования Опенкарт, закажите услугу восстановления через онлайн чат или в комментариях.
основные разделы админпанели, их предназначения
Здравствуйте, дорогие читатели. Сегодня речь пойдет о CMS-системе для интернет-магазина Opencart. Как ее установить и настроить вы можете прочитать в моей прошлой статье «Установка OpenCart». А сегодня мы рассмотрим администраторскую часть магазина, что и для чего предназначено.
Описание админ-панели OpenCart
Итак, после установки CMS мы имеем две ссылки: на страницу магазина и администраторскую панель. Переходим по второй ссылке и попадаем в админ-панель. Кстати, данная ссылка имеет вид: http:// ваш-домен.ру/admin.
Чтобы войти в панель как администратор вам нужно указать логин и пароль, которые вы вводили при установке Opencart. Вводим и жмем кнопку «Войти». Мы попадаем в самое «сердце сайта».
В верхней части страницы вы увидите меню. При наведении курсора мыши на его пункты выкатываются соответствующие подпункты навигации по страницам настройки магазина. Ниже, в центральной части страницы, располагаются информативные блоки, которые содержат информацию о заказах, их количестве, сумме и т.д., а также статистические данные в виде диаграммы. К тому же, статистику можно просмотреть не только за все время существования магазина, а и за определенный период времени: 24 часа, неделю, месяц или последний год. В нижней части страницы расположился блок, в который попадают новые оформленные заказы.
Ниже, в центральной части страницы, располагаются информативные блоки, которые содержат информацию о заказах, их количестве, сумме и т.д., а также статистические данные в виде диаграммы. К тому же, статистику можно просмотреть не только за все время существования магазина, а и за определенный период времени: 24 часа, неделю, месяц или последний год. В нижней части страницы расположился блок, в который попадают новые оформленные заказы.
Каталог
Пункт «Загрузки» предназначен для загрузки информационных товаров в магазин. Также есть возможность управлять статьями и отзывами на сайте с помощью соответствующих пунктов меню.
Дополнения
Второй пункт – «Дополнения» служит для управления модулями и виджетами, которые не являются частью ядра движка, а устанавливаются отдельно. К модулям относятся слайд шоу, баннеры, блоки с рекомендуемыми товарами и многое другое. Из этого меню их можно установить, удалить или настроить для работы на сайте.
В пункте «Доставка» собраны все модули, связанные с доставкой товаров. Здесь их тоже можно установить, удалить либо настроить. Ниже, соответственно, собраны все расширения для оплаты товаров. Эти модули существуют для того, чтобы подключать к своему магазину разные способы оплаты, например оплата через WebMoney или картами VISA и MasterCard. Пункт
«Учитывать в заказе» предназначен для настройки заказа. Тут можно включать или отключать купоны, бонусные баллы, учитывать в заказе или нет сумму доставки, налоги, подарочные сертификаты и др. Ну а что касается каналов продвижения, то они отвечают за видимость товаров вашего магазина в поисковых системах. Тут есть несколько сервисов от Google, которые также можно включить и настроить.
Тут есть несколько сервисов от Google, которые также можно включить и настроить.
Продажи
Третья вкладка – «Продажи». Данный пункт отвечает, соответственно, за все, что связано с продажами. А это: заказы, возвраты платежей, покупатели и клиенты, купоны, сертификаты, партнерские программы и почтовые рекламные рассылки.
Итак, переходим к пункту «Заказы». Здесь собраны все заказы, поступившие в ваш магазин. Чтобы быстро ориентироваться по их списку, предусмотрены фильтры по имени покупателя, номеру заказа, его статусу, общей сумме, а также дате оформления и изменения заказа.
«Возвраты» – пункт аналогичный пункту с заказами, с тем лишь отличием, что здесь собраны только возвращенные заказы.
В пункте меню «Покупатели» хранится информация обо всех клиентах магазина, которые зарегистрировались и согласились оставить у вас свои данные. Информацию о них можно редактировать и удалять. Также есть возможность группировать клиентов, по какому-либо признаку, например по подписке на почтовые рассылки или по половому признаку. Это очень удобно, так как вы сможете информировать только определенную целевую аудиторию о той или иной акции либо распродаже.
Также есть возможность группировать клиентов, по какому-либо признаку, например по подписке на почтовые рассылки или по половому признаку. Это очень удобно, так как вы сможете информировать только определенную целевую аудиторию о той или иной акции либо распродаже.
Ну и еще один важный пункт, связанный с клиентами – это «Черный список IP». Сюда вы можете помещать IP-адреса тех клиентов, которые, например, совершили какие-то мошеннические действия по отношению к вашему магазину. Черный список полностью запрещает злоумышленнику, имеющему данный IP-адрес, посещение вашего магазина.
Есть в Opencart и возможность предоставления партнерских программ. Суть заключается в том, что вы даете своему партнеру определенный процент с заказа покупателя, которого он привел на сайт магазина. Такая программа хорошо работает как дополнительная реклама вашего бизнеса.
Пункт «Купоны» служит для создания купонов на скидку. Вы можете создать купоны на определенный товар или группу товаров.
Также в Openсart существуют подарочные сертификаты, которые очень похожи на купоны. Отличие заключается в том, что сертификаты можно использовать лишь один раз и одним клиентом. В случае же, если клиент попытается ввести код сертификата повторно – он получит уведомление о том, что такой сертификат уже был использован.
Система
Наверное, самый важный пункт меню – это «Система». Здесь собраны все важные настройки ядра магазина. В пункте настроек во вкладке общие вам необходимо ввести название магазина, владельца, адрес магазина, контактные данные. Затем, в следующей вкладке, указать заголовок главной страницы, мета-описание для нее и выбрать шаблон магазина, которых может быть установлено несколько.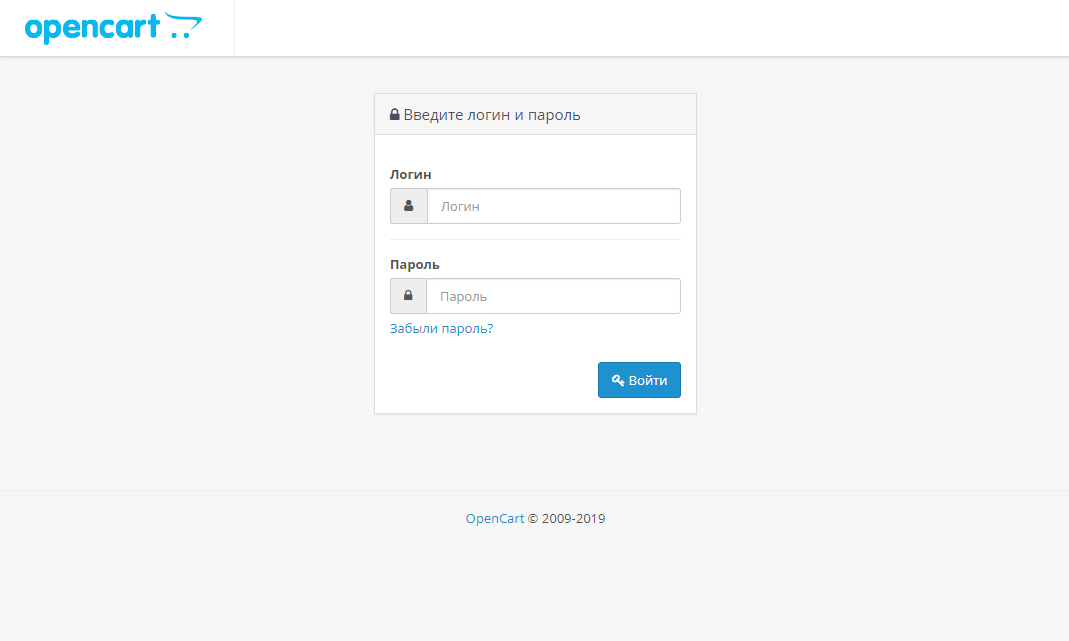
Во вкладке «Локализация» нужно установить страну и регион, язык сайта и валюту по умолчанию, а также указать единицы измерения, которые будут использоваться на сайте магазина.
Следующая вкладка «Опции». Сюда входят настройки, которые разбиты по категориям. Каждый пункт настроек имеет пояснение и предупреждения для неопытных пользователей.
Затем идет вкладка «Изображения». Она отвечает за настройки размеров изображений на странице каталога, а также служит для загрузки логотипа и иконки favicon. Вкладки, следующие далее, служат для настройки сервера и работы по ftp, а также электронной почты.
Пункт меню «Дизайн» служи для управления схемами страниц, то есть их внешним видом и баннерами. Добавить баннер очень просто, достаточно только загрузить изображение самого баннера и установить на него ссылку – баннер готов к размещению.
Ниже можно добавлять пользователей на сайт. Эти пользователи будут иметь доступ к администраторской части, но только с теми ограничениями, которые вы для них поставите.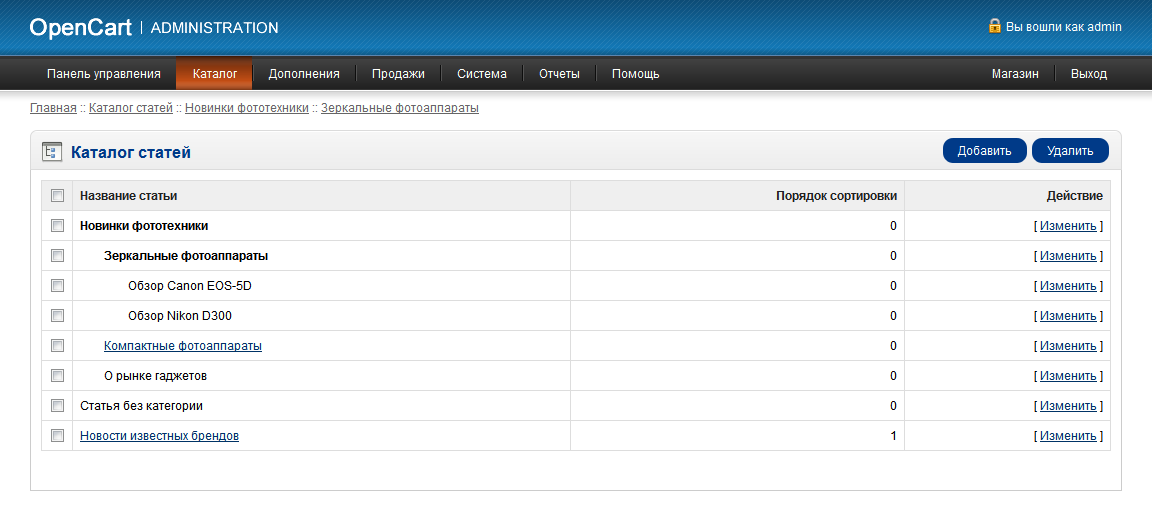 Этот пункт существует для того, чтобы например, если у вас есть контент-менеджер, который просто добавляет товары или статьи на сайт, то не давать ему полный доступ к сайту, а ограничить его только необходимыми привилегиями.
Этот пункт существует для того, чтобы например, если у вас есть контент-менеджер, который просто добавляет товары или статьи на сайт, то не давать ему полный доступ к сайту, а ограничить его только необходимыми привилегиями.
Очень важный пункт «Локализация». В данном пункте добавляются такие важные элементы как валюта, языки, страны, регионы, налоги, единицы измерения и др. В данном пункте меню все эти данные просто добавляются на магазин, чтобы потом, в настройках магазина или настройках продаж можно было использовать те или иные страны, языки или валюты. Например, если вы доставляете товар по всем странам СНГ, то необходимо внести этот список стран в пункте «Страны».
Журнал ошибок – это обычный файл, в котором хранятся данные о возникающих ошибках. Этот журнал полезен для разработчиков.
«Бэкап/Восстановление». Этот пункт служит, чтобы делать резервные копии своего магазина, и чтобы в случае ошибок можно было вернуть все в рабочее состояние. Рекомендуется делать резервное копирование перед каждой установкой нового модуля, чтобы избежать непредвиденных ситуаций. В следующих статьях я покажу как это делать.
Рекомендуется делать резервное копирование перед каждой установкой нового модуля, чтобы избежать непредвиденных ситуаций. В следующих статьях я покажу как это делать.
Отчеты
Название этого пункта меню говорит само за себя. Здесь собраны разнообразные отчеты о работе магазина. Это количество заказов, уплаченных налогов, использованных купонов и подарочных сертификатов, количество возвратов. Также количество просмотренных и купленных товаров, начисленных бонусных баллов и сумму комиссии, оплаченной партнерам.
Следующие два пункта меню содержат внешние ссылки на полезные ресурсы, такие как форум, документация и т.д.
Заключение
Итак, подводя итог, можно сделать вывод, что данная система управления интернет-магазином – очень мощный и гибко настраиваемый инструмент для вашего бизнеса, имеет большое количество модулей как платных, так и бесплатных, к тому же его установка и настройка занимает очень мало времени, и вы получаете работоспособный интернет-магазин. Осталось только внести свой ассортимент товаров и зарабатывать. В следующих статьях мы установим шаблон, расширения, систему оплаты и настроим интернет-магазин. Не пропустите эти статьи!
Осталось только внести свой ассортимент товаров и зарабатывать. В следующих статьях мы установим шаблон, расширения, систему оплаты и настроим интернет-магазин. Не пропустите эти статьи!
Надеюсь, что мой обзор поможет вам разобраться и без проблем создать свой интернет-магазин с нуля своими руками.
С уважением, Шмидт Николай
Как войти в админку OpenCart — Полезное для Веб-мастера
Как войти в админку opencart?
Доступ к панели администратора
Чтобы войти в админку, вам нужно ввести в адресную строку веб-браузера адрес интернет магазина, дополнив к нему слово с черточкой «/ admin«.
Например, магазин размещен по адресу www.ваш-сайт.com, соответственно, административная панель будет расположена здесь: www.ваш-сайт.com/admin. Даже, если магазин находится в подпапке или на субдомен сайта, добавив «/ admin» в конец пути магазина, вы окажетесь в панели администратора.
Изменив имя папки, после установки, вы меняете расположение и самой админ панели. Например, имя административной папки «admin» было изменено на «admin1«, новое место расположение административной панели будет здесь: www.ваш-сайт.com/admin1 .
Например, имя административной папки «admin» было изменено на «admin1«, новое место расположение административной панели будет здесь: www.ваш-сайт.com/admin1 .
Вводим логин и пароль и нажимаем войти после этого попадает прямо на страницу Панели управления OpenCart. Сейчас Вы видите эту панель администратора пустую (см. Ниже), так как вы, еще ничего не продали и не наполнили магазин товаром, статистика для проведения анализа пуста.
Как войти в админку opencart если забыл пароль?
Потеряли свой пароль администратора от магазина на Opencart?
Если у вас Opencart 2 или более поздней версии вы найдете опцию сброса пароля на странице входа в админку. Для этого перейдите по адресу административной панели и нажмите ссылку «Забыли пароль» или сразу перейдите по адресу http://ваш-сайт.com/admin/index.php?route=common/forgotten и введите email администратора. Вам придет письмо на почту в котором будет ссылка по которой нужно перейти и ввести уже новый пароль.
Вам придет письмо на почту в котором будет ссылка по которой нужно перейти и ввести уже новый пароль.
Вот так можно попасть в панель администрирования опенкарт ввести адрес, логин и пароль, а если забудете пароль можно легко восстановить его только нужно знать электронный адрес.
Ну если уж не знаете и то и другое тогда есть возможность восстановить пароль администратора Opencart путем редактирования базы данных MySQL через phpMyAdmin. Для этого перейдите в панель управления своего хостинг провайдера, выберите пункт, ссылку на phpMyAdmin и войдите. Выберите и откройте базу данных, которую использует ваш интернет магазин OpenCart. Найдите таблицу под названием «oc_user» (или ok_user, где ok — это префикс вашей базы данных). Для того, чтобы найти нужную таблицу прокрутите вниз на странице базы данных. Нажмите на таблицу. Здесь вы увидите всю информацию о пользователях. Найдите строку, содержащую логин вашего пользователя. Теперь нажмите двойным кликом мышки на поле password и вставьте туда значение «637b9adadf7acce5c70e5d327a725b13». Теперь можно переходить на админ страницу и спокойно вводить логин и пароль из значения «ваш пароль». Но не забудьте сменить пароль через админку Opencart на более сложный.
Теперь нажмите двойным кликом мышки на поле password и вставьте туда значение «637b9adadf7acce5c70e5d327a725b13». Теперь можно переходить на админ страницу и спокойно вводить логин и пароль из значения «ваш пароль». Но не забудьте сменить пароль через админку Opencart на более сложный.
Opencart вход администратора — CodeRoad
Я пытаюсь войти в свою админ-панель в opencart. Но это не перенаправляет меня на домашнюю страницу администратора. после входа в систему он все еще находится на странице входа в систему, но url изменяется. Пожалуйста, смотрите url в адресной строке нормально, но не заходите на домашнюю страницу администратора.
admin/index.php?route=common/home&token=b6273025d45373a085b46387bd6339d8
Поделиться Источник Lee Austin 18 ноября 2013 в 06:34
3 ответа
- OpenCart ссылка меню администратора url
Я очень новичок в OpenCart и пытаюсь сделать для него модуль.
 Мне нужна ссылка в меню администратора на модуль, который я создаю, поэтому я отредактировал этот файл: /admin/view/template/common/header.tpl Код, который я добавил: <li><a class=top>Import / Export</a> <ul>…
Мне нужна ссылка в меню администратора на модуль, который я создаю, поэтому я отредактировал этот файл: /admin/view/template/common/header.tpl Код, который я добавил: <li><a class=top>Import / Export</a> <ul>… - Не могу войти на страницу администратора с OpenCart.
Я только что установил OpenCart в 5-й раз и всегда застреваю на одной и той же странице .. Я не получаю никаких ошибок, когда устанавливаю его, но когда я пытаюсь войти на страницу администратора, я всегда застреваю.. Он не показывает никаких ошибок, если я пытаюсь использовать правильное имя…
1
Шаги, чтобы попробовать:
-
.htaccess fileотключить и проверить. - Проверьте пути к папкам и другие константы в файлах
config.
Поделиться Sankar V 18 ноября 2013 в 06:40
1
Распространенная проблема общего веб-хостинга заключается в том, что вам нужно будет изменить php. ini и установить session.save_path на правильный путь.
ini и установить session.save_path на правильный путь.
Метод, чтобы получить путь, чтобы использовать функцию облегчил функция getcwd в файле phpinfo.php и проверьте путь.
Поделиться Jesper Johansson 27 октября 2014 в 08:59
0
У меня была та же проблема, но до того, как я установил — EU Cookie Law extension и отредактировал файл .htacces, добавив эти строки:
SetEnvIf Cookie "eu-opt-in=1" opted_in
Header always unset Set-Cookie env=!opted_in
: D Итак, когда я удалил его, все стало хорошо, моя ошибка была глупой, потому что я не принимал куки сам, и именно поэтому я не могу войти в систему…
.
Я думаю, что это будет полезно для других людей.Поделиться RKOLT 22 апреля 2015 в 08:18
Похожие вопросы:
OpenCart-как увеличить тайм-аут сеанса администратора?
В настоящее время сеанс администратора в OpenCart составляет около 30 секунд. Мне было интересно, есть ли файл PHP или есть какой-то способ увеличить тайм-аут сеанса для входа в систему? В настоящее…
Мне было интересно, есть ли файл PHP или есть какой-то способ увеличить тайм-аут сеанса для входа в систему? В настоящее…
Добавление новых сущностей в OpenCart
Мне было интересно, могу ли я добавить новые сущности (classes/tables) в OpenCart для хранения информации, которая не включена в функциональность по умолчанию. Чтобы быть более точным, я хотел бы…
Как создать пользовательскую страницу администратора в opencart?
Я хочу знать, как сделать пользовательскую страницу админ-панели в opencart. Требуется войти в систему с помощью контроллера — админ-панель, похоже, не использует тот же контроллер, что и обычный…
OpenCart ссылка меню администратора url
Я очень новичок в OpenCart и пытаюсь сделать для него модуль. Мне нужна ссылка в меню администратора на модуль, который я создаю, поэтому я отредактировал этот файл:…
Не могу войти на страницу администратора с OpenCart.
Я только что установил OpenCart в 5-й раз и всегда застреваю на одной и той же странице .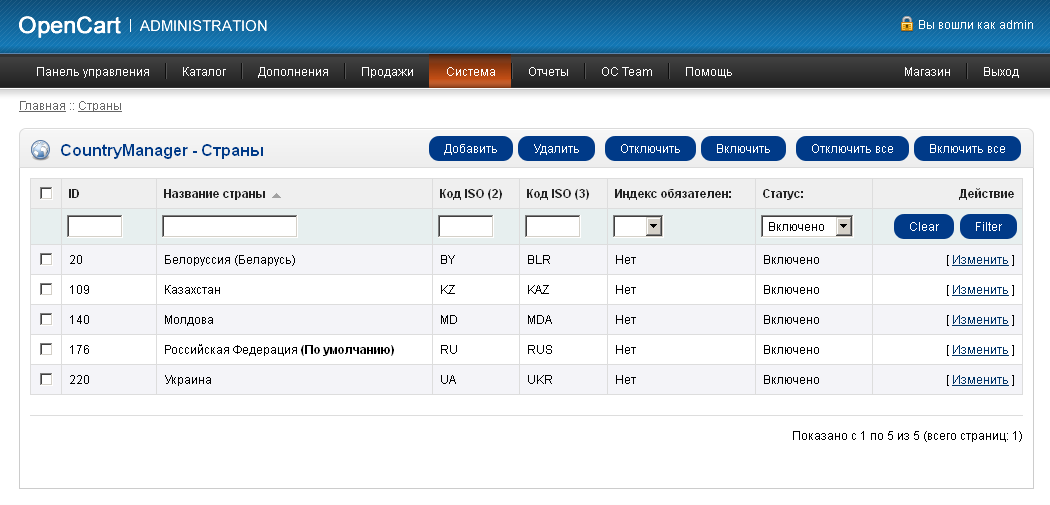 . Я не получаю никаких ошибок, когда устанавливаю его, но когда я пытаюсь войти на страницу администратора, я…
. Я не получаю никаких ошибок, когда устанавливаю его, но когда я пытаюсь войти на страницу администратора, я…
обработка кредитных карт на стороне администратора проекта opencart
у меня есть сайт в opencart, я хочу добавить возможность для пользователя admin обрабатывать заказ, как обычный пользователь front end. Администратор должен иметь возможность ввести данные кредитной…
Хотите скрыть не разрешенное меню администратора в opencart. Использование версии opencart-2.0.2.0
Используя opencart-2.0.2.0 , я хочу скрыть Запрещенные пункты меню из формы администратора. Уже пробовал расширение vqmodhidemenuadmin . Есть ли какой-нибудь другой код vqmod, который я могу…
Страница администратора [нет стилей / кнопки не работают] opencart 2.0.1.1
У меня возникла проблема при входе на страницу администрирования на opencart 2.0.1.1 Страница администратора не загружает стили / изображения / кнопки и не доступна почему он так обезьянничает для. ..
..
Как сбросить административный пароль OpenCart 2+?
По-видимому, новая схема шифрования паролей (v2) OpenCart не является простой md5 hash. Я попытался поискать в сети способ сбросить пароль администратора после того, как сменил хосты для своей…
Opencart обновление файлов папок модификаций
Я новичок в opencart, я изменил некоторые контроллеры и модели в папке system/storage/modifications . На стороне администратора opencart , когда я устанавливаю новые расширения, а затем goto…
Как восстановить данные для входа в админ панель OpenCart — IT портал
Иногда бывает, что пароль или логин «забылся» и Вы не можете попасть в админ-панель OpenCart. В нашей статье мы опишем как возможно восстановить пароль или создать новый.
- Ситуация когда забыт пароль
Если Вы просто забыли пароль , и у вас есть акаунт (пользователь-email) тогда прсото воспользуйтесь функцией восстановления пароля — Забыли пароль? (Forgotten Password) которая есть на странице входа в админ-панель. Вы просто вводите E-Mail адрес который ассоциированный с пользователем и нажимаете на кнопку: Восстановить. Ссылка для восстановления пароля будет выслана Ваш на почту.
Вы просто вводите E-Mail адрес который ассоциированный с пользователем и нажимаете на кнопку: Восстановить. Ссылка для восстановления пароля будет выслана Ваш на почту.
- Когда e-mail не настроен в Вашем OpenCart или нету доступу к этой почте.
В этом случае мы всегда сможем восстановить пароли и логин администратора через базу данных сайта. Для этого Вам нужно обратится к Вашему хостингу – где находится Ваш сайт и получить доступ к PhpMyAdmin. Когда Вы вошли в PhpMyAdmin то там Вы выбираете нужную базу данных сайта.
В списке таблиц — Вам нужна таблица users – нажимаете Просмотреть
Каждая запись (таблица) представляет одного пользователя. Вы находите нужного и нажимаете – редактировать.
Нам нужно обновить значение колонки пароль и логин администратора (если нужно)
В поле – «username» – Вы задаете новый логин пользователя
В поле «passwords» — Выберите MD5 в выпадающем меню задаем зашифрованный MD5 пароль.
Создать его можно в специальном сервисе сделанном для этого – сервис шифрования MD5.
Например для значения:
«12345» зашифрованный пароль будет: «827ccb0eea8a706c4c34a16891f84e7b» — вот это значение и вписываем в поле Значение
— Нажмите кнопку Go, чтобы сохранить изменения.
После этого обновляем страницу с входом в админ-панель сайта OpenCart и входим в «админку» после чего сможем заменить пароль на новый.
Похожие материалы:
Что такое админ-панель сайта и как туда попасть
Админ-панель для сайта позволяет управлять настройками проекта, добавлять новые страницы и удалять старые, изменять внешнее оформление ресурса и редактировать контент. В зависимости от используемой CMS способ доступа к админке сайта различается. В данной статье рассмотрим, как зайти в админ-панель Вордпресс, Joomla, Битрикс и OpenCart.
Как найти админ-панель сайта
Админ-панель есть у всех сайтов с CMS — системой управления контентом. Такая система позволяет с легкостью создавать сайт и наполнять его материалами любого формата без навыков программирования.
Такая система позволяет с легкостью создавать сайт и наполнять его материалами любого формата без навыков программирования.
Что почитать о CMS:
Что не так с крутыми CMS?
Трудности с CMS Joomla.
Для специалистов: перенос сайта на новую CMS.
Если сайт сделан не с помощью CMS, а разработан программистами с нуля, то его редактирование потребует изучения HTML, CSS, PHP и других языков программирования. В некоторых случаях разработчики также создают адаптированную под нужды проекта CMS для облегчения работы с сайтом, тогда вход в админку будет осуществляться определенным создателями ресурса способом.
Чтобы попасть в админку сайта с CMS, необходимо действовать по следующему алгоритму:
- Определить CMS ресурса.
- Открыть форму авторизации.
- Ввести логин и пароль.
- Зайти в админ-панель.
Определение CMS ресурса осуществляется как с помощью специальных онлайн-сервисов, так и вручную. Нередко найти сведения о CMS ресурса можно в подвале сайта либо в HTML-коде. Этот сайт сделан в WordPress:
Этот сайт сделан в WordPress:
Если в подвале информация о CMS не отображается, просмотрим HTML-код главной страницы сайта. Для этого нажмем правую кнопку мыши и выберем «Просмотр кода страницы»:
Из анализа кода видно, что используется система Битрикс:
Также информацию о CMS получают с помощью онлайн-сервисов, например, инструмента Whatcms. Введем домен, отметим галочкой «Я не робот» и нажмем «Определить CMS»:
CMS определена верно:
Узнав CMS, перейдем на ее форму авторизации. Для этого в адресной строке браузера введем название сайта и добавим определенное дополнение, которое зависит от используемой CMS.
{«0»:{«lid»:»1573230077755″,»ls»:»10″,»loff»:»»,»li_type»:»em»,»li_name»:»email»,»li_ph»:»Email»,»li_req»:»y»,»li_nm»:»email»},»1″:{«lid»:»1596820612019″,»ls»:»20″,»loff»:»»,»li_type»:»hd»,»li_name»:»country_code»,»li_nm»:»country_code»}}
Истории бизнеса и полезные фишки
Вход в админ-панель Битрикс
Система 1C Битрикс — популярная CMS в странах СНГ. В рейтинге CMS всего мира на август 2019 года Битрикс занимает десятую позицию. Чтобы зайти в админку сайта Битрикс, добавим к домену /bitrix/admin/, например: https://www.pelenashka.com.ua/bitrix/admin/
В рейтинге CMS всего мира на август 2019 года Битрикс занимает десятую позицию. Чтобы зайти в админку сайта Битрикс, добавим к домену /bitrix/admin/, например: https://www.pelenashka.com.ua/bitrix/admin/
Откроется форма авторизации, в которой необходимо ввести логин и пароль:.
Второй вариант входа — нажать кнопку «Битрикс24», что позволит авторизоваться через соцсети:
Возможные проблемы при входе в админку Битрикс
1. Забытые данные для авторизации
Если вы забыли логин или пароль, нажмите «Забыли свой пароль?» для получения данных на e-mail, привязанный к аккаунту:
Затем введите логин или e-mail и нажмите «Выслать»:
После получения контрольной строки обновите пароль.
2. Кэширование страницы авторизации
Также у пользователей Битрикс иногда возникают проблемы, связанные с кэшированием страниц в браузере. При загрузке старой версии сайта из браузера необходимо очистить кэш. Способ удаления кэша зависит от используемого браузера. Рассмотрим процесс на примере Google Chrome.
Рассмотрим процесс на примере Google Chrome.
Вариант №1. Для быстрого доступа к истории браузера нажмем сочетание кнопок Ctrl+Shift+Del, после чего получим возможность указать период, за который будут удалены данные и выбрать перечень файлов:
Вариант № 2. Выберем в меню браузера «История»:
После этого нажмем «Очистить историю»:
Затем выберем период очистки и тип данных, как описано в первом варианте.
Когда очистка кэша завершена, повторно зайдем в админку Битрикс и авторизуемся.
Вход в админ-панель Вордпресс
WordPress — самая популярная система управления контентом в мире, с помощью которой к 2019 году создано около 18 миллионов сайтов. Ежемесячно более 400 миллионов пользователей посещают сайты на WordPress. Изначально CMS позиционировалась как система для блогов, однако сейчас ее активно используют и для интернет-магазинов.
Чтобы войти в админку WordPress, введем в адресной строке браузера название домена с дополнением /wp-login.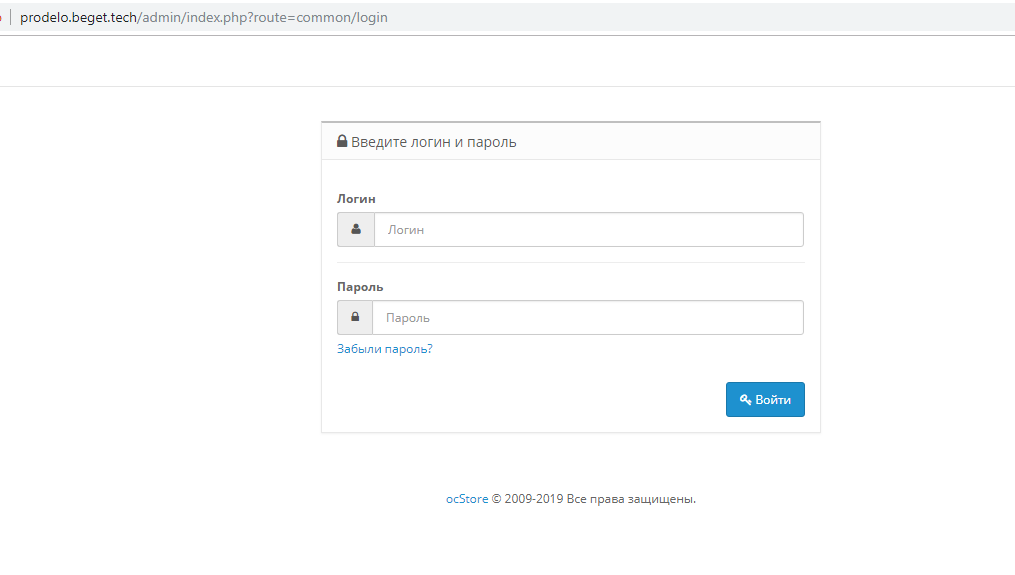 php либо /wp-admin, например:
php либо /wp-admin, например:
https://lemurov.net/wp-login.php/,
https://lemurov.net/wp-admin/
В окне авторизации введем e-mail и пароль, затем нажмем «Войти»:
После этого будет доступна админка WordPress, в которой отображается меню и последние опубликованные материалы:
Возможные проблемы при входе в админку WordPress
1. Забытые данные для авторизации
Если пароль от сайта утерян, нужно на странице авторизации выбрать «Забыли пароль?»
После этого введем логин или email, нажмем «Получить новый пароль», чтобы система отправила письмо на указанную электронную почту:
2. Ограниченный доступ
Могут быть установлены ограничения доступа к админ-панели сайта, например, внесен список определенных IP-адресов, с которых можно зайти в админку. В этом случае при попытке авторизации отобразится 403 ошибка: «You don’t have permission to access /wp-login.php on this server».
При подобной ошибке необходимо откорректировать файл . htaccess, расположенный в основном каталоге сайта на хостинге:
htaccess, расположенный в основном каталоге сайта на хостинге:
После этого нужно проверить, нет ли в файле такого фрагмента кода:<Files wp-login.php>
Order Deny,AllowDeny from all</Files>Если код есть, то доступ будет запрещен с любых IP-адресов. Необходимо удалить данные строчки кода и доступ к админке будет восстановлен. Второй вариант — открыть доступ к админ-панели со всех адресов либо только с собственного IP-адреса. Для доступа с любого IP введем в конце файла указанные строчки:
<Files wp-login.php>Order Deny,AllowAllow from all</Files>Для доступа с определенного IP добавим такой код:
<Files wp-login.php>Order Deny,AllowDeny from allAllow from your_IP</Files>указав вместо your_IP свой IP-адрес.
Перемещенная страница авторизации
В целях безопасности административную панель часто переносят на другой адрес, благодаря чему усложняется процесс взлома сайта. Чтобы поменять адрес админ-панели WordPress, используют плагины, которые позволяют установить произвольный адрес для авторизации. Его необходимо запомнить, чтобы в дальнейшем использовать для доступа к админке.
Чтобы поменять адрес админ-панели WordPress, используют плагины, которые позволяют установить произвольный адрес для авторизации. Его необходимо запомнить, чтобы в дальнейшем использовать для доступа к админке.
Вход в админ панель Joomla
Joomla занимает второе место по использованию во всем мире в рейтинге CMS, на данный момент на ней функционирует 2,5 миллиона сайтов. Чтобы попасть в админку Joomla, необходимо добавить к домену сайта /administrator/, например: http://vjoomla.ru/administrator/
Далее необходимо ввести логин, пароль и нажать «Войти»:
Возможные проблемы при входе в админку Joomla
1. Забытые данные для авторизации
Если вы забыли пароль, необходимо ввести в адресную строку браузера домен сайта и добавить к нему /index.php?option=com_user&view=reset, например: http://vjoomla.ru/index.php?option=com_user&view=reset
Затем введите email, указанный при регистрации, пройдите проверку на спам и нажмите «Отправить»:
2.
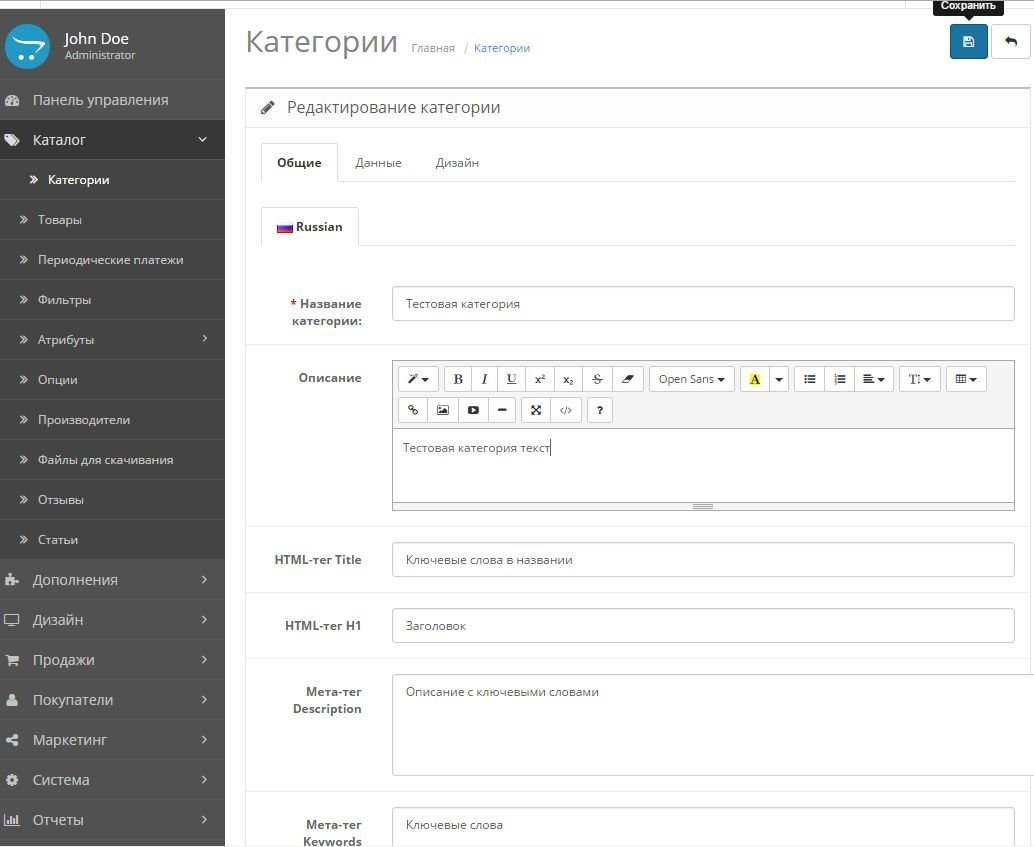 Нет доступа в админку при правильном вводе логина и пароля
Нет доступа в админку при правильном вводе логина и пароляТакая проблем может быть вызвана сохранением конфигурационного файла configuration.php в формате UTF-8, в котором добавляется запись BOM из трех символов. Эти три лишних символа воспринимаются CMS как ошибка, вследствие чего сбрасывается авторизация. Чтобы исправить подобную ошибку, необходимо скачать в панели управления сайта на хостинге файл configuration.php и пересохранить его с помощью редактора Notepad++, выбрав «Кодировать в UTF без BOM» в меню «Кодировки». После этого снова добавьте файл в исходный каталог.
Вход в админ-панель OpenCart
OpenCart — достаточно популярная CMS для создания интернет-магазинов. На август 2019 года на ней функционирует почти 400 тысяч сайтов. Чтобы попасть в административную панель OpenCart, добавим к домену сайта /admin, например: http://shop.epageview.com/admin/
В форме авторизации нужно ввести логин и пароль, затем нажать «Войти»:
После этого откроется админ-панель, в которой доступно редактирование сайта, а также просмотр статистики по заказам и покупателям:
Возможные проблемы при входе в админку OpenCart
1. Забытые данные для авторизации
Если утерян или забыт пароль от админки, нажмите на странице авторизации «Забыли пароль?»:
После этого укажите регистрационный e-mail и нажмите «Сброс», чтобы получить письмо для обновления пароля:
2. Отсутствует доступ в админку после смены хостинг-провайдера
При переносе сайта на другой хостинг иногда возникает проблема, связанная с использованием устаревшего драйвера mysql данным провайдером. В этом случае отредактируйте файлы config.php в корневом каталоге и папке admin:
Поменяйте в них указанную строку кода: define(‘DB_DRIVER’, ‘mysqli’), заменив название драйвера mysqli на mysql:
Запомнить
- Чтобы попасть в админку сайта, необходимо определить, какая именно CMS используется на проекте. Для этой цели подойдет ручной анализ сайта и его HTML-кода, а также онлайн-сервисы.
- Доступ в странице авторизации осуществляется с помощью добавления в адресной строке браузера к домену сайта определенных слов — admin, wp-login.php, administrator и прочее.
- При утрате логина и пароля их восстанавливают с помощью указания адреса электронного ящика, который был добавлен при создании проекта.
- При попытках входа в админку CMS иногда возникают проблемы, связанные с ограниченным доступом только с указанных IP, изменением адреса страницы авторизации, ошибками в конфигурационных файлах. Их решают с помощью редактирования файлов .htaccess и configuration.php (config.php) на хостинг-провайдере.
Как восстановить и изменить пароль на движке Opencart. Пошаговое руководство.
Добрый день читатели моего блога, в сегодняшней статье мы рассмотрим одну из наиболее популярных проблем среди пользователей – это утеря пароля от админки Opencart.
Все мы люди, и часто можем просто напросто забыть ту комбинацию цифр и букв, которые, казалось бы, всегда будут в нашей голове. Я советую вам записывать свой пароль либо на бумажке, в блокноте на компьютере или же создать отдельный файл на Dropbox, что бы всегда иметь к нему доступ.
Эту статью я разделю на две части. В первой, я расскажу, как изменить пароль в CMS Opencart из панели администратора. Для многих это покажется банальным, но вот моим клиентам информация в самый раз, поскольку это один из самых часто задаваемых вопросов. А во второй части поговорим о восстановлении утерянного пароля.
Работаем с админкой
Часто после сдачи проекта разработчик оставляет для вас пароль по типу «qwerty» или прочего. То есть, взломать его не составит особого труда. Данный пароль нужно изменить сразу же после проплаты вашего заказа, или же если вы делаете магазин сами, то стоит сразу установить сложный пароль.
Для того чтобы задать пароль для администратора нужно перейти в раздел «Система» — «Пользователи» — «Пользователи».
У вас там по умолчанию будет создан пользователь «admin». Нажимаете напротив него «Изменить». Внизу есть два поля, в которых вам нужно ввести пароль и подтверждение (то есть повторить его еще раз).
Далее вверху жмете «Сохранить». Вот такая, достаточно простая процедура, позволит вам существенно увеличить степень защиты вашего магазина, кроме того вы можете сменить и имя пользователя.
Что же делать, если я забыл пароль?
Opencart в этом смысле тоже поворотлив, но в этом случае вам не обойтись без доступа к базе данных вашего сайта.
Для начала нам нужно будет сбросить пароль. Для этого вам нужно зайти в панель своего хостинга, будь то cPanel или же самописный интерфейс и найти там доступ к phpMyAdmin. Заходим в него, слева выбираем БД нашего ресурса и находим в нем таблицу «user».
Далее нажимаем «Редактировать» и увидим внутри этой таблицы уже созданного ранее пользователя «admin».
Нажимаем «Редактировать» и напротив поля «password» указываем следующее значение – «5f4dcc3b5aa765d61d8327deb882cf99». Это зашифрованный пароль в Md5 формате. После чего нажимаем «Вперед». Теперь у вас должна выйти следующая картина.
Значение восстановленного пароля будет «password». Именно его вы будете использовать при последующей авторизации. Обязательно смените его на более сложный, как это сделать я писал немного выше.
На этом сегодня все. Записывайте данные для входа на бумаге. Как в пословице, что написано пером, не вырубишь и топором. 😀 Если остались вопросы, жду их в комментариях.
Интерфейс администратора— документация OpenCart
Подключение администрирования OpenCart
Административная часть магазинаOpenCart — это место, где вы можете изменять функции, загружать изображения, добавлять продукты, отслеживать клиентов, управлять платежами и многое другое. Настройка в админке влияет на то, как покупатель будет взаимодействовать с магазином: изменяя внешний вид, структуру и содержимое витрины магазина.
Доступ к админке
Чтобы получить доступ к панели администратора, введите адрес магазина в веб-браузере, а затем введите «/ admin».Например, если ваш магазин расположен по адресу «www.chocolatechip.com», ваша панель администратора находится по адресу «www.chocolatechip.com/admin». Даже если магазин находится в подпапке или в поддомене их сайта, добавление «/ admin» в конец пути к магазину приведет вас к стороне администрирования.
Если имя папки было изменено вами во время установки, расположение панели администратора будет изменено на это новое имя. Например, если имя папки администратора изменено на admin1, новое расположение панели администратора будет по адресу «www.chocolatchip.com/admin1 «.
Изменение имени административной папки на другое имя важно для повышения безопасности интернет-магазина. Файл config.php необходимо отредактировать, чтобы указать правильный путь и местоположение файла.
Имя пользователя и пароль создаются на шаге 3 автоустановщика во время установки. Теперь эту информацию можно использовать для ввода данных для входа администратора.
После ввода правильного имени пользователя и пароля нажатие кнопки «Войти» направит вас на панель управления OpenCart.Когда вы впервые входите в свой магазин, панель управления будет пустой (как показано ниже), потому что еще нет статистических данных, которые нужно анализировать.
Вход в администрирование через Личный кабинет
Панель управления — это первое, что вы увидите при входе в админку OpenCart. Основная функция панели инструментов — дать владельцу магазина представление о его работе. На панели управления есть 3 раздела, которые помогут вам понять статистические данные, собираемые вашим магазином:
- Обзор:
Есть четыре диаграммы, показывающие статус вашего сайта.Это общий объем заказов, общий объем продаж, общее количество клиентов и количество людей в сети, которые помогут вам лучше разбираться в аналитике.
- Карта мира:
Карта мира, показывающая, откуда поступали заказы с вашего веб-сайта.
- Аналитика продаж:
Предоставляется график для отслеживания хронологического прогресса магазина относительно количества заказов и клиентов с течением времени. Значение x — время; которые могут быть часами, днями или месяцами в зависимости от выбранного диапазона.Значение y отображает общее количество заказов (желтый) и общее количество клиентов (синий).
- Недавняя активность:
Раздел для проверки недавних действий любого покупателя из вашего магазина, таких как вход в систему, создание учетной записи или размещение новых заказов.
- Последние заказы:
Список, который отображает последние заказы и их подробную информацию («Идентификатор заказа», «Клиент», «Статус», «Дата добавления», «Итого» и «Действие»)
Над панелью управления в верхнем меню находится панель управления.Вы можете перемещаться между «Каталогом», «Расширениями», «Продажами», «Системой», «Отчетами» и «Справкой». Эти разделы будут объяснены более подробно в следующих разделах Руководства пользователя.
Процесс входа администратора и клиента в OpenCart
Давайте сначала начнем с процесса входа администратора
Когда вы открываете страницу входа администратора и затем отправляете форму входа, а затем отправляете форму в файле контроллера ниже
- admin / controller / common / login.php
Когда пользователь отправляет форму входа, затем запрашивает переход к указанному выше файлу контроллера, этот файл сначала проверяет и вызывает функцию проверки контроллера для проверки значений формы входа, как показано на скриншоте ниже: —
Теперь мы рассмотрим функцию проверки указанного выше файла контроллера
Здесь внутри условия if OpenCart проверяет, является ли имя пользователя пустым или пароль пуст, и после этого вызывает пользователя .Функция библиотеки php для проверки того, существует ли какой-либо пользователь с указанным именем пользователя и значением пароля.
Теперь посмотрим на файлы библиотеки User.php.
Вы получите эту библиотеку в указанном ниже месте.
- system / library / cart / user.php (в версиях выше 2.1.xx)
- system / library / user.php (в версиях ниже 2.2.xx)
Внутри этой библиотеки функция входа в систему Сначала OpenCart check выполнить запрос в базе данных с предоставленным пользователем именем пользователя и паролем.
После выполнения вышеупомянутого запроса MySQL этот $ user_query-> num_rows проверяет, найдена ли какая-либо строка для указанного выше запроса MySQL. ЕСЛИ найдена какая-либо строка, чем первая OpenCart, добавьте user_id в переменную сеанса.
После этого добавьте данные пользователя в частные переменные, например: — $ this -> user_id, $ this -> имя пользователя и т. Д.
Чтобы мы могли напрямую получить информацию о текущем пользователе в любом месте на стороне администратора OpenCart.
Теперь мы снова переходим к первому изображению, где запрос пришел, когда пользователь отправил форму входа
Когда оба условия if истинны, OpenCart проверяет, есть ли какой-либо URL-адрес перенаправления в запросе POST. Это только для перенаправления пользователя на эту конкретную страницу, откуда он перенаправляется на страницу входа администратора. Если есть какой-либо URL-адрес перенаправления, он перенаправит пользователя на эту конкретную страницу на странице панели управления администратора.
Теперь мы рассмотрим процесс входа клиента
Когда вы открываете страницу входа в систему и затем отправляете форму входа, а затем отправляете форму в файле контроллера ниже
- каталог / контроллер / аккаунт / логин.php
Когда клиент отправляет форму входа, затем запрашивает переход к указанному выше файлу контроллера, этот файл сначала проверяет и вызывает функцию проверки контроллера для проверки значений формы входа, как показано на скриншоте ниже: —
Теперь мы рассмотрим функцию проверки указанного выше файла контроллера
Здесь сначала функция проверки количества неудачных попыток входа в систему, чтобы предотвратить вход текущего клиента в систему.
После этого функция проверяет, отключен ли текущий статус клиента с предоставленным адресом электронной почты.
После этого функция проверки вызывает функцию библиотеки customer.php , чтобы проверить текущие данные клиента. Если функция библиотеки возвращает false, то OpenCart добавляет неудачную попытку входа в систему для указанного адреса электронной почты или функция библиотеки возвращает true, чем OpenCart удаляет все неудачные попытки на этот конкретный адрес электронной почты.
Теперь мы рассмотрим библиотечную функцию customer.php.
Вы получите эту библиотеку в указанном ниже месте.
- system / library / cart / customer.php (в версиях выше 2.1.xx)
- system / library / customer.php (в версиях ниже 2.2.xx)
В этой функции сначала проверяется наличие если администратор пытается войти в учетную запись клиента с помощью конца администратора, в этом случае мы передаем переопределение true в качестве третьего аргумента, чем OpenCart не проверяет действительный пароль для учетной записи клиента, в противном случае OpenCart проверяет результат с предоставленным адрес электронной почты и пароль в запросе MySQL.
После выполнения вышеупомянутого запроса MySQL этот $ customer_query-> num_rows проверяет, найдена ли какая-либо строка для указанного выше запроса MySQL. ЕСЛИ найдена какая-либо строка, чем первая OpenCart, добавьте customer_id в переменную сеанса.
После этого добавьте данные пользователя в частные переменные, например: — $ this -> customer_id, $ this -> email и т. Д. , чтобы мы могли напрямую получать текущие данные клиента в любом месте интерфейса OpenCart. .
Теперь мы снова переходим к первому изображению, где запрос пришел, когда клиент отправил форму входа
Когда оба условия оператора if будут истинными, после этого OpenCart добавит адрес клиента по умолчанию в переменную сеанса payment_address и shipping_address , чтобы получить налоговую ставку , стоимость доставки и т. Д.
После этого OpenCart управляет сеансом, когда пользователь не вошел в систему, например: — список желаний и т. Д.и добавил эти продукты из списка желаний в учетную запись клиента.
Если у вас есть какие-либо запросы, не стесняйтесь спрашивать в разделе комментариев ниже. Надеюсь, это вам поможет. Спасибо
3 простых совета, как восстановить пароль администратора OpenCart
Вы забыли пароль OpenCart?
Вы можете быть удивлены, но это довольно частая проблема с панелями администратора. Мы часто получаем обращения в службу поддержки с просьбой помочь клиентам восстановить доступ к административной панели OpenCart.
Итак, вместо того, чтобы делать это снова и снова для каждого случая, мы сделали 3 простых решения, позволяющих легко снова войти в систему.
1. Восстановить пароль OpenCart с файлом аутентификации
Мы создали файл аутентификации, который вы можете скачать с github, загрузить в свою административную папку и войти в свой админ с любым доступным пользователем.
Этот файл будет использовать файл config.php для входа в базу данных OpenCart, получения списка пользователей-администраторов и позволит вам войти в них без ввода пароля.
Но, пожалуйста, не забудьте потом удалить этот файл, так как он является дверным проемом и может вызвать проблемы с безопасностью в будущем.
2. Измените пароль для пользователя OpenCart Admin через phpMyAdmin
Если у вас есть доступ к Cpanel или напрямую к phpMyAdmin, вы можете использовать его для сброса пароля администратора на 1234
- Войдите в свой phpMyAdmin,
- Найдите свою базу данных OpenCart
- Найти таблицу oc_user
- Редактировать пользователя с идентификатором 1
пароль: 5a80088bd1e4fa5a25b66bbe6867fc4cce3b1539 соль: 4zsCfjJvm
- Зайдите в админку OpenCart и введите пользователь: admin пароль: 1234
Просто не забудьте сменить пароль на более безопасный.Вы же не хотите, чтобы ваш магазин OpenCart был взломан грубой силой.
3. Измените свой код OpenCart, чтобы войти в систему, не зная пароля администратора.
Если у вас есть доступ к Cpanel, файловому менеджеру или FTP, вы можете редактировать код файла, чтобы войти в панель администратора, не зная пароля.
- Перейдите в файл
admin / controller / common / login.php - В строке 14 удалить
&& $ this-> validate () - В строке 13 добавьте этот код `$ this-> session -> [‘user_id’] = 1;
- Зайдите в Admin и нажмите «Войти».
- Отменить изменения, внесенные в файл login.php.
Вы не вошли в свою панель администратора. Сбросьте пароль и постарайтесь больше его не забывать.
Все файлы, используемые в этом руководстве, вы можете скачать с нашего github.
opencart внезапно не может войти в админ 500 внутренняя ошибка сервера. | MySQL | PHP | Тестирование веб-сайта
, наш сайт не работает с 26 декабря.
мы можем просматривать страницу администратора и витрину магазина.но не могу войти в систему с правами администратора, также не отображаются контакты, оформление заказа, моя учетная запись и список желаний.
впервые на нашем действующем сайте opencart.
проблема возникла внезапно 26-го числа.
перед этим мы добавили некоторые продукты, рекламные баннеры, статьи в блог в админке и загрузили несколько zip-файлов через FTP.
мы не знаем, что является триггером, когда мы заметили около 16:00. 26-го.
Я спросил нашу хостинговую компанию об этой проблеме, но они сказали, что настройки сервера не были изменены.
мы получили журнал FTP (23-й и 26-й) от хостинговой компании, могу предоставить.
поэтому я прилагаю текст часто задаваемых вопросов о «500 ошибке» сервера.
нам нужен разработчик, который сможет выяснить причину и срочно исправить. Пожалуйста, сделайте ставку, только есть возможность.
Навыки: MySQL, PHP, тестирование веб-сайтов
Подробнее: opencart admin логин, opencart admin 500, ftp server zip, найти opencart разработчика, что такое admin, opencart developer, исправить 500 внутреннюю ошибку сервера opencart, 500 внутреннюю ошибку, внутреннюю ошибку сервера php 500, opencart ftp, живой вход, внутренняя ошибка opencart, ошибка исправления 500 внутренняя ошибка сервера opencart, ошибка opencart 500 внутренняя ошибка сервера, ошибка opencart 500, внутренняя ошибка php, внутренняя ошибка сервера opencart 500, внутренняя ошибка компании, внутренняя ошибка, внутренняя ошибка сервера php 500
( 13 отзывов ) Минато-ку, японияID проекта: # 5268835
Вход в Opencart — ITACCEDI
Se stai cercando opencart login , controlla i risultati di seguito:
https: // www.opencart.com/?route=account/login
Нет учетной записи? Создайте учетную запись OpenCart. Создав учетную запись в нашем магазине, вы сможете загружать больше функций через торговую площадку,…
https://docs.opencart.com/administration/
После ввода правильного имени пользователя и пароля нажатие кнопки «Войти» направит вас на панель управления OpenCart. Когда вы впервые заходите в свой магазин,…
https://www.opencart.com/index.php?route=marketplace/extension&filter_search=login%20google
Кнопка входа в Google — мощный журнал Plug-and-Play.. 24,99 доллара США. 6 отзывов. Простой вход Обновлено 14.09.2016: Поддерживается Opencart 2.3.x Обновлено 15.07.2016:…
https://forum.opencart.com/viewtopic.php?t=217211
Другие рисунки на forum.opencart.com
https://www.opencart.com/index.php?route=marketplace/extension/info&extension_id=38203&filter_member=amit.dholiya
Страница входа администратора. Авторизуйтесь и запишите свой комментарий. Войдите в мою учетную запись OpenCart. Оставьте свой комментарий. Комментарий. JuJue 3 месяца назад.
https: // www.opencart.com/index.php?route=marketplace/extension/info&extension_id=27843
Быстрый вход и регистрация — это модуль и расширение для владельцев магазинов OpenCart. благодаря чему этот дополнительный модуль действует как быстрое облегчение для всех ваших…
https://www.opencart.com/index.php?route=marketplace/extension/info&extension_id=25612&filter_search=login
Простой вход. Обновлено 14.09.2016: Поддерживается Opencart 2.3.x. Обновлено 15.07.2016: Поддерживается Opencart 2.2. С нашим модулем ваши пользователи…
Как войти в OpenCart 1.5 Панель приборов
Вход в панель управления Open Cart · В браузере откройте свой веб-сайт OpenCart. · Вы увидите страницу входа в Личный кабинет. Введите свой…
OpenCart Войти с мобильного телефона
Caricato da Webkul
Opencart forzare вход в систему
Домашняя страница / Программа / Opencart для входа в систему… Откройте каталог карт / контроллер / common / создайте файл chiamato login.php.
РасширениеРасширение OpenCart Social Login — Руководство пользователя
OpenCart Social Login позволяет пользователям входить в систему через социальные сети, что обеспечивает им лучший опыт.
https://stackoverflow.com/questions/62427337/opencart-login-without-any-user-info
На странице входа в систему администратора, даже если я не ввожу имя пользователя или пароль, я могу войти в панель администратора. У меня есть веб-сайт, на котором используется opencart 3.0.3.2.
пользователей и разрешений администратора OpenCart
пользователей и разрешений администратора OpenCart | WelfordЕсли у вас есть интернет-магазин, вероятно, над вашим сайтом работают несколько человек. От внутреннего персонала для составления списка продуктов и проверки заказов до веб-разработчиков и маркетинговых команд — у вас будет множество разных людей, которым потребуется доступ к вашему магазину.Наличие отдельных учетных записей администратора для каждого человека или группы позволяет указать, кто имеет доступ к какой области веб-сайта.
Как создать новую учетную запись администратора для вашего магазина OpenCart
Чтобы создать новую учетную запись администратора для вашего магазина OpenCart, вам сначала необходимо войти в административную область вашего магазина и перейти к Система> Пользователи > Пользователи . Здесь вы сможете увидеть всех существующих пользователей, включая их имена, независимо от того, включены они или отключены, и когда этот пользователь был добавлен.Чтобы добавить нового пользователя, просто нажмите синюю кнопку «Добавить нового» в правом верхнем углу экрана.
При добавлении нового пользователя вы сможете указать его имя пользователя, группу пользователей, имя, фамилию, адрес электронной почты, изображение, пароль и статус. После того, как вы заполнили данные о пользователе, просто нажмите кнопку сохранить в правом верхнем углу экрана. Чтобы удалить пользователя, отметьте галочкой поле рядом с его именем пользователя в списке пользователей и нажмите красную кнопку удаления .
Как создавать группы пользователей и назначать разрешения для учетных записей пользователей с правами администратора
Чтобы назначить определенные разрешения пользователю с правами администратора, вам сначала нужно создать новую группу пользователей. Для этого перейдите в Система> Пользователи> Группы пользователей и нажмите кнопку «Добавить новый» . Здесь вы сможете добавить новое имя группы пользователей, а также выбрать точные папки, к которым пользователи в этой группе пользователей могут получить доступ и / или изменить. Чтобы удалить группу пользователей, установите флажок рядом с группой пользователей, которую вы хотите удалить, и нажмите кнопку удаления .
Обратите внимание, что вы не сможете удалить группу пользователей, если она в настоящее время назначена пользователю.
После создания новой группы пользователей вы сможете назначить ее пользователям в пользовательских настройках. В Система> Пользователи> Пользователи , отредактируйте пользователя , которого вы хотите назначить новой группе пользователей, и измените поле «Группа пользователей» , чтобы оно соответствовало новой группе пользователей, которую вы создали.
Поздравляю, вы успешно настроили разрешения для новых пользователей! Нужна дополнительная помощь с вашим магазином OpenCart? Нет проблем, наша команда будет рада помочь.Просто отправьте нам сообщение или позвоните по телефону 01133 506 099.
Зарегистрируйтесь!
Подпишитесь на информационный бюллетеньСброс пароля администратора OpenCart — безупречный способ
Забытые пароли остановят вас от доступа к таким приложениям, как OpenCart.
И, когда вы теряете данные доступа, единственный вариант — сбросить пароль администратора OpenCart.
Однако сброс пароля OpenCart часто может завершаться неудачно из-за неправильных настроек базы данных и многого другого.
В Bobcares мы часто получаем запросы от наших клиентов на изменение пароля администратора OpenCart в рамках наших служб управления сервером.
Сегодня мы увидим, как наши инженеры службы поддержки меняют пароль администратора для OpenCart и исправляют связанные с этим ошибки.
Как мы меняем пароль OpenCart
Часто пользователи OpenCart могут забыть свои пароли. Затем они пытаются восстановить пароль по ссылке Забыли пароль . И, когда даже получить пароль не удается, единственный вариант — сбросить пароль администратора.
Это требует сброса пароля в базе данных.Для этого мы используем phpMyAdmin в cPanel, чтобы изменить пароль учетной записи администратора.
1. Сначала мы заходим в cPanel и нажимаем phpMyAdmin.
2. Затем мы выбираем базу данных, которую использует магазин OpenCart.
3. После этого мы находим таблицу пользователей и нажимаем «Изменить» рядом с пользователем с правами администратора.
3. Затем мы выбираем MD5 из выпадающего меню, соответствующего полю Пароль. Также мы удаляем зашифрованный пароль и вводим туда желаемый пароль.
4. Наконец, нажмите кнопку «Перейти», чтобы сохранить изменения.
Как мы исправляли связанные ошибки
Теперь давайте посмотрим, как наши инженеры службы поддержки решили проблемы, возникающие при изменении пароля администратора OpenCart.
1. Неправильное подключение к базе данных в файле конфигурации
Недавно один из наших клиентов обратился к нам с проблемой после изменения пароля администратора OpenCart. Он не мог войти в админ-панель OpenCart даже после смены пароля.
OpenCart имеет 2 файла /confing.php и /admin/config.php с данными подключения. Кроме того, соединение с базой данных в /config.php и /admin/config.php одинаково.
При проверке наши инженеры службы поддержки обнаружили, что сведения о подключении к базе данных в /admin/config.php неверны. Поэтому мы сбрасываем пароль администратора и устанавливаем новое значение в файле. Кроме того, мы исправили имя пользователя.
Это устранило проблему, и OpenCart начал работать нормально.
2. Специальные символы
Иногда пользователи не могут войти в панель администратора OpenCart после смены пароля даже с правильными учетными данными. Это может произойти из-за наличия специальных символов, таких как @, &.
Это означает, что при сбросе пароля пользователи могут использовать символы @, & и * для усиления пароля. Но это может быть неправильно обновлено в поле пароля базы данных.
Итак, мы предлагаем нашим клиентам попробовать альтернативный пароль.Или мы создаем надежный пароль и сбрасываем его для клиента.
[Возникли трудности со сбросом пароля администратора OpenCart? Мы исправим это для вас.]
Заключение
Короче говоря, сброс пароля администратора OpenCart может не сработать из-за неправильного обновления базы данных или из-за наличия специальных символов, таких как @, &.
 Мне нужна ссылка в меню администратора на модуль, который я создаю, поэтому я отредактировал этот файл: /admin/view/template/common/header.tpl Код, который я добавил: <li><a class=top>Import / Export</a> <ul>…
Мне нужна ссылка в меню администратора на модуль, который я создаю, поэтому я отредактировал этот файл: /admin/view/template/common/header.tpl Код, который я добавил: <li><a class=top>Import / Export</a> <ul>…