Запись в трудовой недействительна, как исправить: образец
Ни один, даже обладающий колоссальным опытом работы, кадровик или бухгалтер, не застрахован от досадных ошибок при заполнении трудовых книжек. К тому же причин возникновения ошибочных записей может быть несколько. Это и неточности в оформлении приказов по личному составу, и сбои в нумерации распоряжений, да и пресловутый человеческий фактор. Хотя, надо отметить, что трудовая книжка – документ, требующий внимательного отношения, и ошибки в нем случаются нечасто. Однако если недействительная запись в трудовой книжке все же появилась, то исправить ее нужно незамедлительно.
Отмена записи в трудовой книжке: общие правила
Сведения в документ вносятся в соответствии со специальной инструкцией № 69, регламентирующей этот процесс и утвержденной Постановлением Минтруда 20.20.2003. Там же прописаны и требования, объясняющие порядок внесения исправительных записей. Рассмотрим правила, действующие в этой области кадрового делопроизводства.
Аннулирование записи в трудовой книжке: особенности внесения изменений
Неправильная информация может быть установлена как в любом разделе документа, так и на титуле. Несмотря на то, что законом продиктованы одинаковые способы исправления сведений, мы рассмотрим разные случаи возможных ошибок.
Следуя общим указаниям, неточности, допущенные кадровиком на этапе оформления документа, автоматически делают новую книжку недействительной. Она должна быть уничтожена. При обнаружении ошибки в уже действующей книжке требуется новой записью объявить о недействительности записи предыдущей. Зачеркивать неточную запись или пользоваться корректировочной канцелярской жидкостью нельзя. Разберемся, как убрать запись из трудовой книжки в соответствии с инструкцией.
Запись в трудовой недействительна: как исправить
При нахождении неверных сведений в тексте специалист вносит поправочную информацию, для чего указывает:
- Порядковый № записи;
- В гр. «Дата» — дату производства записи арабскими цифрами
- В гр.
 «Сведения о работе» — название фирмы (полное и аббревиатуру), неправильная запись признается недействительной фразой «запись № … считать недействительной», вносится новая информация;
«Сведения о работе» — название фирмы (полное и аббревиатуру), неправильная запись признается недействительной фразой «запись № … считать недействительной», вносится новая информация; - В графе «Наименование, дата и номер документа, обосновывающего запись» фиксируется № и дата распоряжения, подтверждающего правдивость новых сведений;
- Должность и подпись специалиста, сделавшего исправление.
Таков алгоритм исправлений, когда неточность допущена исполнителем в одной организации. Например, при ошибке в названии должности (образец № 1), номере распоряжения по личному составу или его содержания (образец № 2).
Запись в трудовой о недействительности записи: образец № 1
Признание записи в трудовой книжке недействительной: образец № 2
При установлении неточности после увольнения, верные сведения может внести специалист прежней компании (как в образце № 3), если бывший сотрудник еще не успел устроиться официально.
Отмена записи в трудовой книжке: образец № 3
Если неточность допущена специалистами компании, в которой сотрудник работал прежде, то исправить запись может кадровик новой фирмы при предъявлении сотрудником документов, подтверждающих существование ошибки и доказывающих правдивость иной информации.
Как аннулировать запись в трудовой при неправильно внесенных датах
Отсутствие внимания специалиста в написании дат чревато осложнениями в будущих взаимоотношениях с Пенсионным фондом, и это обстоятельство должен учитывать сам работник, а потому не лишним будет проверить написанное. Ошибки в датах приема, перевода или увольнения должны исправляться обязательно. Если подобная неточность обнаружена работником, то ему следует обратиться к руководителю фирмы или его заместителю по кадровой работе и оформить заявление с просьбой об исправлении. В компании на его основании издается соответствующий приказ, а специалист — кадровик:
- Исправительной записью «запись № … в трудовой книжке считать недействительной » подтверждает ошибочность ранее означенных данных;
- Заносит правильную дату, проставляет № приказа — основания для внесения измененной информации;
- Указывает должность, ФИО и подпись, скрепляет запись печатью компании.
Как отменить запись в титуле трудовой книжки
Титульный лист содержит основные сведения о сотруднике. Незамеченная при оформлении трудовой книжки ошибка должна быть устранена сразу после обнаружения. Здесь несколько иной алгоритм исправлений: неверную информацию разрешается зачеркивать в исключительных случаях. Часто кадровикам приходится изменять фамилии сотрудниц в связи с заключением брака. Добрачные фамилии зачеркивают ровной четкой линией, делают пометку о недействительности, вносят новые сведения и, как правило, на развороте записывают информацию, подтверждающую смену фамилии — № и дату свидетельства о браке. Запись подтверждается подписью специалиста и печатью предприятия.
Незамеченная при оформлении трудовой книжки ошибка должна быть устранена сразу после обнаружения. Здесь несколько иной алгоритм исправлений: неверную информацию разрешается зачеркивать в исключительных случаях. Часто кадровикам приходится изменять фамилии сотрудниц в связи с заключением брака. Добрачные фамилии зачеркивают ровной четкой линией, делают пометку о недействительности, вносят новые сведения и, как правило, на развороте записывают информацию, подтверждающую смену фамилии — № и дату свидетельства о браке. Запись подтверждается подписью специалиста и печатью предприятия.
Образец № 4: аннулирование записи в трудовой книжке (титул)
Важно помнить, что аннулирование записи в трудовой книжке законно лишь при письменном признании пронумерованной предыдущей записи недействительной, а исправленная информация должна иметь документальное подтверждение.
Фиктивная запись в трудовой книжке: ответственность
Оставление в трудовой книжке несоответствующих действительности записей инспекторы гострудинспекции расценивают как нарушение трудового законодательства, а такие выводы могут привести к привлечению работодателя (или должностного лица) по ст. 5.27 КоАП.
5.27 КоАП.
Как исправить ошибку в трудовой книжке – образец – Трудовое право
Иногда может потребоваться внесение изменений в трудовую книжку (ТК). Подобный документ отыгрывает важную роль в профессиональной деятельности каждого трудящегося, а потому важно выбрать верный способ, как нужно исправлять ведомости. Рассмотрим детальнее, как реализовать исправления в трудовой книжке.
Правовое регулирование
Ведомости, вносимые по документу на основании приказа, следует должным образом оформить. Ошибочный документ часто приводит к нежелательным результатам для его собственника. Интересуясь, как вносятся исправления в трудовую книжку, рекомендуем просмотреть нижеперечисленные нормативы:
- ТК;
- Правила ведения и хранения трудкниг;
- Инструкцию по заполнению рассматриваемой документации.
Требуется знать, чтобы сделать исправления в трудовой, на каждую внесённую пометку нужно прописать приказ, являющийся мотивом для внедрения нововведений, упоминая число и номер документа.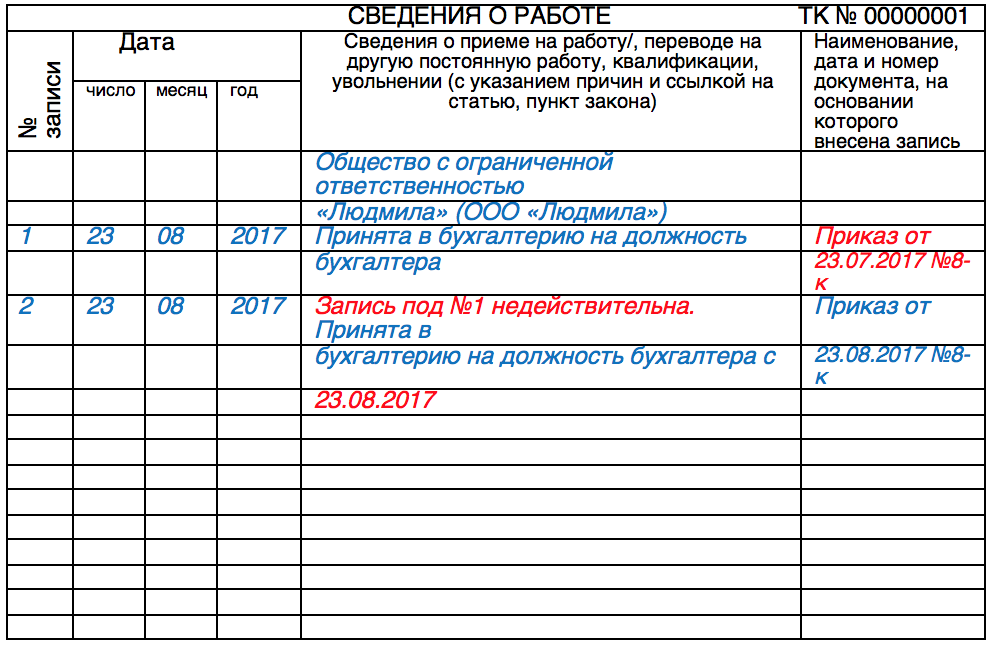
Как и когда вносятся правки
Ошибка в книжке временами выявляется как на титуле, так и в брошюре. Стоит обратить особое внимание, как правильно исправить недочёт. Так, определяя, каким образом вносить правки в ТК, запомните – зачеркнуть написанное нельзя. Возможно ли, делать корректировку путём заштриховки или подчёркивания? Опять-таки нет. От ошибочных сведений возможно избавиться только внося исправительный текст в новой пометке.
Кто имеет право корректировать
Внесение исправлений в трудовую книжку вправе совершать ограниченное количество лиц. Отвечать за такой документ будет начальник. Он может лично делать отметки или доверить внести в бланк правильный текст кадровику либо бухгалтеру.
Как исправить ошибку в трудовой книжке: общие правила
Бывают ситуации, которые требуют изменить написанное. Тут актуально, как внести ведомости, если требуется внести исправления в трудовую книжку. Об особенностях рассматриваемых записей в ТК поговорим далее.
Запись неверна
Ранее отмечалось, исправление в трудовой книжке записей, внесённых ошибочно, не предполагает производить зачёркивание. Неверные сведения подтверждаются как таковыми, что не имеют силы. Ситуация, где запись не опровергнута, предполагает, что написанное имеет силу. Неправильный текст корректируют следующими методами:
- в одной строке обозначается номер пометки и ведомости о том, что она не считается действительной, а в идущей за ней строчке прописываются верные сведения;
- всё вместе пишется, что запись под определённым номером недействительна и объясняется причина.
Это не очень и сложный процесс труда, не совершить ошибку поможет расположенный пример.
Текст внесён другой организацией
Включая обстоятельства, когда ошибки сделаны предыдущим нанимателем, исправить записи в трудовой книжке можно кадрам, отвечающим за кадровую документацию на текущем рабочем месте. Однако достичь подобную цель представится возможным, если есть все документальные доказательства, учитывая и вносимые ведомости.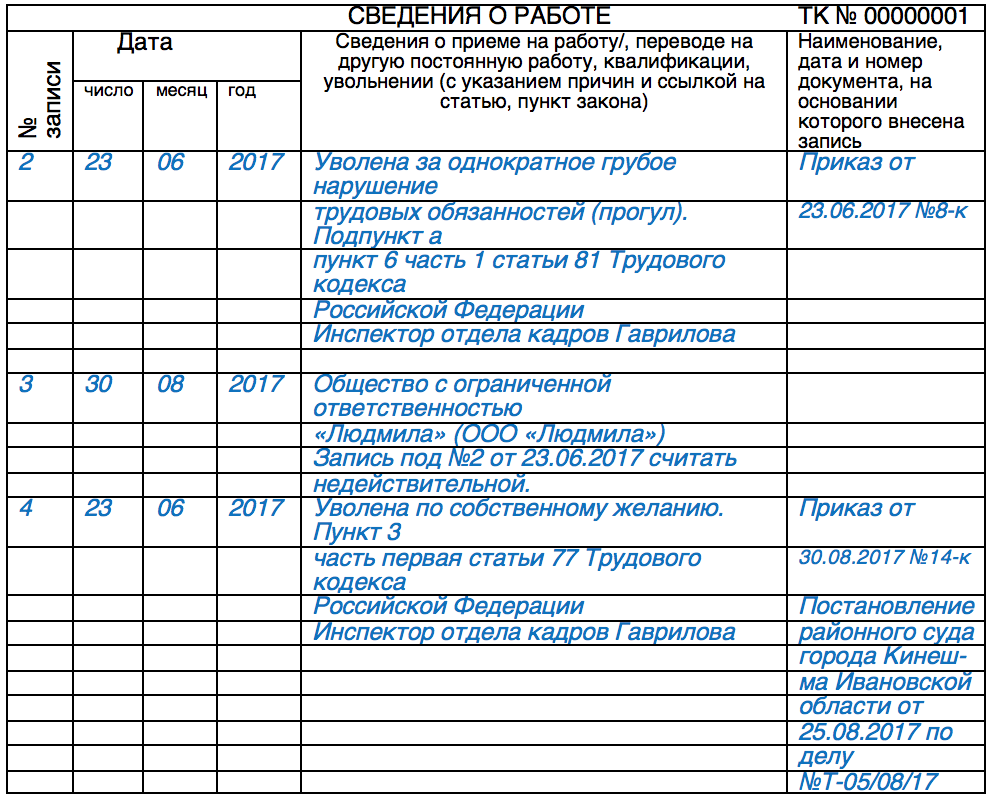
Исправление организацией, вносившей запись после увольнения
Если трудящийся не успел трудоустроиться после прекращения своей профессиональной деятельности, устранение недочётов вправе производить предыдущий его наниматель. Не обязательно писать «исправленному верить», можно просто указать на недействительность надписи и прописать исправленный текст.
Неправильно внесены реквизиты приказа
Один из наиболее часто встречаемых примеров неправильного заполнения трудовой книжки – некорректная дата либо номер приказа, что послужил основанием внесения ведомостей.
Если сам по себе внесённый приказ неправильный, т.е. с заполненными неверными сведениями, то записываются реквизиты отменяющего акта.
Исправление сведений о награждении
Неправильные сведения, касающиеся награждения трудящегося, также подлежат правкам. Когда просто была сделана описка, в обычном порядке аннулируют запись и вносят достоверные данные. А вот если потребуется изменение самой сути текста, указывают причину отмены документа.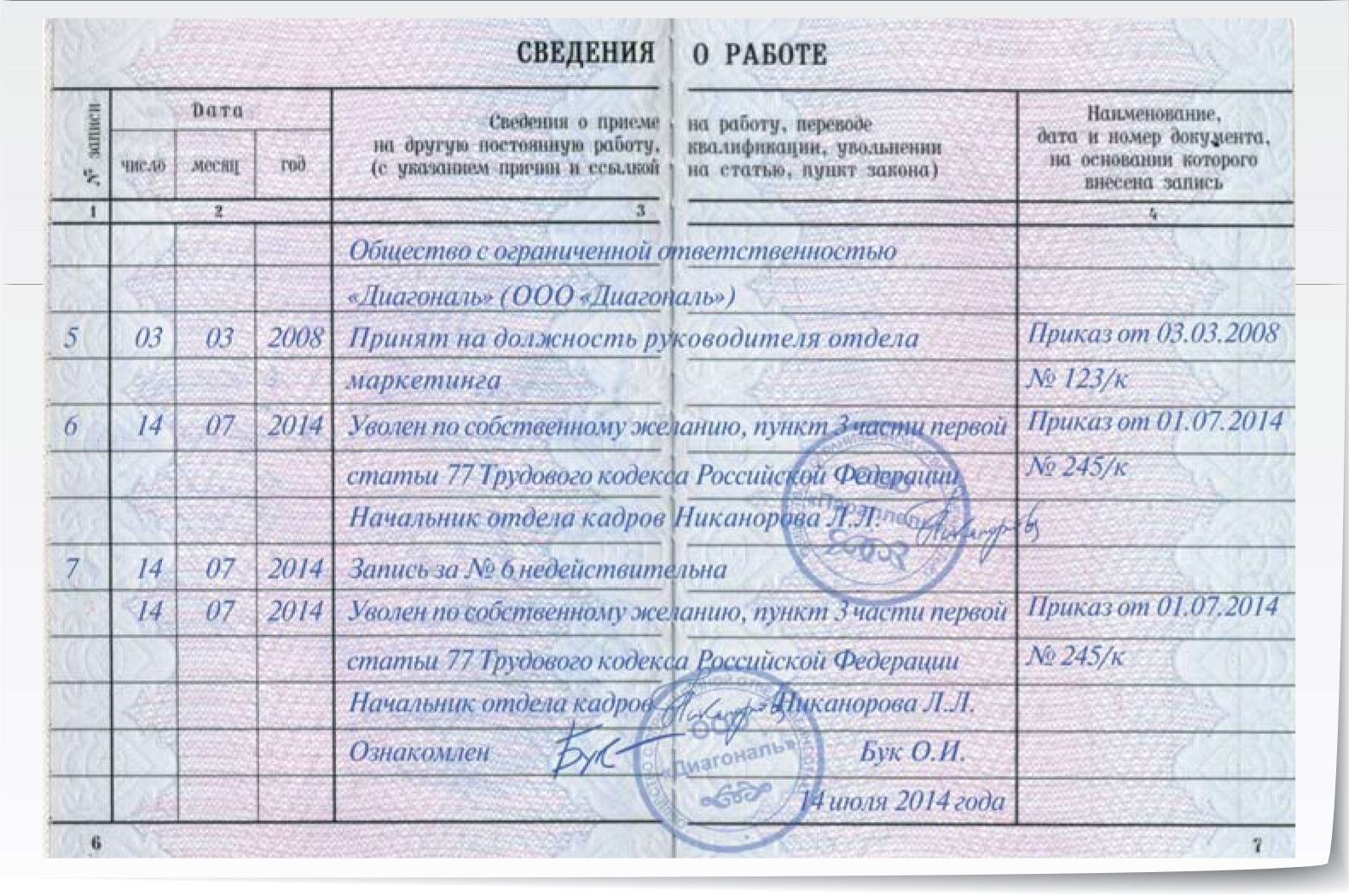
Замена сведений на титульном листе
На титульном листе прописывается главные ведомости о труженике. Из-за ошибочности текста юридическую силу всего документа можно будет поставить под сомнение. В какой бы информации не нашли несоответствие – в дате рождения, ФИО работающего и др., она подлежит исправлению.
Исправление даты рождения. Образец
Для тех, кому интересно, как исправить дату в трудовой книжке, стоит отметить, что она исправляется в стандартном порядке. Образец исправления записи в трудовой книжке представлен ниже.
Исправление даты заполнения. Образец
Неверной может быть не только дата рождения владельца документации, но и число, когда проходило её заполнение. Ведь как известно, заполнить бланк нужно обязательно с указанием даты проведения подобного мероприятия. Потому ознакомьтесь, что собой представляют исправления в трудовой книжке, образец которых размещён далее.
Изменение фамилии в трудовой книжке.
 Образец
ОбразецПосмотрите, как исправить неверную запись, касающуюся смены фамилии.
Правка данных об образовании
Позаботиться об изменении неправильной записи придётся, когда такие ведомости касаются образования работающего.
Данные об образовании: образец как исправить ошибку в трудовой книжке
Далее размещён образец пометки, исправляющей ведомости о месте, где человек получил свои профессиональные навыки.
Исправление неточностей во вкладыше
Как исправить запись в трудовой книжке разобрались, поговорим, что насчёт вкладышей. Здесь никаких проблем возникать не должно. Правила заполнения ТК и вкладышей одинаковые.
Запись недействительна
Примеры исправления отметок в кадровой документации гласят, что корректировать придётся все недочёты, найденные в кадровых материалах. Неважно, о каких недочётах идёт речь – орфографических или фактических.
Аннулирование, если запись внесена ошибочно
Когда специалист внёс пометку не в тот документ или какая-либо запись им внесена ошибочно, её следует аннулировать.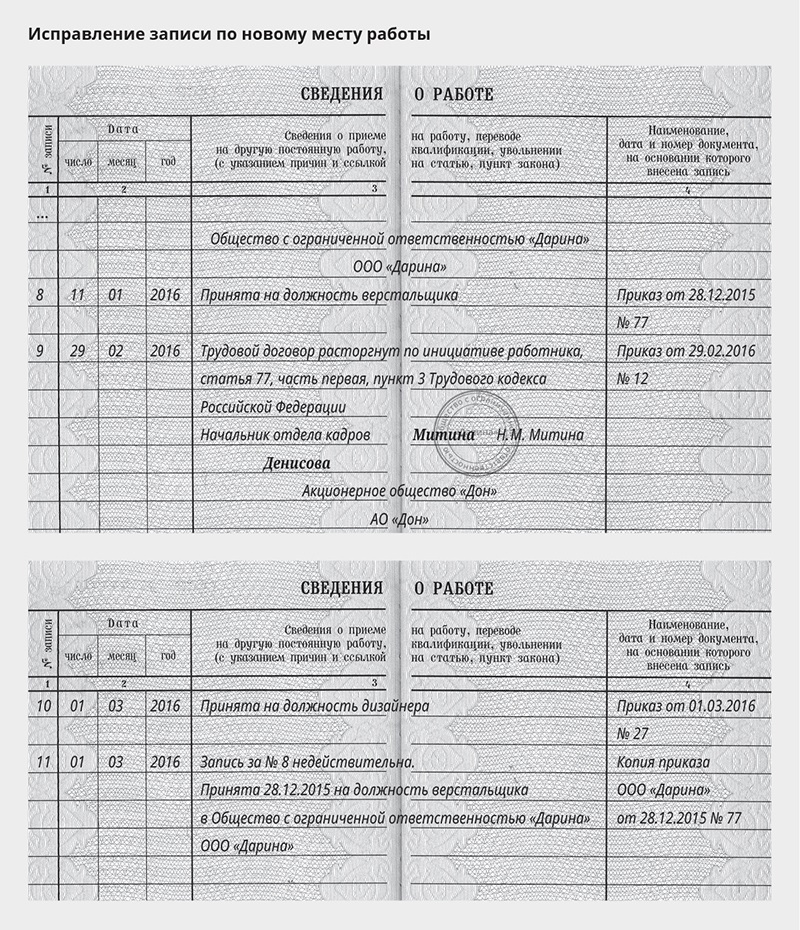 Поэтому, перед тем, как внести изменения, важно сделать запись об ошибке, внеся изменения в ТК.
Поэтому, перед тем, как внести изменения, важно сделать запись об ошибке, внеся изменения в ТК.
Записи, не подлежащие исправлению
Иногда возникают спорные моменты, касающиеся исправления ошибок в кадровой документации. В ней иногда встречаются и определённого рода подводные камни. ТК содержит титульный лист, где пишутся основные ведомости о трудящемся. Здесь и есть несколько расхождений в мнениях:
- исправить несоответствия путём определённых нормативами;
- нужно ничего не предпринимать, ведь нормативами регламентирован порядок внесения только изменений в титул.
Стоит проявить внимательность и скрупулёзность. Иначе можно совершит грубую ошибку. Например, записать данные другого человека, которые являются выгодными для лица, в ТК которого делается запись.
Корректировки в ТК по судебному предписанию
Исправление ошибок в трудовой книжке возможно и в результате соответствующего постановления судебной инстанции. Такое происходит в случае нахождения недочётов, которые наниматель не хочет исправлять в добровольном порядке. Наиболее часто подобное можно наблюдать при восстановлении на рабочем месте посредством инициирования судебной процедуры.
Такое происходит в случае нахождения недочётов, которые наниматель не хочет исправлять в добровольном порядке. Наиболее часто подобное можно наблюдать при восстановлении на рабочем месте посредством инициирования судебной процедуры.
Полезное видео по теме
Ознакомьтесь с видео, которое пригодится при заполнении трудовой книжки.
Заключение
Актуальной является необходимость внесения изменений, если в ТК допущена ошибка. При таких обстоятельствах придётся для начала аннулировать уже существующую отметку, с недочётом, а потом уже внести новую с верными данными. Зачёркивать написанное в кадровой бумаге запрещено.
Образец записи в трудовой книжке Запись недействительна в 2020 году
Трудовая книжка является официальным документом любого сотрудника, в который вносится стаж, длительность опыта, причины увольнения и некоторая другая информация.
Ошибки в нем крайне нежелательны, но все же встречаются по причине безалаберности кадровика или бухгалтера.
При желании подсчитать накопленный стаж или оформить пенсию возникнут проблемы, и чтобы избежать этого, необходимо знать, как можно исправить помарку и признать сделанную запись недействительной.
Общие правила внесения изменений
Законодательство Российской Федерации защищает права трудящихся и оговаривает, как должно строиться взаимодействие разных сторон процесса труда, чтобы ничьи права не были ущемлены.
Трудовой кодекс Российской Федерации оговаривает все нюансы, в том числе и связанные с трудовыми книжками.
Согласно закона, они являются основной бумагой для официально трудоустроенного человека, и заполнять их нужно всякий раз, когда происходит какое-либо изменение в статусе человека или его квалификации, связанное с трудовой деятельностью.
Заполнение и ведение трудовых книжек строго оговорено в соответствующих Правилах и Инструкции, которые были изданы еще в 2003 году.
В них прописывается, кто имеет право заполнять документы, поданы примерные формулировки того, как следует отражать разные события в виде записей, а также исправлять, если в заполнение закралась ошибка.
Последнее следует разобрать, так как даже опытные кадровые специалисты не всегда знают, каким образом это отражать в документации.
Внесенные в трудовую записи может изменять или отменять ограниченный перечень людей, у которых есть соответствующие полномочия, но ни в одном законе не предусмотрено перечисления таких должностей.
Упомянуто только то, что подобные полномочия передаются внутренним приказом, но это обычно делается в отношении кадровиков, а на мелких предприятиях заниматься данной работой может руководитель фирмы или любой другой сотрудник, к примеру бухгалтер, секретарь, администратор и прочие.
Для неверной информации, которая была внесена в трудовую, нельзя применять привычные в других случаях зачеркивания, замазывания, сноски и прочие способы.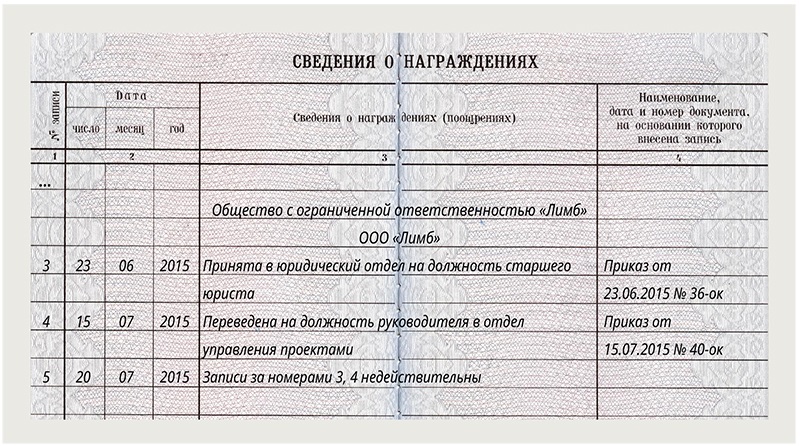
Разрешено использовать только тот вариант, связанный с указанием недействительности записи и добавлением правильных данных.
Когда ошибка появилась на первой странице, то допускается зачеркнуть неверную информацию и дописать соответствующую действительности, но на обложке с внутренней стороны указывается, почему произошли изменения и на основании чего они были вписаны в документ.
Записи всегда вносятся шариковой ручкой синего или черного цвета, но вполне допустимы гелевые или перьевые варианты, используя чернила, устойчивые к влиянию света и влаги.
При использовании чернил важно не поставить кляксу или не замарать бумагу, а слова при этом следует вписывать полностью, не используя сокращений.
Если это сделать не так, как оговаривают правила, то придется опять осуществлять коррекцию.
Как выглядит заполненный пример
В том, чтобы правильно внести измененную информацию в трудовую, нет ничего сложного, для этого нужно только взять правильную ручку и подобрать верную формулировку для исправления.
Как уже говорилось, зачеркивать, замазывать, стирать данные нельзя, и остается только использовать отменяющую запись.
Как и при постоянной записи, под неверными данными ставится порядковый номер графы, в которую они попали, а также говорится о том, что ее следует считать недействительной.
Указывается и основание, которое послужило причиной для такого шага, если это банальная невнимательность кадровика, то говорится о том же документе, который использовался и ранее.
Но при изменении фамилии указывается документ, отражающий необходимость таких действий. Правильный алгоритм будет залогом успеха, и о нем можно будет узнать далее.
Образец записи в трудовой книжке “Запись недействительна” может быть таким:
Как правильно исправить
Обычно ошибки находят или владельцы книжек, или ответственные за их заполнение люди, которые получили от непосредственного руководителя такие полномочия.
При нахождении ошибочной информации в разделе сведений о сотруднике, он должен собрать бумаги с правильными данными, это может быть паспорт, диплом об образовании, свидетельство о браке и другие документы.
Далее подается заявление на имя руководителя с просьбой внести исправление. Если помарка была отмечена владельцем слишком поздно, то ему нужно обратиться к предыдущему работодателю, по вине которого и была допущена ошибка, либо же идти в суд.
Ведь только эта инстанция сможет принять решение, согласно которому будет установлена принадлежность документа и скорректирована ошибочная запись.
При обнаружении владельцем книжки ошибки в сведениях о работе или награждениях, он должен действовать немного по другому.
В этой ситуации следует обратиться к тому работодателю, где он работал ранее и заявить о необходимости исправить допущенную ошибку.
Если увольнение произошло, и после него человек трудоустроился на новом месте, то естественно, что на руки книжку не выдадут.
Тогда следует подать предыдущему начальству заявление с просьбой выдать копии документов, которые позволят произвести коррекцию.
Нередко бывает, что организация уже не работает, и тогда все документы можно получить в городском архиве, по месту регистрации компании.
При исправлении вносятся изменения по графам, и следует правильно отразить всю информацию:
| 1 графа | Номер записи |
| 2-я строка | Дата, когда вносятся правки |
| 3 | Причина внесения “Запись *номер* считать недействительной”, после чего говорится о верных данных; |
| 4-я строчка | Реквизиты распоряжения руководства, которое послужило основой для внесения информации |
Одна запись может признать недействительными сразу несколько пунктов, поэтому необходимо указать, какие именно ошибки были допущены, и после этого опять-таки прописать нужную формулировку.
Эти действия не сильно отличаются, но некоторые нюансы в разных ситуациях все же существуют.
После увольнения
Неправильные сведения, внесенные работодателем, сотрудник может обнаружить сразу после увольнения, поскольку только тогда ему на руки выдается книжка.
Если человек внимательный, и не успел устроиться на работу, он может обратиться к прошлому руководителю, и тогда он:
| Делает запись в графе сведений о работе | В виде наименования организации, возобновляя тем самым блок от своего лица |
| Ставится текущая дата внесения коррекции | — |
| Запись признается недействительной | И после нее говорится о верной информации |
| Проставляются реквизиты того приказа | На основании которого были внесены новые сведения |
| Специалист-кадровик | Ставит свою подпись вместе с владельцем книжки и заверяется это печатью организации, после чего блок закрывается |
Недействительна дата трудоустройства сотрудника
Когда кадровик перепутал даты, ошибся в цифрах или допустил другие ошибки такого рода, ему конечно необходимо срочно исправить помарку, поскольку она может привести к проблемам с Пенсионным Фондом в дальнейшем.
Дата исправляется следующим образом:
| На имя директора | Пишется заявление с просьбой об исправлении |
| Делается приказ на правки | С определенным внутренним номером |
| Кадровик | Подтверждает недействительность и вносит верную информацию, а также основания для изменений |
| Специалист, осуществляющий правку | Вписывает должность, инициалы и подпись, а также ставится печатка |
Видео: как правильно исправить запись
Неправильная формулировка увольнения
Неправильное отражение причины увольнения можно исправить таким же образом, что и предыдущие варианты.
При отсутствии нового места работы обращение направляется предыдущему начальству, а при наличии места труда следует направить обращение от имени текущего руководства.
Правила внесения информации такие же, но если старая фирма отказывается внести правки, то следует оформить официальное письмо новому работодателю, и он по своим каналам получит подтверждающие бумаги.
В противном случае потребуется идти в суд, если никакие варианты больше не сработали.
Ошибки, не подлежащие исправлению
Когда при приеме на работу кадровик обнаруживает ошибку на титульном листе книжки, то она будет недействительной.
Ведь на главный листок можно вносить либо корректировку данных, либо дополнять их, но не исправлять уже имеющуюся информацию.
Отказывать в трудоустройстве при недействительной книжке нельзя по закону, поэтому от человека берется заявление, в котором тот просит оформить ему новый документ в связи с тем, что выданная на предыдущем месте является недействительной.
Также будет неправильно, если на титулке нет печати организации, проводившей оформление трудовой впервые, и это тоже делает книжку недействительной.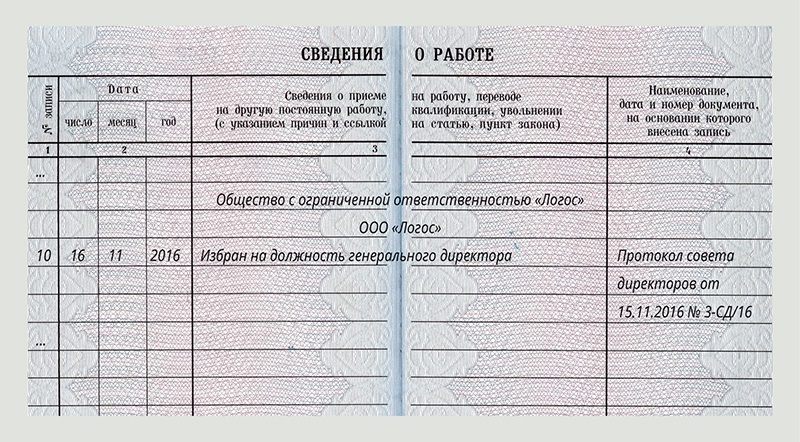
Но шанс на исправление есть, для этого следует пойти в фирму, которая выдавала впервые бумагу и поставить там печатку, но если она ликвидирована и не осталось правопреемника, остается только получать новую.
Главной проблемой при получении новой трудовой будет ее пустота, и чтобы подтвердить стаж, следует собрать справки с предыдущих работодателей.
Но полностью записи не вносятся, поскольку будет достаточно лишь указать в верхней части сведений о работе количество накопленного опыта.
В трудовых книжках, как и иных документах, часто возникают ошибки, и исправить их можно только признав недействительными и внеся новые данные в бумагу.
Этим занимаются кадровые специалисты, которые должны провести процедуру правильно, либо выдать новый документ, если старый попросту недействителен.
В любом случае следует ориентироваться на правила ведения и заполнения таких бумаг, чтобы в дальнейшем у сотрудника не возникало сложностей с пенсией или пособиями.
Внимание!
- В связи с частыми изменениями в законодательстве информация порой устаревает быстрее, чем мы успеваем ее обновлять на сайте.
- Все случаи очень индивидуальны и зависят от множества факторов. Базовая информация не гарантирует решение именно Ваших проблем.
Поэтому для вас круглосуточно работают БЕСПЛАТНЫЕ эксперты-консультанты!
- Задайте вопрос через форму (внизу), либо через онлайн-чат
- Позвоните на горячую линию:
ЗАЯВКИ И ЗВОНКИ ПРИНИМАЮТСЯ КРУГЛОСУТОЧНО и БЕЗ ВЫХОДНЫХ ДНЕЙ.
Как исправить ошибку в трудовой книжке: образец и методы корректировки
Трудовая книжка – главный документ, подтверждающий трудовую деятельность гражданина. Оформляется она один раз, при первом трудоустройстве. Далее в нее заносятся данные обо всех рабочих местах, где на протяжении жизни трудился гражданин. Все записи в документе делаются вручную.
Иногда в увольнительных записях неверно указывают причину и статью Трудового кодекса РФ. Ошибку допустить легко, ведь Кодексом предусматриваются четыре статьи (71, 77, 81, 83) и 48 разных формулировок увольнения. Другая распространенная ошибка при формировании увольнительной записи − использование сокращений при упоминании Кодекса и его разделов.
Случается, что какая-либо запись в трудовой вносится неверно или теряет свою актуальность. Такое бывает, если сотрудник, ответственный за оформление документа, ошибся и допустил неточность или же у работника изменились личные данные, например, фамилия. Сведения, не соответствующие реальному положению дел, автоматически делают документ недействительным. Разберем детально, как исправить запись в трудовой книжке, чтобы это не противоречило трудовому законодательству.
Основными документами, регламентирующими ведение трудовых книжек сотрудников, являются Постановления Министерства труда №69 от 10.10.2003 и №225 от 14.04. 2003 года.
2003 года.
Порядок действий владельца документа при необходимости корректировки записи в трудовой
Некоторые факты
По нормам законодательства нет специального списка должностей, которые могут вносить, заверять и исправлять записи в ТК. Согласно правилам на такую работу в организации назначают специальным приказом. Если на предприятии нет отдела персонала, вести и корректировать трудовые книжки может либо сам работодатель, либо назначенный его приказом любой специалист: бухгалтер, секретарь, администратор, офис-менеджер и т.п. Если работу предоставляет физическое лицо, то закон не разрешает ему вести и корректировать трудовые книжки.
При обнаружении ошибочной записи в своей трудовой книжке или же при произошедшем изменении личных данных, гражданин должен:
- подать письменное заявление на имя работодателя с просьбой проведения корректировки;
- представить документы, подтверждающие законность сведений, требующих исправления. Это может быть документ из регистрирующих государственных органов (паспорт с новой фамилией, свидетельство о заключении брака или его расторжении и т.
 д.). Более подробную информацию о корректировке фамилии в трудовой можно прочитать на нашем интернет-ресурсе.
д.). Более подробную информацию о корректировке фамилии в трудовой можно прочитать на нашем интернет-ресурсе.
Если гражданин не трудоустроен в момент, когда обнаружил неточность в документе, то он вправе обратиться к работодателю, на которого работал перед увольнением. Внесение изменений производится следующим образом: как заголовок пишется наименование организации, в которой трудился гражданин, далее под очередным порядковым номером вносится корректирующая запись и заверяется подписью ответственного сотрудника и печатью компании.
При обнаружении неверной записи через несколько лет после увольнения работника, исправления должны производиться в той организации, где данные ошибки были допущены. Если же организации уже не существуют, то корректировку должен выполнить правопреемник или вышестоящая организация. При отсутствии всех перечисленных компаний, исправления в трудовую должны внести в региональном архиве.
Об исправлении записей в трудовой книжке рассказывает юрист
Методы корректировки записей в трудовой
Если ошибка была допущена при оформлении новой трудовой, то этот документ уничтожается (списывается по акту), а взамен его оформляется новый. При допущении неточности в действующем документе, ошибку запрещается замазывать, исправлять или подтирать. Рассмотрим варианты исправления в трудовой книжке образца 2020 года, который представлен ниже. Корректировка производится путем внесения новой записи после ошибочной.
При допущении неточности в действующем документе, ошибку запрещается замазывать, исправлять или подтирать. Рассмотрим варианты исправления в трудовой книжке образца 2020 года, который представлен ниже. Корректировка производится путем внесения новой записи после ошибочной.
Корректировка методом зачеркивания неактуальных сведений допускается лишь на титульной и на 33 странице трудовой книжки. Титульный лист содержит данные о владельце документа: ФИО, дату рождения, образование, специальность. Изменение этой информации, в том числе – исправление даты рождения в трудовой книжке выполняется путем зачеркивания существующих сведений и вписывания новых. На внутренней стороне обложки указываются сведения о документе, на основании которого корректируются записи. Они должны быть заверены подписью ответственного лица и оттиском печати организации.
Исправление ошибок в трудовой: примеры с образцами
- Продолжим рассмотрение правильного варианта, как исправить неверно внесенную запись в трудовой.
 Первым делом вписывается следующий по порядку номер записи, далее указывается: «запись за №__ является недействительной», следом прописывается верный вариант сведений.
Первым делом вписывается следующий по порядку номер записи, далее указывается: «запись за №__ является недействительной», следом прописывается верный вариант сведений. - Исправление в трудовой книжке даты увольнения или приема на работу: в данном случае ставится следующий по порядку номер, пишется: «запись №___ в графе 2 недействительна». Далее вносится дублирующая запись с верной датой. В графу о наименовании документа-основания вписывается номер приказа, на основании которого производятся изменения. Завершает корректировку указание должности, фамилии, инициалов сотрудника, делавшего исправление записей, и ставится оттиск печати организации.
- Если же запись в трудовую внесена ошибочно, то следующей за ней записью должна стать строка с формулировкой: «Запись за №___недействительна», заверенная ответственным сотрудником и печатью организации.
Задавайте вопросы в комментариях к статье и получите ответ эксперта
Запись в трудовой не верна | 2019
Исправления в трудовой книжке: как не нарушить закон
Правовые основы
Порядок ведения и заполнения трудовых книжек прописан в Постановлении Правительства РФ от 16. 04.2003 № 225 и Постановлении Минтруда России от 10.10.2003 № 69. Это два нормативных акта, которые являются основополагающими, и их тексты должны быть под рукой у каждого кадровика. В них дана вся необходимая информация о том, как корректно заполнить, каким образом вносить изменения и как исправить ошибку в трудовой книжке (образец представлен ниже).
04.2003 № 225 и Постановлении Минтруда России от 10.10.2003 № 69. Это два нормативных акта, которые являются основополагающими, и их тексты должны быть под рукой у каждого кадровика. В них дана вся необходимая информация о том, как корректно заполнить, каким образом вносить изменения и как исправить ошибку в трудовой книжке (образец представлен ниже).
Типичные ошибки
Обычно ошибочные сведения появляются по объективным причинам (смена фамилии в связи с заключением брака, восстановление сотрудника по решению суда) или из-за невнимательности специалиста, который заполняет документ. Чаще всего можно заметить:
- неверное указание имени, отчества и фамилии трудящегося на титульном листе;
- неправильные даты принятия на работу, перевода на новую должность, увольнения;
- неточное название должности;
- пропуск букв, грамматические ошибки.
Поскольку даже один неверный символ может стать причиной спора, когда работник пойдет оформлять пенсию, кадровики должны быть предельно внимательными. Всегда надо сверяться с иными документами сотрудника — паспортом, свидетельством о рождении, о браке, дипломом об образовании. А если неточность все-таки закралась, ее необходимо корректно исправить.
Всегда надо сверяться с иными документами сотрудника — паспортом, свидетельством о рождении, о браке, дипломом об образовании. А если неточность все-таки закралась, ее необходимо корректно исправить.
Изменения и исправления в трудовой: как правильно делать
В соответствии с разделом III Постановления Правительства № 225, работодатель может исправить:
- фамилию, имя, отчество;
- дату рождения;
- сведения об образовании;
- наименование профессии или специальности сотрудника;
- информацию о награждениях.
Главное правило кадровика при исправлении ошибочно внесенных сведений — никаких зачеркиваний. Это допустимо только при исправлении неверной информации на титульном листе. В остальных случаях изменения вносятся путем признания определенных записей неточными и внесения правильных. При этом новые данные должны быть заверены подписью ответственного лица и, при наличии, печатью организации или кадровой службы.
В п. 1.2 Постановления Минтруда России № 69 уточняется, как именно надо вносить поправки. Вот примерный алгоритм:
- Указать порядковый номер.
- Поставить текущую дату (число, месяц, год).
- В следующей графе написать, какая именно информация не соответствует действительности, и на какую ее надо заменить.
- В последней колонке указать реквизиты приказа или документа, на основании которого делается исправление.
Обратите внимание: этот алгоритм актуален для корректировки сведений не только трудовых, но и вкладышей к ним.
Образец исправления в трудовой книжке 2019
Внесение исправлений в записи, сделанные ранее другой компанией
Вариант 1. Исправляем за другую организацию
На основании соответствующих документов работодатель, который обнаружил или сам допустил неточность, может исправить любой раздел в трудовой книжке. Сотрудник не обязан идти в компанию, где он раньше трудился, чтобы исправить некорректные данные. Тем более что иногда это просто невозможно. По заявлению трудящегося изменения вносит ответственное лицо той организации, где он трудоустроен в настоящий момент.
Какими документами можно подтвердить исправление ошибочной информации? Все зависит от ситуации. Это может быть и справка из архива, и решение суда, и подтвержденная прежним работодателем копия документа-основания для корректировки данных. Свидетельские показания в данном случае не имеют никакой юридической силы.
Вариант 2. Работник обращается за исправлением к прежнему работодателю
Если человек обнаружил неверную информацию в ТК, он может обратиться к прежнему работодателю с просьбой ее исправить. Если он уже трудоустроен, то пишет заявление с просьбой выдать ему на руки трудовую книжку, чтобы внести в нее исправления. Затем он приносит документ в отдел кадров прежнего работодателя, где ему должны исправить неточности.
Если у человека нет нового места работы, после строк с информацией об увольнении бывший работодатель пишет, какая запись признается недействительной.
Если экс-сотрудник уже трудоустроился, и в его трудовой появились новые записи, прежний работодатель следует такому алгоритму:
- Пишет наименование компании.
- Указывает следующий порядковый номер записи и дату.
- В графе 3 уточняет, какие сведения некорректны, и вносит верные.
- В последнем столбце вписывает реквизиты документа-основания.
Исправление дат
Неверные даты — такие же ошибки, как и остальные. Для них не предусмотрен специальный способ уточнения данных. Поэтому запись, где допущена неточность, признается недействительной, а затем записывают корректные сведения с правильными датами.
Исправление реквизитов
Нередко кадровики пишут неверно реквизиты документов или название компании. Исправляют такие описки по тем же правилам: запись признают недействительной, а потом переписывают данные без ошибок.
Несколько ошибок сразу
Если допущено несколько неточностей, исправить надо каждую. Если они содержатся в датах, названии должности, информации о приказах, то кадровик вносит записи о признании каждой из неправильных формулировок недействительными. Затем указывает верные данные. Допускается также одной записью исправлять несколько некорректных.
Образец исправления записи в трудовой книжке 2019, если надо аннулировать две последние отметки
Ошибка при первичном заполнении
Если допущена ошибка при оформлении трудовой книжки впервые, работодатель заполняет новый бланк. Испорченный необходимо списать в присутствии работника или иных лиц и обязательно составить акт о списании.
Исправления на титульном листе
Все неверные данные на титульном листе просто зачеркиваются. Рядом указывается точный вариант, заверенный подписью и печатью. Это касается случаев, когда работник изменил персональные данные, а также ситуаций, когда ошибка была допущена из-за невнимательности лица, которое заполняло документ.
Рекомендуется, чтобы корректировка Ф.И.О. работника на титульном листе производилась тем работодателем, который заводил трудовую книжку. Потому что только он может точно знать, на чье имя выдавал этот документ. Во избежание проблем с присвоением чужой ТК работника стоит направить к самому первому работодателю. Если компания ликвидирована или отказывается исправлять неточности, работник может пойти в суд и потребовать установления принадлежности ему этой трудовой книжки.
Если на титульном листе нужно указать новую специальность или дополнительное образование, ничего зачеркивать не надо. В этом случае в нужной строке ставят запятую и пишут новые данные.
Ошибки в сведениях о награждении
У большинства работников этот раздел пустует, поскольку в этом месте указывают сведения о врученных дипломах, грамотах, званиях, иных наградах. Поэтому часто на страницы со сведениями о награждениях попадает ненужная информация. В этом случае ответственное лицо признает записи недействительными, расписывается, ставит печать (при ее наличии) — в общем, действует по общим правилам.
Аналогичным образом надо действовать, если неточность в датах, реквизитах документа-основания, наименовании компании, иных данных.
Исправления в дубликате
По инициативе работника трудовая книжка, в которой последняя запись о переводе или увольнении признана недействительной, может быть заменена дубликатом. В таком случае все данные переносятся, за исключением неверной.
В самом дубликате неточности исправляются по тем же правилам, что и в основной трудовой книжке.
Нужно ли исправлять орфографические ошибки
Орфографические ошибки обычно появляются из-за невнимательности. Если пропущена буква или перепутаны буквы в информации об увольнении, возможно, никто и не заметит. Но когда орфографическая ошибка встречается в специальности, названии компании, записи о приеме, это может дорого обойтись работнику. Если при назначении пенсии сотрудники Пенсионного фонда придерутся к «опечатке», работнику придется доказывать право на государственное пенсионное обеспечение и стаж в судебном порядке.
Когда трудовая книжка может быть признана недействительной
Существует несколько ситуаций, когда ТК можно признать недействительной:
- при первичном заполнении были допущены ошибки;
- из документа вырваны страницы или они склеены между собой;
- замазан или нечетко виден номер документа;
- в документ занесены сведения (слова), не относящиеся к трудовой деятельности работника;
- уточнения в разделах «Сведения о работе» и «Сведения о награждении» делаются путем зачеркиваний, замазывания корректором, иным способом, не предусмотренным законом.
В этих случаях работнику можно оформить дубликат документа. В него переносятся все корректные сведения, сведения о неправильных записях не дублируют.
Порядок внесения исправления в трудовую книжку в 2019 году: образец
Трудовая книжка должна заполняться строго по правилам, установленным законом. В случае допущения ошибки, она должна быть исправлена надлежащим образом или Пенсионный Фонд может не засчитать работнику этот период в стаж работы либо могут возникнуть проблемы при трудоустройстве.
В каких случаях и как вносятся исправления в трудовой книжке?
Исправления, вносимые в трудовую книжку можно разделить на два вида:
- Исправления, которые необходимо сделать при изменении или дополнении личных данных работника на титульном листе.
- Исправления, которые необходимо сделать при обнаружении ошибки в разделах «Сведения о работе» и «Сведения о награждениях».
Отдельно идет случай, когда ошибка обнаружена при заполнении титульного листа, в этом случае она не исправляется, а заполняется новый бланк.
Исправления могут вноситься следующими способами:
- Зачеркивание одной чертой, которая не мешает прочтению записи и проставление верной информации рядом.
- Признание информации недействительной, путем внесения соответствующей записи.
Первый способ можно использовать только на титульном листе, поскольку зачеркивание сведений в остальных разделах категорически запрещено.
Общие правила
Инструкция по заполнению трудовых книжек и Правила ведения содержат четкие указания, как произвести исправление в трудовой книжке. Образец 2018, который соответствует требованиям этих актов можно посмотреть.
Запись неверна
Если в записи обнаружены ошибки, то ее можно исправить только путем признания ее неверной. Это правило касается информации, содержащейся в разделах о работе и о награждении.
Запись можно признать недействительной двумя способами:
- Ставится запись о том, что запись № 000 недействительна, а в следующей строке вносится правильная запись. То есть, исправление делается двумя строками с разными порядковыми номерами.
- В одной записи признают недействительность и поясняют причину. Например, пишут «Запись за № 5 недействительна, восстановлен на работе».
Если запись о недействительности идет отдельной строкой, то в графе 4 (основание) ничего не ставится.
Все записи нумеруются в хронологическом порядке.
Текст внесен другой организацией
Если ошибка допущена не текущим работодателем, а тем, у которого работник трудился ранее, то исправления могут быть внесены следующим образом:
- Организацией, допустившей ошибку.
- Организацией, у которой работник трудится в настоящее время, но при условии, что ей предоставлены соответствующие документы, например, если у работника ошибка в основании для увольнения, то необходима копия приказа с правильной записью и сопроводительное письмо с описанием ситуации.
Такой пакет документов более соответствует правилам делопроизводства, хотя в законодательстве просто указано, что должны быть предоставлен официальный документ.
Исправление организацией, вносившей запись, после увольнения
Если исправление производит бывший работодатель, то ему необходимо указать свое полное наименование, а только затем признать недействительность записи и внести правильную. Затем ставится подпись лица, ответственного за ведение трудовых, и печать организации.
Такой порядок не прописан в законе, но простановка названия компании указывает на того, кто делал исправления, а подпись должностного лица и печать заверяет ее.
Указаны не те даты
В случае если ошибка заключается в том, что указана неверная дата приема, перевода, увольнения и т. д. исправление делается в том же порядке. То есть, запись признается недействительной и вносится правильная редакция.
Неправильно внесены реквизиты приказа
Неправильные или неточные реквизиты приказа также являются ошибкой в записи и исправляются в общем порядке.
Исправление сведений о награждении
В разделе «Сведения о награждениях» также недопустимо вносить исправления путем зачеркивания. Поэтому при выявлении ошибки запись признают недействительной и ставят либо верную, либо указываю причину отмены (запись за № 5 недействительна в связи допущенной ошибкой в приказе о награждении).
Замена сведений на титульном листе
В случае когда у человека меняются личные данные, это не считается ошибкой, но изменения необходимо внести. Делают это следующим образом:
- Запись, ставшую неактуальной, зачеркивают одной чертой, а рядом или выше ставят правильную.
- На обложке трудовой делают об этом запись, и указываю документы, послужившие основанием.
Таким же образом изменяют и дату рождения.
Отдельно нужно отметить исправления (дополнения) информации об образовании или специальности. Если работник получил вторую специальность или образование другой степени, то данные просто ставят через запятую, поскольку в этом случае получение высшего образования, не делает средне специальное недействительным.
Исправление неточностей во вкладыше
Все исправления и внесения изменения во вкладыш вносятся в том же порядке, что трудовую книжку.
Если производится замена данных на титульном листе трудовой, эту же процедуру необходимо повторить и во вкладыше (вкладышах).
Запись недействительна
Запись признается недействительной, если в ней обнаружены ошибки. Законодатель не делает пояснения, в каком раздела должна быть допущена ошибка. Это значит, что признавать недействительной нужно любую запись, где обнаружена ошибка.
Ошибка может быть как фактической, так и орфографической. Например, допущена опечатка в должности. Такую запись также нужно исправить, особенно если должность входит в список тех, которые дают определенные льготы (досрочный уход на пенсию).
Аннулирование, если запись внесена ошибочно
В случае если запись внесена ошибочно, например, кадровик заполнил не ту трудовую, то ее нужно аннулировать. Запись будет выглядеть следующим образом: «Запись за № 18 аннулирована, внесена ошибочно».
Записи, не подлежащие исправлению
Если в данных на титульном листе допущена именно ошибка, а не произошли изменения, то по поводу таких данных существует два мнения:
- Исправить ошибку, в порядке, указанном в законодательстве. Мотивируется это тем, что там нет прямого указания, что такие ошибки исправлять нельзя или указания, что исправлять можно только сведения о работе или награждениях.
- Оставить все как есть, поскольку на титульный лист можно вносить только изменения.
И в том, и в другом случае может быть много подводных камней. В первом случае организация может попасть в ситуацию, когда внесет исправления недобросовестному работнику, присвоившему чужую трудовую книжку. Во втором случае, работнику придется доказывать, что это именно его документ.
Во избежание таких казусов кадровику при заполнении данных следует быть очень внимательным и заполнять только на основании документа, а работнику внимательно читать данные, перед тем как поставить свою подпись.
Как сделать исправление записи об увольнении в трудовой книжке по образцу, если ошибочно внесена информация после увольнения работника?
Несмотря на то, что записи в трудовой книжке совершают, как правило, квалифицированные кадровые работники или начальники, которые делают это многократно и уже знают весь механизм оформления, ошибки в записях случаются, и сегодня мы разберемся, как с ними быть.
Кажется, «число ведь только перепутали или пропустили букву, я это сам сейчас возьму и исправлю», но нет, так делать нельзя. Представьте, что вы бы так свой паспорт исправлять стали.
Дорогие читатели! Наши статьи рассказывают о типовых способах решения юридических вопросов, но каждый случай носит уникальный характер.
Если вы хотите узнать, как решить именно Вашу проблему — обращайтесь в форму онлайн-консультанта справа или звоните по телефону +7 (499) 577-03-76 . Это быстро и бесплатно !
Так ли важно исправление записи об увольнении в трудовой книжке?
Трудовая книжка точно такой же документ, который содержит все возможные сведения о ваших карьерных взлетах, а порой и падениях. Если ошибка возникла, вне зависимости от того, насколько она серьезна и важна для вас сейчас, то ее необходимо исправить в установленном порядке.
Где искать ошибки и что с ними делать?
Поговорим о том, в чем ошибки могут быть, чтобы сразу просканировать свою трудовую книжку на их наличие, а затем разберемся, как их исправлять.
Должность
Здесь речь идет о том, что может быть указана не та позиция, которую вы занимали, или же не отмечена смена должности. Имейте в виду, что любые карьерные перемещения обязательно должны находить отражение в трудовой книжке, иначе вас бесконечно долго могут доводить до должности начальника с должности секретаря, а стажа в этом амплуа у вас не будет, потому что в трудовой это будет просто не отмечено.
Если возникла ошибка в формулировке должности или не отмечена ее смена, то делается запись в трудовой книжке от текущего числа, с указанием на то, что предыдущая информация недействительна, а затем ставится следующий номер и вносятся актуальные данные. Никаких заверений при этом делать не нужно, потому что делается полноценная новая запись кадровым работником.
Причина увольнения
Данная ошибочная запись самая неприятная для обнаружения. Одно дело, когда пропущена буква или даты приказов расходятся на один день, и совсем другое, когда вас в официальном документе выставляют в невыгодном свете.
Например, вы увольняетесь по собственному желанию (по 80 статье Трудового кодекса Российской Федерации), а работодатель указывает статью 81. Казалось бы, какая разница, одну цифру перепутали, а 81 статья – это увольнение за прогул, поэтому всегда важно проверять и расшифровку статьи и ее номер, для этого достаточно открыть сайт трудового кодекса страны.
Как исправить запись в трудовой книжке об увольнении по образцу?
Номер записи
Такой вид ошибки встречается крайне часто и указывает на невнимательность кадровых работников. Как это выглядит? У вас уже есть одна запись в трудовой книжке, а следующую почему-то снова пишут под номером 1.
Считается, что такая ошибка некритична и является технической погрешностью, и, в принципе, необязательно подлежит исправлению, но лучше не оставлять документов с неправильными записями и внести коррективы.
Неправильная запись исправляется в отделе кадров. В нашем описанном примере под номером 2 должна появиться запись о том, что запись под номером 1 (и ее формулировка) недействительна, а под номером 3 должна появиться правильная.
Ошибочно внесена запись об увольнении
Если запись об увольнении ошибочна, сотрудник кадрового аппарата должен указать напротив нее о том, что запись недействительна и заверить своей подписью и печатью.
Что делать, если неточности обнаружились поздно?
Возможно ли исправление записей в трудовой книжке после увольнения? Бывает, что на месте нам дела нет до того, что же написали в трудовой. Мы рассчитываем на адекватность кадровиков и не проверяем их. И хорошо, если ошибка обнаруживается при приеме на новую работу, когда еще нет никаких новых записей.
А что делать, если уже были внесены записи после ошибочной? Заводить теперь новую трудовую книжку и восстанавливать все? Совершенно необязательно. Вам необходимо взять у нынешнего работодателя свою книжку и отправиться на старое место работы, где новой записью (совершенно неважно, если там уже десять новых записей), под новым порядковым номером вам напишут, что энная запись недействительно, а затем внесут ее правильно.
Бывают случаи, когда организация, которая допустила ошибку, переименована или вовсе ликвидирована. В таком случае ошибку могут исправить на вашем текущем месте работы.
Своевременная проверка правильности заполнения
Итак, чтобы нам не приходилось десять раз бегать по кадровым инстанциям, лучше сразу поверить, чтобы вся информация была актуальной. На что смотреть?
- Запись сделана с правильным порядковым номером, она написана черной или синей ручкой.
- Дата, которая стоит в графе, соответствует сегодняшней.
- Указана правильная статья Трудового Кодекса, и есть та расшифровка, которая относится к этой статье.
- В графе с основанием для записи стоит правильный документ, с актуальным числом и номером, название документа прописано так же, как в нем самом.
- Запись сделана разборчиво, в ней стоят необходимые подписи и печати, при этом они не закрывают никакую необходимую информацию, содержащуюся в записи и легко читаемы.
- В трудовой книжке отмечены все перемещения по карьерной лестнице, которые были совершены вами за годы работы (повышения, премии, награды, благодарности от начальства).
- В записи нет никаких зачеркиваний, исправлений, не использованы корректоры, ничего не пропущено.
Полезное видео
Просмотрим видео на данную тему:
Заключение
Никаких сложностей или невероятных нюансов в исправлении записей в трудовой книжке нет, но лучше стараться их избегать. Однако если ошибка встретилась, исправить ее необходимо обязательно, какой бы малозначительной она вам не казалась.
Делается это специалистом отдела кадров. Он должен под новым порядковым номером написать, что запись недействительна, а затем внести правильную информацию.
Не нашли ответа на свой вопрос? Узнайте, как решить именно Вашу проблему — позвоните прямо сейчас:
Как сделать исправление записи об увольнении в трудовой книжке по образцу, если ошибочно внесена информация после увольнения работника?
Несмотря на то, что записи в трудовой книжке совершают, как правило, квалифицированные кадровые работники или начальники, которые делают это многократно и уже знают весь механизм оформления, ошибки в записях случаются, и сегодня мы разберемся, как с ними быть.
Кажется, «число ведь только перепутали или пропустили букву, я это сам сейчас возьму и исправлю», но нет, так делать нельзя. Представьте, что вы бы так свой паспорт исправлять стали.
Дорогие читатели! Наши статьи рассказывают о типовых способах решения юридических вопросов, но каждый случай носит уникальный характер.
Если вы хотите узнать, как решить именно Вашу проблему — обращайтесь в форму онлайн-консультанта справа или звоните по телефону +7 (499) 577-03-76 . Это быстро и бесплатно !
Так ли важно исправление записи об увольнении в трудовой книжке?
Трудовая книжка точно такой же документ, который содержит все возможные сведения о ваших карьерных взлетах, а порой и падениях. Если ошибка возникла, вне зависимости от того, насколько она серьезна и важна для вас сейчас, то ее необходимо исправить в установленном порядке.
Где искать ошибки и что с ними делать?
Поговорим о том, в чем ошибки могут быть, чтобы сразу просканировать свою трудовую книжку на их наличие, а затем разберемся, как их исправлять.
Должность
Здесь речь идет о том, что может быть указана не та позиция, которую вы занимали, или же не отмечена смена должности. Имейте в виду, что любые карьерные перемещения обязательно должны находить отражение в трудовой книжке, иначе вас бесконечно долго могут доводить до должности начальника с должности секретаря, а стажа в этом амплуа у вас не будет, потому что в трудовой это будет просто не отмечено.
Если возникла ошибка в формулировке должности или не отмечена ее смена, то делается запись в трудовой книжке от текущего числа, с указанием на то, что предыдущая информация недействительна, а затем ставится следующий номер и вносятся актуальные данные. Никаких заверений при этом делать не нужно, потому что делается полноценная новая запись кадровым работником.
Причина увольнения
Данная ошибочная запись самая неприятная для обнаружения. Одно дело, когда пропущена буква или даты приказов расходятся на один день, и совсем другое, когда вас в официальном документе выставляют в невыгодном свете.
Например, вы увольняетесь по собственному желанию (по 80 статье Трудового кодекса Российской Федерации), а работодатель указывает статью 81. Казалось бы, какая разница, одну цифру перепутали, а 81 статья – это увольнение за прогул, поэтому всегда важно проверять и расшифровку статьи и ее номер, для этого достаточно открыть сайт трудового кодекса страны.
Как исправить запись в трудовой книжке об увольнении по образцу?
Номер записи
Такой вид ошибки встречается крайне часто и указывает на невнимательность кадровых работников. Как это выглядит? У вас уже есть одна запись в трудовой книжке, а следующую почему-то снова пишут под номером 1.
Считается, что такая ошибка некритична и является технической погрешностью, и, в принципе, необязательно подлежит исправлению, но лучше не оставлять документов с неправильными записями и внести коррективы.
Неправильная запись исправляется в отделе кадров. В нашем описанном примере под номером 2 должна появиться запись о том, что запись под номером 1 (и ее формулировка) недействительна, а под номером 3 должна появиться правильная.
Ошибочно внесена запись об увольнении
Если запись об увольнении ошибочна, сотрудник кадрового аппарата должен указать напротив нее о том, что запись недействительна и заверить своей подписью и печатью.
Что делать, если неточности обнаружились поздно?
Возможно ли исправление записей в трудовой книжке после увольнения? Бывает, что на месте нам дела нет до того, что же написали в трудовой. Мы рассчитываем на адекватность кадровиков и не проверяем их. И хорошо, если ошибка обнаруживается при приеме на новую работу, когда еще нет никаких новых записей.
А что делать, если уже были внесены записи после ошибочной? Заводить теперь новую трудовую книжку и восстанавливать все? Совершенно необязательно. Вам необходимо взять у нынешнего работодателя свою книжку и отправиться на старое место работы, где новой записью (совершенно неважно, если там уже десять новых записей), под новым порядковым номером вам напишут, что энная запись недействительно, а затем внесут ее правильно.
Бывают случаи, когда организация, которая допустила ошибку, переименована или вовсе ликвидирована. В таком случае ошибку могут исправить на вашем текущем месте работы.
Своевременная проверка правильности заполнения
Итак, чтобы нам не приходилось десять раз бегать по кадровым инстанциям, лучше сразу поверить, чтобы вся информация была актуальной. На что смотреть?
- Запись сделана с правильным порядковым номером, она написана черной или синей ручкой.
- Дата, которая стоит в графе, соответствует сегодняшней.
- Указана правильная статья Трудового Кодекса, и есть та расшифровка, которая относится к этой статье.
- В графе с основанием для записи стоит правильный документ, с актуальным числом и номером, название документа прописано так же, как в нем самом.
- Запись сделана разборчиво, в ней стоят необходимые подписи и печати, при этом они не закрывают никакую необходимую информацию, содержащуюся в записи и легко читаемы.
- В трудовой книжке отмечены все перемещения по карьерной лестнице, которые были совершены вами за годы работы (повышения, премии, награды, благодарности от начальства).
- В записи нет никаких зачеркиваний, исправлений, не использованы корректоры, ничего не пропущено.
Полезное видео
Просмотрим видео на данную тему:
Заключение
Никаких сложностей или невероятных нюансов в исправлении записей в трудовой книжке нет, но лучше стараться их избегать. Однако если ошибка встретилась, исправить ее необходимо обязательно, какой бы малозначительной она вам не казалась.
Делается это специалистом отдела кадров. Он должен под новым порядковым номером написать, что запись недействительна, а затем внести правильную информацию.
Не нашли ответа на свой вопрос? Узнайте, как решить именно Вашу проблему — позвоните прямо сейчас:
Образец записи «работает по настоящее время» в трудовой книжке в 2020 году
Трудовая книжка — особый документ, который заводится на каждого работника для того, чтобы вносить основные сведения о стаже и причинах увольнения. Вести ее должен работник отдела кадров или лицо, его заменяющее.
Нередко трудовая книжка предъявляется в различные организации, например, в банки, где требуется запись «работает по настоящее время». Расскажем, как сделать такую запись.
Для чего вносится
Для начала разберемся с вопросом о том, зачем такая запись вносится в трудовую книжку. Важно, что в оригинал документа ее не вписывают, а вот при заверении копии, если гражданин трудится в этот момент официально, это делается всегда.
Основные причины внесения записи в копию трудовой:
- получение ссуды в МФО;
- получение кредита в банке;
- для Пенсионного фонда.
Для этого понадобится заверить трудовую книжку. Сделать это человеку неработающему просто, а тому, кто в настоящий момент трудится, — нет. Дело в том, что отдел кадров бережно хранит документ и не допускает его выдачи, если работник трудится на предприятии. Даже письменное заявление не спасет ситуацию.
Процедура заверения трудовой книжки особая. При этом должна ставиться запись «работает по настоящее время».
Как правильно сделать запись и ее образец
Итак, данную запись можно сделать только в случае, если гражданин действительно трудится официально. При этом необходимо сделать копию документа, ведь выдать трудовую книжку работодатель не сможет.
Копию выполняют на выбор любым из двух способов:
- вручную;
- через копировальный аппарат.
Второй способ гораздо предпочтительнее. Прогресс сегодня дошел даже до глубинки, поэтому копирование вручную почти не применяется.
Для того, чтобы в отделе кадров заверили копию и внесли соответствующую запись, понадобится сначала снять качественные копии всех страниц трудовой книжки работника.
На каждой странице вручную ставится запись «копия верна», иногда эти два слова заменяются одним — «верно». Данная запись может быть проставлена в виде штампа, что не запрещено законодательно.
Также вписывается должность ответственного за копирование и заверение сотрудника, фамилия, имя отчество полностью и подпись. Там же обязательно ставится печать. Внизу вносится дата, которая соответствует дню заверения.
Важная деталь: если в организации есть внутренняя печать отдела кадров, достаточно поставить ее на каждом листе.
Как только на каждом листе будут проставлены подписи и печати организации, в которой трудится сотрудник, все страницы по порядку сшиваются. Эта процедура обязательна, ведь сама книжка также сшита в определенном порядке.
Не нужно делать копии и заверять те страницы, на которой не содержится информация. Титульная страница заверяется в обязательном порядке.
Прошив листы, они проверяются и пронумеровываются. Теперь можно заверить всю стопку. Для этого печать ставится в месте, где документ был прошит, ставится подпись и дата.
И только теперь можно внести запись «работает по настоящее время». Она вносится только в копию от руки и не вписывается в оригинал трудовой книжки. Желательно указать, в какой должности.
Запись производится в следующую пустую строку таким образом:
- ставится порядковый номер;
- дата внесения;
- внизу указывается должность, фамилия и инициалы ответственного сотрудника;
- ставится подпись и печать.
Все слова и подпись должны быть разборчивыми. Не допускаются помарки, исправления, полное скрытие подпись под печатью. Не вписывается в соответствующую графу наименование документа, на основании которого вносится запись. Здесь нужно оставить пустое место.
Ниже представлен образец записи «работает по настоящее время» в трудовой книжке для того, чтобы сотрудник без должного опыта мог быстро сориентироваться в методе заверения документа.
Порядок заверения
Процедура заверения трудовой книжки в целом зависит от того, насколько большой компанией является та, в которой вы работаете.
В некоторых случаях процесс производится в течение нескольких минут непосредственным директором или работодателем. Тем не менее, если организация крупная, работнику потребуется изначально написать заявление с просьбой заверить трудовую книжку.
Спустя несколько дней процедура будет закончена, когда сотрудник отдела кадров выдаст получателю копию. Проверьте, все ли сделано правильно.
Совсем другая ситуация касается граждан, которые вышли на пенсию или временно сидят без работы. Заверить свою трудовую они могут двумя способми:
- обратившись в отдел кадров последнего места трудоустройства;
- у нотариуса.
Второй вариант предусматривает оказание услуг за определенную плату. Нотариус самостоятельно снимет копии, проставит даты и необходимые подписи. Этот способ считается наиболее предпочтительным.
Еще один вариант — обратиться в бухгалтерию или отдел кадров той компании, где вы недавно работали. Там также смогут заверить копию трудовой книжки, если возможность сделать это у нотариуса отсутствует.
Обращаем внимание на то, что ни в одном из этих случаев запись «работает по настоящее время» не может быть внесена. Более того, при обращении на последнее место работы в копию книжки будет внесена пометка о том, по какой причине гражданин более не работает.
Срок выдачи копии
С момента обращения в бухгалтерию, отдел кадров или непосредственному руководителю должно пройти не более трех рабочих дней, прежде чем копия трудовой книжки со всеми записями и печатями окажется на руках у работника. Эти сроки определены законом.
В большинстве случаев получается выдать документ раньше этого срока. Важно также знать, каков срок действия копии для предъявления ее по месту требования.
Заверенная копия будет действительна ровно месяц с момента оформления. Она полностью теряет силу в некоторых случаях:
- при увольнении сотрудника;
- при смене должности.
Если в банке с вас требуют не копию книжки, а выписку, это значит, что необходимо заверить только интересующие банковского работника листы документа. Как правило, это последняя страница.
Выход в декрет, ежегодный отпуск не является причиной отказа в заверении копии. Процедура ничем не отличается от описанной выше.
Если сотрудник отдела кадров делает копию для предоставления в Пенсионный Фонд РФ, следует заверить все страницы, включая пустующие.
Особенности для ИП
Индивидуальный предприниматель также может нанимать работников. Делается это по трудовому договору, в связи с чем сам предприниматель имеет право заполнять и заверять трудовые книжки своих сотрудников.
Другое дело — сам предприниматель. Согласно закону, он не может вступить в трудовые отношения с самим собой. Стаж предпринимательской деятельности фиксируется в Пенсионном фонде согласно дате регистрации и сроке оплаты пенсионных и прочих взносов.
При оформлении документов рекомендуется указывать, что вы являетесь индивидуальным предпринимателем. Предоставить заверенную копию трудовой книжки вы не сможете, поскольку это прямо противоречит закону.
Видео по теме:
Поэтому для вас круглосуточно работают БЕСПЛАТНЫЕ эксперты-консультанты!
- Задайте вопрос через форму (внизу), либо через онлайн-чат
- Позвоните на горячую линию:
ЗАЯВКИ И ЗВОНКИ ПРИНИМАЮТСЯ КРУГЛОСУТОЧНО и БЕЗ ВЫХОДНЫХ ДНЕЙ.
Исправления в трудовой книжке — как исправить, образец, примеры
Многие специалисты отдела кадров, канцелярии и бухгалтерии, даже имеющие солидный стаж работы, не знают, как внести исправление в трудовую книжку.
Ошибки в этом важном документе встречаются крайне редко, но если неправильная запись внесена, то исправить ее не только можно, но и необходимо в соответствии с законодательством.
Правовые основы
Российским Министерством труда и социального развития в 2003 году была разработана специальная инструкция (№69), регулирующая порядок заполнения трудовых книжек.
Постановление Минтруда РФ от 10.10.2003 N 69
Исправления в документ должны вноситься в соответствии с этими требованиями.
При работе с трудовыми книжками следует учитывать и положения 225 Постановления Правительства РФ, регулирующего ведение и хранение этих документов (2003 г.).
Постановление Правительства РФ от 16 апреля 2003 г. N 225
В каких случаях и как вносятся исправления в трудовой книжке?
Неверные сведения могут быть обнаружены как на титульном листе трудовой книжке, так и в ее разделах и на вкладыше к ней.
Схема исправления данных практически одинакова, однако в каждом случае будут иметься свои особенности.
Общие правила
К самому оформлению трудовой книжки следует отнестись с особым вниманием, дабы избежать в будущем проблем с расчетом пенсии работника.
Если в новый документ были внесены неверные сведения, он подлежит уничтожению.
Если ошибка выявлена в уже действующем документе, запись не зачеркивается и не заштриховывается. Она исправляется новой записью ниже.
Запись неверна
Текст внесен другой организацией
Даже если ошибка в документе допущена кадровиками другой фирмы, специалисты новой организации производят исправления в трудовой книжке работника.
Для этого он должен представить работодателю документы, подтверждающие факт наличия ошибки и содержащие правильную информацию.
Исправление организацией, вносившей запись, после увольнения
Если работник после увольнения еще официально не числится на новом рабочем месте, исправление выявленной неверной информации может произвести прежний работодатель.
Для этого он:
- Вписывает в графу «Сведения о работе» название своей организации, тем самым открывая блок записей от лица бывшего работодателя (ведь ранее была поставлена запись об увольнении, и непонятно кто и на каком основании вносит данные).
- Указывается текущая дата внесения исправлений арабскими цифрами.
- Запись признается недействительной, указываются верные сведения.
- Ставятся реквизиты Приказа, подтверждающие истинность новых данных.
- Свою подпись ставит специалист кадрового отдела и хозяин трудовой книжки, ставится печать организации – блок исправительных записей закрывается.
Пример:
Указаны не те даты
Невнимательность кадровика при написании дат в трудовой книжке может привести к дальнейшим проблемам с Пенсионным фондом, поэтому сам работник должен несколько раз перепроверить написанное в документе.
Ошибка в дате приема в организацию или в иных датах должны быть обязательно исправлены в кратчайшие сроки.
При ее обнаружении работник:
- Пишет заявление на имя директора с просьбой исправить ошибку.
- Издается приказ о необходимости внесения исправлений, ему присваивается номер.
- Работник кадровой службы письменно подтверждает недействительность ранее указанных данных.
- Вписывается правильная дата, ставится номер приказа – основания для внесения изменений.
- Специалист пишет свою должность, фамилию, инициалы и подпись, ставится печать.
При наличии ошибки в дате рождения сотрудника эта дата полностью зачеркивается сплошной линией, а сверху пишется верная информация.
Сбоку информация конкретизируется, указывается серия и номер Паспорта РФ с верными сведениями.
Пример:
Неправильно внесены реквизиты приказа
Важно знать, как исправить ошибку в одной из самых важных граф трудовой книги – сведениях о документе, на основании которого вносятся данные.
В большинстве случаев данные вносятся на основании приказа.
Порядок внесения данных о приказе таков: документ, его дата и номер. Ошибочно менять порядок этих реквизитов. При необходимости изменить запись из-за неверно внесенной информации о приказе запись дублируется, но последняя графа пишется уже без ошибки.
Если в самом приказе была допущена ошибка, в 4 графе должны быть записаны серия и номер отменяющего ее приказа.
Исправление сведений о награждении
В трудовой книжке предусмотрен отдельный раздел для внесения данных о награждении сотрудника за особые заслуги перед предприятием.
Часто заполнение этого раздела не производится. Но иногда информация о награждениях не только своевременно вносится в документ, но и содержит в себе ошибку.
В данном разделе, как и в других частях трудовой книги, сведения нельзя зачеркивать или заштриховывать.
Необходимо на текущую дату сделать пометку, что предыдущая запись действительной не является, далее указав правильные сведения.
Пример:
Замена сведений на титульном листе
Основные сведения о работнике содержатся на титульном листе трудовой книжки.
Незамеченная ошибка в основных реквизитах этой страницы должна быть устранена сразу после обнаружения. Запрещается замазывать штрихом.
Под неверной информацией следует сделать пометку о том, что вышеуказанные данные недействительны, а далее написать правильные сведения.
Зачеркивать слова в исключительных случаях на титульном листе разрешается.
После зачеркивания пишется правильное слово, затем исправление заверяется работодателем и ставится печать.
Пример:
Данные и исправления в трудовую книжку вносятся черной, фиолетовой или темно-синей пастой, обладающей светостойкостью и водостойкостью.
Примеры со сменой фамилии в трудовой книжке на практике встречаются наиболее часто.
Конкретных правил по исправлению на законодательном уровне не прописано, однако принято использовать следующую схему исправления:
- Сплошной линией зачеркивается устаревшая или ошибочная информация.
- Ниже (рядом) пишется действительная фамилия.
- Изнутри (слева) исправленная информация уточняется и подтверждается вписанием названия, серии и номера документа – основания для исправления.
- Исправление заверяется работодателем, ставится подпись и печать.
Исправление неточностей во вкладыше
Если работник часто меняет должности и места работы, некоторые разделы трудовой книжки могут закончиться.
Для дальнейшего внесения сведений о работе к трудовой книжке прикладывается специальный вкладыш.
В нем:
- Если запись сделана неправильно при самом оформлении нового вкладыша, он подлежит уничтожению, о котором и составляется соответствующий акт.
- Если на первой странице трудовой книжки уже проставлены серия и номер испорченного вкладыша, то серия и номер нового бланка также проставляются.
- При наличии ошибки в какой-либо из записей, сделанных во вкладыше, порядок исправления стандартен. Сначала ставится порядковый номер новой записи, затем дата внесения исправления и правильный текст.
- Указанная информация должна быть подтверждена Приказом, его серия и номер должны совпадать с данными Приказа в предыдущей записи.
Аннулирование, если запись внесена ошибочно
Вопрос о том, как аннулировать ошибочно внесенную запись, также нашел свое отражение в практике кадровых работников.
После простановки очередного порядкового номера и текущей даты специалист пишет о том, что предыдущая запись №… недействительна. Документ-основание для признания записи ошибкой может вообще не указываться, либо может быть издан специальный Приказ о необходимости внесения исправлений в трудовую в связи с ошибочно внесенной записью.
Реквизиты этого приказа и будут вписаны в четвертую графу.
Пример:
Таким образом, к заполнению трудовой книжки следует подходить с особым вниманием.
Проверять правильность внесенных данных должен не только кадровик, но и сам работник. Исправление ошибок займет намного дольше времени, чем предотвращение появления таковых.
Внимание!
- В связи с частыми изменениями в законодательстве информация порой устаревает быстрее, чем мы успеваем ее обновлять на сайте.
- Все случаи очень индивидуальны и зависят от множества факторов. Базовая информация не гарантирует решение именно Ваших проблем.
Поэтому для вас круглосуточно работают БЕСПЛАТНЫЕ эксперты-консультанты!
- Задайте вопрос через форму (внизу), либо через онлайн-чат
- Позвоните на горячую линию:
ЗАЯВКИ И ЗВОНКИ ПРИНИМАЮТСЯ КРУГЛОСУТОЧНО и БЕЗ ВЫХОДНЫХ ДНЕЙ.
7 Проблемы с электронными таблицами Excel и способы их решения
Если вам нужно составить список чего-либо, заманчиво увидеть Excel в качестве хранилища по умолчанию: в конце концов, это всего лишь небольшой список элементов для вас или нескольких близких коллег.
Возможно, вам нужно что-то более сложное, например формулы для вычислений или макропрограммирование для автоматизации сбора и обработки данных.
К сожалению, простота, с которой вы можете начать работать в Excel или конкурирующей программе для работы с электронными таблицами, также является одной из самых больших проблем.То, что начинается с небольшого проекта в Excel, перерастает в нечто масштабное, и в этот момент вы также можете столкнуться с проблемами скорости и стабильности или даже с проблемой разработки, которую вы не можете решить.
Кроме того, задачи управления большими данными часто представляют собой серьезные проблемы, такие как организация, внедрение, классификация файлов, управление базами данных, совместная работа пользователей и многое другое. Все, что требуется для разрушения структуры базы данных, — это размещение данных в неправильной области, непоследовательный ввод данных или даже наличие двух человек, работающих над одним листом.Некоторые вещи могут пойти не так, что приведет к задержкам во времени и возможной потере данных.
В этой статье объясняются наиболее распространенные проблемы, возникающие при использовании таблиц Excel, как их решать и когда лучше сделать решительный шаг и вместо этого переключиться на базу данных.
Проблема № 1: Многопользовательское редактирование Excel
Когда системы Excel развиваются органически, вы быстро сталкиваетесь с проблемами, когда один пользователь открывает книгу в любой момент времени, а второму сообщают, что она уже открыта.Второй пользователь может отменить, подождать или просмотреть версию только для чтения. Обещание Excel сообщить вам, когда другой человек выйдет из книги, является авантюрой, поскольку он не так часто проверяет статус и, возможно, никогда вас не просветит. Даже если это произойдет, кто-то другой может войти в систему и открыть файл перед вами.
Чтобы избежать эффекта «одиночного пользователя», вы можете использовать Excel Online (урезанную веб-версию Excel) или включить функцию «Общие книги » . Вот краткое руководство о том, как поделиться таблицей.
- Откройте желаемую электронную таблицу и щелкните File .
- Затем нажмите Поделиться , чтобы открыть новое окно.
- Теперь введите информацию о пользователе, с которым вы хотите поделиться таблицей.
Вы также можете разделить данные на несколько книг, чтобы разные люди работали с разными книгами, не наступая друг другу в ногу.
Проблема № 2: Общие книги Excel
Excel Online допускает использование нескольких редакторов по умолчанию, но в нем отсутствует большая часть функций.Сервис не претендует ни на что, кроме самых простых задач. Хотя функция общих рабочих книг выглядит так, как будто она должна работать, она полна ограничений. Вы не можете создать таблицу или удалить блок ячеек, например, если книга является общей.
Когда системы Excel развиваются органически, вы сталкиваетесь с проблемой, что только один пользователь может открыть книгу одновременно.
Существуют обходные пути для некоторых ограничений онлайн-Excel. Для других это вопрос изменения структуры книги, а не использования уже созданной книги, но этот сценарий часто мешает.В результате невозможно использовать общую книгу так же, как обычную однопользовательскую книгу.
Изменения в общих книгах синхронизируются между пользователями при каждом сохранении книги. Это действие помещается в расписание по времени, например, принудительное сохранение каждые пять минут. Однако накладные расходы на регулярное сохранение и отслеживание изменений каждого пользователя довольно велики. Рабочие книги могут быстро увеличиваться в размерах и создавать нагрузку на вашу сеть, замедляя работу других систем.
Проблема № 3: Связанные книги Excel
Разделение данных по нескольким книгам может обеспечить временное решение проблемы многопользовательского редактирования. Тем не менее, они, вероятно, должны будут иметь связи между собой, чтобы значения, введенные в одном, использовались в другом. Ссылки между книгами также полезны для хранения отдельных данных в отдельных файлах, а не для хранения отдельных листов в одной книге.
К сожалению, эти ссылки являются еще одним источником разочарования и нестабильности.Они становятся абсолютными, включая полный путь к исходной книге, или относительными, включая разницу между исходным и конечным путями. Хотя это звучит разумно, Excel использует загадочные правила, чтобы решить, когда использовать каждый тип ссылки и изменить их.
Правила регулируются несколькими параметрами и тем, были ли книги сохранены перед вставкой ссылок. Ссылки также меняются, когда вы сохраняете книгу или открываете и используете Сохранить как для создания дубликата, а не копируете файл с помощью File Explorer .Результатом всей этой путаницы и неопределенности является то, что связи между рабочими книгами легко разрываются, а восстановление после неработающих ссылок — процесс, требующий много времени. Никто не получает доступа к затронутым файлам.
Связанные данные обновляются только при открытии файлов, если вы специально не щелкнете Данные> Запросы и соединения> Изменить ссылки> Обновить значения. Вот небольшая демонстрация.
- Откройте нужную электронную таблицу и щелкните Data .
- Теперь найдите Queries & Connections и щелкните Edit Links .
- Затем выберите Обновить значения .
Если ваши ссылки не между двумя книгами, а охватывают три или более, вы должны открыть все книги в правильном порядке, чтобы все обновляемые данные обрабатывались в правильном порядке, от первой до второй и третьей. Если вы измените значение в первой книге, а затем откроете третью, она не увидит никаких изменений, потому что вторая книга не обновила свои значения.
Такое объединение данных логично, но оно увеличивает вероятность того, что информация неверна или вы попытаетесь открыть книгу, которую кто-то уже редактирует.
Конечно, вы можете попытаться вообще избежать связанных книг, но есть вероятность, что вы в конечном итоге введете одни и те же данные в несколько книг, и это приведет к опасности каждый раз вводить их немного по-разному.
Проблема № 4: Проверка данных Excel
Ошибки могут закрасться в данные в любой компьютерной системе: люди неправильно набирают слова или меняют цифры в числах с монотонной регулярностью.Если ваши данные не будут проверены при вводе, у вас возникнут проблемы.
По умолчанию Excel принимает все типы пользователей. Можно настроить проверку списков поиска, но их трудно поддерживать, в основном, если одно и то же поле используется более чем в одном месте. Если пользователям приходится вводить идентификационные номера документов или ссылочные номера клиентов без каких-либо проверок, легко связать неправильные записи вместе, даже не осознавая этого. Целостность данных в системе оказывается фатально скомпрометированной, и любой анализ данных вызывает подозрения.
Возможно, вы уже столкнетесь с последствиями проблем с проверкой данных, не осознавая первопричину. Рассмотрим ситуацию, когда у вас есть список счетов в Excel. Пользователь вводит имя клиента в каждом счете по-разному. В результате вы получаете счета в компании «Jones Ltd», «Jones Limited», «Jonse Ltd» и «joness». Возможно, вы знаете, что все они относятся к одной и той же компании, но не в Excel. Любой анализ данных счетов-фактур, например сводная таблица на основе клиентов по месяцам, дает несколько результатов, хотя должен быть только один.
Проблема № 5: Навигация в Excel
В больших книгах сложно ориентироваться. Вкладки листов в нижней части окна — ужасный механизм для поиска путей, когда их много. С большим количеством отображаемых вкладок на экране становится трудно найти то, что вам нужно. Вот быстрый способ перемещаться по листам.
- Щелкните правой кнопкой мыши стрелки слева от имен листов, чтобы открыть диалоговое окно Активировать лист .
Только первые 20 листов перечислены, прежде чем вам нужно будет прокручивать список. Невозможно сортировать, группировать или искать нужный лист. Окно должно выглядеть примерно так.
Проблема № 6: Безопасность Excel
Вы можете добавить безопасность в книги Excel, но это изобилует проблемами. Защита гораздо больше направлена на защиту структуры книги, а не данных. Вы можете попытаться заблокировать некоторые листы и ячейки, чтобы пользователи не могли изменять структуру и формулу, но если они могут видеть данные, они обычно могут изменить их часть или все (если вы не выполните творческое программирование макросов).
Проблема № 7: Проблемы со скоростью работы Excel
Excel — не самое быстрое приложение, а его язык программирования VBA работает медленнее по сравнению с более профессиональными языками программирования, такими как C #. Этот сценарий проистекает из предполагаемого использования и гибкости Excel. В конце концов, это машина для работы с электронными таблицами. Да, Excel VBA можно использовать для управления списками данных, но это не значит, что это лучший выбор для такого рода работы. Другие приложения лучше подходят для таких задач — в основном потому, что они специально предназначены для их решения.
Если вы столкнулись с какой-либо из проблем, описанных в этой статье, не игнорируйте их. Существует профессиональный ответ на вопрос о хранении структурированных данных, известный как база данных. Он не должен быть пугающим или дорогим, и он должен позволить вам логически осмыслить свои данные, как они связаны друг с другом и как вы с ними взаимодействуете.
Примечание : Если вы переходите от решения для работы с электронными таблицами к базе данных, не копируйте дизайн электронной таблицы рабски, воспользуйтесь возможностью, чтобы улучшить его.
Доступны универсальные приложения для работы с базами данных, с помощью которых вы можете создать индивидуальное решение. В качестве альтернативы вы можете обнаружить, что специализированное приложение для работы с базами данных — уже разработанное для нужной вам цели — дешевле, быстрее в реализации и лучше подходит.
Например, если у вас есть список клиентов и подробности всех ваших взаимодействий с ними, это считается системой управления взаимоотношениями с клиентами (CRM). Несмотря на свое причудливое название, CRM-система представляет собой специализированную базу данных.Точно так же пакеты учетных записей, такие как QuickBooks и Sage, являются специализированными базами данных. Если вы не можете найти готовое приложение, которое бы соответствовало вашим конкретным потребностям, вы можете создать его самостоятельно или заказать его в ИТ-отделе или консультанте.
Самым распространенным типом базы данных является реляционная база данных, которая хранит свои данные в таблицах и состоит из строк и столбцов. Каждая строка содержит данные для отдельного элемента. Например, каждый столбец описывает разные атрибуты темы, такие как имя клиента или кредитный лимит.
Вам нужно ввести данные клиента только один раз, чтобы создать запись, а затем вы сможете использовать их в любом количестве счетов-фактур.
Таблицы имеют отношения, определенные между ними, так что, скажем, счет-фактура содержит идентификатор клиента. Этот процесс означает, что вы можете легко найти все счета для конкретного клиента или получить номер телефона клиента из определенного счета. Вам нужно ввести данные клиента только один раз, чтобы создать запись клиента, а затем вы сможете использовать их в любом количестве счетов-фактур, не вводя их повторно.Чтобы создать базу данных, вы должны определить эти таблицы и отношения, а затем определить макеты экрана, которые вы хотите использовать для отображения и редактирования данных.
Существуют десятки приложений баз данных. Некоторые из них просты в использовании и выполняют всю работу, позволяя вам определять таблицы, экраны ввода данных и отчеты. Другие более полнофункциональны в определенных областях, но для полноценной работы требуются другие инструменты.
Например, программа может быть надежной при определении таблиц и взаимосвязей, а также при наличии надежных функций анализа и отчетности.Тем не менее, в приложении в конечном итоге отсутствуют какие-либо инструменты для определения экранов ввода данных. Очевидным примером здесь является Microsoft SQL Server. Как и в случае с другими большими системами баз данных, SQL Server заботится о серверной части и ожидает, что вы будете использовать другой инструмент, например Visual Studio, для разработки клиентской части.
Какие параметры базы данных подходят вам?
Вариант базы данных №1: Microsoft Access
Access — один из прародителей настольных баз данных. Им легко пользоваться, но им легко злоупотреблять.Вы можете создавать таблицы, экраны и отчеты с нуля или начать с шаблона. Некоторые из шаблонов явно американские и не всегда учит хорошему опыту, но они быстро помогут вам начать работу. Экраны и функции программирования могут быть довольно сложными. Вы можете развернуть готовое приложение для других пользователей через свою интрасеть (НЕ Интернет), а не полагаться на общие файловые ресурсы.
SharePoint — это база данных, а также механизм хранения документов.Вы можете использовать его для составления простых списков и связывания их вместе. Конструктор форм немного сложен, но настройка все еще возможна. Возможность SharePoint «захватить» список данных, накопленных в Excel, и поместить его в настраиваемый список, очень полезна. Программа делает настраиваемый список доступным для всех в вашей сети и позволяет добавить безопасность, чтобы ограничить круг лиц, которые и что могут делать с этими данными. Вы можете попросить SharePoint предупреждать вас по электронной почте, когда кто-то добавляет, редактирует или удаляет записи. Если вы храните данные о людях, элементах календаря или задачах, вы можете синхронизировать эти данные с Outlook.
Вариант базы данных № 3: Zoho Creator
Zoho Office — это веб-приложение, которое включает в себя базу данных, которая использует функцию перетаскивания для простого и интуитивно понятного распределения форм. Процесс перетаскивания также используется для программирования взаимодействий и рабочих процессов. В качестве веб-службы ваши данные и приложения доступны из любого места с простой защитой, обеспечивающей конфиденциальность ваших данных. Zoho взимает плату за каждого пользователя в месяц, но ограничивает количество записей, которые вы можете хранить по установленной цене.Программа требует дополнительных затрат при хранении большего количества данных или для других функций, таких как интеграция электронной почты.
Как видите, Excel предлагает множество функций, но в каждой из них отсутствуют некоторые области. Иногда другое приложение справляется с этой задачей лучше, особенно если оно разработано специально для этой задачи. В других случаях Excel работает просто отлично, например, для небольших баз данных, если вы знаете, как предотвратить возникновение проблем в первую очередь.
как добавлять, использовать и удалять
В руководстве объясняется, как выполнить проверку данных в Excel: создать правило проверки для чисел, дат или текстовых значений, составить списки проверки данных, скопировать проверку данных в другие ячейки, найти недопустимые записи, исправить и удалить проверку данных.
При настройке книги для пользователей часто может потребоваться контролировать ввод информации в определенные ячейки, чтобы убедиться, что все записи данных точны и согласованы. Помимо прочего, вы можете разрешить в ячейке только определенный тип данных, например числа или даты, или ограничить числа определенным диапазоном, а текст — заданной длиной. Возможно, вы даже захотите предоставить заранее определенный список допустимых записей, чтобы исключить возможные ошибки. Проверка данных Excel позволяет делать все это во всех версиях Microsoft Excel 2016, 20013, 2010 и ниже.
Что такое проверка данных в Excel?
Проверка данных Excel — это функция, которая ограничивает (проверяет) ввод данных пользователем на лист. Технически вы создаете правило проверки, которое определяет, какие данные можно вводить в определенную ячейку.
Вот лишь несколько примеров того, что может делать проверка данных Excel:
- Разрешить в ячейке только числовых или текстовых значений.
- Разрешить только числа из указанного диапазона .
- Разрешить ввод данных определенной длины .
- Ограничить дату и время за пределами заданного диапазона .
- Ограничить записи выбором из раскрывающегося списка .
- Проверить запись на основе другой ячейки .
- Показать сообщение ввода , когда пользователь выбирает ячейку.
- Показать предупреждающее сообщение , если были введены неверные данные.
- Найдите неправильных записей в проверенных ячейках.
Например, вы можете настроить правило, ограничивающее ввод данных 4-значными числами от 1000 до 9999. Если пользователь вводит что-то другое, Excel покажет предупреждение об ошибке, объясняющее, что он сделал неправильно:
Как выполнить проверку данных в Excel
Чтобы добавить проверку данных в Excel, выполните следующие действия.
1. Откройте диалоговое окно «Проверка данных»
Выберите одну или несколько ячеек для проверки, перейдите на вкладку Data > Data Tools и нажмите кнопку Data Validation .
Вы также можете открыть диалоговое окно «Проверка данных», нажав Alt> D> L, при этом каждая клавиша будет нажата отдельно.
2. Создайте правило проверки Excel
На вкладке Настройки определите критерии проверки в соответствии с вашими потребностями. В критериях можно указать любое из следующего:
- Значения — введите числа в поля критериев, как показано на скриншоте ниже.
- Ссылки на ячейки — создайте правило на основе значения или формулы в другой ячейке.
- Формулы — позволяют выражать более сложные условия, как в этом примере.
В качестве примера давайте создадим правило, ограничивающее пользователей вводом целого числа от 1000 до 9999:
С настроенным правилом проверки либо нажмите OK , чтобы закрыть окно Проверка данных , либо переключитесь на другую вкладку, чтобы добавить входное сообщение или / или предупреждение об ошибке.
3. Добавьте входное сообщение (необязательно)
Если вы хотите отобразить сообщение, объясняющее пользователю, какие данные разрешены в данной ячейке, откройте вкладку Входное сообщение и выполните следующие действия:
- Убедитесь, что в поле Показывать входное сообщение при выборе ячейки установлен флажок.
- Введите заголовок и текст вашего сообщения в соответствующие поля.
- Нажмите ОК , чтобы закрыть диалоговое окно.
Как только пользователь выберет проверенную ячейку, появится следующее сообщение:
4. Отображение предупреждения об ошибке (необязательно)
В дополнение к входному сообщению вы можете показать одно из следующих предупреждений об ошибках, когда в ячейку введены недопустимые данные.
| Тип оповещения | Описание |
| Стоп (по умолчанию) | Самый строгий тип предупреждения, не позволяющий пользователям вводить недопустимые данные. Щелкните Повторить попытку , чтобы ввести другое значение, или Отмена , чтобы удалить запись. |
| Предупреждение | Предупреждает пользователей о том, что данные недействительны, но не препятствует их вводу. Нажмите Да, , чтобы ввести недопустимую запись, Нет, , чтобы отредактировать ее, или Отмена, , чтобы удалить запись. |
| Информация | Самый разрешительный тип предупреждения, который информирует пользователей только о недопустимой записи данных. Нажмите ОК , чтобы ввести недопустимое значение, или Отмена , чтобы удалить его из ячейки. |
Чтобы настроить пользовательское сообщение об ошибке, перейдите на вкладку Error Alert и определите следующие параметры:
- Установите флажок Показывать предупреждение об ошибке после ввода неверных данных. поле (обычно выбрано по умолчанию).
- В поле Style выберите нужный тип предупреждения.
- Введите заголовок и текст сообщения об ошибке в соответствующие поля.
- Щелкните ОК .
И теперь, если пользователь вводит недопустимые данные, Excel отобразит специальное предупреждение, объясняющее ошибку (как показано в начале этого руководства).
Примечание. Если вы не наберете собственное сообщение, появится сообщение Stop по умолчанию со следующим текстом: Это значение не соответствует ограничениям проверки данных, определенным для этой ячейки .
Примеры проверки данных Excel
При добавлении правила проверки данных в Excel вы можете выбрать один из предопределенных параметров или указать настраиваемые критерии на основе вашей собственной формулы проверки.Ниже мы обсудим каждый из встроенных параметров, а на следующей неделе мы более подробно рассмотрим формулы проверки данных Excel в отдельном руководстве.
Как вы уже знаете, критерии проверки определяются на вкладке Настройки диалогового окна Проверка данных (вкладка Данные > Проверка данных ).
Целые и десятичные числа
Чтобы ограничить ввод данных целым числом или десятичным , выберите соответствующий элемент в поле Разрешить .Затем выберите один из следующих критериев в поле Data :
- Равно или не равно указанное число
- Больше или меньше указанное число
- Между два числа или не между , чтобы исключить этот диапазон чисел
Например, вот как вы создаете правило проверки Excel, которое разрешает любое целое число больше 0:
Проверка даты и времени в Excel
Для проверки дат выберите Дата в поле Разрешить , а затем выберите соответствующий критерий в поле Данные .Есть довольно много предопределенных опций на выбор: разрешить только даты между двумя датами, равными, больше или меньше определенной даты и т. Д.
Аналогичным образом, чтобы проверить время, выберите Время в поле Разрешить , а затем определите необходимые критерии.
Например, чтобы разрешить только даты между Дата начала в B1 и Дата окончания в B2, примените это правило проверки даты Excel:
Для проверки записей на основе сегодняшних данных и текущего времени создайте собственные формулы проверки данных, как показано в следующих примерах:
Длина текста
Чтобы разрешить ввод данных определенной длины, выберите Длина текста в поле Разрешить и выберите критерии проверки в соответствии с вашей бизнес-логикой.
Например, чтобы ограничить ввод до 10 символов, создайте это правило:
Примечание. Параметр Длина текста ограничивает количество символов, но не тип данных, что означает, что указанное выше правило разрешает и текст, и числа длиной менее 10 символов или 10 цифр соответственно.
Список проверки данных Excel (раскрывающийся)
Чтобы добавить раскрывающийся список элементов в ячейку или группу ячеек, выберите целевые ячейки и выполните следующие действия:
- Откройте диалоговое окно Data Validation (вкладка Data > Data Validation ).
- На вкладке Настройки выберите Список в Разрешить
- В поле Источник введите элементы вашего проверочного списка Excel, разделенные запятыми. Например, чтобы ограничить ввод пользователя тремя вариантами, введите Да, Нет, Н / Д .
- Убедитесь, что в раскрывающемся списке в ячейке выбрано поле , чтобы стрелка раскрывающегося списка появилась рядом с ячейкой.
- Щелкните ОК .
Результирующий список проверки данных Excel будет выглядеть примерно так:
Примечание. Будьте осторожны с опцией Игнорировать пустой , которая выбрана по умолчанию. Если вы создаете раскрывающийся список на основе именованного диапазона, в котором есть хотя бы одна пустая ячейка, установка этого флажка позволяет ввести любое значение в проверенную ячейку. Во многих ситуациях это также верно для формул проверки: если ячейка, указанная в формуле, пуста, в проверенной ячейке будет разрешено любое значение.
Другие способы создания списка проверки данных в Excel
Подача списков, разделенных запятыми, непосредственно в поле Source — это самый быстрый способ, который хорошо работает для небольших раскрывающихся списков, которые вряд ли когда-либо изменятся.В других сценариях вы можете действовать одним из следующих способов:
Правила проверки пользовательских данных
В дополнение к встроенным правилам проверки данных Excel, описанным в этом руководстве, вы можете создать настраиваемых правил с вашими собственными формулами проверки данных. Вот лишь несколько примеров:
Дополнительные примеры см. В разделе Правила и формулы проверки пользовательских данных.
Как редактировать данные проверки в Excel
Чтобы изменить правило проверки Excel, выполните следующие действия:
- Выберите любую из проверенных ячеек.
- Откройте диалоговое окно Data Validation (вкладка Data > Data Validation ).
- Внесите необходимые изменения.
- Установите флажок Применить эти изменения ко всем другим ячейкам с теми же настройками. установите флажок, чтобы скопировать изменения, внесенные вами во все другие ячейки с исходными критериями проверки.
- Нажмите ОК , чтобы сохранить изменения.
Например, вы можете отредактировать свой список проверки данных Excel, добавив или удалив элементы из поля Source , и применить эти изменения ко всем другим ячейкам, содержащим тот же раскрывающийся список:
Как скопировать правило проверки данных Excel в другие ячейки
Если вы создали правило проверки для одной ячейки и хотите позже проверить другие ячейки с теми же критериями, вам не нужно заново создавать правило с нуля.
Чтобы скопировать правило проверки в Excel, выполните следующие 4 быстрых шага:
- Выберите ячейку, к которой применяется правило проверки, и нажмите Ctrl + C, чтобы скопировать ее.
- Выберите другие ячейки, которые нужно проверить. Чтобы выделить несмежные ячейки, нажмите и удерживайте клавишу Ctrl при выборе ячеек.
- Щелкните выборку правой кнопкой мыши, выберите Специальная вставка и выберите Проверка из контекстного меню. Или нажмите сочетание клавиш Paste Special > Validation : Ctrl + Alt + V, затем N.
- Щелкните ОК .
Как найти ячейки с проверкой данных в Excel
Чтобы быстро найти все проверенные ячейки на текущем листе, перейдите на вкладку Home > Редактирование группы и щелкните Найти и выбрать > Проверка данных :
Это выберет все ячейки, к которым применены какие-либо правила проверки данных:
Как удалить проверку данных в Excel
В целом, есть два способа удалить валидацию в Excel: стандартный подход, разработанный Microsoft, и метод без использования мыши, разработанный гиками Excel, которые никогда не уберут руки с клавиатуры, если только это не будет абсолютно необходимо (например.грамм. взять чашку кофе 🙂
Метод 1. Обычный способ удаления проверки данных
Обычно для удаления проверки данных на листах Excel необходимо выполнить следующие действия:
- Выберите ячейку (я) с проверкой данных.
- На вкладке Data нажмите кнопку Data Validation .
- На вкладке Настройки нажмите кнопку Очистить все , а затем нажмите ОК .
- Чтобы удалить проверку данных из всех ячеек на текущем листе, используйте функцию «Найти и выбрать», чтобы выбрать все проверенные ячейки.
- Чтобы удалить определенное правило проверки данных , выберите любую ячейку с этим правилом, откройте диалоговое окно Проверка данных , установите флажок Применить эти изменения ко всем другим ячейкам с теми же настройками , а затем нажмите Очистить Все кнопки .
Как видите, стандартный метод довольно быстр, но требует нескольких щелчков мышью, что, на мой взгляд, не представляет особого труда. Но если вы предпочитаете работать с клавиатурой, а не с мышью, вам может понравиться следующий подход.
Метод 2: Специальная вставка для удаления правил проверки данных
Де-юре программа Excel Paste Special предназначена для вставки определенных элементов скопированных ячеек. Де-факто он может делать гораздо больше полезных вещей. Среди прочего, он может быстро удалить правила проверки данных на листе. Вот как:
- Выберите пустую ячейку без проверки данных и нажмите Ctrl + C, чтобы скопировать ее.
- Выберите ячейки, из которых вы хотите удалить проверку данных.
- Нажмите Ctrl + Alt + V, затем N, что является ярлыком для Специальная вставка > Проверка данных .
- Нажмите Enter. Сделанный!
Советы по проверке данных Excel
Теперь, когда вы знаете основы проверки данных в Excel, позвольте мне поделиться несколькими советами, которые могут сделать ваши правила намного более эффективными.
Проверка данных Excel на основе другой ячейки
Вместо того, чтобы вводить значения непосредственно в поля критериев, вы можете ввести их в некоторые ячейки, а затем обратиться к этим ячейкам. Если вы решите изменить условия проверки позже, вы просто введете новые числа на листе без необходимости редактировать правило.
Чтобы ввести ссылку на ячейку , введите ее в поле со знаком равенства или щелкните стрелку рядом с полем, а затем выберите ячейку с помощью мыши. Вы также можете щелкнуть в любом месте поля, а затем выбрать ячейку на листе.
Например, чтобы разрешить любое целое число, кроме числа в A1, выберите , не равное критерию в поле Данные и введите = $ A $ 1 в поле Значение :
Чтобы сделать следующий шаг, вы можете ввести формулу в указанную ячейку и заставить Excel проверять ввод на основе этой формулы.
Например, чтобы ограничить пользователей вводом дат после сегодняшней даты, введите формулу = СЕГОДНЯ () в некоторую ячейку, скажем B1, а затем настройте правило проверки даты на основе этой ячейки:
Или вы можете ввести формулу = СЕГОДНЯ () непосредственно в поле Дата начала , что даст тот же эффект.
Правила проверки на основе формул
В ситуациях, когда невозможно определить желаемые критерии проверки на основе значения или ссылки на ячейку, вы можете выразить это с помощью формулы.
Например, чтобы ограничить запись минимальным и максимальным значениями в существующем списке чисел, скажем, A1: A10, используйте следующие формулы:
= МИН (1 австралийский доллар: 10 австралийских долларов)
= МАКС (1 австралийский доллар: 10 австралийских долларов)
Обратите внимание, что мы блокируем диапазон с помощью знака $ (абсолютные ссылки на ячейки), чтобы наше правило проверки Excel работало правильно для всех выбранных ячеек.
Как найти неверные данные на листе
Хотя Microsoft Excel позволяет применять проверку данных к ячейкам, в которых уже есть данные, он не уведомляет вас, если некоторые из существующих значений не соответствуют критериям проверки.
Чтобы найти недопустимые данные, которые попали в ваши рабочие листы до добавления проверки данных, перейдите на вкладку Data и щелкните Data Validation > Circle Invalid Data .
Это выделит все ячейки, которые не соответствуют критериям проверки:
Как только вы исправите неверную запись, кружок автоматически исчезнет. Чтобы удалить все круги, перейдите на вкладку Data и щелкните Data Validation > Clear Validation Circles .
Как защитить лист с помощью проверки данных
Если вы хотите защитить лист или книгу паролем, сначала настройте требуемые параметры проверки данных, а затем защитите лист. Важно, чтобы вы разблокировали проверенные ячейки до защиты рабочего листа, иначе ваши пользователи не смогут вводить какие-либо данные в эти ячейки. Подробные инструкции см. В разделе Как разблокировать определенные ячейки на защищенном листе.
Как поделиться книгой с проверкой данных
Чтобы разрешить нескольким пользователям совместно работать над книгой, не забудьте предоставить к ней общий доступ после того, как вы выполнили проверку данных.После предоставления доступа к книге ваши правила проверки данных будут продолжать работать, но вы не сможете ни изменить их, ни добавить новые правила.
Проверка данных Excel не работает
Если проверка данных на ваших листах не работает должным образом, скорее всего, это связано с одной из следующих причин.
Проверка данных не работает для скопированных данных
Проверка данных в Excel разработана, чтобы запретить вводить недопустимые данные непосредственно в ячейку, но она не может помешать пользователям копировать недопустимые данные.Хотя нет никакого способа отключить ярлыки копирования / вставки (кроме использования VBA), вы можете, по крайней мере, предотвратить копирование данных, перетаскивая ячейки. Для этого перейдите в Файл > Параметры > Расширенный > Параметры редактирования и снимите флажок Включить дескриптор заполнения и перетаскивание ячейки .
Проверка данных Excel недоступна в режиме редактирования ячейки
Команда проверки данных недоступна (выделена серым цветом), если вы вводите или изменяете данные в ячейке.Закончив редактирование ячейки, нажмите Enter или Esc, чтобы выйти из режима редактирования, а затем выполните проверку данных.
Проверка данных не может быть применена к защищенной или общей книге
Хотя существующие правила проверки продолжают работать в защищенных и общих книгах, изменить параметры проверки данных или установить новые правила невозможно. Для этого сначала отключите доступ к книге и / или снимите защиту с нее.
Неправильные формулы проверки данных
При проверке данных на основе формул в Excel необходимо проверить три важных момента:
- Формула проверки не возвращает ошибок.
- Формула не ссылается на пустые ячейки.
- Используются соответствующие ссылки на ячейки.
Дополнительные сведения см. В разделе Не работает правило проверки пользовательских данных.
Ручной пересчет включен
Если в Excel включен режим ручного расчета, невычисленные формулы могут помешать правильной проверке данных. Чтобы вернуть автоматический режим вычисления в Excel, перейдите на вкладку Формулы > группу Расчет , нажмите кнопку Параметры расчета , а затем нажмите Автоматически .
Для получения дополнительной информации см. Сравнение автоматического расчета и ручного расчета.
Вот как вы добавляете и используете проверку данных в Excel. Благодарю вас за чтение и надеюсь увидеть вас в нашем блоге на следующей неделе!
Вас также может заинтересовать
11 потрясающих примеров проверки данных
Это гостевой пост Алана Мюррея из Computergaga.
Data Validation — очень полезный инструмент Excel. Это часто остается незамеченным, поскольку пользователи Excel стремятся изучить преимущества сводных таблиц, диаграмм и формул.
Он контролирует, что может быть введено в ячейку, чтобы гарантировать ее точность и согласованность. Очень важная работа при работе с данными.
В этом сообщении блога мы рассмотрим 11 полезных примеров того, что может делать проверка данных.
Для применения этих правил проверки данных;
- Сначала выберите диапазон ячеек, к которому вы хотите применить проверку.
- Щелкните вкладку «Данные», а затем кнопку «Проверка данных» на ленте.
- На вкладке «Настройки» выберите критерии правила проверки.
Разрешить ввод только в верхнем регистре
Возможно, вам потребуется ввести данные в верхнем регистре, как в этом примере ввода почтовых индексов Великобритании.
Ячейки должны принимать как текст, так и числа, но текст должен быть в верхнем регистре.
Для этого мы можем использовать формулу с функциями ВЕРХНИЙ и ТОЧНЫЙ.
Функция UPPER, вероятно, говорит сама за себя. Он преобразует текст в верхний регистр.
Функция EXACT используется для сравнения записи ячейки с версией в верхнем регистре, чтобы увидеть, совпадают ли они.Если да, то запись действительна.
В этом примере проверка была применена к диапазону A2: A6. Выберите «Пользовательский» в списке «Разрешить» и введите следующую формулу в поле «Формула».
= ТОЧНЫЙ (A2; ВЕРХНИЙ (A2))
Предотвратить даты в будущем
Ввод дат в электронные таблицы очень распространен. К сожалению, пользователи вводят неправильную дату — тоже обычное дело.
Используя правила проверки, мы можем ограничить количество ошибок, которые может допустить пользователь.
В этом примере мы предотвращаем ввод даты в будущем. Возможно, пользователи записывают произошедшую транзакцию. Следовательно, это должна быть дата в прошлом или сегодняшняя дата.
Выберите «Дата» в списке разрешенных, а затем «Меньше или равно» в списке данных.
В поле Дата окончания введите формулу ниже.
= СЕГОДНЯ ()
Функция СЕГОДНЯ возвращает текущую дату с компьютера. Невероятно полезно. Ознакомьтесь с другими замечательными функциями даты в Excel (https: // www.howtoexcel.org/category/functions/date-and-time/).
Создание раскрывающихся списков
Создание раскрывающихся списков — это причина, по которой большинство людей знакомо с функцией проверки данных. Создание списков — простой и эффективный способ контроля ввода данных.
Выберите Список из списка разрешенных. Затем вы можете ввести элементы списка непосредственно в поле «Источник», разделив их запятыми, или обратиться к диапазону ячеек, содержащих элементы списка.
Если вам нужен простой список, такой как «Открытые и закрытые» или «Да» и «Нет», то ввод записей имеет смысл.
Если вам нужен более динамичный список для элементов, которые меняются с течением времени, таких как списки продуктов, мест и людей, то ссылка на диапазон имеет смысл.
Для этого списка щелкните поле «Источник», а затем выберите ячейки, содержащие элементы.
В этом примере элементы находились в диапазоне A1: A5 листа с именем «Имена».
Зависимые раскрывающиеся списки
Давайте продолжим наши раскрывающиеся списки и создадим зависимые списки.Для этих списков элемент, выбранный в одном списке, будет влиять на то, какие параметры появятся в следующем списке.
В приведенном ниже примере у нас есть список городов в ячейке F2. Выбор из этого списка влияет на то, какие имена появятся в следующем списке в ячейке G2.
Для этого мы сначала должны назвать каждый список. Например, диапазон A2: A4 называется городом, диапазон B2: B6 называется кардиффом и так далее.
Выполните следующие действия, чтобы создать именованный диапазон.
- Выберите диапазон для имени e.грамм. A2: A4.
- Щелкните поле имени слева от панели формул.
- Введите имя, которое вы хотите применить, и нажмите Enter.
Список в ячейке F2 создается так же, как в предыдущем примере. В поле Источник вы можете ввести = city, чтобы сослаться на именованный диапазон.
Для зависимого списка в ячейке G2 выделение в ячейке F2 необходимо преобразовать в ссылку на именованные диапазоны. Это делается с помощью функции ДВССЫЛ (узнайте больше замечательных примеров функции ДВССЫЛ).
= КОСВЕННО (F2)
Распространенной проблемой при создании зависимых списков является использование недопустимых символов в именованных диапазонах. Вы не можете начинать именованные диапазоны с числа или использовать пробелы и некоторые другие символы.
Итак, если элементы в вашем списке используют пробелы или начинаются с цифр, это представляет собой препятствие. Узнайте, как решить эту проблему, из видео ниже.
Предотвращение повторяющихся значений
Дублирующиеся значения — очень распространенная проблема в Excel.Существует множество методов выявления и удаления дубликатов, но было бы лучше, если бы вы в первую очередь могли предотвратить их.
Используя функцию СЧЁТЕСЛИ в настраиваемой формуле, мы можем.
В приведенной ниже формуле подсчитывается количество появлений введенного значения в диапазоне A2: A8. Если ответ — 0, то значение уникально и разрешено.
= СЧЁТЕСЛИ ($ A $ 2: $ A $ 8; A2) = 0
Разрешить только числовые или текстовые записи
Функцию ЕЧИСЛО можно использовать для создания правила проверки, которое разрешает ввод только числовых значений в ячейку.
Выберите «Пользовательский» в списке «Разрешить» и используйте приведенную ниже формулу. В этом примере ячейка A2 — это верхняя левая ячейка выбранного диапазона ячеек.
= ЕЧИСЛО (A2)
Это позволит использовать только числовые значения, включая дату и время.
Чтобы разрешить только текстовые значения, мы могли бы использовать функцию ISTEXT таким же образом.
= ISTEXT (A2)
Проверить запись на основе другой ячейки
Вы можете создать правила проверки данных, основанные на значении из другой ячейки, написав настраиваемую формулу.
Например, вы хотите, чтобы раскрывающийся список отображался только в том случае, если другая ячейка не пуста.
Следующая функция ЕСЛИ проверяет, не пуста ли ячейка A2, и если да, то покажет список из местоположения с именем range.
= ЕСЛИ (A2 <> ””, расположение)
Разрешить вход только в будние дни
При вводе дат может потребоваться ограничить пользователя вводом определенных дней недели. Этого можно добиться с помощью функции WEEKDAY.
В этом примере мы ограничим ввод дат только с понедельника по пятницу.Для этого можно использовать приведенную ниже формулу.
= ДЕНЬ НЕДЕЛИ (A2; 2) <= 5
Функция WEEKDAY возвращает число, представляющее день недели. В функции WEEKDAY значение 2 указывает, что неделя начинается с понедельника как 1 до воскресенья как 7.
В этом правиле проверки возвращаемое значение должно быть меньше или равно 5. За исключением субботы и воскресенья.
Ограничить длину текста
Записи могут иметь определенную длину текста или не более определенного количества символов.В этом нам поможет создание правила проверки.
В этом примере я хочу ограничить длину текста 9 символами.
Выберите Длина текста из списка разрешенных, равная из списка данных, а затем введите 9 для длины.
Записи содержат определенный текст
Использование формул в правилах проверки позволяет нам тестировать и проверять практически все.
В этом последнем примере мы гарантируем, что записи содержат определенный текст.
Функция НАЙТИ используется для поиска определенной строки текста («ENG» в этом примере) и возврата ее положения в ячейке.Если FIND не находит текст, возвращается ошибка.
Функция ЕЧИСЛО используется для проверки успешности выполнения функции НАЙТИ (если она вернула число). Если да, то ISNUMBER возвращает True, в противном случае возвращает False. На этом наш проверочный тест завершен.
Вот формула, которую нужно использовать.
= ЕЧИСЛО (НАЙТИ («ENG»; A2))
Примечание. Функция НАЙТИ чувствительна к регистру. Вместо этого можно использовать функцию ПОИСК, если вам не нужно учитывать регистр текста.
Создание значимых сообщений об ошибках
В этой статье мы рассмотрели 10 примеров проверки данных. Однако в случае ошибки при вводе данных отображается та же проверка, независимо от критериев проверки.
Хорошая новость заключается в том, что вы можете создавать свои собственные сообщения об ошибках, чтобы эффективно сообщать пользователю о том, что могло пойти не так.
Щелкните вкладку «Предупреждение об ошибке» в окне «Проверка данных».
Выберите стиль из списка «Стоп», «Предупреждение» или «Информация».
- Остановка предотвратит ввод неверных данных.
- Предупреждение отображает ошибку, но с выбором: разрешить или запретить запись.
- Информация отображает ошибку, но не препятствует вводу данных.
Введите заголовок и сообщение об ошибке для предупреждения об ошибке.
Давайте возьмем пример, когда в ячейку разрешено вводить только дни недели. Вы можете создать подобное сообщение об ошибке.
Заключение
Я считаю, что проверка данных — недооцененный инструмент Excel.Без чистых данных наши сводные таблицы, диаграммы и формулы не будут работать правильно.
Эта функция обеспечивает метод ограничения ошибок и сбора точных данных при входе.
Однако проверка данныхне может помочь при получении данных из других баз данных, книг и веб-сайтов.
Если это то, что вы делаете, я настоятельно рекомендую вам проверить функцию Power Query в Excel. Мощный инструмент для установления соединений и автоматизации процесса очистки и преобразования данных из внешних источников.
Об авторе
Алан является основателем Computergaga и имеет большое количество подписчиков на YouTube, где он делится советами и руководствами по Excel. Он живет в Великобритании с женой и двумя детьми. Его страсть к Excel и данным заставляет его быть занятым, но когда у него есть свободное время, он любит бегать и ходить в походы.
ошибок формул Excel | Exceljet
Чем больше формул вы напишете, тем больше ошибок вы встретите 🙂
Хотя ошибки в формулах и разочаровывают, они полезны, потому что они ясно говорят вам, что что-то не так.Это намного лучше, чем не знать. Самые ужасные ошибки Excel обычно возникают из-за нормально выглядящих формул , которые незаметно возвращают неверных результатов .
Если вы столкнулись с ошибкой в формуле, не паникуйте. Сохраняйте спокойствие и методично исследуйте, пока не найдете причину. Спросите себя: «О чем мне говорит эта ошибка?» Экспериментируйте методом проб и ошибок. По мере накопления опыта вы сможете избежать многих ошибок и быстрее исправлять возникающие ошибки.
Исправление ошибок
Ниже приведен основной процесс исправления ошибок. Помните, что ошибки формул часто «каскадом» проходят через лист, когда одна ошибка вызывает другую. Когда вы обнаруживаете и устраняете основную проблему, все быстро решается.
1. Найдите ошибки. Вы можете использовать Go to Special> Formula, как описано ниже.
2. Найдите источник ошибки. Если это сложно, попробуйте функцию отслеживания ошибок.
3. Выясните, что вызывает ошибку.При необходимости разбейте формулу на части.
4. Исправьте ошибку в источнике.
Видео: примеры ошибок формул Excel
Видео: используйте F9 для отладки формулы
Поиск всех ошибок
С помощью Go To Special вы можете найти сразу все ошибки. Используйте сочетание клавиш Control + G, затем нажмите кнопку «Специальная». Excel отобразит диалоговое окно со многими параметрами, показанными ниже. Чтобы выбрать только ошибки, выберите «Формулы + ошибки», затем нажмите «ОК»:
Ошибки захвата
Захват ошибок — это способ «отлова» ошибок, чтобы предотвратить их появление.Это имеет смысл, когда вы знаете, что определенные ошибки вероятны, и хотите, чтобы сообщения об ошибках не появлялись. Есть два основных подхода:
2. Отловите ошибку с помощью IFERROR или ISERROR. При таком подходе вы отслеживаете ошибку и предоставляете альтернативу при ее обнаружении. На этой странице показан пример ВПР.
3. Не допускайте вычислений до тех пор, пока не будут доступны требуемые значения. В этом случае вместо того, чтобы следить за ошибкой, вы пытаетесь предотвратить ее возникновение, сначала проверяя значения.На этой странице показано несколько примеров.
Коды ошибок Excel
Есть 9 кодов ошибок, с которыми вы, вероятно, столкнетесь в какой-то момент при работе с формулами Excel. В этом разделе показаны примеры каждой ошибки формулы с информацией и ссылками на то, как исправить ошибку.
# DIV / 0! ошибка
Как следует из названия, # DIV / 0! ошибка появляется, когда формула пытается разделить на ноль или на значение, эквивалентное нулю. Вы можете увидеть # DIV / 0! ошибка, когда данные еще не полные.Например, ячейка на листе пуста, потому что данные не были введены или еще не доступны. Вы также можете увидеть ошибку деления на ноль с функциями СРЗНАЧЕСЛИ и СРЗНАЧЕСЛИМН, если критерий не соответствует ни одной ячейке в диапазоне.
Например, на листе ниже ошибка DIV отображается в ячейке D4, потому что C4 пуст. Пустые ячейки оцениваются Excel как ноль, а B4 нельзя разделить на ноль:
Во многих случаях пустые ячейки или пропущенные значения неизбежны.Вы можете использовать функцию ЕСЛИОШИБКА, чтобы перехватить # DIV / 0! и, если хотите, отобразите более дружелюбное сообщение.
Подробнее: Как исправить ошибку # DIV / 0! ошибка
# ИМЯ? ошибка
# ИМЯ? ошибка означает, что Excel что-то не распознает. Это может быть неправильно написано имя функции, именованный диапазон, который не существует, или ссылка на ячейку введена неправильно. Например, на приведенном ниже экране функция VLOOKUP в F3 написана с ошибкой «VLOKUP». VLOKUP не является допустимым именем, поэтому формула возвращает # ИМЯ ?.
Чтобы исправить # ИМЯ? ошибка, вы должны найти проблему, а затем исправить орфографию или синтаксис. Для получения дополнительных сведений и примеров см. Эту страницу.
# Н / Д ошибка
Ошибка # N / A появляется, когда что-то не может быть найдено. Он сообщает вам, что что-то отсутствует или написано с ошибкой. Это может быть код продукта, который еще не доступен, имя сотрудника с ошибкой, несуществующий цвет и т. Д. Часто ошибки # N / A вызваны лишними пробелами, орфографическими ошибками или неполной таблицей поиска.Функции, на которые чаще всего влияет ошибка # Н / Д, — это классические функции поиска, включая ВПР, ГПР, ПРОСМОТР и ПОИСКПОЗ.
Например, на приведенном ниже экране формула в F3 возвращает # N / A, потому что «Bacon» отсутствует в таблице поиска:
Если значение в E3 изменить на «кофе», «яйца» и т. Д., Функция ВПР будет работать нормально и извлекать стоимость товара.
Лучший способ предотвратить ошибки # Н / Д — убедиться, что значения поиска и таблицы поиска верны и полны.При необходимости вы можете перехватить ошибку # Н / Д с помощью ЕСЛИОШИБКА и отобразить более понятное сообщение или вообще ничего не отображать. ‘
Дополнительная информация: Как исправить ошибку # N / A.
# ЧИСЛО! ошибка
# ЧИСЛО! ошибка возникает, когда число слишком велико или мало, или когда вычисление невозможно. Например, если вы попытаетесь вычислить квадратный корень из отрицательного числа, вы увидите ошибку # ЧИСЛО:
.На экране выше функция КОРЕНЬ используется для вычисления чисел квадратного корня в столбце B.Формула в C5 возвращает # ЧИСЛО! ошибка, потому что значение в B5 отрицательное, и невозможно вычислить квадратный корень из отрицательного числа.
Вы также можете столкнуться с ошибкой # ЧИСЛО, если поменяете местами даты начала и окончания внутри функции РАЗНДАТ.
В общем, исправление ошибки # ЧИСЛО! Ошибка заключается в корректировке входных данных по мере необходимости, чтобы сделать расчет снова возможным.
Дополнительная информация: Как исправить ошибку #NUM! ошибка.
# ЗНАЧЕНИЕ! ошибка
# ЗНАЧЕНИЕ! ошибка появляется, когда значение не является ожидаемым или допустимым типом (т.е.е. дата, время, число, текст и т. д.). Это может произойти, когда ячейка оставлена пустой, когда текстовое значение передается функции, которая ожидает числовое значение, или когда даты оцениваются как текст в Excel.
Например, на приведенном ниже экране ячейка C3 содержит текст «NA», а формула в F2 возвращает #VALUE! ошибка.
Ниже функция МЕСЯЦ не может извлечь значение месяца из «яблоко», поскольку «яблоко» не является датой:
Примечание: вы также можете увидеть #VALUE! ошибка, если вы создаете формулу массива и забываете ввести формулу с помощью Control + Shift + Enter.
Чтобы исправить ошибку #VALUE! ошибка, вам нужно отследить проблемное значение и указать правильный тип значения. Для получения дополнительных сведений и примеров см. Эту страницу.
# ССЫЛКА! ошибка
#REF! error — одна из самых распространенных ошибок, которые вы увидите в формулах Excel. Это происходит, когда ссылка становится недействительной. Во многих случаях это происходит из-за того, что листы, строки или столбцы были удалены, или потому, что формула с относительными ссылками была скопирована в новое место, где ссылки недействительны.
Например, на приведенном ниже экране формула из C8 была скопирована в E4. В этом новом местоположении, поскольку диапазон C3: C7 является относительным, он становится недействительным, и формула возвращает #REF !:
# ССЫЛКА! Исправить ошибки бывает довольно сложно, потому что исходная ссылка на ячейку исчезла навсегда. Если вы удалите строку или столбец и увидите # ССЫЛКА! ошибки, вам следует немедленно отменить действие и сначала настроить формулы.
Подробнее на # ССЫЛКА! ошибки.
# ПУСТО! ошибка
#NULL! ошибка довольно редко встречается в Excel и обычно является результатом опечатки, когда вместо запятой (,) или двоеточия (:) между двумя ссылками на ячейки используется пробел.Например, на экране ниже формула в F3 возвращает ошибку #NULL:
Технически это потому, что пробел является оператором «пересечения диапазона», а #NULL! ошибка сообщает, что два диапазона (C3 и C7) не пересекаются. В большинстве случаев вы можете исправить ошибку NULL, заменив пробел запятой или двоеточием по мере необходимости.
Подробнее: Как исправить ошибку #NULL! ошибка
#### ошибка
Хотя технически это не ошибка, вы также можете увидеть формулу, которая отображает строку хеш-символов (###) вместо обычного результата.Например, на приведенном ниже экране формула в C3 добавляет 5 дней к дате в столбце B:
.В этом случае символы решетки или решетки (###) появляются, потому что даты в столбце C отформатированы в длинном формате и не помещаются в столбец. Чтобы исправить эту ошибку, просто сделайте столбец шире.
Примечание. Excel не отображает отрицательные даты. Если формула возвращает отрицательное значение даты, Excel отобразит #####.
Подробнее: Как исправить ##### ошибки
# РАЗЛИВ! ошибка
Ошибка #SPILL возникает, когда формула выводит диапазон сброса, который попадает в ячейку, которая уже содержит данные.Например, на приведенном ниже экране функция УНИКАЛЬНАЯ настроена для извлечения списка уникальных имен в диапазон разлива, начиная с D3. Поскольку D5 содержит слово «яблоко», операция останавливается, и формула возвращает #SPILL !.
Когда «яблоко» удаляется из D5, формула будет работать нормально и вернет «Джо», «Сэм» и «Мэри».
Подробности: как исправить ошибки #SPILL
Видео: Разлив и дальность разлива
#CALC! ошибка
Ошибка #CALC возникает, когда формула сталкивается с ошибкой вычисления с массивом.Например, на приведенном ниже экране функция ФИЛЬТР настроена для фильтрации исходных данных в B5: D11. Однако формула запрашивает все данные в группе «яблоко», которой не существует:
Если формула настроена для фильтрации по группе «A», формула будет работать нормально:
Примечание. Ошибки SPILL и CALC связаны с «динамическими массивами» только в Office 365.
Как создать форму ввода данных в Excel (пошаговое руководство)
Посмотрите видео об использовании форм ввода данных в Excel
Ниже приводится подробное письменное руководство по форме ввода данных Excel в Если вы предпочитаете читать, а не смотреть видео.
Excel имеет много полезных функций, когда дело доходит до ввода данных.
И одной из таких функций является форма для ввода данных .
В этом руководстве я покажу вам, что такое формы ввода данных и как их создавать и использовать в Excel.
Зачем нужно знать формы для ввода данных?
Может быть, нет!
Но если ввод данных является частью вашей повседневной работы, я рекомендую вам проверить эту функцию и посмотреть, как она может помочь вам сэкономить время (и повысить вашу эффективность).
Есть две распространенные проблемы, с которыми я сталкивался (и видел, с чем сталкиваются люди), когда дело доходит до ввода данных в Excel:
- Это занимает много времени . Вам нужно ввести данные в одну ячейку, затем перейти к следующей ячейке и ввести данные для нее. Иногда вам нужно прокрутить вверх и посмотреть, какой это столбец и какие данные нужно ввести. Или прокрутите вправо, а затем вернитесь к началу, если столбцов много.
- Очень подвержен ошибкам .Если у вас есть огромный набор данных, который требует 40 записей, есть вероятность, что вы в конечном итоге введете что-то, что не предназначалось для этой ячейки.
Форма ввода данных может помочь, сделав процесс быстрее и менее подверженным ошибкам.
Прежде чем я покажу вам, как создать форму ввода данных в Excel, позвольте мне быстро показать вам, что она делает.
Ниже приведен набор данных, который обычно поддерживается командой найма в организации.
Каждый раз, когда пользователю нужно добавить новую запись, он должен будет выбрать ячейку в следующей пустой строке, а затем перейти по ячейке, чтобы сделать запись для каждого столбца.
Хотя это прекрасный способ сделать это, более эффективным способом было бы использование формы ввода данных в Excel.
Ниже представлена форма для ввода данных, которую можно использовать для внесения записей в этот набор данных.
Выделенные поля предназначены для ввода данных. После этого нажмите клавишу Enter, чтобы сделать данные частью таблицы и перейти к следующей записи.
Ниже представлена демонстрация того, как это работает:
Как видите, это проще, чем обычный ввод данных, так как все в одном диалоговом окне.
Форма ввода данных в Excel
Использование формы ввода данных в Excel требует небольшой предварительной работы.
Вы можете заметить, что нет возможности использовать форму ввода данных в Excel (ни на одной вкладке на ленте).
Чтобы использовать его, вам нужно сначала добавить его на панель быстрого доступа (или на ленту).
Добавление опции формы ввода данных на панель быстрого доступа
Ниже приведены шаги по добавлению опции формы ввода данных на панель быстрого доступа:
- Щелкните правой кнопкой мыши любой из существующих значков на панели быстрого доступа.
- Нажмите «Настроить панель быстрого доступа».
- В открывшемся диалоговом окне «Параметры Excel» выберите в раскрывающемся списке вариант «Все команды».
- Прокрутите список команд и выберите «Форма».
- Нажмите кнопку «Добавить».
- Нажмите ОК.
Вышеупомянутые шаги добавят значок формы на панель быстрого доступа (как показано ниже).
После того, как он появится в QAT, вы можете щелкнуть любую ячейку в вашем наборе данных (в которую вы хотите внести запись) и щелкнуть значок формы.
Примечание. Для работы формы ввода данных ваши данные должны быть в таблице Excel. Если это еще не сделано, вам придется преобразовать его в таблицу Excel (сочетание клавиш — Control + T).Части формы ввода данных
Форма ввода данных в Excel имеет много разных кнопок (как вы можете видеть ниже).
Вот краткое описание того, что означает каждая кнопка:
- Новый : Это очистит все существующие данные в форме и позволит вам создать новую запись.
- Удалить : Это позволит вам удалить существующую запись. Например, если я нажму клавишу Delete в приведенном выше примере, он удалит запись для Майка Бейнса.
- Восстановить : если вы редактируете существующую запись, вы можете восстановить предыдущие данные в форме (если вы не нажимали «Создать» или «Ввод»).
- Найти предыдущий : поиск предыдущей записи.
- Найти следующий : поиск следующей записи.
- Критерий : позволяет находить определенные записи.Например, если я ищу все записи, в которых кандидат был нанят, мне нужно нажать кнопку «Критерии», ввести «Наемный» в поле «Статус» и затем использовать кнопки поиска. Пример этого будет рассмотрен позже в этом руководстве.
- Закрыть : форма закроется.
- Полоса прокрутки : Вы можете использовать полосу прокрутки для просмотра записей.
Теперь давайте рассмотрим все, что вы можете делать с помощью формы ввода данных в Excel.
Обратите внимание, что вам нужно преобразовать данные в таблицу Excel и выбрать любую ячейку в таблице, чтобы можно было открыть диалоговое окно формы ввода данных.
Если вы не выбрали ячейку в таблице Excel, отобразится подсказка, как показано ниже:
Создание новой записи
Ниже приведены шаги для создания новой записи с помощью формы ввода данных в Excel :
- Выберите любую ячейку в таблице Excel.
- Щелкните значок формы на панели быстрого доступа.
- Введите данные в поля формы.
- Нажмите клавишу Enter (или нажмите кнопку «Создать»), чтобы ввести запись в таблицу и получить пустую форму для следующей записи.
Навигация по существующим записям
Одним из преимуществ использования формы ввода данных является то, что вы можете легко перемещаться и редактировать записи, не выходя из диалогового окна.
Это может быть особенно полезно, если у вас есть набор данных с большим количеством столбцов. Это может сэкономить вам много времени на прокрутку и перемещение вперед и назад.
Ниже приведены шаги для навигации и редактирования записей с помощью формы ввода данных:
- Выберите любую ячейку в таблице Excel.
- Щелкните значок формы на панели быстрого доступа.
- Чтобы перейти к следующей записи, нажмите кнопку «Найти далее», а для перехода к предыдущей записи нажмите кнопку «Найти предыдущую».
- Чтобы отредактировать запись, просто внесите изменения и нажмите Enter. Если вы хотите вернуться к исходной записи (если вы не нажимали клавишу ввода), нажмите кнопку «Восстановить».
Вы также можете использовать полосу прокрутки для последовательной навигации по записям.
Снимок экрана выше показывает базовую навигацию, в которой вы просматриваете все записи одну за другой.
Но вы также можете быстро перемещаться по всем записям на основе критериев.
Например, если вы хотите просмотреть все записи со статусом «Выполняется», вы можете сделать это, выполнив следующие действия:
- Выберите любую ячейку в таблице Excel.
- Щелкните значок формы на панели быстрого доступа.
- В диалоговом окне «Форма ввода данных» нажмите кнопку «Критерии».
- В поле «Статус» введите «В процессе». Обратите внимание, что это значение не чувствительно к регистру.Таким образом, даже если вы войдете в IN-PROGRESS, он все равно будет работать.
- Используйте кнопки «Найти предыдущий» / «Найти следующий», чтобы перемещаться по записям, состояние которых имеет статус «Выполняется».
Критерии — очень полезная функция, когда у вас есть огромный набор данных и вы хотите быстро просмотреть те записи, которые соответствуют заданному набору критериев.
Обратите внимание, что вы можете использовать несколько полей критериев для навигации по данным.
Например, если вы хотите просмотреть все записи «Выполняется» после 07-08-2018, вы можете использовать «> 07-08-2018» в критериях для поля «Дата» и «Выполняется». ‘как значение в поле статуса.Теперь, когда вы перемещаетесь с помощью кнопок «Найти предыдущий» / «Найти следующий», он будет отображать только записи после 07-08-2018, когда статус находится в стадии «Выполняется».
В критериях можно также использовать подстановочные знаки.
Например, если вы непоследовательно вводили данные и использовали варианты слова (например, в процессе, в процессе, в процессе и в процессе), то для получения этих записей необходимо использовать подстановочные знаки.
Ниже приведены шаги для этого:
- Выберите любую ячейку в таблице Excel.
- Щелкните значок формы на панели быстрого доступа.
- Щелкните кнопку Критерии.
- В поле «Состояние» введите * прогресс
- Используйте кнопки «Найти предыдущий» / «Найти следующий» для навигации по записям, состояние которых находится в состоянии «Выполняется».
Это работает как звездочка (*) — это подстановочный знак, который может представлять любое количество символов в Excel. Таким образом, если статус содержит «прогресс», он будет отмечен кнопками «Найти предыдущий / Найти следующий», независимо от того, что было перед ним).
Удаление записи
Вы можете удалить записи из самой формы ввода данных.
Это может быть полезно, если вы хотите найти определенный тип записей и удалить их.
Ниже приведены шаги для удаления записи с помощью формы ввода данных:
- Выберите любую ячейку в таблице Excel.
- Щелкните значок формы на панели быстрого доступа.
- Перейдите к записи, которую вы хотите удалить
- Нажмите кнопку «Удалить».
Хотя вам может показаться, что все это выглядит как большой объем работы, просто чтобы вводить и перемещаться по записям, это экономит много времени, если вы работаете с большим количеством данных и вам приходится вводить данные довольно часто.
Ограничение ввода данных на основе правил
Вы можете использовать проверку данных в ячейках, чтобы убедиться, что введенные данные соответствуют нескольким правилам.
Например, если вы хотите убедиться, что столбец даты принимает дату только во время ввода данных, вы можете создать правило проверки данных, разрешающее только даты.
Если пользователь вводит данные, не являющиеся датой, это не будет разрешено, и пользователю будет показана ошибка.
Вот как создать эти правила при вводе данных:
- Выберите ячейки (или даже весь столбец), в которых вы хотите создать правило проверки данных.В этом примере я выбрал столбец A.
- Щелкните вкладку «Данные».
- Выберите параметр «Проверка данных».
- В диалоговом окне «Проверка данных» на вкладке «Настройки» выберите «Дата» в раскрывающемся списке «Разрешить».
- Укажите дату начала и дату окончания. Записи в пределах этого диапазона дат будут действительны, а остальные будут отклонены.
- Нажмите ОК.
Теперь, если вы используете форму ввода данных для ввода данных в столбец «Дата», и если это не дата, то это будет запрещено.
Вы увидите сообщение, как показано ниже:
Аналогичным образом вы можете использовать проверку данных с формами ввода данных, чтобы убедиться, что пользователи не вводят неправильные данные. Некоторые примеры, в которых вы можете использовать это: числа, длина текста, даты и т. Д.
Вот несколько важных вещей, которые нужно знать о форме ввода данных Excel:
- Вы можете использовать подстановочные знаки при навигации по записям (с помощью параметра критериев ).
- У вас должна быть таблица Excel, чтобы можно было использовать форму ввода данных.Кроме того, чтобы использовать форму, в ней должна быть выделена ячейка. Но есть одно исключение. Если у вас есть именованный диапазон с именем «База данных», тогда форма Excel также будет ссылаться на этот именованный диапазон, даже если у вас есть таблица Excel.
- Ширина поля в форме ввода данных зависит от ширины столбца данных. Если ширина столбца слишком мала, то же самое будет отражено в форме.
- Вы также можете вставить маркеры в форму ввода данных. Для этого используйте сочетание клавиш ALT + 7 или ALT + 9 на цифровой клавиатуре.Вот видео о маркированных пунктах.
Вам также могут понравиться следующие руководства по Excel:
Класс Workbook — Документация XlsxWriter
Класс Workbook — это основной класс, предоставляемый модулем XlsxWriter, и он единственный класс, который вам нужно будет создать напрямую.
Класс Workbook представляет всю электронную таблицу, как вы ее видите в Excel и внутри он представляет файл Excel в том виде, в каком он записан на диск.
Конструктор
-
Рабочая тетрадь( имя файла [, параметры ]) Создайте новый объект книги XlsxWriter.
Параметры: - имя_файла ( строка ) — Имя нового файла Excel для создания.
- options ( dict ) — дополнительные параметры книги. См. ниже.
Тип возврата: Объект Workbook.
Конструктор Workbook () используется для создания новой книги Excel с
данное имя файла:
импорт xlsxwriter
рабочая книга = xlsxwriter.Книга ('filename.xlsx')
рабочий лист = workbook.add_worksheet ()
worksheet.write (0, 0, 'Привет, Excel')
workbook.close ()
Варианты конструктора:
constant_memory : уменьшает объем данных, хранящихся в памяти, так что большие файлы могут быть записаны эффективно:
workbook = xlsxwriter.Workbook (имя файла, {'constant_memory': True})Обратите внимание: в этом режиме строка данных записывается, а затем отбрасывается, когда ячейка в новую строку добавляется с помощью одного из методов рабочего листа
write_ ().Поэтому, как только этот режим активен, данные следует записывать последовательно. порядок строк. По этой причинеadd_table ()иmerge_range ()Методы рабочего листа в этом режиме не работают.Подробнее см. Работа с памятью и производительностью.
tmpdir :
XlsxWriterсохраняет данные книги во временных файлах до для сборки окончательного файла XLSX. Временные файлы создаются в системный временный каталог. Если временный каталог по умолчанию недоступен вашему приложению или в нем недостаточно места, вы можете указать альтернативное расположение с использованием опцииtmpdir:workbook = xlsxwriter.Книга (имя файла, {'tmpdir': '/ home / user / tmp'})Временный каталог должен существовать и не будет создан.
in_memory : Чтобы избежать использования временных файлов при сборке окончательный файл XLSX, например, на серверах, на которых не разрешены временные файлы, установите
in_memoryвариант конструктора доTrue:workbook = xlsxwriter.Workbook (имя файла, {'in_memory': True})Этот параметр заменяет параметр
constant_memory.Примечание
Этот вариант использовался в качестве рекомендуемого способа развертывания XlsxWriter на Google APP Engine, поскольку он не поддерживает каталог
/ tmp. Тем не мение, среда выполнения Python 3 в Google App Engine теперь поддерживает файловая система с доступом для чтения / записи в / tmp что означает, что эта опция не требуется. Каталог/ tmpне поддерживается. в среде выполнения Python 2, поэтому эта опция по-прежнему требуется там.strings_to_numbers : включить рабочий лист.
write ()метод преобразования строк в числа, где это возможно, используяfloat (), чтобы избежать Excel предупреждение о «Числах, сохраненных как текст». По умолчаниюЛожь. Включить используйте эту опцию:workbook = xlsxwriter.Workbook (имя файла, {'strings_to_numbers': True})strings_to_formulas : Включите рабочий лист.
write ()метод преобразования строк в формулы. По умолчаниюИстинно.Чтобы отключить эту опцию, используйте:workbook = xlsxwriter.Workbook (имя файла, {'strings_to_formulas': False})strings_to_urls : включить рабочий лист.
написать ()метод преобразования строк в URL-адреса. По умолчаниюИстинно. Чтобы отключить это вариант использования:workbook = xlsxwriter.Workbook (имя файла, {'strings_to_urls': False})use_future_functions : разрешить использование более новых «будущих» функций Excel. без необходимости добавлять к ним префикс
_xlfn.. По умолчаниюНеверно. Чтобы включить эту опцию, используйте:workbook = xlsxwriter.Workbook (имя файла, {'use_future_functions': True})См. Также Формулы, добавленные в Excel 2010 и более поздних версиях.
max_url_length : установите максимальную длину гиперссылок на листах. В по умолчанию — 2079, минимум — 255. Версии Excel до Excel 2015 ограниченные гиперссылки и привязки / местоположения до 255 символов каждый. Версии после этого поддерживают URL-адреса до 2079 символов.XlsxWriter версии> = 1.2.3 по умолчанию поддерживают новый более длинный лимит. Однако более низкий или определяемый пользователем предел может быть установлен с помощью параметра
max_url_length:workbook = xlsxwriter.Workbook (имя файла, {'max_url_length': 255})nan_inf_to_errors : Включите рабочий лист.
write ()иwrite_number ()методы для преобразованияnan,infи-infв ошибки Excel. Excel не обрабатывает NAN / INF как числа, поэтому в качестве обходного пути они сопоставляются формулы, которые дают коды ошибок# ЧИСЛО!и# DIV / 0!.По умолчанию этоЛожь. Чтобы включить эту опцию, используйте:workbook = xlsxwriter.Workbook (имя файла, {'nan_inf_to_errors': True})default_date_format : этот параметр используется для указания даты по умолчанию строка формата для использования с рабочий лист.
write_datetime (), когда явный формат не указан. Подробнее см. Работа с датой и временем. подробнее:xlsxwriter.Workbook (имя файла, {'default_date_format': 'dd / mm / yy'})remove_timezone : Excel не поддерживает часовые пояса с указанием даты и времени, поэтому не существует надежного способа, которым XlsxWriter может сопоставить часовой пояс Python с учетом datetime в дату и время Excel в таких функциях, как
write_datetime ().Таким образом, пользователь должен преобразовать и удалить часовые пояса каким-то образом, что имеет смысл в соответствии с их требования. В качестве альтернативы можно использовать параметрremove_timezoneдля удалить часовой пояс из значений даты и времени. По умолчаниюЛожь. Включить используйте эту опцию:workbook = xlsxwriter.Workbook (имя файла, {'remove_timezone': True})См. Также Обработка часовых поясов в XlsxWriter.
use_zip64 : использовать расширения ZIP64 при записи zip-контейнера файла xlsx чтобы разрешить файлы размером более 4 ГБ.Это то же самое, что и звонок
use_zip64 ()после создания объекта Workbook. Этот конструктор option — это просто синтаксический сахар, чтобы использовать параметр больше явный. Следующие эквиваленты:workbook = xlsxwriter.Workbook (имя файла, {'use_zip64': True}) # Такой же как: workbook = xlsxwriter.Workbook (имя файла) workbook.use_zip64 ()См. Примечание о предупреждении Excel, вызванном использованием этого параметра в
use_zip64 ().date_1904 : Excel для Windows использует эпоху по умолчанию 1900 и Excel для Mac использует эпоху 1904 года.Однако Excel на любой платформе преобразует автоматически между одной системой и другой. XlsxWriter хранит даты в формат 1900 по умолчанию. Если вы хотите изменить это, вы можете использовать
date_1904вариант книги. Этот вариант предназначен в основном для расширенных совместимость с Excel и вообще не требуется очень часто:workbook = xlsxwriter.Workbook (имя файла, {'date_1904': True})
При указании имени файла рекомендуется использовать .XLSX extension или Excel выдаст предупреждение при открытии файла.
Метод Workbook () также работает с с диспетчером контекста . В
в этом случае не требуется явный оператор close () :
с xlsxwriter.Workbook ('hello_world.xlsx') в качестве книги:
рабочий лист = workbook.add_worksheet ()
worksheet.write ('A1', 'Привет, мир')
Можно записывать файлы в строки в памяти с помощью BytesIO следующим образом:
из io import BytesIO
вывод = BytesIO ()
рабочая книга = xlsxwriter.Рабочая тетрадь (вывод)
рабочий лист = workbook.add_worksheet ()
worksheet.write ('A1', 'Привет')
workbook.close ()
xlsx_data = output.getvalue ()
Чтобы избежать использования каких-либо временных файлов и сохранить весь файл в памяти, используйте
параметр конструктора in_memory , показанный выше.
См. Также Пример: простой HTTP-сервер (Python 2) и Пример: простой HTTP-сервер (Python 3).
workbook.add_worksheet ()
-
add_worksheet([ name ]) Добавить новый лист в книгу.
Параметры: имя ( строка ) — необязательное имя рабочего листа, по умолчанию Sheet1 и т. Д.
Тип возврата: Объект листа.
Повышает:
Метод add_worksheet () добавляет новый рабочий лист в книгу.
В новую книгу нужно добавить хотя бы один рабочий лист.В Объект рабочего листа используется для записи данных и настройки лист в книге.
Параметр имя является необязательным. Если он не указан или пуст,
будут соблюдаться соглашения Excel по умолчанию, то есть Sheet1, Sheet2 и т. д .:
workheet1 = workbook.add_worksheet () # Sheet1
worksheet2 = workbook.add_worksheet ('Foglio2') # Foglio2
worksheet3 = workbook.add_worksheet ('Data') # Данные
worksheet4 = workbook.add_worksheet () # Sheet4
Имя рабочего листа должно быть действительным именем листа Excel:
- Должно быть меньше 32 символов.Эта ошибка вызовет
InvalidWorksheetNameисключение. - Он не может содержать никаких символов:
[]: *? / \. Эта ошибка будет вызвать исключениеInvalidWorksheetName. - Оно не может начинаться или заканчиваться апострофом. Эта ошибка вызовет
InvalidWorksheetNameисключение. - Нельзя использовать одно и то же имя
без учета регистрадля нескольких рабочий лист. Эта ошибка вызовет исключениеDuplicateWorksheetName. - Не следует использовать зарезервированное имя Excel «История» или регистронезависимое варианты, поскольку это ограничено в английской и других версиях Excel.
Правила для имен рабочих листов в Excel объясняются в Microsoft Office. документация о том, как переименовать рабочий лист.
workbook.add_format ()
-
add_format([ свойства ]) Создайте новый объект Format для форматирования ячеек на листах.
Параметры: свойств ( словарь ) — необязательный словарь свойств формата. Тип возвращаемого значения: Объект формата.
Метод add_format () можно использовать для создания нового формата
объекты, которые используются для применения форматирования к ячейке. Вы можете определить
свойства во время создания через словарь значений свойств или позже
через вызовы методов:
format1 = workbook.add_format (props) # Установить свойства при создании. format2 = workbook.add_format () # Настроить свойства позже.
См. Раздел «Класс формата» для получения дополнительных сведений о свойствах формата и о том, как установить их.
workbook.add_chart ()
-
add_chart(опции , ) Создайте объект диаграммы, который можно добавить на рабочий лист.
Параметры: options ( словарь ) — Словарь вариантов типа диаграммы. Тип возвращаемого значения: Объект диаграммы.
Этот метод используется для создания нового объекта диаграммы, который можно вставить в
рабочий лист через insert_chart () Метод рабочего листа:
диаграмма = workbook.add_chart ({'тип': 'столбец'})
Можно установить следующие свойства:
Тип(обязательно) подтип (необязательно)
Список доступных подтипов диаграмм см. В разделе «Класс диаграммы».
Примечание
Диаграмму можно вставить в рабочий лист только один раз.Если несколько похожих
диаграммы необходимы, тогда каждая из них должна быть создана отдельно с add_chart () .
См. Также Работа с диаграммами и примерами диаграмм.
workbook.add_chartsheet ()
-
add_chartsheet([ имя листа ]) Добавить новый add_chartsheet в книгу.
Параметры: имя листа ( строка ) — необязательное имя диаграммы, по умолчанию Chart1 и т. Д. Тип возврата: Объект диаграммы.
Метод add_chartsheet () добавляет новую таблицу диаграмм в книгу.
Подробнее см. Класс Chartsheet.
Параметр имя листа является необязательным. Если он не указан по умолчанию
Будут соблюдаться соглашения Excel, то есть Chart1, Chart2 и т. Д.
Имя диаграммы должно быть действительным именем листа Excel. Видеть add_worksheet () для ограничения имен рабочих листов Excel.
workbook.close ()
-
закрыть() Закройте объект Workbook и запишите файл XLSX.
Метод workbook close () записывает все данные в файл xlsx и закрывает
это:
Это обязательный вызов метода для закрытия и записи файла xlsxwriter, если только
вы используете с менеджером контекста , см. ниже.
Объект Workbook также работает с с диспетчером контекста .В
в этом случае не требуется явный оператор close () :
С xlsxwriter.Workbook ('hello_world.xlsx') в качестве книги:
рабочий лист = workbook.add_worksheet ()
worksheet.write ('A1', 'Привет, мир')
Книга закроется автоматически при выходе из области с утверждение.
Наиболее частое исключение во время close () — это FileCreateError ,
обычно вызвано ошибкой разрешения записи.В Windows это обычно происходит
если создаваемый файл уже открыт в Excel. Это исключение может быть
попался в блок try , где вы можете указать пользователю закрыть открытый
файл перед его перезаписью:
, пока True:
пытаться:
workbook.close ()
кроме xlsxwriter.exceptions.FileCreateError как e:
# Для Python 3 используйте input () вместо raw_input ().
solution = raw_input ("Исключение в workbook.close ():% s \ n"
"Закройте файл, если он открыт в Excel.\ n "
«Попытаться снова записать файл? [Д / Н]:»% e)
если решение! = 'n':
Продолжать
перерыв
Метод close () может записать файл только один раз. Он не ведет себя как
save, и его нельзя вызывать несколько раз для записи файла в
разные этапы. Если его коллируют более одного раза, поднимется UserWarning , чтобы избежать проблем, связанных с закрытием файла в
петля или на неправильном уровне области видимости.
См. Также Пример: перехват исключения при закрытии.
workbook.set_size ()
-
set_size( ширина , высота ) Установите размер окна книги.
Параметры: - width ( int ) — Ширина окна в пикселях.
- height ( int ) — Высота окна в пикселях.
Метод set_size () может использоваться для установки размера окна книги:
рабочая тетрадь.set_size (1200, 800)
Размер окна Excel использовался в Excel 2007 для определения ширины и высоты окно книги в многодокументном интерфейсе (MDI). Позже В версиях Excel для Windows этот интерфейс был удален. Этот метод в настоящее время полезно только при установке размера окна в Excel для Mac 2011. единицы — пиксели, размер по умолчанию — 1073 x 644.
Обратите внимание, что это не соответствует размеру пикселя Excel для Mac, поскольку он на основе оригинального размера Excel 2007 для Windows.Некоторые методы проб и ошибок могут потребуются, чтобы получить точный размер.
workbook.tab_ratio ()
-
set_tab_ratio( tab_ratio ) Установите соотношение между вкладками рабочего листа и горизонтальным ползунком.
Параметры: tab_ratio ( float ) — соотношение табуляции от 0 до 100.
Метод set_tab_ratio () может использоваться для установки соотношения между рабочими листами
вкладки и горизонтальный ползунок внизу книги.Это может быть
увеличен, чтобы освободить место для вкладок, или уменьшен, чтобы увеличить размер
горизонтальный слайдер:
Значение по умолчанию в Excel — 60. Его можно изменить следующим образом:
workbook.set_tab_ratio (75)
workbook.set_properties ()
-
set_properties( объектов ) Задайте свойства документа, такие как Название, Автор и т. Д.
Параметры: properties ( dict ) — Словарь свойств документа.
Метод set_properties () может использоваться для установки свойств документа
Файл Excel, созданный XlsxWriter . Эти свойства видны, когда вы
используйте кнопку Office -> Подготовить -> Свойства в Excel и
также доступны для внешних приложений, которые читают или индексируют файлы Windows.
Можно установить следующие свойства:
-
титул -
субъект -
автор -
менеджер -
компания -
категория -
ключевое слово -
комментарии -
статус -
hyperlink_base -
создать— дата создания файла в формате datetime.датаобъект.
Свойства являются необязательными и должны передаваться в формате словаря как следует:
workbook.set_properties ({
'title': 'Это пример электронной таблицы',
'subject': 'Со свойствами документа',
'author': 'Джон Макнамара',
'manager': 'Доктор. Хайнц Дофеншмирц ',
'компания': 'Волков',
'category': 'Примеры таблиц',
'ключевые слова': 'Образец, Пример, Свойства',
'created': datetime.date (2018, 1, 1),
'comments': 'Создано с помощью Python и XlsxWriter'})
См. Также Пример: Настройка свойств документа.
workbook.set_custom_property ()
-
set_custom_property( имя , значение [, property_type ]) Задайте настраиваемое свойство документа.
Параметры: - name ( string ) — Имя настраиваемого свойства.
- значение — значение настраиваемого свойства (разные типы).
- property_type ( строка ) — Тип свойства.По желанию.
Метод set_custom_property () может использоваться для установки одного или нескольких настраиваемых
свойства документа, не охваченные стандартными свойствами в set_properties () метод выше.
Например:
date = datetime.strptime ('2016-12-12', '% Y-% m-% d')
workbook.set_custom_property ('Проверено', 'Ева')
workbook.set_custom_property ('Дата завершения', дата)
workbook.set_custom_property ('Номер документа', 12345)
рабочая тетрадь.set_custom_property ('Справочный номер', 1.2345)
workbook.set_custom_property ('Имеется обзор', True)
workbook.set_custom_property ('Signed off', False)
Параметры даты должны быть объектами datetime.datetime .
Необязательный параметр property_type может использоваться для установки явного типа
для настраиваемого свойства, как в Excel. Доступные типы:
Однако почти во всех случаях тип будет правильно выведен из Тип Python, как в примере выше.
Примечание: параметры имя и значение ограничены 255 символами
Excel.
workbook.define_name ()
-
имя_определения() Создайте в книге определенное имя для использования в качестве переменной.
Параметры: - имя ( строка ) — определенное имя.
- формула ( строка ) — ячейка или диапазон, к которому относится определенное имя.
Этот метод используется для определения имени, которое может использоваться для представления значения, одна ячейка или диапазон ячеек в книге. Иногда их называют как «именованный диапазон».
Определенные имена обычно используются для упрощения или уточнения формул с помощью описательные имена переменных:
workbook.define_name ('Exchange_rate', '= 0.96')
worksheet.write ('B3', '= B2 * Exchange_rate')
Как и в Excel, имя, определенное таким образом, является «глобальным» для книги и может быть ссылается на любой рабочий лист:
# Глобальное имя книги.workbook.define_name ('Продажи', '= Sheet1! $ G $ 1: $ H $ 10')
Также возможно определить локальное имя / имя рабочего листа, добавив к нему префикс
имя листа с использованием синтаксиса 'имя листа! определенное имя' :
# Имя локального рабочего листа.
workbook.define_name ('Sheet2! Продажи', '= Sheet2! $ G $ 1: $ G $ 10')
Если имя листа содержит пробелы или специальные символы, вы должны следовать Соглашение Excel и заключите его в одинарные кавычки:
workbook.define_name ("'Новые данные'! Продажи", '= Sheet2! $ G $ 1: $ G $ 10')
Правила для имен в Excel объясняются в Microsoft Office. документация о том, как определять и использовать имена в формулах.
См. Также Пример: Определенные имена / Именованные диапазоны.
workbook.add_vba_project ()
-
add_vba_project( vba_project [, is_stream ]) Добавьте двоичный файл vbaProject в книгу Excel.
Параметры: - vba_project — Имя двоичного файла vbaProject.
- is_stream ( bool ) — vba_project — это поток байтов в памяти.
Метод add_vba_project () может использоваться для добавления макросов или функций в
книгу с использованием двоичного файла проекта VBA, извлеченного из
существующий файл Excel xlsm:
workbook.add_vba_project ('./ vbaProject.bin')
В книгу можно добавить только один файл vbaProject.bin .
Параметр is_stream используется, чтобы указать, что vba_project относится к
поток байтов BytesIO, а не физический файл.Это можно использовать, когда
работа с рабочей книгой in_memory mode.
Дополнительные сведения см. В разделе «Работа с макросами VBA».
workbook.set_vba_name ()
-
set_vba_name( имя ) Задайте имя VBA для книги.
Параметры: имя ( строка ) — имя VBA для книги.
Метод set_vba_name () может использоваться для установки кодового имени VBA для
рабочая тетрадь.Иногда это требуется, когда макрос vbaProject включен через add_vba_project () относится к книге. Имя Excel VBA по умолчанию для ThisWorkbook используется, если пользовательское имя не указано.
Дополнительные сведения см. В разделе «Работа с макросами VBA».
рабочая тетрадь. Рабочие листы ()
-
рабочих листов() Вернуть список объектов рабочего листа в книге.
Метод worksheets () возвращает список рабочих листов в книге.Это полезно, если вы хотите повторить операцию на каждом листе в
рабочая тетрадь:
для рабочего листа в workbook.worksheets ():
worksheet.write ('A1', 'Привет')
workbook.get_worksheet_by_name ()
-
get_worksheet_by_name( имя ) Вернуть объект листа в книгу, используя имя листа.
Параметры: name ( строка ) — Имя рабочего листа, который вы хотите получить. Тип возврата: Объект листа.
Метод get_worksheet_by_name () возвращает рабочий лист или диаграмму
объект с заданным именем или Нет , если не найден:
рабочий лист = workbook.get_worksheet_by_name ('Sheet1')
workbook.get_default_url_format ()
-
get_default_url_format() Вернуть объект форматирования.
Метод get_default_url_format () получает копию формата URL по умолчанию
используется, когда пользовательский формат не указан с write_url () . В
формат — это стиль гиперссылки, определенный Excel для темы по умолчанию:
url_format = workbook.get_default_url_format ()
workbook.set_calc_mode ()
-
set_calc_mode(режим ) Установите режим вычислений Excel для книги.
Параметры: mode ( string ) — Строка режима расчета
Установите режим вычисления для формул в книге. Это в основном используется для книг с медленными формулами, где вы хотите, чтобы пользователь мог вычислить их вручную.
Режим Параметр может быть:
-
авто: значение по умолчанию. Excel будет пересчитывать формулы, когда формула или значение, влияющее на изменение формулы. -
руководство: пересчитывать формулы только тогда, когда это требуется пользователю. В целом нажав F9. -
auto_except_tables: Excel автоматически пересчитает формулы кроме таблиц.
workbook.use_zip64 ()
-
use_zip64() Разрешить расширения ZIP64 при записи zip-контейнера файла xlsx.
Используйте расширения ZIP64 при записи zip-контейнера файла xlsx, чтобы разрешить файлы больше 4 ГБ.
Примечание
При использовании параметра use_zip64 () zip-файл, созданный Python
стандартная библиотека zipfile.py может привести к тому, что Excel выдаст предупреждение о
восстановление файла. Это предупреждение раздражает, но безвредно. «Отремонтированный»
файл будет содержать все данные, записанные XlsxWriter, только zip
контейнер будет изменен.
workbook.read_only_recommended ()
-
read_only_recommended() Добавьте рекомендацию открыть файл в режиме «только для чтения».
Этот метод можно использовать для установки параметра Excel «Рекомендуется только для чтения», который доступен при сохранении файла. Это представляет пользователю файла возможность открыть его в режиме «только чтение». Это означает, что любые изменения в файле не могут быть сохранены обратно в тот же файл и должны быть сохранены в новом файле. Может установить следующим образом:
импорт xlsxwriter
workbook = xlsxwriter.Workbook ('file.xlsx')
рабочий лист = workbook.add_worksheet ()
workbook.read_only_recommended ()
рабочая тетрадь.Закрыть()
При открытии файла появится диалоговое окно, подобное следующему:
Отбор проб | Реальная статистика с использованием Excel
Excel предоставляет инструмент анализа данных Sampling , который можно использовать для создания образцов. Инструмент работает, определяя совокупность в виде массива на листе Excel, а затем используя следующие входные параметры, чтобы определить, как вы хотите выполнить выборку.
Диапазон ввода — укажите диапазон данных, содержащий совокупность значений, которые вы хотите выбрать.Excel берет образцы из первого столбца, затем из второго столбца и так далее.
Метод выборки — выберите один из следующих двух интервалов выборки:
- Периодический — в этом случае вы указываете период n , в котором вы хотите, чтобы выборка выполнялась. n -е значение во входном диапазоне и каждое последующее n-е значение копируется в выходной столбец. Выборка останавливается, когда достигается конец входного диапазона.
- Случайно — в этом случае вы указываете случайное количество выборок.Это количество значений извлекается из случайных позиций во входном диапазоне. Значение можно выбрать более одного раза. (т.е. отбор проб с заменой).
Пример 1 : Из совокупности, состоящей из 10 женщин и 10 мужчин, как показано в таблице на Рисунке 1 слева ниже, создайте случайную выборку из 6 человек для Группы 1 и периодическую выборку, состоящую из каждых 3 человек. женщина для группы 2.
Рисунок 1. Создание случайных и периодических выборок
Вам необходимо запустить инструмент анализа данных выборки дважды: один раз для создания группы 1 и еще раз для создания группы 2.Для группы 1 вы выбираете все 20 ячеек популяции в качестве входного диапазона и случайную выборку в качестве метода выборки с 6 для случайного числа выборок. Для группы 2 вы выбираете 10 ячеек в столбце «Женщины» в качестве диапазона ввода и периода с периодом 3.
Наблюдение : инструмент анализа данных выборки имеет ряд ограничений, которые, к сожалению, снижают его полезность. К ним относятся:
- Могут использоваться только числовые данные (включая пустые).
- Если в приведенном выше примере количество женщин не равно количеству мужчин, любые пустые ячейки будут просто рассматриваться как данные и могут быть выбраны для включения в выборку.
- Параметр «Метка» не работает должным образом, поэтому его не следует использовать.
- Произвольная выборка с заменой. Как видно из примера, число 2 выбрано дважды в примере группы 1.
В результате часто лучше использовать другие подходы для создания выборки. Теперь мы покажем, как создать приведенный выше образец Группы 1 без дубликатов.
Пример 2 : Воссоздать Группу 1 из Примера 1, не допуская дубликатов.
Мы достигаем этого, создав рабочий лист, как на рисунке 2.
Рисунок 2 — Создание случайной выборки без замены
Столбец A состоит из элементов данных в генеральной совокупности (как показано на рисунке 1). Столбец B состоит из случайных чисел от 0 до 1. Они генерируются с помощью функции Excel RAND (). Просто введите = СЛЧИС () в ячейку B4, затем выделите диапазон B4: B23 и введите Ctrl-D . Это поместит формулу = RAND () в каждую ячейку в диапазоне B4: B23.
Наконец, создайте столбец C, поместив следующую формулу в ячейку C4 и затем скопировав ее (используя Ctrl-D , как описано выше) для такого количества строк, сколько вам нужно элементов в образце.
= ИНДЕКС (A $ 4: A $ 23, РАНГ (B4, B $ 4: B $ 23))
Дополнительные сведения о функции ИНДЕКС см. В разделе «Встроенные функции Excel и поиск в таблице».
Наблюдение : Если бы мы хотели сгенерировать выборку размера 6 с заменой, мы бы вместо этого использовали следующую формулу в ячейке C4 (столбец B не нужен):
= ИНДЕКС (4 доллара США: 23 доллара США, СЛУЧАЙНО (1, COUNT (4 австралийских доллара: 23 австралийских доллара)))
Функции Excel для реальной статистики : Пакет ресурсов для реальной статистики предоставляет следующие полезные функции для работы с массивами, которые позволяют избежать сложного синтаксиса, описанного выше.
SHUFFLE (R1, filler, nrows, ncols ): возвращает массив nrows ⨯ ncols с элементами из R1, оттянутыми в случайном порядке без замены (т.е. он перемешивает элементы в R1). Строка -заполнитель используется как заполнитель в случае, если выходной массив имеет больше ячеек, чем R1. Этот второй аргумент является необязательным и по умолчанию принимает значение ошибки # N / A; ncols по умолчанию 1.
RANDOMIZE (R1, nrows, ncols ): возвращает массив nrows ⨯ ncols с элементами из R1, оттянутыми случайным образом с заменой; ncols по умолчанию 1.
Если nrows = 0 или опущено, то выходной массив представляет собой выделенный диапазон на активном рабочем листе. Если nrows <0, то на выходе будет массив того же размера и формы, что и R1; в обоих этих случаях ncols не используется и может быть опущен.
Пакет ресурсов Real Statistics также предоставляет следующие функции, которые поддерживают динамические массивы:
SHUFFLES (R1): возвращает массив того же размера и формы, что и R1, с элементами из R1, нарисованными случайным образом без замены (т.е. он перемешивает элементы в R1).
СЛУЧАЙНО ИСПОЛЬЗУЕТ (R1): возвращает массив того же размера и формы, что и R1, с элементами из R1, нарисованными случайным образом с заменой
. «Сведения о работе» — название фирмы (полное и аббревиатуру), неправильная запись признается недействительной фразой «запись № … считать недействительной», вносится новая информация;
«Сведения о работе» — название фирмы (полное и аббревиатуру), неправильная запись признается недействительной фразой «запись № … считать недействительной», вносится новая информация;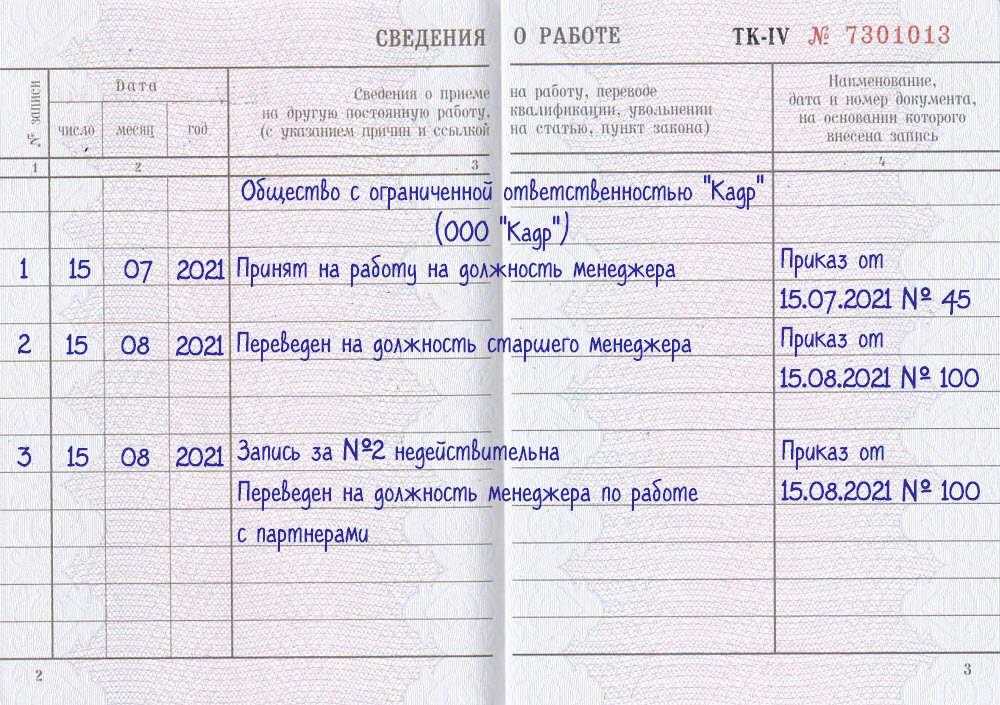 д.). Более подробную информацию о корректировке фамилии в трудовой можно прочитать на нашем интернет-ресурсе.
д.). Более подробную информацию о корректировке фамилии в трудовой можно прочитать на нашем интернет-ресурсе. Первым делом вписывается следующий по порядку номер записи, далее указывается: «запись за №__ является недействительной», следом прописывается верный вариант сведений.
Первым делом вписывается следующий по порядку номер записи, далее указывается: «запись за №__ является недействительной», следом прописывается верный вариант сведений.