Резюме и сопроводительные письма — Office.com
MicrosoftOffice
OfficeOffice
- Главная
- Продукты
- Ресурсы
- Шаблоны
- Поддержка
- Больше
- Купить Office 365
- Все продукты Microsoft
Войти
- Шаблоны
- Резюме и сопроводительные письма
templates.office.com
Как правильно создать резюме в Microsoft Word
Резюме является краткой самопрезентацией соискателя при приеме на работу. В нем должна содержаться информация о полученном образовании, опыте работы, профессиональных достижениях, а также навыках, которые соискатель планирует реализовать на желаемой должности. С приходом цифровых технологий работодатели все чаще требуют от кандидатов резюме в электронном виде. Именно поэтому важно знать, как составить грамотно оформленное резюме в Microsoft Word.
Как создать резюме в Word по шаблону
Шаблоны резюме будут полезны тем людям, кто недостаточно владеет инструментами форматирования текста Microsoft Word. Имея у себя готовый бланк резюме, гораздо легче справиться с его составлением.
Вы можете воспользоваться как готовыми шаблонами резюме в программе Microsoft Word, так и скачанными из интернета. Но обязательно обращайте внимание, есть ли в скачанном документе все необходимые разделы, правильно ли в нем соблюдена структура резюме. Эту информацию вы можете узнать в нашей статье о правильном составлении резюме.
- Чтобы воспользоваться предустановленными шаблонами резюме Word, откройте меню создания нового документа (Файл > Создать). В нем вы найдете шаблоны документов, среди которых нужно выбрать шаблон резюме.
- Если вас по какой-то причине не устраивает предустановленный шаблон, вы можете найти более подходящий вариант через Office Online. Для этого в том же меню создания нового документа найдите «Поиск шаблонов в сети».
- Вы также можете найти шаблоны резюме для Word на различных специализированных сайтах.
Когда вы нашли подходящий под вашу должность шаблон резюме, откройте его, удалите использованный по умолчанию текст и замените его информацией о себе. Закончив заполнение, внимательно перечитайте документ и сохраните его (Файл > Сохранить как).
Вы также можете создать собственный шаблон документа, чтобы в дальнейшем процесс создания резюме в Word был проще. Чтобы сохранить файл как шаблон, при сохранении измените тип файла с Документ Word на Шаблон Word (Файл > Сохранить как > Компьютер > Тип файла).
Как сделать резюме в Word без шаблона
Ваше резюме должно быть четко структурированным, поэтому начните с планирования разделов документа и их порядка. Резюме должно включать в себя такие разделы:
- ФИО
В качестве заголовка документа напишите свои ФИО. Не указывайте в заголовке слово «резюме».
- Фото
Вставьте в резюме цветную фотографию хорошего качества. Для этого в меню Вставка выберите пункт Рисунок, выберите фотографию на своем ПК и нажмите Вставить. При помощи курсора вы можете отредактировать размер фотографии (она должна быть небольшой).
- Проживание
Укажите страну/город/район проживания и, если нужно, куда готовы переехать.
- Контакты
Укажите номер телефона и электронную почту с нейтральным названием.
- Должность
Четко обозначьте вакансию, на которую претендуете.
- Желаемый уровень дохода
Пункт необязательный. Если хотите указать желаемый уровень дохода в резюме, постарайтесь не завысить и не занизить эту цифру — трезво оцените себя как специалиста.
- Ключевые навыки
Выберите те навыки, которые будут полезны для вашей будущей должности. Не переборщите — достаточно будет 5-7 навыков.
- Опыт работы
Для каждой организации, в которой вы работали, укажите период работы с точностью до месяца, название должности, основные обязанности, а также город/страну, если вы переезжали или планируете переезд.
- Достижения
Укажите основные результаты своей профессиональной деятельности.
- Образование
Для каждого учебного заведения, в котором вы учились, укажите год окончания, факультет, специальность и квалификацию. Можете упомянуть также пройденные курсы и семинары, если они имеют отношение к желаемой вакансии.
- Дополнительная информация
- Укажите свой уровень владения иностранными языками и ПК.
- Рекомендации
Здесь вы можете либо написать «Рекомендации предоставляются по запросу», либо указать имена и должности лиц, с которыми рекрутер может связаться в случае необходимости получения рекомендаций.
Закончив заполнение разделов резюме, займитесь его форматированием. Выделите текст и выберите один из стандартных шрифтов (Times New Roman, Book Antiqua, Arial, Calibri), размер шрифта (от 10 до 14) и черный цвет.
Используйте заголовки и списки, чтобы ваше резюме было удобным для восприятия. Заголовки и отдельные важные моменты выделите жирным шрифтом. Списками можете оформить ключевые навыки, достижения, опыт работы, образование. Например:
Ключевые навыки
- Управление проектами
- Опыт публичных выступлений
- Умение работать в режиме многозадачности
Закончив и проверив резюме на ошибки, сохраните его на жесткий диск (Файл > Сохранить как > Компьютер).
Название файла с резюме должно быть понятным и информативным. В нем обязательно должны быть ваши ФИО и должность, на которую вы претендуете. Чтобы работодатель смог без лишних трудностей открыть ваше резюме, сохраняйте файл в формате doc или PDF.
Постарайтесь оформить резюме должным образом, чтобы продемонстрировать свою серьезность и компетентность. Удобный внешний вид и формат резюме значительно облегчат его читабельность для рекрутера.
www.im-konsalting.ru
Как создать профессиональное резюме в Word 2013
Microsoft Office является одним из наиболее популярных и полезных пакетов, который предоставляет широкие возможности для создания и управления документами. Это очень мощный инструмент, улучшающийся с каждой новой версией. И хотя существует целый ряд бесплатных альтернатив, не все из них могут предложить функции, которые имеются в Office 2013. На этом блоге мы уже говорили о нескольких возможностях в офисных приложений от Microsoft, и сегодня рассмотрим еще одну полезную функцию.
Резюме – очень важный аспект в нашей профессиональной жизни, с помощью которого мы рассказываем о нашем уровне образования и навыках. Неважно, кто вы – студен, ищущий свою первую работу или опытный профессионал – резюме является одной из тех вещей, о которых нужно позаботиться перед подачей заявления на новую работу. В этой статье речь пойдет о том, как создать профессиональное резюме, используя Word 2013.
Откройте Word 2013 и на главном экране нажмите на ссылку «Резюме», которая находится под строкой для поиска шаблонов.
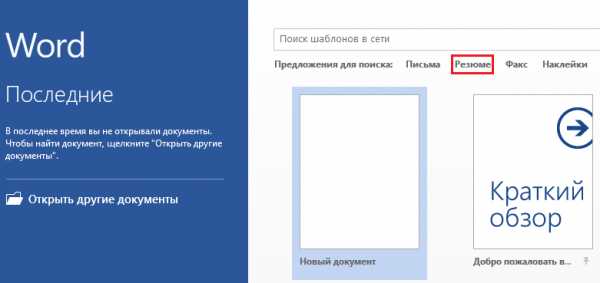
Word отобразит список всех шаблонов для создания резюме, которые доступны в Сети и в различных категориях. Для каждого шаблона имеется свое описание, которое можно прочитать, нажав на превью шаблона.
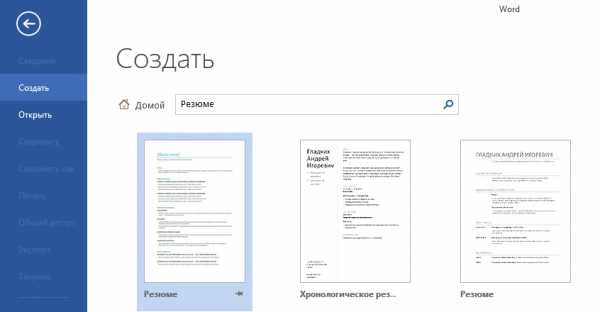
Когда шаблон будет выбран, нажмите на кнопку «Создать», чтобы загрузить его. Разумеется, для загрузки шаблона потребуется подключение к Интернету. Все шаблоны бесплатные, так что платить за них не нужно.
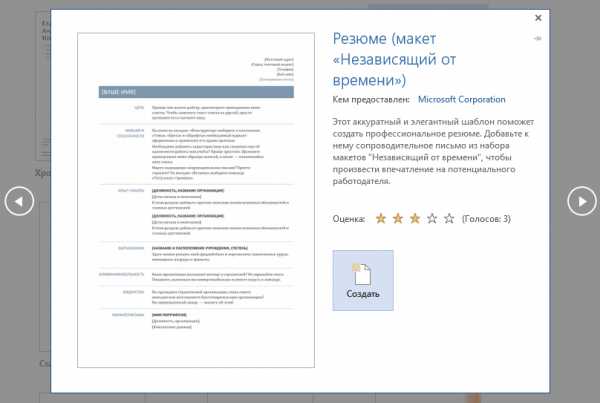
После завершения загрузки, скачанный шаблон будет вставлен в новый документ. Теперь вы можете приступать к заполнению своего резюме.
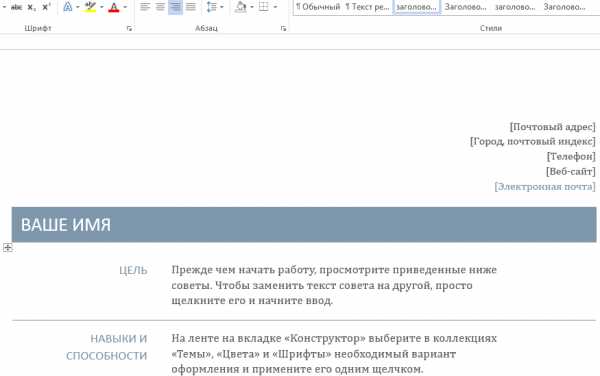
Word 2013 предлагает сотни бесплатных шаблонов, и каждый из них вы можете настроить под свои нужды. Желаю вам успехов в трудоустройстве!
windowstips.ru
45 замечательных шаблонов резюме
Вы можете сделать свое резюме в Microsoft word. Рисуете несколько колонок, набираете текст, который вам нужен, жмете enter несколько раз и резюме готово! Теперь вы можете расслабиться и разослать ваше резюме всем работодателям, на которых вы желаете работать. С хорошим опытом и квалификацией вы, конечно, получите от некоторых работодателей приглашение на собеседование. Но то, что вы сделали, рискованно. Бессознательно вы только что представили то, что называется резюме «зомби» (безжизненное и скучное резюме). Если вы хотите, чтобы ваше резюме привлекло внимание, то вам нужно что-то, что выделит вас из толпы.
Simple Resume

Professional Resume
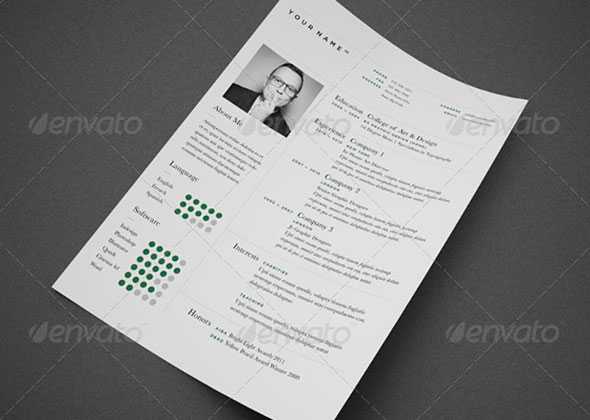
Resume Cover Letter

Metro Inspired Clean Resume Booklet (8 Pages)
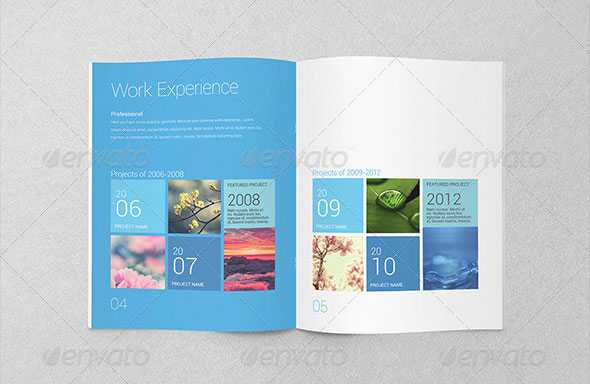
Gstudio Smooth Resume
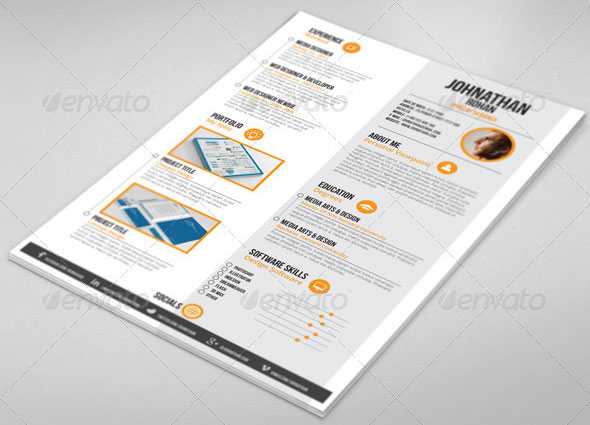
3 Piece Vintage Style Resume Pack
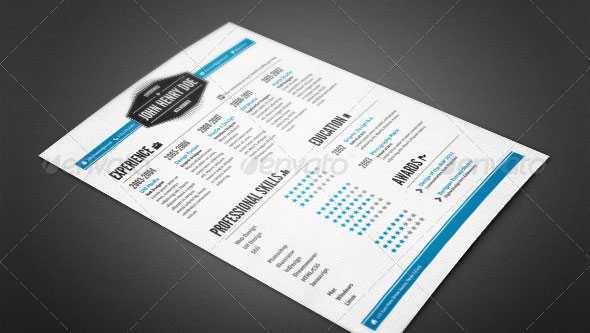
Resume / CV Cover Letter Set 01
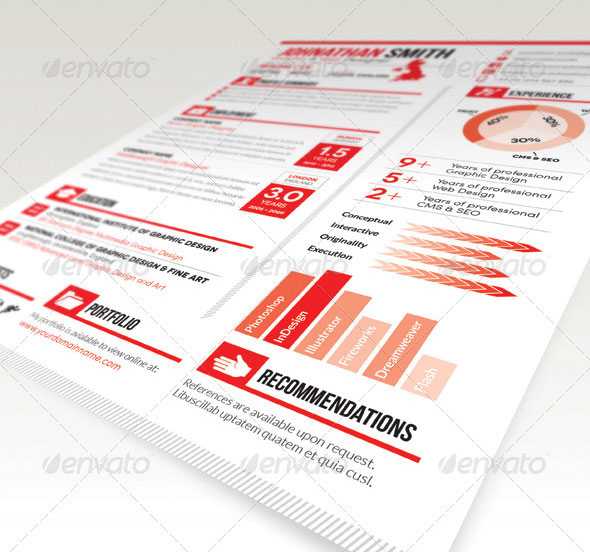
BiG Resume/CV

Bloom Resume
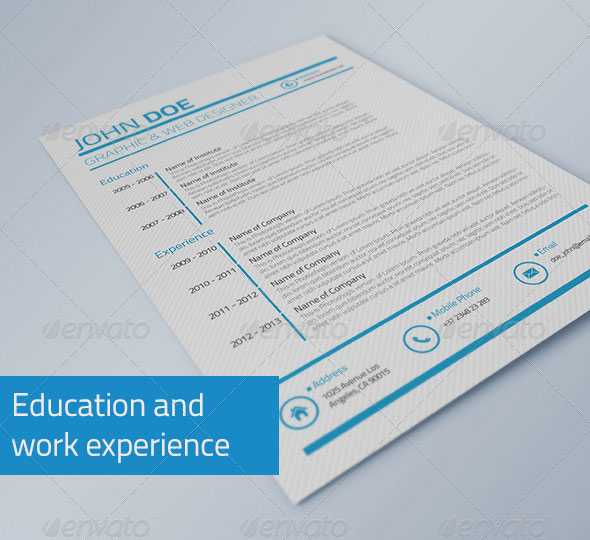
4-Piece Resume
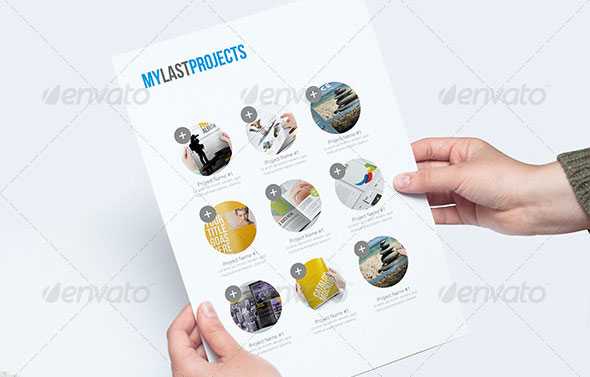
Gstudio Clean Resume Template
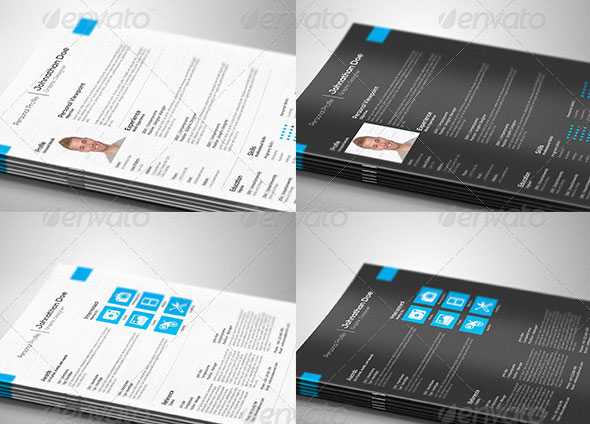
Ayu Curriculum Vitae
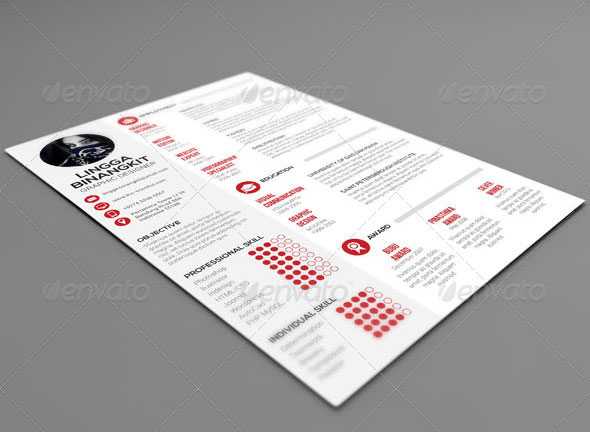
Resume CV Template
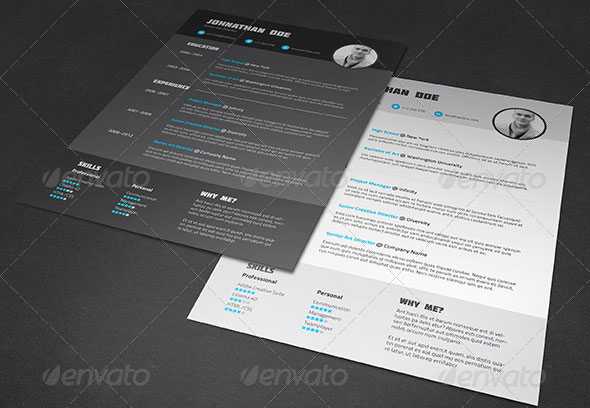
Light
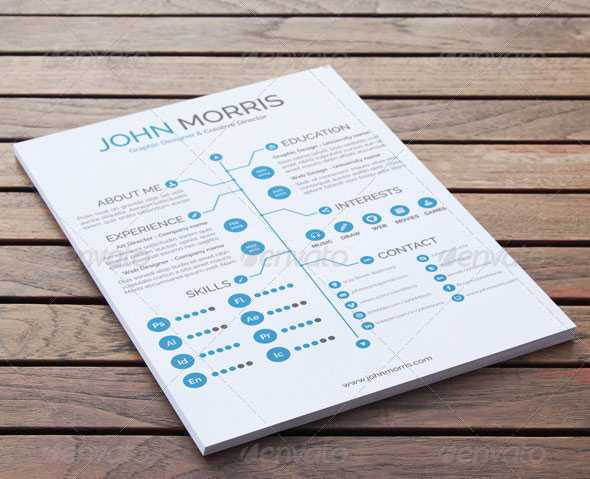
World Resume/CV
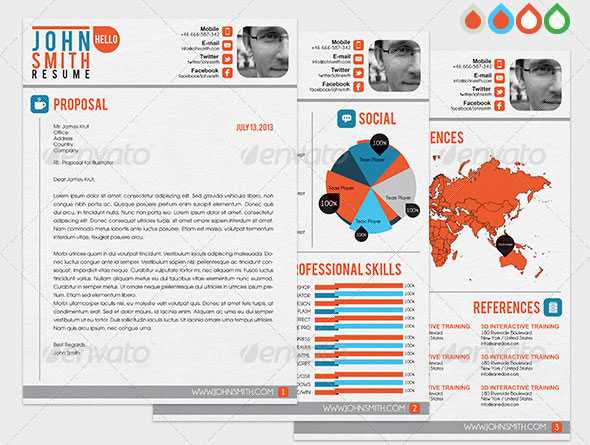
Professional Easy Resume/CV

JOB RESUME
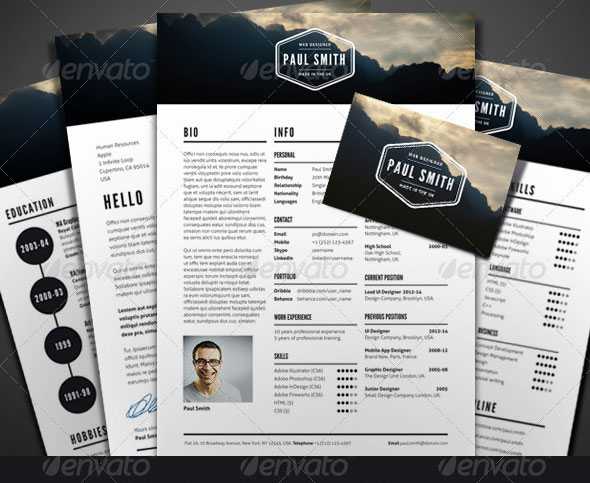
Resume Portfolio Template
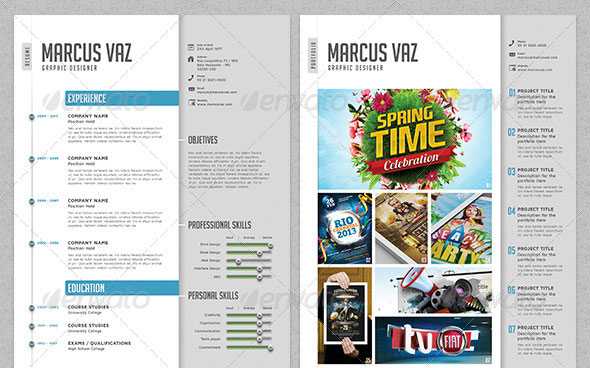
Creative Resume | Cover Letter
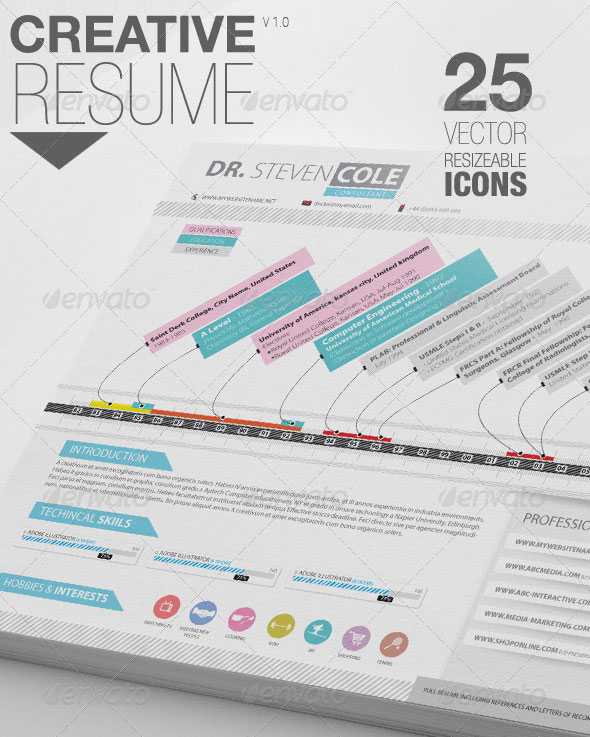
Retro Style Resume
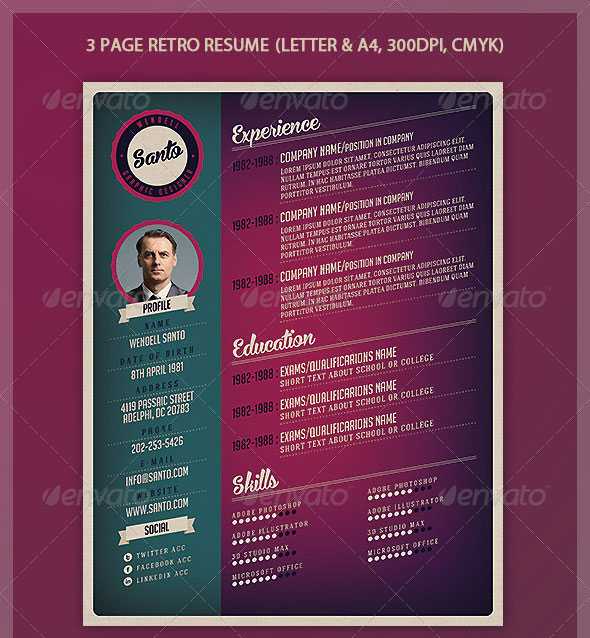
Simple Resume. A4 and US Letter
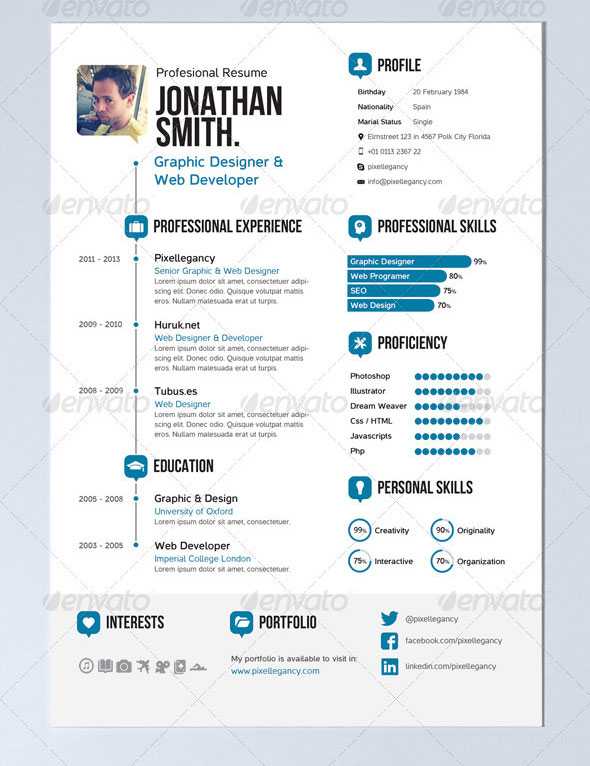
Sewon Clean Resume Template Volume 3
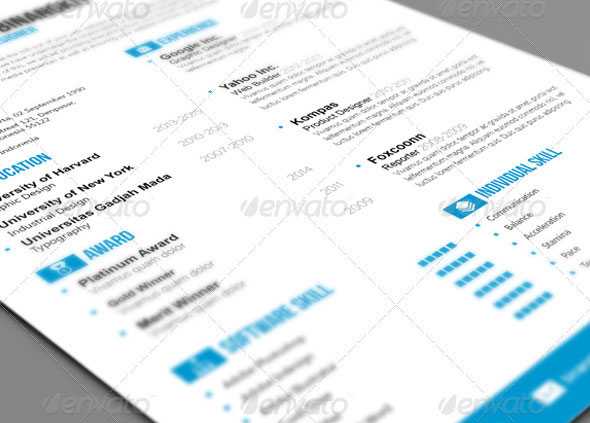
Clean
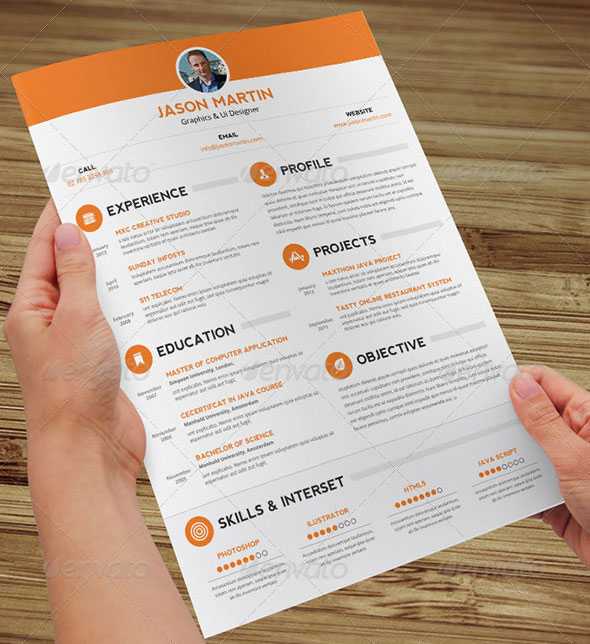
Resume / CV

Cool Resume
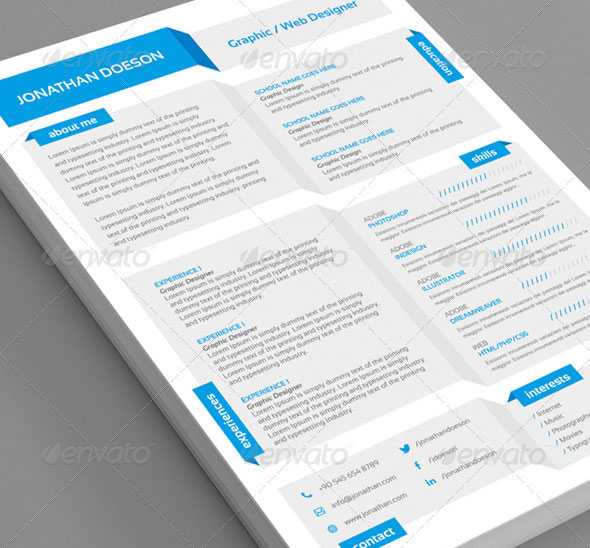
2-Piece Pro Resume Cover Letter

Resume BOOKLET (12 pages)
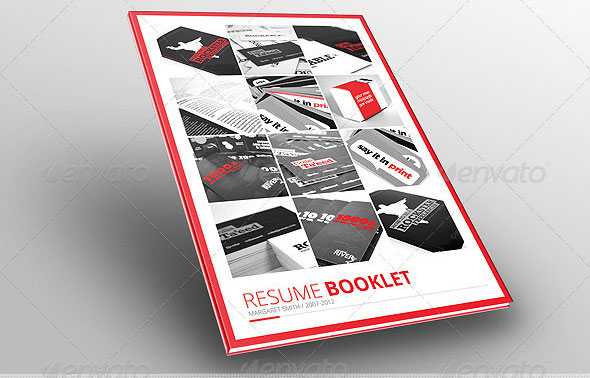
Resume Package
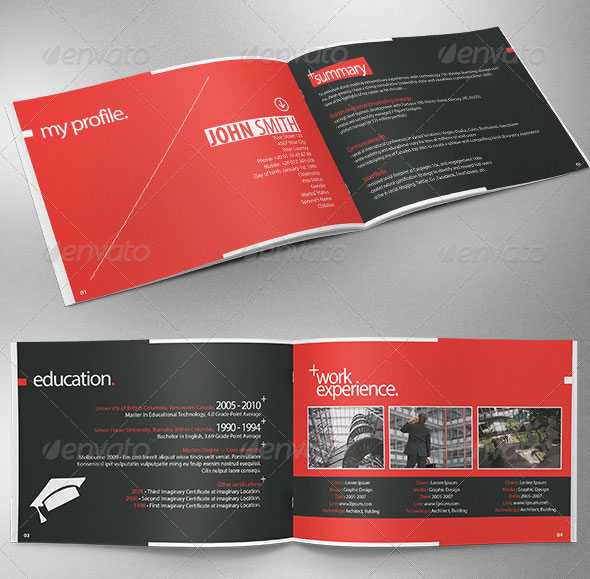
Resume – Alpha Series

Color Resume Pack
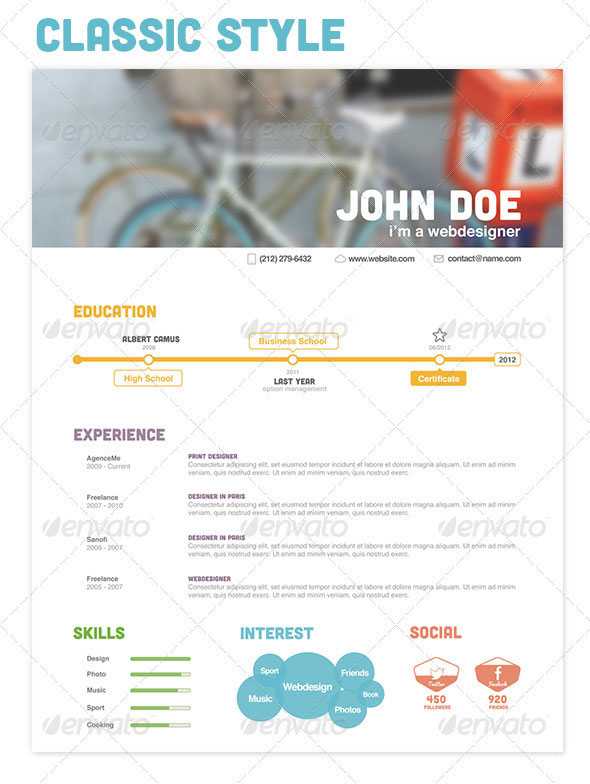
Cream Style Resume Pack
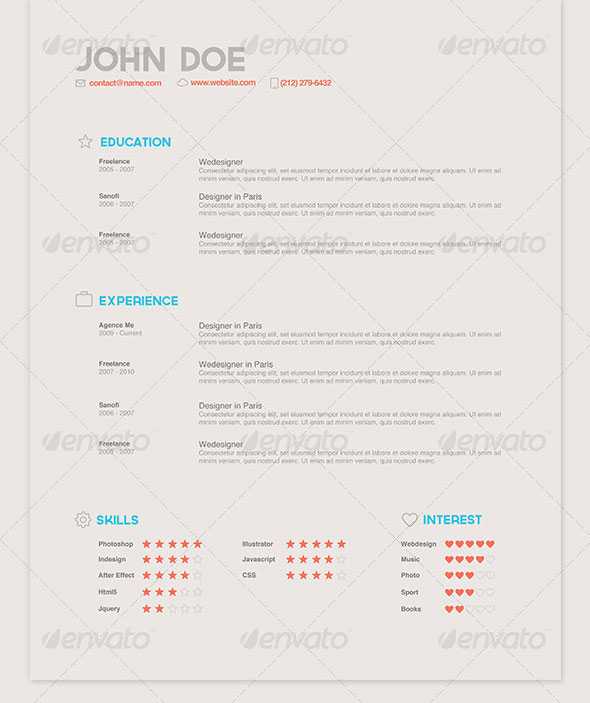
Resume Cover Letter
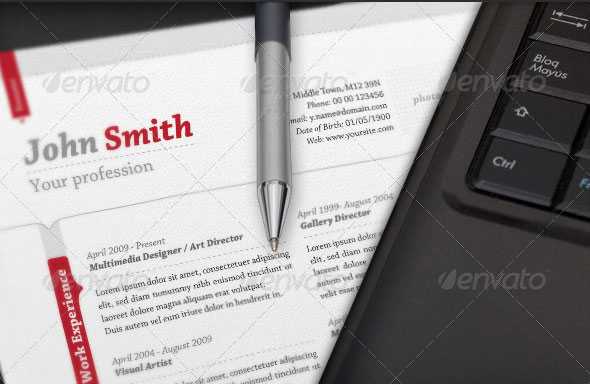
Professional Resume/CV
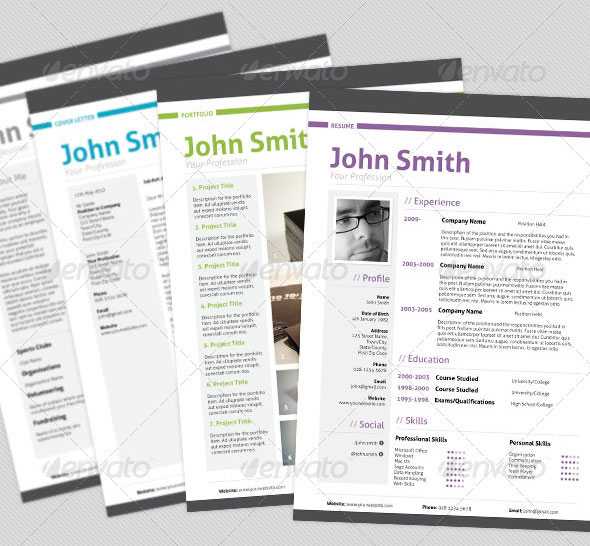
Professional Resume
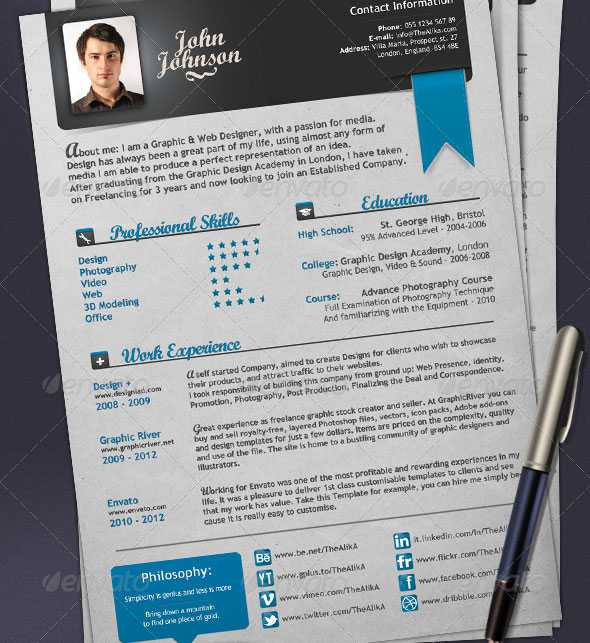
3-Piece Modern Resume Set
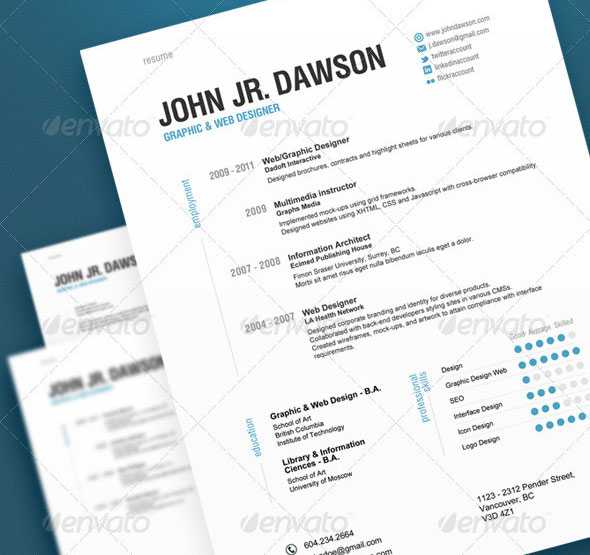
Resume Time
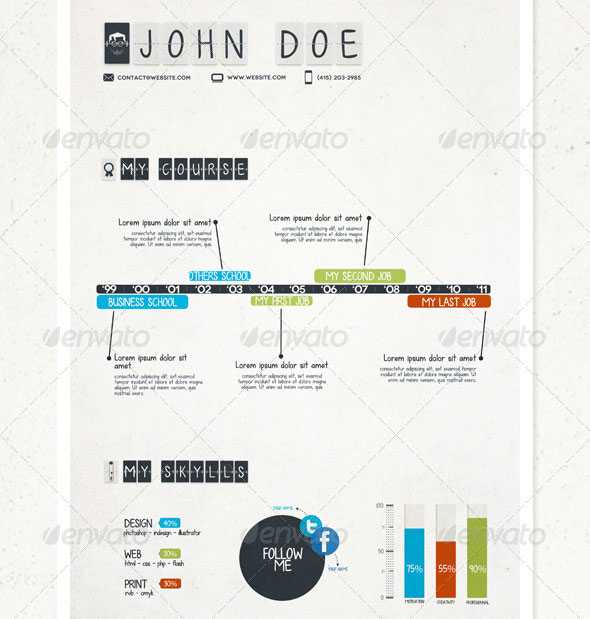
Clean Typography Resume Cover Letter Set
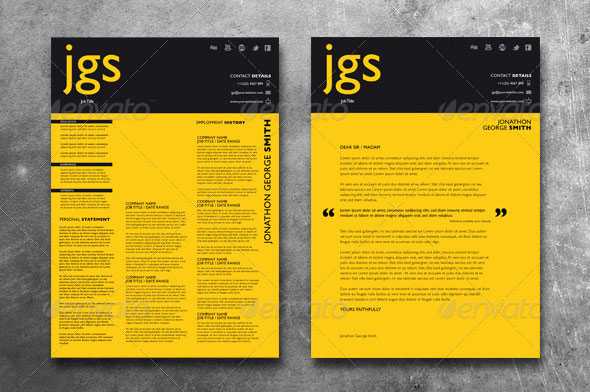
5 Pieces Modern Resume Set with Portfolio
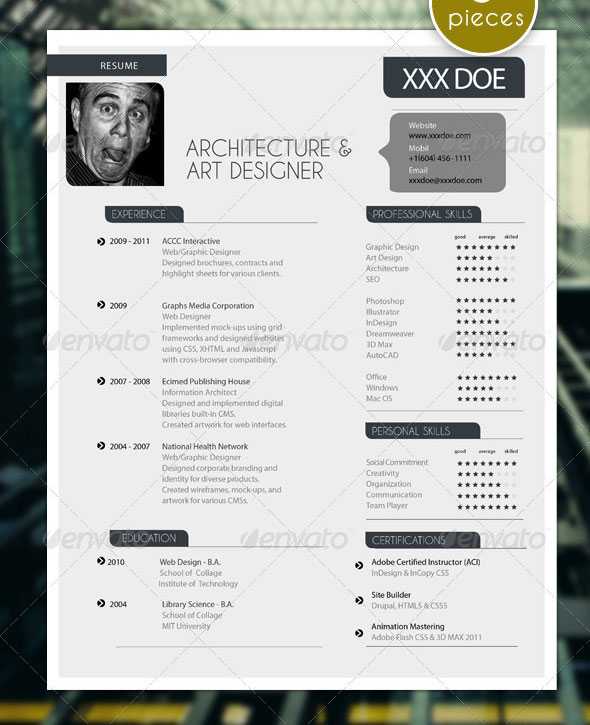
Modern Typographic Resume Set

Retro Infographics Resume
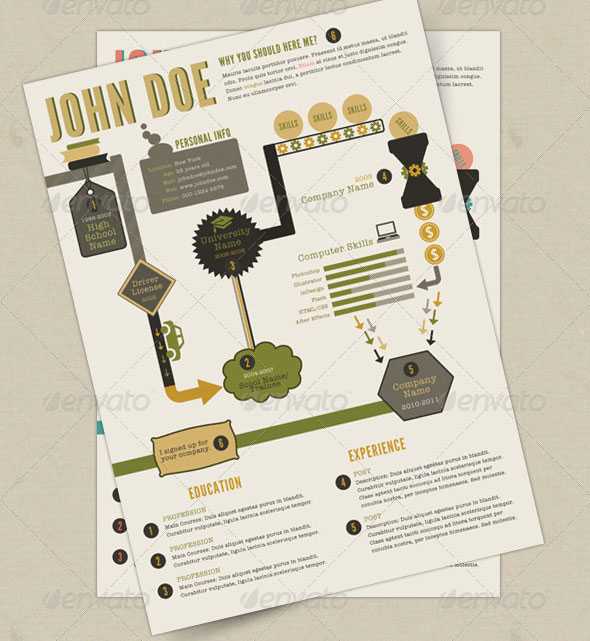
Resumica Resume Set
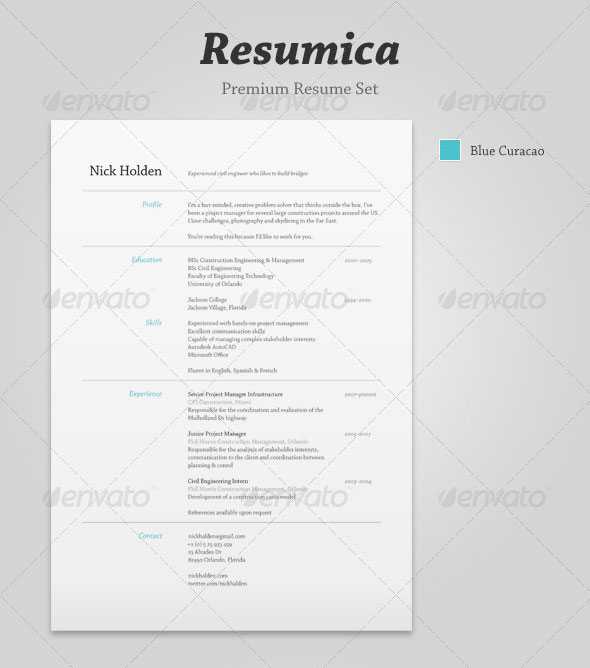
Search Engine Resume

Stylish Resume Template Set
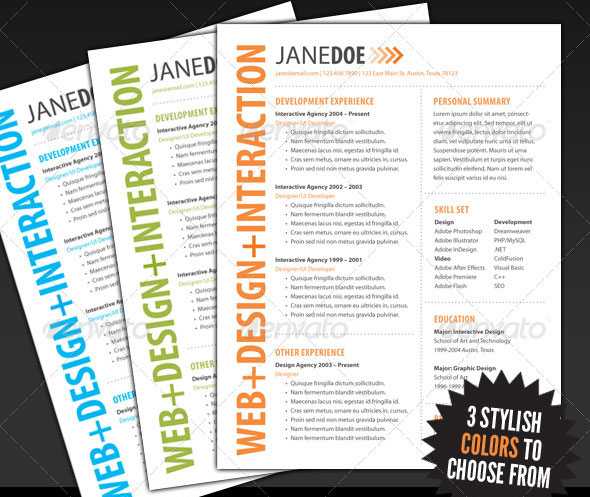
Black White
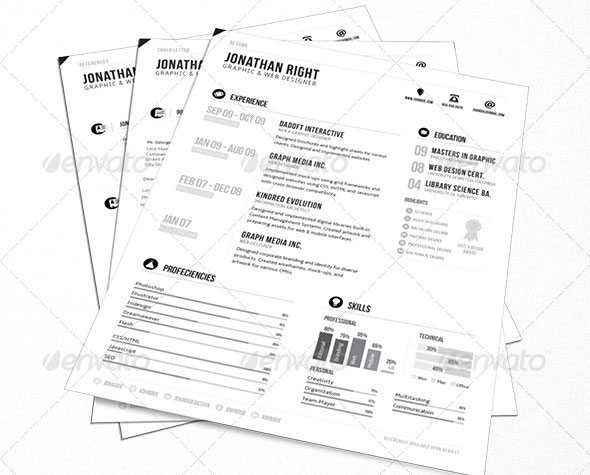
Modern Resume Template
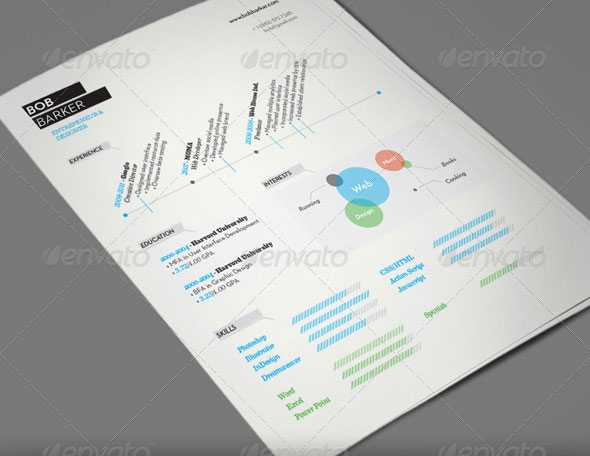
Перевод — Дежурка.
Автор — ALEX.
Возможно, вас также заинтересует: Полезные инструменты для веб-разработчиков.
www.dejurka.ru
Как создать резюме в «Ворде»: два простых способа
Для того чтобы устроится на любую работу, тем более, высокооплачиваемую, необходимо создать резюме. Это можно сделать самостоятельно, или же воспользоваться шаблонами. Таких заготовок – множество, как в Microsoft Word, так и на разных сайтах.
Но сейчас поговорим о создании резюме в «Ворде» с помощью шаблонов.
Как использовать шаблоны при создании резюме?
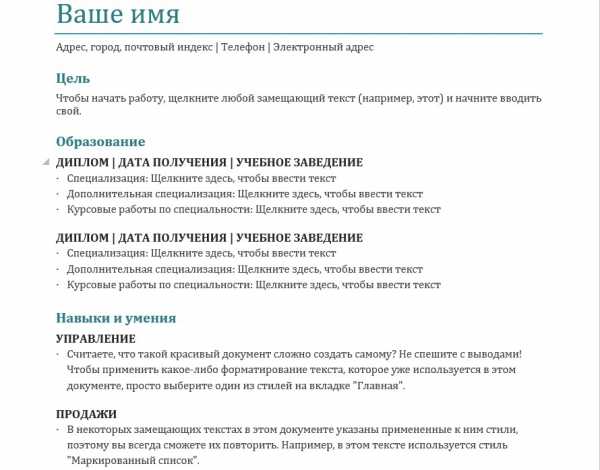
Откройте Microsoft Word и создайте новый файл. Выбирая тип нового документа, найдите надпись «Шаблон». Расположение этой функции зависит от версии «Ворда». Например, в Microsoft Word 2013 шаблоны сразу же откроются после нажатия иконки «Создать». Там вы найдете вкладку «Резюме». Впрочем, даже если подходящего вам шаблона нет, или имеющийся вам не нравится, вы можете скачать новый вариант из Интернета.
- Заполните шаблон личной информацией. Пишите грамотно, потому что даже самое красивое оформление не спасет вас, если резюме написано без определенной структуры и с ошибками.
В версии Microsoft Word 2003 года создать такой документ поможет мастер. Ниже представлен образец резюме в «Ворде», сделанного с помощью шаблонов.
Как правило, на одной странице вся требуемая информация не помещается.
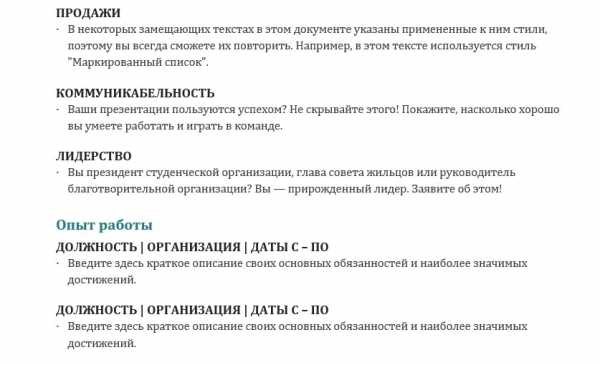
Если шаблона нет
Далее выясним, как сделать резюме в Microsoft Word самостоятельно.
Сначала нужно определить структуру документа. Что должно находится в документе?
- Контактная информация: ФИО, e-mail, номер телефона, место жительства, дата рождения.
- Опыт работы или, в случае студентов, практика. Даже если это была волонтерская организация, стоит это указать в резюме. Также можете указать номер бывшего работодателя или куратора, чтобы он мог вас порекомендовать.
- Образование – школа, университет или курсы. Также нужно указать годы учебы.
- Владение языками. Необходимо перечислить, желательно в зависимости от уровня знаний, все языки, которыми вы владеете. Например, если вы знаете английский лучше всех перечисленных, поставьте его на первое место.
- Умения. Здесь можете перечислить все свои навыки. Конечно, лучше, если это будет касаться той вакансии, которую вы хотите занять. Но сюда можно вписать и ваши хобби, и другие полученные навыки.
- Участие в конференциях, встречах и т. д. Здесь нужно перечислить все курсы и конференции, которые вы проходили для повышения квалификации. Работодателям важно знать, что вы стремитесь к развитию.
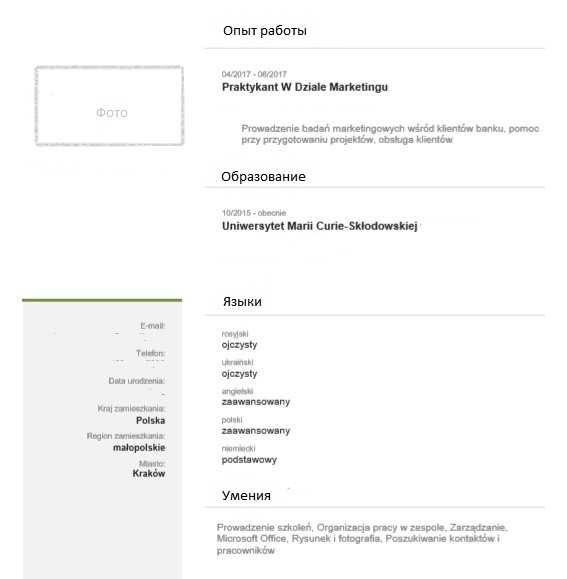
Все эти данные расположите в порядке, который для вас наиболее удобен. Контактные данные можно разместить на полях или сверху, все остальное – по хронологии. Например, сначала приведите информацию об образовании, потом опыт работы и т. д. Старайтесь каждое резюме создавать именно для той вакансии, на которую вы его подаете.
Заключение
Плюсом создания резюме самостоятельно есть то, что все эти графы можно двигать так, как вам удобно. Но, конечно, это займет больше времени, чем использование шаблона. Выбирайте наиболее выгодный способ, исходя из своих нужд и навыков владения «Вордом».
fb.ru