Статус:Небезопасный сервер, не поддерживает FTP через TLS.filezilla
Решила опробовать бесплатный хостинг https://www.000webhost.com и вот какую ошибку мне выдает постоянноОтвет: 530 Login authentication failed
Ошибка: Критическая ошибка: Невозможно подключиться к серверу
вот мое решение
Аббревиатура FTP на слуху не только у веб-мастеров, но, пожалуй, у каждого более-менее активного пользователя Интернет. Такая популярность этого протокола стала причиной появления колоссального количества программ-клиентов для работы с ним. В данной статье описана FileZilla – одна наилучших бесплатных программ для работы с FTP.
Что такое FTP?
Расшифруется аббревиатурой FTP как File Transfer Protocolя, что на русском означает «протокол передачи файлов». Благодаря FTP возможно подключаться к серверам и скачивать/загружать разного рода файлы и папки.
Пользовательская программа для взаимодействия с протоколом называется FTP-клиент. С первого взгляда, кажется, что FTP-клиенты похожи, однако они все же отличаются как функционально, так и визуально. Чтоб присоединится к серверу необходимо задать атрибуты:
Чтоб присоединится к серверу необходимо задать атрибуты:
Адрес FTP сервера, он же «Хост»;
Пользовательский логин;
Пароль;
Порт подключения. Обычно – 21. В редких случаях, при нестандартных подключениях задают другое значение порта.
Казалось бы, FTP – излишество, ведь браузеры тоже могут скачивать/загружать файлы. Это утверждение неверно. Так, протокол поддерживает соединение в реальном времени, легко докачивает информацию и вообще более стабилен, нежели браузеры.
Настройка FileZilla
Напомним что FileZilla бесплатная. Самая последняя, стабильная и «чистая» версия доступна на filezilla.ru – сайте компании. Достаточно лишь выбрать дистрибутив для вашей ОС, и скачать. Установив FileZilla её необходимо настроить.
Жмем Файл -> Менеджер сайтов:
Появится окно добавления сайта. Выделяем каталог «Мои сайты» и кликаем «Новый Сайт».
Как правило, соединение принято называть, так же как и доменное имя. Но это не обязательно.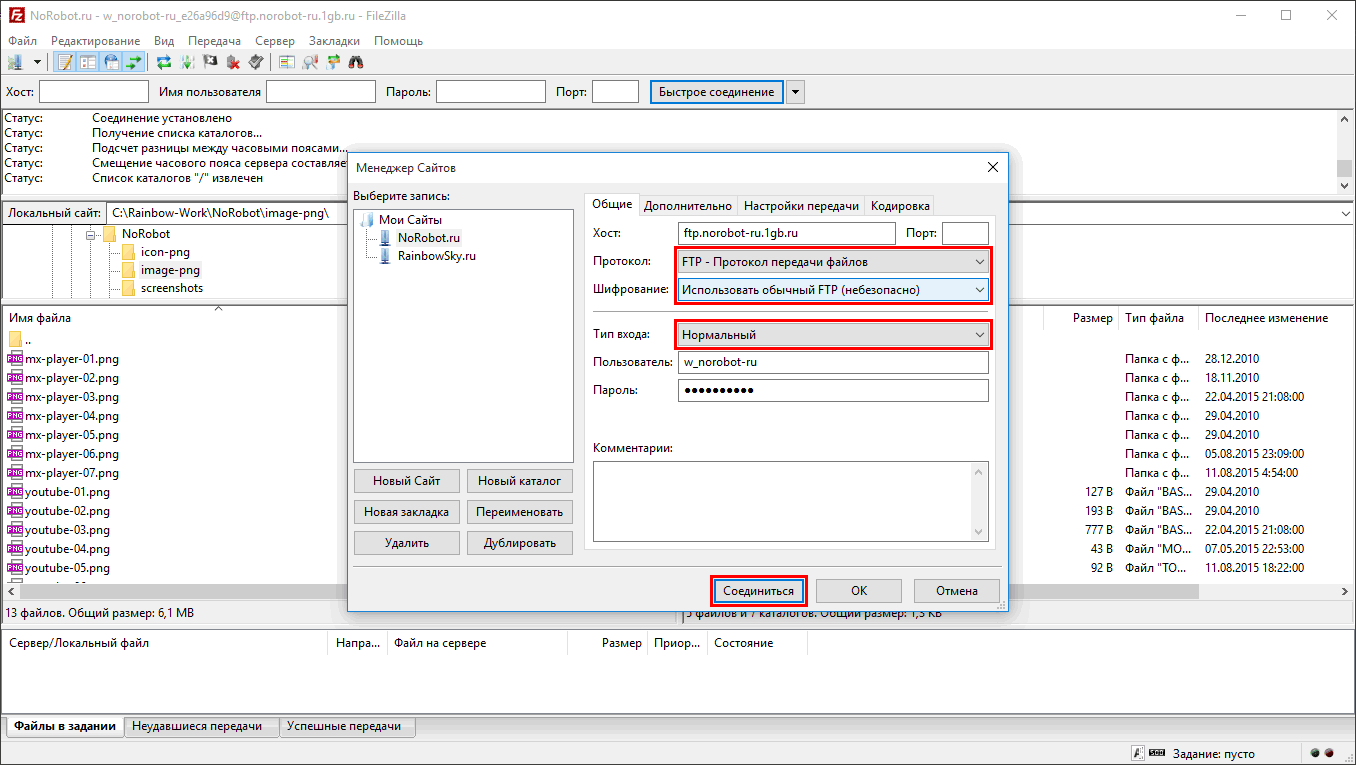 Главное – правильно задать атрибуты соединения и авторизации. Для этого жмем вкладку «Общие» и задаем атрибуты:
Главное – правильно задать атрибуты соединения и авторизации. Для этого жмем вкладку «Общие» и задаем атрибуты:
«Хост» — вводим доменное имя или IP сайта;
«Порт» — задаем значение 21;
«Тип входа» — выбираем «нормальный»;
«Пользователь» — указываем логин для подключения;
«Пароль» — вводим пароль авторизации.
Вышеуказанные параметры указаны в письме которое приходит при создании нового хост-аккаунта.
Иногда сервер просит контент в так называемом «пассивном» режиме. Для этого кликаем «Настройки передачи» и указываем «Пассивный» способ передачи.
Когда атрибуты указаны, жмем «Соединиться». Началось подключение по протоколу FTP с к серверу при помощи FileZilla. В верхней части расположена область логов. Там записываются все происходящие действия. Слева файлы вашего ПК, справа – сервера. В нижней части указаны происходящие в данный момент операции.
Если подключение успешное – можно начинать заливать файлы на сервер.
Особенности загрузки файлов по FTP
В FileZilla есть два одинаково эффективных способа загрузки файлов на ФПТ сервер.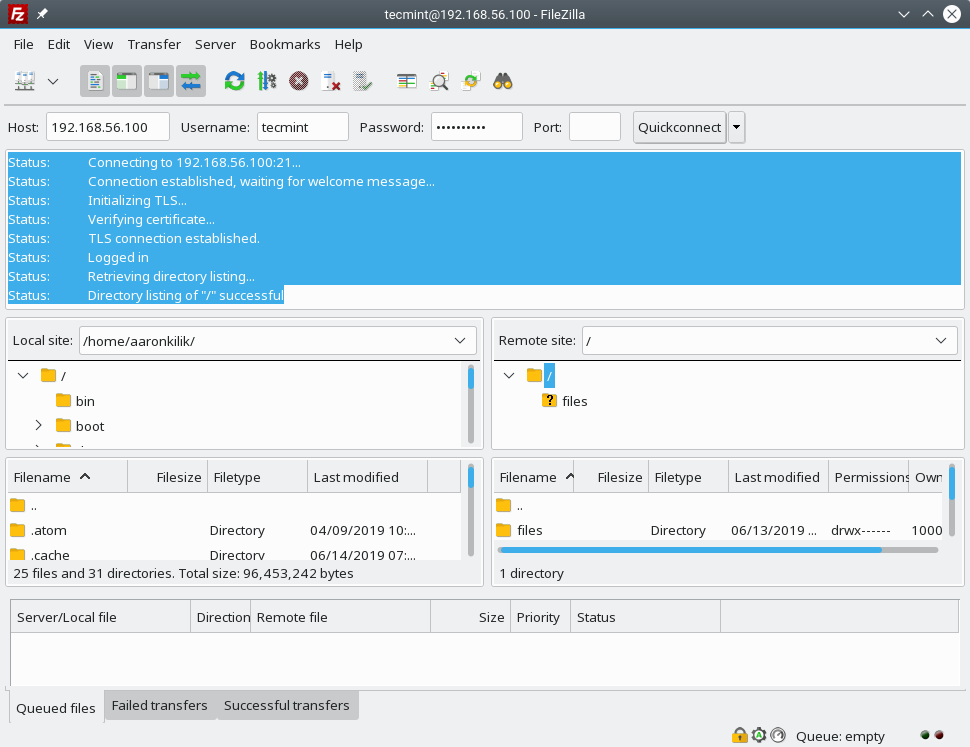 Первый – стандартное перетаскивание. Второй – по средствам навигационного окна слева. В нем достаточно выделить необходимые файлы или каталоги, нажать правую кнопку вашей мыши и клацнуть «Закачать на сервер».
Первый – стандартное перетаскивание. Второй – по средствам навигационного окна слева. В нем достаточно выделить необходимые файлы или каталоги, нажать правую кнопку вашей мыши и клацнуть «Закачать на сервер».
proftpd-небезопасный сервер, не поддерживает FTP через TLS
Я пытаюсь настроить FTP-сервер proftpd с TLS в Ubuntu 16.04
я использую proftpd из пакета proftpd-basic ubuntu, который имеет модуль tls_mod, скомпилированный как общий модуль:
$ sudo proftpd -vv | grep mod_tls
mod_tls_memcache/0.1
mod_tls/2.6
Я пытаюсь подключиться из FTP-клиента filezilla с опцией «использовать явный FTP через TLS, если доступно», но я получаю следующее сообщение, устанавливающее соединение
Status: Connecting to X.X.X.X:21...
Status: Connection established, waiting for welcome message...
Status: **Insecure server, it does not support FTP over TLS.**
Status: Logged in
я сгенерировал самозаверяющий сертификат
-rw-r--r-- 1 root root 1541 ene 4 20:07 /etc/ssl/certs/proftpd.crt -rw------- 1 root root 1708 ene 4 20:07 /etc/ssl/private/proftpd.key
и мой конфигурационный файл имеет следующие директивы:
<IfModule mod_tls.c>
TLSEngine on
TLSLog /var/log/proftpd/tls.log
TLSProtocol SSLv23
TLSRSACertificateFile /etc/ssl/certs/proftpd.crt
TLSRSACertificateKeyFile /etc/ssl/private/proftpd.key
TLSVerifyClient off
TLSRequired on
TLSRenegotiate required on
</IfModule>
что-то не так в моей конфигурации?
изменить:
это то, что я вижу в файле журнала proftpd (без признаков TLS)
2017-01-04 20:57:33,981 minimal proftpd[1947] 192.168.1.49 (192.168.1.10[192.168.1.10]): FTP session opened.
2017-01-04 20:57:36,302 minimal proftpd[1947] 192.168.1.49 (192.168.1.10[192. 168.1.10]): USER direccion: Login successful.
168.1.10]): USER direccion: Login successful.
Auth tls невозможно подключиться к серверу – Тарифы на сотовую связь
232 пользователя считают данную страницу полезной.
Информация актуальна! Страница была обновлена 16.12.2019
Всем привет, на линии Айтишник! На днях столкнулся с маленькой неприятностью при входе на сервер. Обычно по фтп входил лишь на работе, все отлично работает, а дома с другого компьютера ни в какую. Многие при входе по FTP ссылаются на туже проблему filezilla «невозможно подключиться к серверу», утверждая, что логин и пароль введены верно на 100%.
В FileZilla при входе на сервер по FTP выдает ошибку:
Статус: Определение IP-адреса для p21180.ftp.ihc.ru
Статус: Соединяюсь с 91.218.229.13:21…
Статус: Соединение установлено, ожидание приглашения…
Статус: Небезопасный сервер, не поддерживает FTP через TLS.
Команда: USER p21180
Ответ: 331 Password required for p21180
Команда: PASS **********
Ответ: 530 Login incorrect.
Ошибка: Критическая ошибка: Невозможно подключиться к серверу
Понятное дело, что ошибка говорит о том, что комбинация логина и пароля не верна. Десять раз перепроверил, не пропускает и все.
Не будем крутиться вокруг да около и приступим сразу к эффективному методу. И так, проблему можно решить, если у Вас есть доступ к аккаунту вашего хостинга. Авторизовываемся и переходим в раздел FTP настроек. Жмем Сменить пароль FTP , сохраняем его.
Вводим новый пароль в FileZilla. Данное решения мне помогло, надеюсь, что информация оказалась полезной и для вас.
Лучшее «Спасибо» – ваш репост
FileZilla – это один из самых популярных FTP клиентов для операционных систем Windows, Linux и MacOS. Программа позволяет подключаться к удаленному FTP серверу, просматривать список файлов и каталогов, скачивать файлы с сервера и закачивать обратно, а также редактировать файлы с помощью текстового редактора.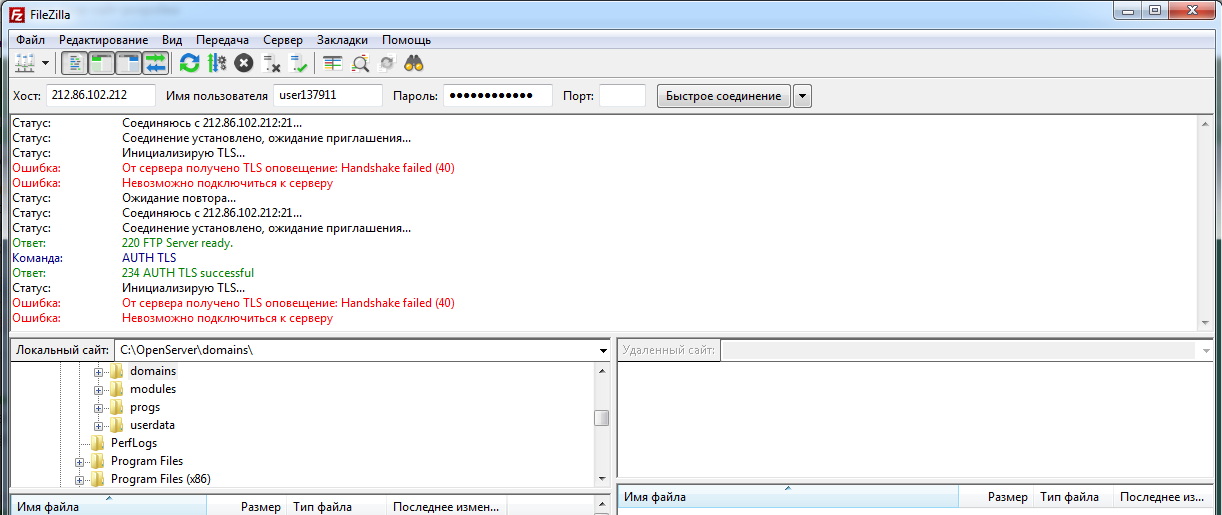
Но иногда с подключением к серверу возникают проблемы и вам может встретиться сообщение критическая ошибка, невозможно подключиться к серверу FileZilla или соединение прервано после 20 секунд не активности. В этой статье мы разберемся почему не работает подключение и как исправить проблему.
Ошибка невозможно подключиться к серверу в Filezilla
Проблемы с подключением к FTP серверу могут быть вызваны разными причинами. Вот самые частые и основные из них:
- Порт FTP сервера закрыт брандмауэром или введен не верно;
- Введен не верный логин и пароль;
- Сервер не поддерживает шифрование TLS;
- Вы пытаетесь подключиться к sFTP серверу.
Рассмотрим варианты решения для каждой из причин.
1. Порт FTP сервера закрыт
 Если вы не указываете никакого порта в интерфейсе, то по умолчанию используется порт 21.
Если вы не указываете никакого порта в интерфейсе, то по умолчанию используется порт 21.Затем надо попытаться подключится к этому порту с помощью команды telnet:
telnet ip_сервера 21
Если команда не выдает сообщения Connection refused, значит порт доступен и проблема не здесь. Иначе, вам нужно открыть порт FTP в брандмауэре сервера. Команды для этого будут зависеть от используемой оболочки брандмауэра. Например, в CentOS с firewalld команда будет выглядеть вот так:
sudo firewall-cmd –permanent –add-port=21/tcp
sudo firewall-cmd –permanent –add-port=20/tcp
sudo firewall-cmd –reload
sudo ufw allow ftp
Или универсальная команда для iptables, если никакая оболочка не используется:
sudo iptables -A INPUT -p tcp -m tcp –dport 21 -m conntrack –ctstate ESTABLISHED,NEW -j ACCEPT -m comment –comment «Allow ftp connections on port 21»
sudo iptables -A OUTPUT -p tcp -m tcp –dport 21 -m conntrack –ctstate NEW,ESTABLISHED -j ACCEPT -m comment –comment «Allow ftp connections on port 21»
sudo iptables -A INPUT -p tcp -m tcp –dport 20 -m conntrack –ctstate ESTABLISHED,RELATED -j ACCEPT -m comment –comment «Allow ftp connections on port 20»
sudo iptables -A OUTPUT -p tcp -m tcp –dport 20 -m conntrack –ctstate ESTABLISHED -j ACCEPT -m comment –comment «Allow ftp connections on port 20»
sudo iptables -A INPUT -p tcp -m tcp –sport 1024: –dport 1024: -m conntrack –ctstate ESTABLISHED -j ACCEPT -m comment –comment «Allow passive inbound connections»
После этого вы сможете подключиться к вашему FTP серверу.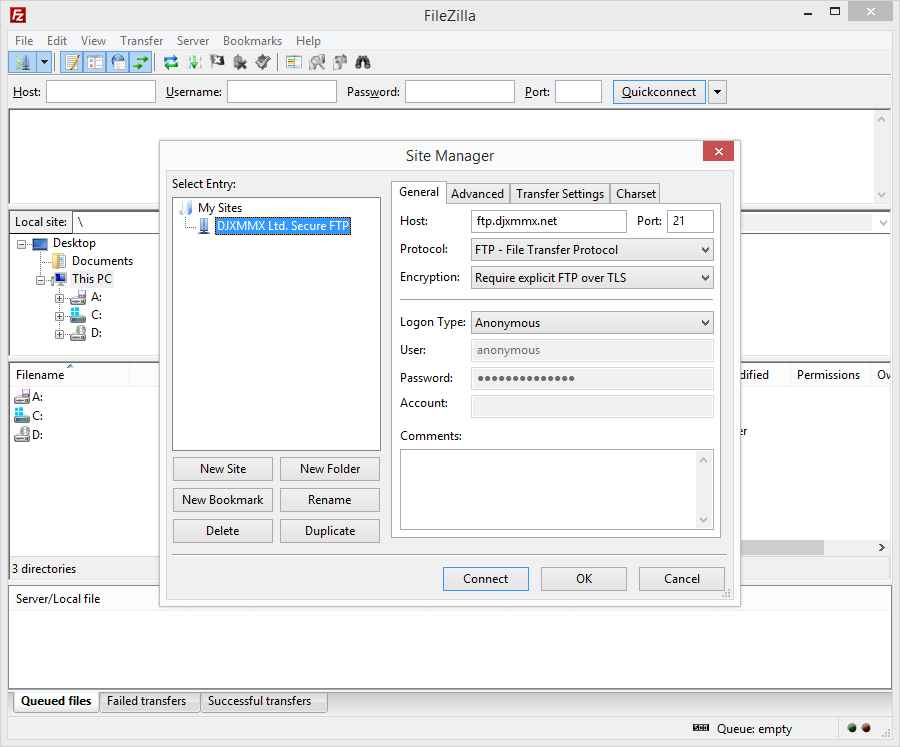
2. Неверный логин или пароль
Ещё одна распространенная проблема – вы используете неверный логин или пароль для подключения. Тогда FileZilla будет выводить сообщение об ошибке Incorrect login or password. Вы могли забыть пароль, даже если думаете, что вводите его правильно. Поменяйте пароль для вашего пользователя на сервере и попробуйте подключиться заново.
Для этого авторизуйтесь на сервере и смените пароль для того пользователя, которого используете для подключения командой:
FTP серверы берут данные аутентификации пользователей из системы, поэтому все должно заработать.
3. Сервер не поддерживает TLS
По умолчанию FileZilla пытается использовать шифрованное соединение с использованием алгоритма шифрования TLS чтобы ваши пароли никто не смог перехватить. Не все серверы поддерживают такой тип шифрования и обычно FileZilla должна это распознавать автоматически, но работает не всегда. Проблема решается принудительным отключением шифрования для нужных хостов.
Откройте меню файл, а затем Менеджер Хостов. В открывшемся окне нажмите кнопку Новый хост, чтобы добавить новый адрес:
Затем введите имя для нового хоста. Далее в правой части окна введите IP адрес, порт, логин и пароль.
В поле Протокол надо выбрать FTP, Тип входа – Нормальный, а в поле Шифрование – Использовать обычный FTP (не безопасно).
После этого сохраните настройки и подключайтесь к серверу.
4. Вы пытаетесь подключиться к sFTP серверу
При такой проблеме вы можете получать сообщение об ошибке соединение прервано после 20 секунд неактивности filezilla или filezilla не удалось получить список каталогов
. По умолчанию используется протокол FTP. Если сервер работает только по протоколу sFTP, то у вас не получиться к нему подключиться. Снова откройте менеджер сайтов и добавьте новый хост:
Затем в поле протокол выберите sFTP.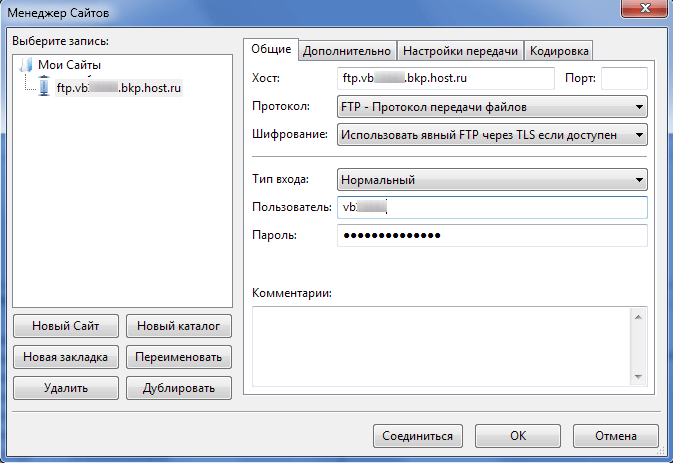 Все остальные параметры входа заполните аналогично предыдущему пункту. Теперь все будет работать.
Все остальные параметры входа заполните аналогично предыдущему пункту. Теперь все будет работать.
Выводы
Из этой статьи вы узнали что делать, если filezilla не подключается к серверу, возможно, это далеко не все причины, которые могут привести к такой ошибке, но и именно с ними я сталкивался и мне приходилось их решать. Какие ещё причины проблем с подключением знаете вы? Напишите в комментариях!
Настройка FTP-соединения в программе ФайлЗилла – дело довольно тонкое. Поэтому совсем не удивительно, что нередко бывают случаи, когда попытка подключения по данному протоколу завершается критической ошибкой. Одной из самых частых ошибок подключения является сбой работы, сопровождающийся сообщением в приложении FileZilla: «Критическая ошибка: Невозможно подключиться к серверу». Давайте узнаем, что означает данное сообщение, и как наладить после него корректную работу программы.
Причины возникновения ошибки
Прежде всего, остановимся на причинах возникновения ошибки «Невозможно подключиться к серверу».
Причины могут быть абсолютно разные:
- Отсутствие подключения по интернету;
- Блокировка (бан) вашего аккаунта со стороны сервера;
- Блокировка FTP-соединения со стороны провайдера;
- Некорректные сетевые настройки операционной системы;
- Потеря работоспособности сервера;
- Введение неверных данных учетной записи.
Способы устранения ошибки
Для того, чтобы устранить ошибку «Невозможно подключиться к серверу», прежде всего, нужно узнать её причину.
Идеальным будет, если у вас имеется не один FTP-аккаунт. В таком случае, вы можете проверить работоспособность других учетных записей. Если работоспособность на других серверах нормальная, то следует обратиться в службу поддержки того хостинга, к которому вы не можете подключиться. Если же подключение отсутствует и в других аккаунтах, то нужно искать причину проблем либо на стороне провайдера, предоставляющего услуги интернет-связи, либо в сетевых настройках собственного компьютера.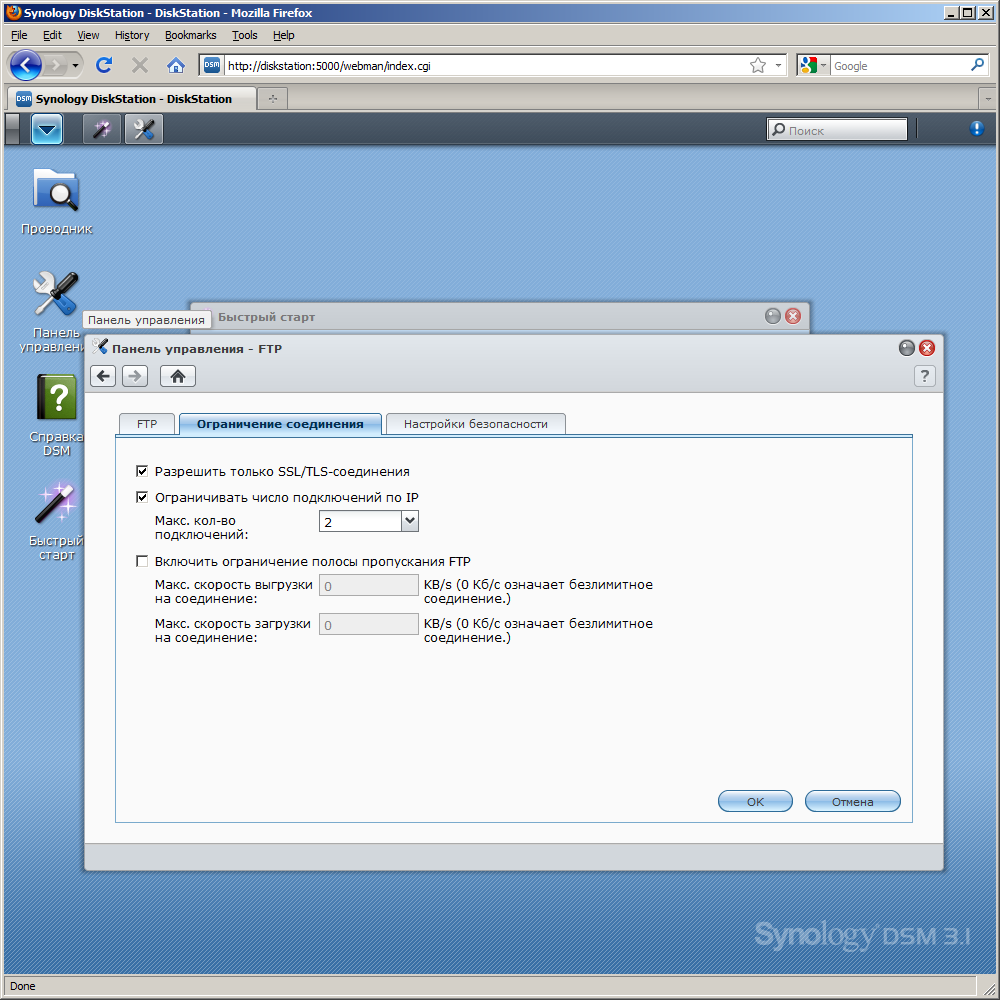
Если на другие сервера вы заходите без проблем, то обратитесь в службу поддержки того сервера, к которому вы не имеете доступ. Возможно, он прекратил своё функционирование, либо имеет временные проблемы с работоспособностью. Также, возможно, что он по каким-либо причинам просто заблокировал вашу учетную запись.
Но, самым распространенным случаем возникновения ошибки «Невозможно подключиться к серверу» является введение неверных данных учетной записи. Зачастую, люди путают название своего сайта, интернет-адрес сервера и его же ftp-адрес, то есть хост. Например, существует хостинг с адресом доступа через интернет hosting.ru. Некоторые пользователи вводят именно его в строку «Хост» Менеджера сайтов, либо же адрес собственного сайта, расположенного на хостинге. А следует вводить ftp-адрес хостинга, который, предположим, будет выглядеть так: ftp31.server.ru. Впрочем, бывают и такие случаи, когда ftp-адрес и www-адрес, действительно совпадают.
Ещё одним вариантом неправильного ввода учетной записи является тот, когда пользователь просто забыл свой логин и пароль, либо же думает, что помнит, но, тем не менее, вводит неверные данные.
В этом случае, на большинстве серверов (хостингов) можно восстановить свой логин и пароль через личный кабинет.
Как видим, причин, которые могут повлечь за собой ошибку «Невозможно подключиться к серверу» — масса. Одни из них решаемы самим пользователем, но другие, к сожалению, абсолютно от него не зависят. Наиболее частой проблемой, вызывающей данную ошибку, остается ввод неверных учетных данных.
Отблагодарите автора, поделитесь статьей в социальных сетях.
331 password required for — ComputerMaker.info
Автор admin На чтение 6 мин.
Настройка FTP-соединения в программе ФайлЗилла – дело довольно тонкое. Поэтому совсем не удивительно, что нередко бывают случаи, когда попытка подключения по данному протоколу завершается критической ошибкой. Одной из самых частых ошибок подключения является сбой работы, сопровождающийся сообщением в приложении FileZilla: «Критическая ошибка: Невозможно подключиться к серверу». Давайте узнаем, что означает данное сообщение, и как наладить после него корректную работу программы.
Давайте узнаем, что означает данное сообщение, и как наладить после него корректную работу программы.
Причины возникновения ошибки
Прежде всего, остановимся на причинах возникновения ошибки «Невозможно подключиться к серверу».
Причины могут быть абсолютно разные:
- Отсутствие подключения по интернету;
- Блокировка (бан) вашего аккаунта со стороны сервера;
- Блокировка FTP-соединения со стороны провайдера;
- Некорректные сетевые настройки операционной системы;
- Потеря работоспособности сервера;
- Введение неверных данных учетной записи.
Способы устранения ошибки
Для того, чтобы устранить ошибку «Невозможно подключиться к серверу», прежде всего, нужно узнать её причину.
Идеальным будет, если у вас имеется не один FTP-аккаунт. В таком случае, вы можете проверить работоспособность других учетных записей. Если работоспособность на других серверах нормальная, то следует обратиться в службу поддержки того хостинга, к которому вы не можете подключиться. Если же подключение отсутствует и в других аккаунтах, то нужно искать причину проблем либо на стороне провайдера, предоставляющего услуги интернет-связи, либо в сетевых настройках собственного компьютера.
Если же подключение отсутствует и в других аккаунтах, то нужно искать причину проблем либо на стороне провайдера, предоставляющего услуги интернет-связи, либо в сетевых настройках собственного компьютера.
Если на другие сервера вы заходите без проблем, то обратитесь в службу поддержки того сервера, к которому вы не имеете доступ. Возможно, он прекратил своё функционирование, либо имеет временные проблемы с работоспособностью. Также, возможно, что он по каким-либо причинам просто заблокировал вашу учетную запись.
Но, самым распространенным случаем возникновения ошибки «Невозможно подключиться к серверу» является введение неверных данных учетной записи. Зачастую, люди путают название своего сайта, интернет-адрес сервера и его же ftp-адрес, то есть хост. Например, существует хостинг с адресом доступа через интернет hosting.ru. Некоторые пользователи вводят именно его в строку «Хост» Менеджера сайтов, либо же адрес собственного сайта, расположенного на хостинге. А следует вводить ftp-адрес хостинга, который, предположим, будет выглядеть так: ftp31.server.ru. Впрочем, бывают и такие случаи, когда ftp-адрес и www-адрес, действительно совпадают.
Ещё одним вариантом неправильного ввода учетной записи является тот, когда пользователь просто забыл свой логин и пароль, либо же думает, что помнит, но, тем не менее, вводит неверные данные.
В этом случае, на большинстве серверов (хостингов) можно восстановить свой логин и пароль через личный кабинет.
Как видим, причин, которые могут повлечь за собой ошибку «Невозможно подключиться к серверу» — масса. Одни из них решаемы самим пользователем, но другие, к сожалению, абсолютно от него не зависят. Наиболее частой проблемой, вызывающей данную ошибку, остается ввод неверных учетных данных.
Отблагодарите автора, поделитесь статьей в социальных сетях.
Всем привет, на линии Айтишник! На днях столкнулся с маленькой неприятностью при входе на сервер. Обычно по фтп входил лишь на работе, все отлично работает, а дома с другого компьютера ни в какую. Многие при входе по FTP ссылаются на туже проблему filezilla «невозможно подключиться к серверу», утверждая, что логин и пароль введены верно на 100%.
В FileZilla при входе на сервер по FTP выдает ошибку:
Статус: Определение IP-адреса для p21180.ftp.ihc.ru
Статус: Соединяюсь с 91.218.229.13:21…
Статус: Соединение установлено, ожидание приглашения…
Статус: Небезопасный сервер, не поддерживает FTP через TLS.
Команда: USER p21180
Ответ: 331 Password required for p21180
Команда: PASS **********
Ответ: 530 Login incorrect.
Ошибка: Критическая ошибка: Невозможно подключиться к серверу
Понятное дело, что ошибка говорит о том, что комбинация логина и пароля не верна. Десять раз перепроверил, не пропускает и все.
Не будем крутиться вокруг да около и приступим сразу к эффективному методу. И так, проблему можно решить, если у Вас есть доступ к аккаунту вашего хостинга. Авторизовываемся и переходим в раздел FTP настроек. Жмем Сменить пароль FTP , сохраняем его.
Вводим новый пароль в FileZilla. Данное решения мне помогло, надеюсь, что информация оказалась полезной и для вас.
Лучшее «Спасибо» — ваш репост
При соединении по ftp к нашему серверу возможно появление следующей ошибки:
Статус: Соединяюсь с 78.46.52.106:21.
Статус: Соединение установлено, ожидание приглашения.
Ответ: 220 FTP Server ready.
Команда: USER ***
Ответ: 331 Password required for ***
Команда: PASS ***
Ответ: 230 User *** logged in
Статус: Соединение установлено
Статус: Получение списка каталогов.
Команда: PWD
Ответ: 257 «/» is the current directory
Команда: TYPE I
Ответ: 200 Type set to I
Команда: PASV
Ответ: 227 Entering Passive Mode (78,46,52,106,171,50).
Команда: MLSD
Ошибка: Превышено время ожидания соединения
Ошибка: Не могу получить список каталогов!
Это означает, что фтп-клиент не может подключиться к серверу в пассивном режиме. Фаерволом на сервере перекрыты порты, которые не используются статически, а динамически выбираются. FTP-клиенты после соединения в пассивном режиме отправляют команду серверу для перехода работы на порты выше 1024 (все порты, что ниже — они зерезервированы, а остальные, за ненадобностью и в целях обеспечения безопасности у нас отключены), поэтому и возникают такие проблемы.
Для решения данной проблемы необходимо подключаться в активном режиме. Как это сделать в двух наиболее популярных программах описано ниже.
Мини-руководство для пользователей FileZilla:
Вкладка меню Редактирование -> Настройки. Далее открывается окно, в котором слева выбираем вкладку FTP. Справа появлится группа настроек Режим передачи. По умолчанию стоит Пассивный (Рекомендуется). Здесь-то и нужно выбрать Активный режим. Далее нажимаем на кнопку ОК и успешно подключаемся.
Мини-руководство для пользователей Total Commander:
Вкладка меню Конфигурация -> Настройка. Далее открывается окно, в котором слева выбираем вкладку FTP. Справа появлится группа настроек, последним пунктом будет Использовать пассивный режим. По умолчанию стоит галочка, которую нужно снять. Далее нажимаем на кнопку ОК и успешно подключаемся.
Для остальных ФТП-клиентов алгоритм приблизительно такой же. Иногда проблема не устраняется из-за настроек фаервола на Вашем компьютере или в Вашей сети — как правило пишется Port failed. Решается она перенастройкой фаервола. Также были случаи, когда даже при правильной настройке фтп-клиент не хотел работать. Ситуация разрешилась переустановкой программы.
Если у Вас возникнут какие-либо сложности, служба технической поддержки всегда готова прийти на помощь.
FileZilla: Невозможно подключиться к серверу
Настройка FTP-соединения в программе ФайлЗилла – дело довольно тонкое. Поэтому совсем не удивительно, что нередко бывают случаи, когда попытка подключения по данному протоколу завершается критической ошибкой. Одной из самых частых ошибок подключения является сбой работы, сопровождающийся сообщением в приложении FileZilla: «Критическая ошибка: Невозможно подключиться к серверу». Давайте узнаем, что означает данное сообщение, и как наладить после него корректную работу программы.
Скачать последнюю версию FileZilla
Причины возникновения ошибки
Прежде всего, остановимся на причинах возникновения ошибки «Невозможно подключиться к серверу».
Причины могут быть абсолютно разные:
- Отсутствие подключения по интернету;
- Блокировка (бан) вашего аккаунта со стороны сервера;
- Блокировка FTP-соединения со стороны провайдера;
- Некорректные сетевые настройки операционной системы;
- Потеря работоспособности сервера;
- Введение неверных данных учетной записи.
Способы устранения ошибки
Для того, чтобы устранить ошибку «Невозможно подключиться к серверу», прежде всего, нужно узнать её причину.
Идеальным будет, если у вас имеется не один FTP-аккаунт. В таком случае, вы можете проверить работоспособность других учетных записей. Если работоспособность на других серверах нормальная, то следует обратиться в службу поддержки того хостинга, к которому вы не можете подключиться. Если же подключение отсутствует и в других аккаунтах, то нужно искать причину проблем либо на стороне провайдера, предоставляющего услуги интернет-связи, либо в сетевых настройках собственного компьютера.
Если на другие сервера вы заходите без проблем, то обратитесь в службу поддержки того сервера, к которому вы не имеете доступ. Возможно, он прекратил своё функционирование, либо имеет временные проблемы с работоспособностью. Также, возможно, что он по каким-либо причинам просто заблокировал вашу учетную запись.
Но, самым распространенным случаем возникновения ошибки «Невозможно подключиться к серверу» является введение неверных данных учетной записи. Зачастую, люди путают название своего сайта, интернет-адрес сервера и его же ftp-адрес, то есть хост. Например, существует хостинг с адресом доступа через интернет hosting.ru. Некоторые пользователи вводят именно его в строку «Хост» Менеджера сайтов, либо же адрес собственного сайта, расположенного на хостинге. А следует вводить ftp-адрес хостинга, который, предположим, будет выглядеть так: ftp31.server.ru. Впрочем, бывают и такие случаи, когда ftp-адрес и www-адрес, действительно совпадают.
Ещё одним вариантом неправильного ввода учетной записи является тот, когда пользователь просто забыл свой логин и пароль, либо же думает, что помнит, но, тем не менее, вводит неверные данные.
В этом случае, на большинстве серверов (хостингов) можно восстановить свой логин и пароль через личный кабинет.
Как видим, причин, которые могут повлечь за собой ошибку «Невозможно подключиться к серверу» — масса. Одни из них решаемы самим пользователем, но другие, к сожалению, абсолютно от него не зависят. Наиболее частой проблемой, вызывающей данную ошибку, остается ввод неверных учетных данных.
Мы рады, что смогли помочь Вам в решении проблемы.Опишите, что у вас не получилось. Наши специалисты постараются ответить максимально быстро.
Помогла ли вам эта статья?
ДА НЕТ331 password required for — Все о Windows 10
На чтение 6 мин. Просмотров 138 Опубликовано
Настройка FTP-соединения в программе ФайлЗилла – дело довольно тонкое. Поэтому совсем не удивительно, что нередко бывают случаи, когда попытка подключения по данному протоколу завершается критической ошибкой. Одной из самых частых ошибок подключения является сбой работы, сопровождающийся сообщением в приложении FileZilla: «Критическая ошибка: Невозможно подключиться к серверу». Давайте узнаем, что означает данное сообщение, и как наладить после него корректную работу программы.
Причины возникновения ошибки
Прежде всего, остановимся на причинах возникновения ошибки «Невозможно подключиться к серверу».
Причины могут быть абсолютно разные:
- Отсутствие подключения по интернету;
- Блокировка (бан) вашего аккаунта со стороны сервера;
- Блокировка FTP-соединения со стороны провайдера;
- Некорректные сетевые настройки операционной системы;
- Потеря работоспособности сервера;
- Введение неверных данных учетной записи.
Способы устранения ошибки
Для того, чтобы устранить ошибку «Невозможно подключиться к серверу», прежде всего, нужно узнать её причину.
Идеальным будет, если у вас имеется не один FTP-аккаунт. В таком случае, вы можете проверить работоспособность других учетных записей. Если работоспособность на других серверах нормальная, то следует обратиться в службу поддержки того хостинга, к которому вы не можете подключиться. Если же подключение отсутствует и в других аккаунтах, то нужно искать причину проблем либо на стороне провайдера, предоставляющего услуги интернет-связи, либо в сетевых настройках собственного компьютера.
Если на другие сервера вы заходите без проблем, то обратитесь в службу поддержки того сервера, к которому вы не имеете доступ. Возможно, он прекратил своё функционирование, либо имеет временные проблемы с работоспособностью. Также, возможно, что он по каким-либо причинам просто заблокировал вашу учетную запись.
Но, самым распространенным случаем возникновения ошибки «Невозможно подключиться к серверу» является введение неверных данных учетной записи. Зачастую, люди путают название своего сайта, интернет-адрес сервера и его же ftp-адрес, то есть хост. Например, существует хостинг с адресом доступа через интернет hosting.ru. Некоторые пользователи вводят именно его в строку «Хост» Менеджера сайтов, либо же адрес собственного сайта, расположенного на хостинге. А следует вводить ftp-адрес хостинга, который, предположим, будет выглядеть так: ftp31.server.ru. Впрочем, бывают и такие случаи, когда ftp-адрес и www-адрес, действительно совпадают.
Ещё одним вариантом неправильного ввода учетной записи является тот, когда пользователь просто забыл свой логин и пароль, либо же думает, что помнит, но, тем не менее, вводит неверные данные.
В этом случае, на большинстве серверов (хостингов) можно восстановить свой логин и пароль через личный кабинет.
Как видим, причин, которые могут повлечь за собой ошибку «Невозможно подключиться к серверу» — масса. Одни из них решаемы самим пользователем, но другие, к сожалению, абсолютно от него не зависят. Наиболее частой проблемой, вызывающей данную ошибку, остается ввод неверных учетных данных.
Отблагодарите автора, поделитесь статьей в социальных сетях.
Всем привет, на линии Айтишник! На днях столкнулся с маленькой неприятностью при входе на сервер. Обычно по фтп входил лишь на работе, все отлично работает, а дома с другого компьютера ни в какую. Многие при входе по FTP ссылаются на туже проблему filezilla «невозможно подключиться к серверу», утверждая, что логин и пароль введены верно на 100%.
В FileZilla при входе на сервер по FTP выдает ошибку:
Статус: Определение IP-адреса для p21180.ftp.ihc.ru
Статус: Соединяюсь с 91.218.229.13:21…
Статус: Соединение установлено, ожидание приглашения…
Статус: Небезопасный сервер, не поддерживает FTP через TLS.
Команда: USER p21180
Ответ: 331 Password required for p21180
Команда: PASS **********
Ответ: 530 Login incorrect.
Ошибка: Критическая ошибка: Невозможно подключиться к серверу
Понятное дело, что ошибка говорит о том, что комбинация логина и пароля не верна. Десять раз перепроверил, не пропускает и все.
Не будем крутиться вокруг да около и приступим сразу к эффективному методу. И так, проблему можно решить, если у Вас есть доступ к аккаунту вашего хостинга. Авторизовываемся и переходим в раздел FTP настроек. Жмем Сменить пароль FTP , сохраняем его.
Вводим новый пароль в FileZilla. Данное решения мне помогло, надеюсь, что информация оказалась полезной и для вас.
Лучшее «Спасибо» — ваш репост
При соединении по ftp к нашему серверу возможно появление следующей ошибки:
Статус: Соединяюсь с 78.46.52.106:21.
Статус: Соединение установлено, ожидание приглашения.
Ответ: 220 FTP Server ready.
Команда: USER ***
Ответ: 331 Password required for ***
Команда: PASS ***
Ответ: 230 User *** logged in
Статус: Соединение установлено
Статус: Получение списка каталогов.
Команда: PWD
Ответ: 257 «/» is the current directory
Команда: TYPE I
Ответ: 200 Type set to I
Команда: PASV
Ответ: 227 Entering Passive Mode (78,46,52,106,171,50).
Команда: MLSD
Ошибка: Превышено время ожидания соединения
Ошибка: Не могу получить список каталогов!
Это означает, что фтп-клиент не может подключиться к серверу в пассивном режиме. Фаерволом на сервере перекрыты порты, которые не используются статически, а динамически выбираются. FTP-клиенты после соединения в пассивном режиме отправляют команду серверу для перехода работы на порты выше 1024 (все порты, что ниже — они зерезервированы, а остальные, за ненадобностью и в целях обеспечения безопасности у нас отключены), поэтому и возникают такие проблемы.
Для решения данной проблемы необходимо подключаться в активном режиме. Как это сделать в двух наиболее популярных программах описано ниже.
Мини-руководство для пользователей FileZilla:
Вкладка меню Редактирование -> Настройки. Далее открывается окно, в котором слева выбираем вкладку FTP. Справа появлится группа настроек Режим передачи. По умолчанию стоит Пассивный (Рекомендуется). Здесь-то и нужно выбрать Активный режим. Далее нажимаем на кнопку ОК и успешно подключаемся.
Мини-руководство для пользователей Total Commander:
Вкладка меню Конфигурация -> Настройка. Далее открывается окно, в котором слева выбираем вкладку FTP. Справа появлится группа настроек, последним пунктом будет Использовать пассивный режим. По умолчанию стоит галочка, которую нужно снять. Далее нажимаем на кнопку ОК и успешно подключаемся.
Для остальных ФТП-клиентов алгоритм приблизительно такой же. Иногда проблема не устраняется из-за настроек фаервола на Вашем компьютере или в Вашей сети — как правило пишется Port failed. Решается она перенастройкой фаервола. Также были случаи, когда даже при правильной настройке фтп-клиент не хотел работать. Ситуация разрешилась переустановкой программы.
Если у Вас возникнут какие-либо сложности, служба технической поддержки всегда готова прийти на помощь.
|
Скрипты PHP скрипты Flash скрипты Javascript скрипты Софт Документация Статьи Услуги и сервисы Новости Контакты icq: 158325531 email: все контакты: здесь Atom все поступления Раздел Файлы Раздел Услуги и сервисы Раздел Новости Раздел Статьи комментарии |
|
|
Небезопасный сервер, не поддерживает FTP через TLS — База знаний
Если вы столкнулись с ошибкой, похожей на «Небезопасный сервер, он не поддерживает FTP через TLS», не волнуйтесь, есть простое решение! Это обычно происходит в более новых версиях FileZilla. Это хорошо настроить, даже если у вас нет этой ошибки, поскольку это значительно упрощает подключение к файлам вашего сервера.
Шаг 1: Откройте FileZilla. В левом верхнем углу вы увидите значок со стрелкой вниз рядом с ним.Щелкните значок, а не стрелку. Должно появиться меню Site Manager.
Шаг 2: Выберите вариант в левом нижнем углу под названием «Новый сайт». Выберите имя для своего сайта, например «ArkanHosting» или как хотите. Затем найдите варианты справа.
Шаг 3: Сведения о доступе к файлу FTP были отправлены вам по электронной почте, когда вы впервые приобрели сервер. Если у вас нет доступа к ним, то есть простой способ узнать ваши данные для FTP.Если у вас есть это электронное письмо, проигнорируйте оставшуюся часть этого шага. Перейдите в панель управления вашим сервером, нажав «Панель» на нашем веб-сайте, и войдите в систему. Войдите на свой сервер, выбрав «Мои серверы» слева. Оказавшись внутри, вы должны увидеть кнопку «Файлы» слева. Щелкните его, затем выберите «Доступ к файлу FTP». На этом новом экране входа в систему вы найдете всю информацию, необходимую для подключения к FileZilla. Пароль такой же, как пароль вашей панели управления.
Шаг 4: Введите IP-адрес хоста и порт.Теперь этот шаг очень важен. Если вы столкнулись с указанной выше ошибкой, в разделе «Протокол» выберите «FTP — протокол передачи файлов». В разделе «Шифрование» выберите «Использовать простой FTP». Если вы не столкнулись с ошибкой, проигнорируйте их и оставьте по умолчанию. Теперь измените «Тип входа» на «Обычный» и введите свое имя пользователя и пароль. Ваше имя пользователя можно найти в объяснении на шаге 3, оно отличается от имени пользователя для входа в панель управления. После имени должно быть несколько цифр.
Шаг 5: Нажмите «ОК», и теперь ваш сайт добавлен! Теперь вернитесь в верхний левый угол, где вы раньше находили кнопку «Менеджер сайта». На этот раз щелкните стрелку раскрывающегося списка. Найдите сайт, который вы назвали, и щелкните по нему. Теперь вы подключитесь, и все ваши проблемы должны быть решены!
Был ли этот ответ полезным?
Отключение TLS в FileZilla | Поддержка Tiger Technologies
Иногда мы слышим сообщения о том, что программа FTP FileZilla зависает с сообщением «инициализация TLS» или получает ошибки вскоре после подключения, например:
Команда: MLSD Ошибка: время ожидания соединения истекло после 20 секунд бездействия Ошибка: не удалось получить список каталогов. Подключение TLS было неправильно разорвано
Если это происходит, то обычно это происходит либо из-за устаревшей версии FileZilla, либо из-за того, что у брандмауэра или маршрутизатора на вашем компьютере есть проблемы с TLS (формой шифрования) для FTP-подключений.
Прежде всего, убедитесь, что вы используете последнюю версию FileZilla (или попробуйте другую бесплатную программу FTP, например Cyberduck).
Также попробуйте включить или отключить пассивный режим (то есть попробуйте переключить его на противоположное тому, что он был установлен в начале).
Если у вас все еще есть проблемы, лучший способ избежать этой проблемы и при этом сохранить свой пароль в безопасности — это использовать SFTP вместо обычного FTP в FileZilla. У SFTP не должно быть такой проблемы.
Если по какой-то причине вы хотите или должны продолжать использовать простой FTP, вы можете отключить шифрование TLS.
Отключение TLS может позволить злоумышленникам в кафе Wi-Fi или аналогичной среде перехватить ваш пароль. Использование SFTP — более безопасное решение.Отключение TLS в FileZilla
Чтобы отключить шифрование TLS в FileZilla, вам необходимо добавить сайт в «Диспетчер сайтов» (вместо использования метода QuickConnect).
1. Откройте Менеджер сайта
Щелкните меню File и выберите Site Manager .
2.Введите новые настройки сайта
Введите эти настройки:
| Хост: | ftp.tigertech.net |
| Протокол: | FTP — протокол передачи файлов |
| Шифрование: | Использовать только простой FTP (небезопасный) |
| Тип входа в систему: | Обычный |
| Пользователь: | example.com |
| Пароль: | пароль вашей основной учетной записи |
Когда вы закончите, экран должен выглядеть следующим образом:
3.Подключиться к серверу
Каждый раз, когда вы хотите подключиться к серверу, просто снова открывайте Site Manager и нажимайте Connect .
В чем техническая причина того, что FTP с TLS не работает на некоторых брандмауэрах или маршрутизаторах?
FTP использует два соединения для правильной работы. Первое соединение обрабатывает такие команды, как «Отправить мне файл X» или «Показать список файлов в каталоге Y», а затем открывается второе соединение для фактической отправки списка файлов или каталогов.
Некоторые брандмауэры и маршрутизаторы по умолчанию блокируют второе соединение, что препятствует работе FTP. Чтобы решить эту проблему, они проверяют команды, отправленные при первом подключении, чтобы узнать, когда разрешить второе. Но если вы включите TLS / SSL для первого подключения, брандмауэр не сможет видеть его содержимое из-за шифрования и не знает, разрешить ли второе подключение.
Отключение SSL / TLS исправляет это, поскольку брандмауэр может видеть содержимое первого соединения и правильно разрешать второе соединение.
С другой стороны, использование SFTP исправляет это по-другому: поскольку SFTP использует только одно соединение и совсем не требует второго соединения, настройка вашего брандмауэра или маршрутизатора не имеет значения.
FTPS — явный FTP через TLS — не удается получить список каталогов
ОБНОВЛЕНИЕ — Краткое изложение того, что решило это: после исправления неправильно набранного порта на маршрутизаторе я получил сообщение об ошибке «450 TLS-сеанс подключения к данным не возобновлен или сеанс не соответствует контрольному подключению», что привело меня к снятию флажка с настройки сервера. «Требовать возобновления сеанса TLS при подключении к данным при использовании PROT P», который устранил проблему.Не уверен, что отключение этой «функции» означает для безопасности. ——
Оригинальное сообщение — Моя цель — получить явный FTP через TLS, работающий с сервером Firezilla. Я установил Firezilla и брандмауэр Windows, чтобы разрешить один и тот же диапазон портов.
Порты межсетевого экрана: 21, 50000-51000
Сервер Firezilla: Пассивные порты: 50000-51000
У моего маршрутизатора также есть этот диапазон портов, перенаправленных по TCP на правильный IP-адрес LAN.
Мой сервер находится за NAT и имеет статический IP-адрес, который также указан на вкладке пассивных настроек сервера Firezilla.Единственный способ добиться успеха — это когда клиент находится на той же стороне NAT и только тогда, когда используется прямой FTP и только в активном режиме.
Я тестировал ftptest.net и это журнал
Явный FTP через TLS
Статус: разрешение адреса xxx.x.xxx.xxx
Статус: подключение к xxx.x.xxx.xxx
Предупреждение: введенный адрес не разрешается в адрес IPv6.
Статус: подключен, ожидает приветственного сообщения ...
Ответ: 220-FileZilla Server 0.9.60 beta
Ответ: 220 Добро пожаловать
Команда: CLNT https: // ftptest.net от имени xxx.x.xxx.xxx
Ответ: 200 Пофиг
Команда: AUTH TLS
Ответ: 234 Используя тип аутентификации TLS
Статус: выполняется квитирование TLS ...
Статус: рукопожатие TLS выполнено успешно, сертификат проверяется ...
Статус: Получено 1 сертификата с сервера.
Статус: cert [0]: subject = 'CN = xxx.x.xxx.xxx, C = US, ST = Мой штат, L = Мой город' эмитент = 'CN = xxx.x.xxx.xxx, C = US , ST = мой штат, L = мой город '
Команда: имя пользователя USER
Ответ: 331 Требуется пароль для имени пользователя
Команда: ПРОЙТИ *************
Ответ: 230 Вы вошли в систему
Команда: SYST
Ответ: 215 UNIX, эмулированный FileZilla
Команда: FEAT
Ответ: 211-Особенности:
Ответ: MDTM
Ответ: REST STREAM
Ответ: РАЗМЕР
Ответ: тип MLST *; размер *; изменить *;
Ответ: MLSD
Ответ: AUTH SSL
Ответ: AUTH TLS
Ответ: PROT
Ответ: PBSZ
Ответ: UTF8
Ответ: CLNT
Ответ: MFMT
Ответ: EPSV
Ответ: EPRT
Ответ: 211 Конец
Команда: PBSZ 0
Ответ: 200 PBSZ = 0
Команда: PROT P
Ответ: 200 Уровень защиты установлен на P
Команда: PWD
Ответ: 257 "/" - текущий каталог.Статус: текущий путь /
Команда: ТИП I
Ответ: 200 Тип установлен на I
Команда: PASV
Ответ: 227 Переход в пассивный режим (xxx, x, xxx, xxx, 196,44)
Команда: MLSD
Ответ: 425 Не удается открыть соединение для передачи данных "/"
Ошибка: не удалось выполнить запись
Разрешить откат на простой FTP
Предупреждение. Разрешение отката к FTP в виде открытого текста небезопасно. Вы должны использовать явный FTP через TLS.
Статус: разрешение адреса xxx.x.xxx.xxx
Статус: подключение к xxx.x.xxx.xxx
Предупреждение: введенный адрес не разрешается в адрес IPv6.Статус: подключен, ожидает приветственного сообщения ...
Ответ: 220-FileZilla Server 0.9.60 beta
Ответ: 220 Добро пожаловать
Команда: CLNT https://ftptest.net от имени xxx.x.xxx.xxx
Ответ: 200 Пофиг
Команда: AUTH TLS
Ответ: 234 Используя тип аутентификации TLS
Статус: выполняется квитирование TLS ...
Статус: рукопожатие TLS выполнено успешно, сертификат проверяется ...
Статус: Получено 1 сертификата с сервера.
Статус: cert [0]: subject = 'CN = xxx.x.xxx.xxx, C = US, ST = Мой штат, L = Мой город' эмитент = 'CN = xxx.x.xxx.xxx, C = US , ST = мой штат, L = мой город '
Команда: имя пользователя USER
Ответ: 331 Требуется пароль для имени пользователя
Команда: ПРОЙТИ *************
Ответ: 230 Вы вошли в систему
Команда: SYST
Ответ: 215 UNIX, эмулированный FileZilla
Команда: FEAT
Ответ: 211-Особенности:
Ответ: MDTM
Ответ: REST STREAM
Ответ: РАЗМЕР
Ответ: тип MLST *; размер *; изменить *;
Ответ: MLSD
Ответ: AUTH SSL
Ответ: AUTH TLS
Ответ: PROT
Ответ: PBSZ
Ответ: UTF8
Ответ: CLNT
Ответ: MFMT
Ответ: EPSV
Ответ: EPRT
Ответ: 211 Конец
Команда: PBSZ 0
Ответ: 200 PBSZ = 0
Команда: PROT P
Ответ: 200 Уровень защиты установлен на P
Команда: PWD
Ответ: 257 "/" - текущий каталог.Статус: текущий путь /
Команда: ТИП I
Ответ: 200 Тип установлен на I
Команда: PASV
Ответ: 227 Переход в пассивный режим (xxx, x, xxx, xxx, 196,107)
Команда: MLSD
Ответ: 425 Не удается открыть соединение для передачи данных "/"
Ошибка: не удалось выполнить запись
Буду признателен за любую помощь в преодолении этого. Заранее спасибо.
Как подключиться к серверу Minecraft по FTP
Последнее изменение: 25 февраля 2021 г. в панели управления
By ApexHosting
Что такое FTP (протокол передачи файлов)?
Служба FTP предназначена для передачи файлов через Интернет.Эта передача происходит между пользователем и сервером. Служба FTP, которую Apex предлагает вместе с серверами, не только позволяет загружать файлы, но также предоставляет функцию редактирования файлов, которая становится полезной при модификации сервера Minecraft. Есть 2 варианта доступа к файлам вашего сервера. Веб-панель на ваших серверах. Multicraft page или через программу FTP, такую как Coreduck или Filezilla.
Зачем использовать Panel FTP?
FTP из веб-панели следует использовать в большинстве случаев, поскольку вы можете делать все то же, что и в программе FTP, без дополнительных установок.Программы FTP предназначены для хостов с большими файлами или большим количеством загружаемых файлов.
Как использовать Panel FTP
Вы сможете редактировать файлы с помощью виджетов редактирования справа от имени файла. Вы сможете переименовывать файлы, установив флажки для указанных файлов и нажав кнопку «Переименовать», «Переименовать» и «Отправить». Вы можете перемещать файлы, отмечая и перемещая указанный файл. Вы можете создавать новые файлы, новые папки и загружать их на левой вкладке.
1: С главной страницы Multicraft вам нужно будет перейти на вкладку «Доступ к файлу FTP»
2: Щелкните вкладку FTP в параметрах панели и войдите в систему, используя информацию своей панели.
3: Вы будете перенаправлены на панель доступа FTP, где вы сможете редактировать файлы вашего сервера.
Общие проблемы
1: При входе в систему вы можете использовать неверный пароль, так как старые учетные записи имеют разные пароли. Убедитесь, что вы используете одну и ту же регистрационную информацию для доступа к Multicraft и доступа.
Использование FTP-клиента (рекомендуется)
Самая популярная программа FTP — FileZilla. Загрузите последнюю копию, нажав здесь.
Зачем использовать внешнюю программу FTP?
FTP-программы занимают меньше времени на компьютере, чем обычные программы-обозреватели. Если 100% процесса загрузки идет на загрузку, вероятность того, что он потерпит неудачу, НАМНОГО меньше. Это особенно важно при загрузке файлов большего размера, большего количества файлов или большего количества файлов большего размера. Если вы не хотите использовать filezilla Cyber Duck или Core FTP, это 2 очень хорошие альтернативные программы, которые работают аналогично Filezilla
Как использовать внешнюю программу FTP
После подключения Filezilla работает как обычный компьютерный файл менеджер.Вы можете щелкнуть файл правой кнопкой мыши, чтобы просмотреть, отредактировать, переименовать, удалить, создать новые папки, удалить папки, щелкнуть и перетащить, чтобы переместить файл или папку. Вы можете загружать файлы, щелкая и перетаскивая их в выбранный вами целевой каталог.
1: Для первого шага необходимо загрузить нашу FTP-программу Filezilla по следующей ссылке: Загрузить Filezilla. Обязательно загрузите и установите версию клиента Windows
2: Для использования Filezilla нам потребуются наши данные для входа. Скопируйте свою информацию со страницы входа на FTP, чтобы вставить в Filezilla.Ваше имя пользователя ftp, адрес, а затем введите свой пароль.
Если вы хотите сохранить свою информацию, чтобы вам не приходилось вводить ее каждый раз при входе в систему, нажмите «Файловый менеджер сайта», а затем нажмите «Новый сайт» и введите информацию о своем сервере. После нажатия кнопки «ОК» все будет отправлено.
Общие проблемы
Если вам постоянно приходится входить в систему, убедитесь, что вы настроили Filezilla на вкладке менеджера сайта, чтобы использовать только простой FTP.
Если у вас есть проблемы со входом на сервер Minecraft или что-то не выглядит / работает правильно, убедитесь, что вы загружаете версию клиента, а не версию сервера.
Ссылки на источники
Запустите свой сервер Minecraft
Начните работу со своим собственным сервером Minecraft через 5 минут и начните опробовать эти замечательные функции.
Пожалуйста, включите JavaScript для просмотра комментариев работает на Disqus.filezilla — Подключение к FTP-серверу иногда работает, а другие нет
У меня есть сервер ubuntu (в Azure), на котором работает proftpd, когда я пытаюсь подключиться к этому серверу с помощью FileZilla, иногда он работает, иногда нет (обычно сначала не работает… и мне нужно продолжить несколько случайных попыток, прежде чем он сработает … и как только он заработает, он заработает навсегда …), теперь это ошибка, которую я получаю. Журналы FileZilla:
Статус: разрешающий адрес ftp.myserver.com
Статус: Подключение к xx.xx.xx.xx: 21 ...
Статус: соединение установлено, ожидает приветственного сообщения ...
Статус: небезопасный сервер, он не поддерживает FTP через TLS.
Команда: USER my_user
Ответ: 331 Требуется пароль для my_user
Команда: ПРОЙТИ *******
Ошибка: время ожидания соединения истекло после 20 секунд бездействия
Ошибка: не удалось подключиться к серверу
Статус: ожидает повторной попытки...
Статус: разрешение адреса ftp.myserver.com
Статус: Подключение к xx.xx.xx.xx: 21 ...
Статус: соединение установлено, ожидает приветственного сообщения ...
Ответ: 220 Сервер ProFTPD 1.3.5a (Debian) [xx.xx.xx.xx]
Команда: AUTH TLS
Ответ: 500 AUTH не понял
Команда: AUTH SSL
Ответ: 500 AUTH не понял
Статус: небезопасный сервер, он не поддерживает FTP через TLS.
Команда: USER my_user
Ответ: 331 Требуется пароль для my_user
Команда: ПРОЙТИ *******
Ошибка: время ожидания соединения истекло после 20 секунд бездействия
Ошибка: не удалось подключиться к серверу
и вот что я вижу в журналах proftpd:
09.08.2016 10: 26: 37,263 FTP proftpd [33961] 10.0.0.6 (yy.yy.yy.yy [yy.yy.yy.yy]): ПОЛЬЗОВАТЕЛЬ my_user: Вход выполнен успешно.
2016-08-09 10: 26: 37,264 FTP proftpd [33961] 10.0.0.6 (yy.yy.yy.yy [yy.yy.yy.yy]): FTP-сеанс закрыт.
2016-08-09 10: 26: 37,468 FTP proftpd [33970] 10.0.0.6 (yy.yy.yy.yy [yy.yy.yy.yy]): FTP-сеанс открыт.
Я не знаю, почему сервер закрывается и снова открывает соединение после входа в систему, но я не эксперт по FTP …
Есть мысли как это исправить?
Изменить:
Это содержание proftpd.conf файл
СПК на PS3 FTP-передача файлов не работает, пожалуйста, помогите! Жир PS3 ммCM 4,82 с Cobra 7,55
Попробуйте временно отключить брандмауэр на своем компьютере, если это сработает, включите его снова и разрешите порт 21, и я не помню пассивные порты для FTP, но простой поиск в Google.Просто посмотрите, там может быть указано, что вам нужно открыть порты 169,254 и т. Д., Так что, если отключение брандмауэра работает, то открытие этих портов и повторное включение брандмауэра будет нормальным.
Кроме того, сложно сузить проблему и изолировать ее. Возможны конфликты программного обеспечения. Я видел проблему с маршрутизаторами. Я видел простые вещи, такие как отключение UDP. Также проверьте настройку в filezilla, которая отключает FTP через TLS, это может быть причиной .. 99% случаев, когда я чесал голову из-за проблем с подключением, либо это была пропущенная настройка, либо брандмауэр мешал моя задница. Надеюсь, что это поможет
Что касается портов USB, возможно, они умерли (худший случай).На моей флешке есть индикатор, который загорается при подключении, поэтому я знаю, что с питанием все в порядке. ваш не читает, но мой пульсирует, когда он читается или записывается, поэтому я знаю, что строки данных в порядке. Обычно я проверяю с помощью флеш-накопителя в формате fat32 с «обновлением системы» на нем, чтобы узнать, прочитает ли он эти данные в первую очередь, или помещаю туда фотографии, чтобы узнать, распознает ли его ps3, чтобы изолировать системное программное обеспечение от web / multi / iris / s -man / managunz.
Если он не загорается, я бы сначала подумал об электрическом оборудовании (чтобы устранить отключенный кабель или короткое замыкание или что-то в этом роде), а затем откройте консоль и визуально осмотрите.Что-то вроде ситуации «какой из них не похож на другие …». Если все в порядке, мне придется вытащить свой мультиметр и найти кого-нибудь вроде sandugas со всей этой информацией, чтобы указать вам значения, которые вам нужны, чтобы увидеть, является ли это резистором или ограничением и т. Д. Также следует отметить, что в Интернете есть утилиты. для форматирования в fat32, потому что я помню проблему с форматированием Windows в fat32 с последними выпусками …
Устранение ошибок FTP-подключения FileZilla
Если у вас возникли проблемы с подключением к учетной записи FTP с помощью FileZilla , ознакомьтесь с приведенной ниже информацией, чтобы решить эту проблему.
Ответ: 530 Ошибка аутентификации при входе
Ответ: 530 Ошибка аутентификации при входе Ошибка: критическая ошибка Ошибка: не удалось подключиться к серверу
Если вы видите это сообщение об ошибке при попытке подключения, это означает, что вы ввели неправильное имя пользователя / пароль или хост. Если вы не помните свои данные для входа, выполните действия, описанные в этом руководстве, чтобы их сбросить.
Ваше доменное имя должно указывать на вашу учетную запись хостинга. Это происходит путем указания записи DNS A вашего доменного имени на IP-адрес вашей учетной записи хостинга.
Ответ: 421 Извините, сеансы открытого текста не принимаются на этом сервере
Ответ: 421 К сожалению, сеансы открытого текста не принимаются на этом сервере. Ошибка: не удалось подключиться к серверу
Если вы видите это сообщение, проверьте и убедитесь, что FileZilla использует следующие данные:
Протокол : протокол FTP
Шифрование : Требовать FTP через явный TLS / SSL
LogonType : Обычный
Таймаут Filezilla после 20 секунд бездействия
- Менеджер открытого участка
- Нажмите кнопку «Новый сайт»
- Вам необходимо изменить Шифрование на «Использовать только простой FTP (небезопасный)» и Тип входа в Обычный
- Введите адрес хоста, имя пользователя и пароль и нажмите «Подключиться».
Ответ: 500 нераспознанная команда
Ответ: 500 неопознанная команда Ошибка: не удалось подключиться к серверу
Эта ошибка может быть вызвана неправильной настройкой порта. Убедитесь, что вы используете правильный порт 21 .
Ответ: 331 Пользователь savsuq2b1 OK. Требуется пароль
Ошибка: время ожидания подключения истекло Ошибка: не удалось подключиться к серверу
Если вы видите эту ошибку, вам сначала нужно убедиться, что вы используете правильную информацию для входа. Если все они верны, вам нужно будет проверить наличие установленных на вашем компьютере брандмауэров или антивируса, попробовать отключить их и снова проверить соединение.
Ответ: Истекло время ожидания соединения (не удалось получить список каталогов)
Ошибка: время ожидания соединения истекло после 10 секунд бездействия Ошибка: не удалось получить список каталога
Возможно, проблема с брандмауэрами или антивирусом, которые могут блокировать передачу, попробуйте отключить их и снова проверьте соединение.
По умолчанию FileZilla закрывает передачу файлов, если передача файлов занимает больше фиксированного времени, поэтому, если отключение брандмауэра не решает проблему, вам следует попробовать отключить настройки тайм-аута. выберите «Правка» -> «Настройки» -> «Подключения» -> «Изменить время ожидания» на более высокое значение.
Попытка подключения не удалась с «EAI_NONAME
»Полная ошибка: попытка подключения не удалась с «EAI_NONAME — ни имя узла, ни имя сервера не указаны или неизвестны».
Если вы видите эту ошибку, это означает, что проблема связана с ошибкой разрешения имени. «Хост», который вы используете, неверен, или ваш домен может не указывать на наш DNS. Проверьте орфографические ошибки или попробуйте использовать IP-адрес сервера .
Если вам понравился этот урок, то вам понравится наша поддержка! Все планы хостинга ChemiCloud включают круглосуточную поддержку нашей замечательной службы поддержки.
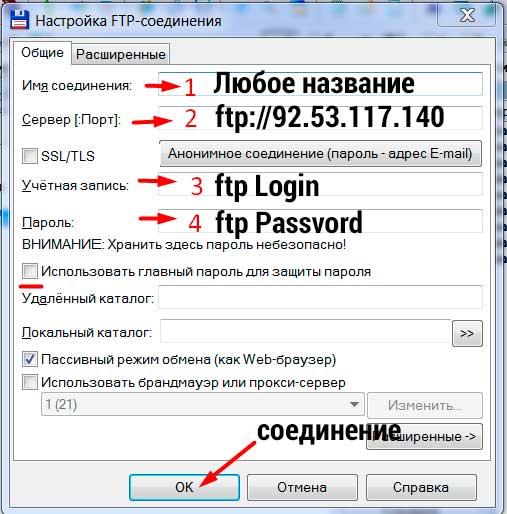 crt
-rw------- 1 root root 1708 ene 4 20:07 /etc/ssl/private/proftpd.key
crt
-rw------- 1 root root 1708 ene 4 20:07 /etc/ssl/private/proftpd.key
 168.1.10]): USER direccion: Login successful.
168.1.10]): USER direccion: Login successful.
