Как сделать запись в трудовой книжке? Примеры в картинках
С 16 ноября 2016 года ставить печать в трудовой книжке не обязательно если организация от неё отказалась (Приказ Минтруда от 31 октября 2016 г. № 588н и 589н.).
В 2015 году печать для организаций сделали необязательной, однако в трудовых книжках её всё равно надо ставить.
Трудовой кодекс
Статья 309. Документы, подтверждающие период работы у работодателей — физических лиц
Работодатель — физическое лицо, являющийся индивидуальным предпринимателем, обязан вести трудовые книжки на каждого работника в порядке, установленном настоящим Кодексом и иными нормативными правовыми актами Российской Федерации.
Работодатель — физическое лицо, не являющийся индивидуальным предпринимателем, не имеет права производить записи в трудовых книжках работников и оформлять трудовые книжки работникам, принимаемым на работу впервые. Документом, подтверждающим период работы у такого работодателя, является трудовой договор, заключенный в письменной форме».
Статья 62. Выдача документов, связанных с работой, и их копий
«По письменному заявлению работника работодатель обязан не позднее трех рабочих дней со дня подачи этого заявления выдать работнику трудовую книжку в целях его обязательного социального страхования (обеспечения), копии документов, связанных с работой (копии приказа о приеме на работу, приказов о переводах на другую работу, приказа об увольнении с работы; выписки из трудовой книжки; справки о заработной плате, о начисленных и фактически уплаченных страховых взносах на обязательное пенсионное страхование, о периоде работы у данного работодателя и другое). Копии документов, связанных с работой, должны быть заверены надлежащим образом и предоставляться работнику безвозмездно.
Работник обязан не позднее трех рабочих дней со дня получения трудовой книжки в органе, осуществляющем обязательное социальное страхование (обеспечение), вернуть ее работодателю»
Статья 65. Документы, предъявляемые при заключении трудового договора
«Если иное не установлено настоящим Кодексом, другими федеральными законами, при заключении трудового договора лицо, поступающее на работу, предъявляет работодателю:
… трудовую книжку, за исключением случаев, когда трудовой договор заключается впервые или работник поступает на работу на условиях совместительства; …
При заключении трудового договора впервые трудовая книжка и страховое свидетельство обязательного пенсионного страхования оформляются работодателем.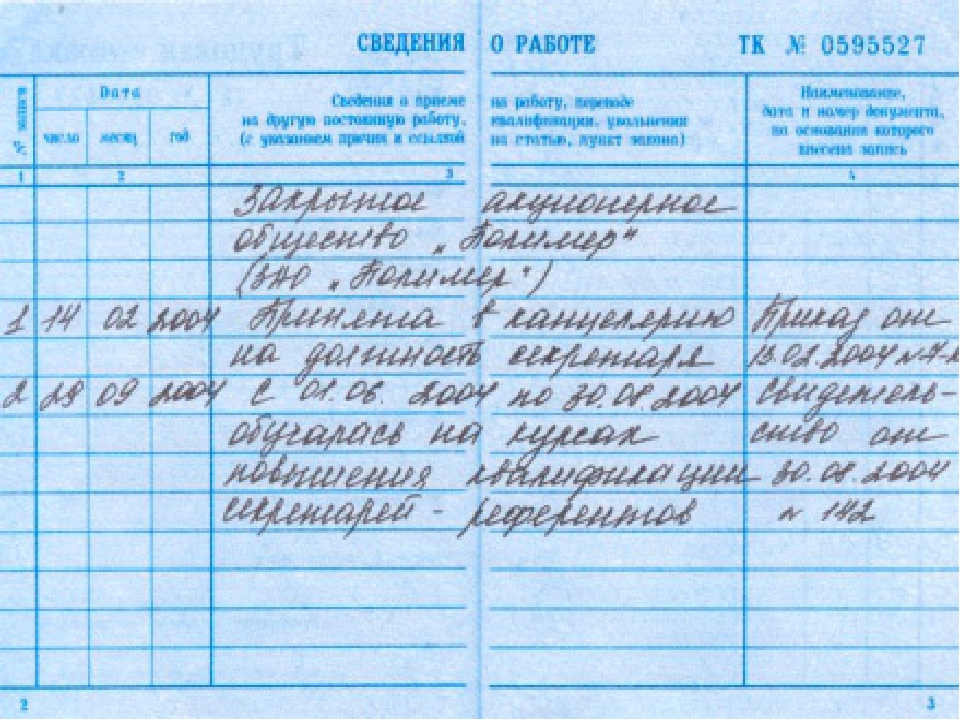
В случае отсутствия у лица, поступающего на работу, трудовой книжки в связи с ее утратой, повреждением или по иной причине работодатель обязан по письменному заявлению этого лица (с указанием причины отсутствия трудовой книжки) оформить новую трудовую книжку».
Статья 66. Трудовая книжка
«Трудовая книжка установленного образца является основным документом о трудовой деятельности и трудовом стаже работника.
Форма, порядок ведения и хранения трудовых книжек, а также порядок изготовления бланков трудовых книжек и обеспечения ими работодателей устанавливаются уполномоченным Правительством Российской Федерации федеральным органом исполнительной власти.
Работодатель (за исключением работодателей — физических лиц, не являющихся индивидуальными предпринимателями) ведет трудовые книжки на каждого работника, проработавшего у него свыше пяти дней, в случае, когда работа у данного работодателя является для работника основной.
В трудовую книжку вносятся сведения о работнике, выполняемой им работе, переводах на другую постоянную работу и об увольнении работника, а также основания прекращения трудового договора и сведения о награждениях за успехи в работе.
По желанию работника сведения о работе по совместительству вносятся в трудовую книжку по месту основной работы на основании документа, подтверждающего работу по совместительству».
Статья 80. Расторжение трудового договора по инициативе работника (по собственному желанию)
«…В последний день работы работодатель обязан выдать работнику трудовую книжку, другие документы, связанные с работой, по письменному заявлению работника и произвести с ним окончательный расчет…»
Статья 84.1. Общий порядок оформления прекращения трудового договора
«…В день прекращения трудового договора работодатель обязан выдать работнику трудовую книжку и произвести с ним расчет в соответствии со статьей 140 настоящего Кодекса. По письменному заявлению работника работодатель также обязан выдать ему заверенные надлежащим образом копии документов, связанных с работой.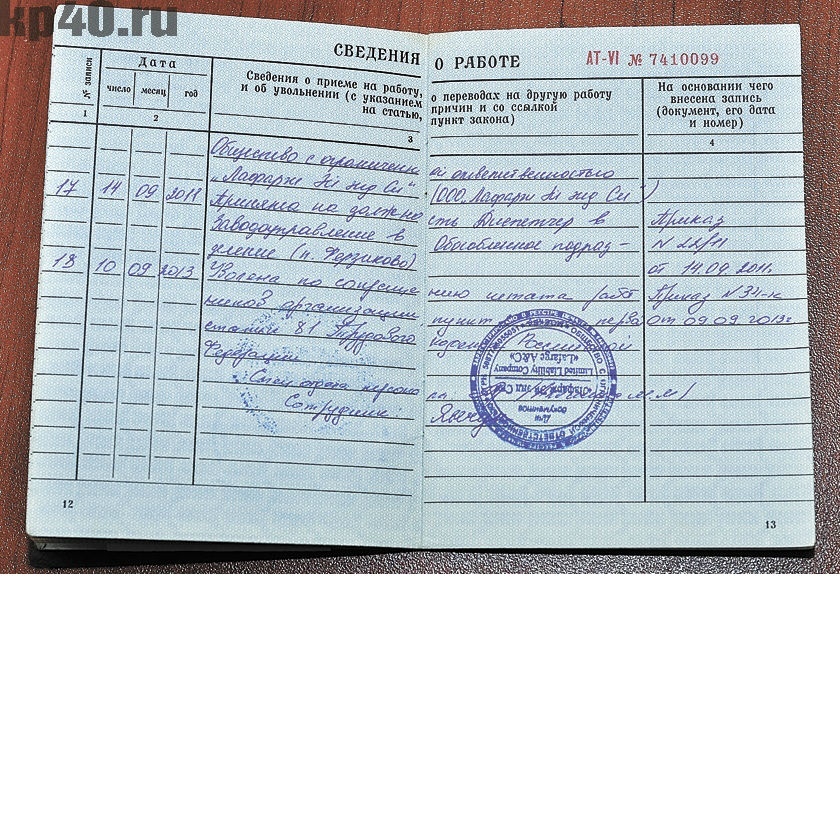
Запись в трудовую книжку об основании и о причине прекращения трудового договора должна производиться в точном соответствии с формулировками настоящего Кодекса или иного федерального закона и со ссылкой на соответствующие статью, часть статьи, пункт статьи настоящего Кодекса или иного федерального закона.
В случае, когда в день прекращения трудового договора выдать трудовую книжку работнику невозможно в связи с его отсутствием либо отказом от ее получения, работодатель обязан направить работнику уведомление о необходимости явиться за трудовой книжкой либо дать согласие на отправление ее по почте. Со дня направления указанного уведомления работодатель освобождается от ответственности за задержку выдачи трудовой книжки. Работодатель также не несет ответственности за задержку выдачи трудовой книжки в случаях несовпадения последнего дня работы с днем оформления прекращения трудовых отношений при увольнении работника по основанию, предусмотренному подпунктом «а» пункта 6 части первой статьи 81 или пунктом 4 части первой статьи 83 настоящего Кодекса, и при увольнении женщины, срок действия трудового договора с которой был продлен до окончания беременности в соответствии с частью второй статьи 261 настоящего Кодекса.
Статья 234. Обязанность работодателя возместить работнику материальный ущерб, причиненный в результате незаконного лишения его возможности трудиться
«Работодатель обязан возместить работнику не полученный им заработок во всех случаях незаконного лишения его возможности трудиться. Такая обязанность, в частности, наступает, если заработок не получен в результате:
… задержки работодателем выдачи работнику трудовой книжки, внесения в трудовую книжку неправильной или не соответствующей законодательству формулировки причины увольнения работника».
Как сделать первую запись в трудовой книжке
Содержание статьи
Первая запись в любом документе всегда особенная. Ведь именно со дня внесения ее в какой-либо значимый документ, по сути, открывается новая «страничка» в жизни человека. Сотрудник, занимающийся внесением записей в документы, должен знать основные правила документоведения и владеть специальными профессиональными навыками. Это в идеале, а на практике довольно часто кадровики задают вопросы, посвященные ведению бланков трудовых книжек, например, как сделать первую запись в трудовой книжке.
Сотрудник, занимающийся внесением записей в документы, должен знать основные правила документоведения и владеть специальными профессиональными навыками. Это в идеале, а на практике довольно часто кадровики задают вопросы, посвященные ведению бланков трудовых книжек, например, как сделать первую запись в трудовой книжке.
Для человека важно, чтобы у него были комфортные условия для жизни. Примерно такие возможности может обеспечить наличие высокооплачиваемой любимой работы.
Весомые аргументы для правильного заполнения трудовых книжек
Законодательством РФ предусмотрена целая система нормативно-правовых актов, относящихся к отрасли трудового права. Одним из важнейших выступает Трудовой кодекс (ТК РФ). Если рассматривать положения о трудовой книжке, то они присутствуют не только в ТК РФ, но и более подробно расписаны в Правилах ведения, заполнения и хранения трудовых книжек на предприятиях. Там же можно найти и основные сведения о том, как исправить ошибки в записях трудовых книжек.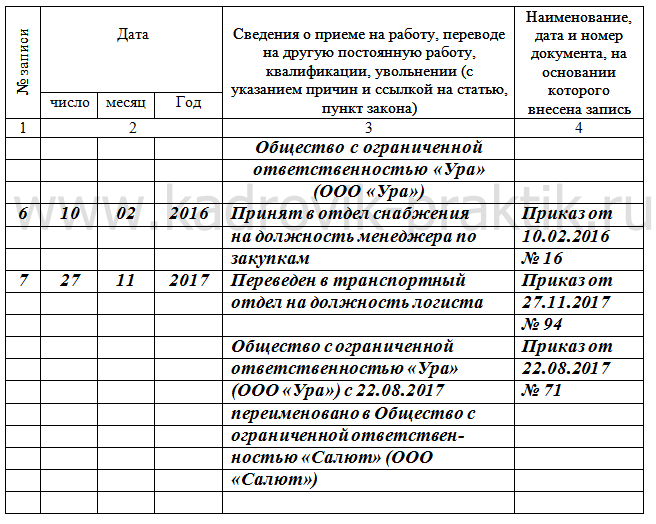 Если возникает определенное противоречие между нормативными актами, то необходимо придерживаться положений того документа, который имеет наибольшую юридическую силу. В нашем случае – Трудовой кодекс.
Если возникает определенное противоречие между нормативными актами, то необходимо придерживаться положений того документа, который имеет наибольшую юридическую силу. В нашем случае – Трудовой кодекс.Любой руководитель, его помощники или сотрудники отдела кадров, особенно если они точно не знают, как заполняются бланки трудовых книжек, перед тем, как сделать первую запись в трудовую книжку, должны в обязательном порядке ознакомиться со всеми правилами ведения трудовых книжек. Несоблюдение этих требований, как правило, приводит к серьезным проблемам в будущем как у владельца трудовой, так и у его начальства.
Общие положения
Соискатель, прошедший собеседование и проработавший на предприятии или в организации более пяти дней, для которого это место работы является основным, становится полноценным работником компании и обязан иметь трудовую книжку. Если место работы стало первым в жизни человека, или трудовая по каким-то причинам была утеряна, тогда на него заводится новый бланк трудовой книжки. Если работник уже имеет трудовую книжку, то в ней сотрудники отдела кадров текущего места работы делают необходимые записи. Такие записи должны быть даже в трудовых книжках работников, выполняющих временную или сезонную работу. Если на предприятии имеются совместители, то их трудовые хранятся и заполняются только по основному месту работы.
Если работник уже имеет трудовую книжку, то в ней сотрудники отдела кадров текущего места работы делают необходимые записи. Такие записи должны быть даже в трудовых книжках работников, выполняющих временную или сезонную работу. Если на предприятии имеются совместители, то их трудовые хранятся и заполняются только по основному месту работы.
Кадровик, заполняющий чистый бланк трудовой книжки, обязан помнить:
- В документах не могут иметь место сокращенные записи.
- В трудовой книжке не должно быть никаких помарок, подчисток, заштриховок и сокращений.
- Имена, фамилии и даты записываются в полноценной, читабельной, разборчивой форме.
- Даты записываются исключительно арабскими цифрами. Дни и месяцы фиксируются в двузначной форме, годы – в четырехзначной.
- Когда делается запись в трудовую книжку в первый раз, необходимо тщательно изучить все предъявленные сотрудником документы. Данные, внесенные в трудовую книжку, должны быть идентичны паспортным.

- Необходимо на титульном листе поставить печать организации. Если при последующем переходе сотрудника на новое предприятие будет отсутствовать печать с первого места работы, то трудовая книжка признается недействительной и подлежит замене.
Изучаем разделы трудовой книжки
Трудовая книжка состоит из трех разделов, которые называются:
- сведения о работнике;
- сведения о работе;
- сведения о награждениях.
Каждый из них заполняется в строго определенном порядке. Первый раздел представляет собой титульный лист и содержит основную информацию о работнике:
- фамилия;
- имя;
- отчество;
- дата рождения;
- информация об образовании.
Сотрудник отдела кадров должен тщательно изучить паспортные данные, данные документов об образовании и внести их в первый раздел трудовой книжки без единой ошибки. Далее сотрудник (хозяин трудовой книжки) должен проверить, все ли верно. Если да, то он ставит свою подпись, тем самым удостоверяя корректность внесения данных.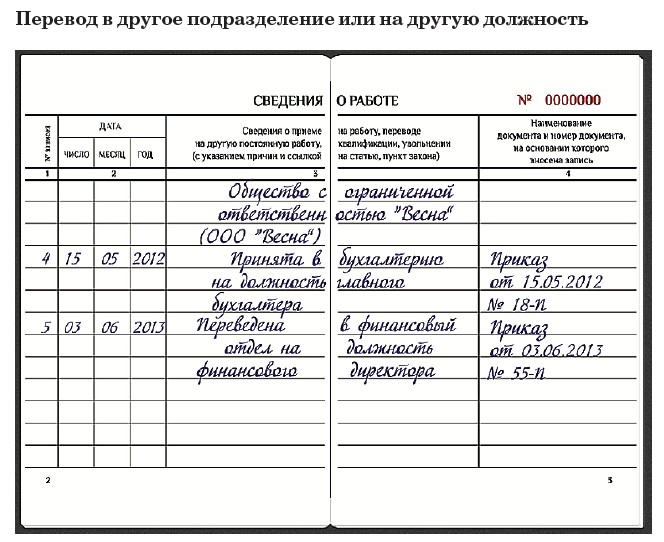 После этого сотрудник отдела кадров или отдела управления персоналом, ответственный за ведение и хранение трудовых книжек, также ставит свою подпись. Затем на титульном листе в нижней части проставляется оттиск гербовой печати предприятия.
После этого сотрудник отдела кадров или отдела управления персоналом, ответственный за ведение и хранение трудовых книжек, также ставит свою подпись. Затем на титульном листе в нижней части проставляется оттиск гербовой печати предприятия.
Переходим ко второму разделу. В этой части указывается наименование должности сотрудника, срок, на который он принимается, уровень квалификации. Чтобы внести в трудовую книжку определенную информацию, например, о принятии соискателя на работу, переводе работника на другую должность, увольнении, необходим соответствующий приказ начальства, изданный и вступивший в законную силу. Обязательным условием является и то, что вся информация должна быть абсолютно достоверной и соответствовать первичным документам.
В последнем, третьем, разделе вносится информация о награждениях, достижениях сотрудника.
Как делается запись в трудовой книжке
При первом заполнении трудовой книжки на титульном листе делаются такие записи:
- ФИО;
- дата рождения;
- образование, специальность, квалификационный уровень;
- дата приема на работу;
- подпись ответственного отдела кадров и самого сотрудника;
- гербовая печать организации/предприятия.

В начале графы «Сведения о работе» прописывается основная информация о предприятии, на котором трудится сотрудник: название, форма собственности и т.д. Сегодня «ручной» метод не так популярен, как раньше. Дело в том, что для того, чтобы сократить время и средства на заполнение сведений о предприятии, изготавливают специальные печати, на которых отражается вся необходимая информация. Но это непринципиальный вопрос. Далее по графам:
- Первая графа – порядковый номер. Всякая запись в трудовой книжке имеет свой порядковый номер, кроме нескольких предусмотренных законом случаев. Номер ставится в начале строки под штампом организации. Эта запись может существовать только в рукописной форме.
- Графа 2 – дата приема на работу. Абсолютно неважно, в какой день недели вносятся данные в трудовую книжку. Главное, чтобы они были указаны арабскими цифрами и полностью соответствовали датам, указанным в трудовом договоре.
- Третья графа выступает одной из самых информационно емких.
 Это обусловлено тем, что сделать запись в трудовую книжку в этой графе – значит отразить важный момент трудовой деятельности человека. Например, внести запись о приеме на должность или освобождении от должности в связи с увольнением или повышением.
Это обусловлено тем, что сделать запись в трудовую книжку в этой графе – значит отразить важный момент трудовой деятельности человека. Например, внести запись о приеме на должность или освобождении от должности в связи с увольнением или повышением. - В четвертой графе указывается наименование, номер и дата локального акта, на основании которого и были сделаны записи в предыдущей графе.
Отдельные моменты
Из любого правила есть исключения, но ошибок гораздо больше. Часто кадровики или бухгалтеры, отвечающие за заполнение и хранение трудовых книжек работников, упускают множество важных моментов. Такая халатность признается ошибкой. Если некорректные записи обнаружены буквально сразу, тогда можно «на месте» заполнить новую трудовую книжку правильно. Если ошибки были выявлены через некоторый промежуток времени, то здесь придется повозиться. Такие ошибки в будущем могут привести к потере страхового и трудового стажа работника.
Большие трудности также вызывает и оформление студентов вузов. Действительно, невозможно сделать запись данных об образовании, когда человек еще учится. Специалисты рекомендуют не вносить данные об образовании, пока студент не получит полноценного диплома о законченном высшем образовании.
Действительно, невозможно сделать запись данных об образовании, когда человек еще учится. Специалисты рекомендуют не вносить данные об образовании, пока студент не получит полноценного диплома о законченном высшем образовании.
Часто сотрудники отдела кадров ошибаются и в случаях с только что вернувшимися из армии солдатами. Трудовая книжка пуста, и возникает вопрос по поводу того, что ставить на первое место: запись о прохождении военной службы или запись о приеме на работу. Согласно положениям правил ведения и хранения бланков трудовых книжек, срок службы в армии должен указываться непосредственно по месту работы сотрудника. Поэтому целесообразно записать срок прохождения службы в армии, а далее указать запись о приеме на работу.
Последний немаловажный вопрос: как быть с трудовой книжкой сотрудника, который работает на испытательном сроке. Многие руководители ошибаются в том, что не заводят трудовые книжки на людей, которые определены на испытательный срок. Это грубое нарушение. Ведь работодатель обязан открывать трудовую книжку после того, как сотрудник отработает пять дней на своем рабочем месте. Исключение – совместительство. Информацию о том, что сотрудник определен на испытательный срок, указывать в трудовой книжке не нужно.
Ведь работодатель обязан открывать трудовую книжку после того, как сотрудник отработает пять дней на своем рабочем месте. Исключение – совместительство. Информацию о том, что сотрудник определен на испытательный срок, указывать в трудовой книжке не нужно.
Правила заполнения трудовых книжек
Трудовая книжка – это очень важный документ, в котором человек нуждается на протяжении всей жизни. Он подтверждает опыт работы и стаж. Поэтому работодателю необходимо заполнять его в соответствии с законодательством РФ. Правила заполнения трудовых книжек, а также рекомендации по этому вопросу опишем в этой статье.
Как оформлять записи
Принимая на работу сотрудника, работодатель должен не только сохранить трудовые документы, но и учитывать правильный порядок оформления трудовой книжки. В 2017 году были внесены изменения в эту процедуру, которые учтены в Постановлении Правительства РФ № 69. Утвержденная законом инструкция представлена именно там.
Утвержденная законом инструкция представлена именно там.
Если работник трудоустраивается на работу впервые, кадровый сотрудник должен правильно сделать запись в трудовой работника в течение первой рабочей недели. Если у нового сотрудника на руках несколько трудовых, где отмечены предыдущие места работы, кадровику надо внести запись о приеме на работу в одну из книжек, остальные зарегистрировать и спрятать в сейф.
Основные требования таковы:
- Делать записи в трудовой необходимо только на русском языке. Если работодатель ведет деятельность в границах определенной республики и желает внести информацию на государственном в ее пределах языке, обязательно надо дублировать запись на русском языке.
- Запись может вноситься черным, синим или фиолетовым цветом, шариковой, гелевой ручкой либо чернилами.
- Сведения нельзя сокращать, а надо писать полностью (наименования предприятия, «статья», «Закон»).
- Цифры и даты вносятся арабскими символами, даты в стандартном формате.

- Работодатель не обязан ставить печать своего предприятия, если ее в принципе нет, достаточно подписи.
- Записи обязательно должны иметь порядковый номер.
Сведения о владельце трудовой
Вписывать в трудовую необходимо только правдивые сведения о работе и работодателях. Делая запись о приеме на работу, кадровый сотрудник обязан вписывать только информацию о приеме на работу. Если же кадровик заводит трудовую новому работнику, он должен заполнить следующие графы:
- Ф.И.О. владельца трудовой в соответствии с паспортом.
- Дата рождения.
- Полностью образование, как прописано в дипломе.
- Полученная специальность работника в соответствии с документом (дипломом).
С 2017 года актуален вопрос, нужно ли подтверждать запись печатью предприятия. На это инструкция от Роструда сообщает, что вполне достаточно печати отдела кадров данного предприятия.
Подтверждать запись в трудовой печатью предприятия не обязательно, достаточно печати отдела кадров.
Что делать, если личная информация о работнике изменилась: например, фамилия после вступлении в брак? Можно ли как-то это исправить или необходимо заводить новую трудовую? Если у сотрудника предприятия необходимо изменить фамилию, корректировки можно вносить. Для этого аккуратно зачеркивается неверная информация, а новые сведения прописываются рядом.
Сведения о работодателе
Кроме сведений о работнике, необходимо внести в трудовую книжку информацию о работодателе, а именно наименование предприятия. Если ставится печать организации с указанием полного наименования, запись делать не обязательно.
Если компания-работодатель меняет официальное название по причине реорганизации, этот факт обязательно надо зафиксировать в трудовой книжке штатного сотрудника. Для внесения изменений в трудовую работника должен быть издан соответствующий приказ. При изменении наименования компании-работодателя кадровик должен прописать основание, которое указано в приказе, дату распоряжения и его номер. Эти сведения вписываются в графу № 3 раздела «Сведения о работе» и не нумеруются. Особенности, а также требования внесения записи и оформления трудовой при переименовании организации прописаны в Инструкции № 69.
Какие записи вносятся в трудовую
В трудовой книжке работника должны отражаться все карьерные изменения, которые произошли с ним за период его трудовой деятельности. Они предусмотрены вышеуказанными законодательными актами.
Наиболее распространенные случаи внесения записей в трудовую:
- Прием работника на должность.
- Увольнение с работы.
- Сведения о военной службе.
- Перемены в процессе трудовой деятельности (назначение на другую должность, восстановление в должности при незаконном увольнении).
- Запись о награждении или нарушении трудовой дисциплины.
- Смена наименования предприятия-работодателя.
После занесения всех записей в трудовую обязательно необходимо заверить их подписью работодателя, инспектора по кадрам и печатью. Печать может быть либо от руководителя предприятия, либо от отдела кадров.
Алгоритм заполнения трудовой книжки
Заполняется каждая графа по порядку:
- Порядковый номер записи присваивается всем графам, кроме раздела «Сведения о работодателе».
- Дата внесения изменений (чч/мм/гггг). Вносится дата в соответствии с приказом, а не дата записи кадровым сотрудником.
- Информация о приеме на должность.
- Полное название приказа о внесении изменений в трудовую деятельность сотрудника (реквизиты, дата, номер приказа).
Подробнее о каждой записи
Наем сотрудника
Образец заполнения трудовой книжки (пример) о приеме на работу можно найти здесь. Сроки заполнения книжки указаны в Трудовом кодексе РФ. Максимальный срок для внесения записи о приеме работника на должность составляет 7 рабочих дней (положение законодательства).
Запись о найме кандидата на работу включает наименование организации-работодателя, название отдела, в котором будет работать сотрудник и реквизиты приказа о назначении на должность. Если работника нанимают на работу вахтовым методом, этот факт необходимо отразить в трудовой. Когда работника берут на работу по совместительству или на дистанционную работу, вносить эти сведения не обязательно, но желательно. Это будет учитываться при подсчете пенсии.
Сведения о военной службе
Факт прохождения военной службы работником прописывается в трудовой для четкого учета времени работы, так как военная служба включается в непрерывный стаж работы и важна при подсчете стажа. Запись производится на основании военного билета, реквизитов, номеров, даты и срока службы.
Перемены за период работы на предприятии
Это формулировка достаточно обширна и включает в себя:
- Перевод сотрудника на другую должность.
- Переименование должности.
- Повышение разряда (квалификации).
- Запись о награждении работника за достижения, получении наград и грамот.
- Вынесение взысканий (кроме дисциплинарных нарушений).
Восстановление в должности
Эту запись делает кадровый работник на основании приказа собственника предприятия или директора, которых, в свою очередь, обязали восстановить сотрудника в должности при незаконном увольнении.
Увольнение работника и прекращение действия трудового договора
Такую запись о факте увольнения кадровик делает достаточно часто. И это очень важный факт, который необходимо грамотно отразить в трудовой книжке. Существует несколько видов увольнения работника:
- По общим основаниям, нормы оформления описаны в статье 77 ТК РФ.
- По инициативе собственника предприятия-работодателя, подробнее в статье 81 ТК РФ.
- По обстоятельствам, которые не зависят от желания сторон, перечисленным в той же статье.
- Увольнение по другим причинам.
Делать официальную запись в трудовой книжке работника кадровик имеет право только после оформления приказа работодателя и только на его основании.
Трудовая книжка должна быть заполнена грамотно и в соответствии с законодательством РФ. За соблюдением норм и требований законодательства обязан следить как работодатель, так и уполномоченное лицо организации. Зачастую это инспектор по кадрам предприятия. В случае нарушений требований законодательства при заполнении и хранении трудовых книжек работодатель несет административную ответственность, а в случае серьезных нарушений собственник будет обязан выплатить штраф либо приостановить деятельность организации на срок до 3 месяцев.
Как внести пропущенную запись в трудовую книжку работника?
И. В. Тарасова
автор ответа, консультант Аскон по трудовым вопросам и кадровому делопроизводству
Вопрос
У сотрудника пропущена запись о переводе в трудовой книжке, после нее уже вписаны две записи. Каким образом можно внести недостающую запись в трудовую книжку работника?
Ответ
Напрямую действующим законодательством данный вопрос не урегулирован. Официальных разъяснений по нему в СПС КонсультантПлюс не представлено.
По нашему мнению, пропущенная запись о переводе может быть внесена в трудовую книжку после последней записи на основании приказа (распоряжения) о переводе. Запись вносится за следующим порядковым номером, в порядке хронологии с указанием фактической даты перевода в графе 3.
Работодатель вправе обратиться за официальными разъяснениями в государственные контролирующие органы по месту своего нахождения.
Обоснование
Напрямую действующим законодательством данный вопрос не урегулирован. Официальных разъяснений по данному вопросу в СПС КонсультантПлюс не представлено.
Порядок ведения, хранения и учета трудовых книжек регулируется несколькими нормативными актами: Трудовым кодексом РФ, Постановлением Правительства РФ от 16.04.2003 N 225 «О трудовых книжках» (далее — Постановление), Постановлением Минтруда России от 10.10.2003 N 69 «Об утверждении Инструкции по заполнению трудовых книжек» (далее — Инструкция).
Порядок исправления ошибок, допущенных в трудовых книжках, определен в п. 27 Правил ведения и хранения трудовых книжек, изготовления бланков трудовой книжки и обеспечения ими работодателей, утвержденных Постановлением.
Порядок исправления неверных записей регулируется п. 1.2 Инструкции, в котором указано, что после соответствующей последней в данном разделе записи указываются последующий порядковый номер, дата внесения записи; в графе 3 делается запись: «Запись за номером таким-то недействительна». После этого производится правильная запись: «Принят по такой-то профессии (должности)». В графе 4 повторяются дата и номер приказа (распоряжения) или иного решения работодателя, запись из которого неправильно внесена в трудовую книжку, либо указываются дата и номер приказа (распоряжения) или иного решения работодателя, на основании которого вносится правильная запись.
В рассматриваемом случае записи о работе внесены верно, поэтому признавать их недействительными нет необходимости. Фактически пропустили только запись в трудовой книжке о переводе.
По нашему мнению, пропущенную запись о переводе работника можно внести после последней записи в трудовой книжке в таком же порядке, как если бы она была внесена своевременно. Однако в третьей графе, где указываются сведения о работе, необходимо внести фактическую дату, когда сотрудник приступила к выполнению своих должностных обязанностей по новой должности. Данная позиция поддерживается специалистами на практике.
Подтверждающий данный вариант внесения пропущенной записи в трудовую книжку материал представлен и в СПС КонсультантПлюс – см. Извлечение в Дополнительном материале по вопросу, приведенном ниже.
Примечание:
Работодатель вправе обратиться за официальными разъяснениями в государственные контролирующие органы по месту своего нахождения.
Дополнительный полезный материал по вопросу в СПС Консультант Плюс:
Извлечение 1 из Вопрос: …Как внести пропущенную запись о постоянном переводе на другую должность, если перевод не был оформлен в письменной форме, но есть документы, подтверждающие выполняемую работу в переведенной должности (журнал нарядов-допусков, журнал путевых листов, путевые листы, приказ о закреплении за рабочим местом)? («Сайт «Онлайнинспекция.РФ», 2019) {КонсультантПлюс}
Ответ: Пропущенную запись о переводе можно внести в любой момент, когда была обнаружена ошибка в заполнении трудовой книжки. При этом нужно внести запись о переводе следующим порядковым номером после последней записи с указанием даты в порядке хронологии (графа 2 раздела «Сведения о работе» трудовой книжки). В самой записи о переводе необходимо указать фактическую дату перевода, с которого работник был переведен на соответствующую должность согласно приказу (распоряжению) о переводе (графа 3 раздела «Сведения о работе» трудовой книжки), то есть пропущенная запись, внесенная в трудовую книжку работника, должна полностью соответствовать документу, на основании которого она была сделана.
…
Извлечение 2 из Вопрос: Как внести в трудовую книжку пропущенную запись о переводе на другую должность? (Консультация эксперта, Минтруд России, 2021) {КонсультантПлюс}
Запись о постоянном переводе работника на другую должность должна быть отражена в трудовой книжке (в случае ее ведения) в обязательном порядке. Внесение пропущенной записи в трудовую книжку, свидетельствующей о переводе работника на другую должность, осуществляется на основании приказа (распоряжения) о переводе в порядке хронологии с указанием фактической даты перевода.
…
В трудовую книжку вносятся сведения о работнике, выполняемой им работе, переводах на другую постоянную работу и об увольнении работника, а также основания прекращения трудового договора и сведения о награждениях за успехи в работе (ст. 66 ТК РФ).
Правила ведения и хранения трудовых книжек, изготовления бланков трудовой книжки и обеспечения ими работодателей утверждены Постановлением Правительства РФ от 16.04.2003 N 225 (далее — Правила).
Все записи о выполняемой работе, переводе на другую постоянную работу, квалификации, увольнении, а также о награждении, произведенном работодателем, вносятся в трудовую книжку на основании соответствующего приказа (распоряжения) работодателя не позднее недельного срока, а при увольнении — в день увольнения и должны точно соответствовать тексту приказа (распоряжения) (п. 10 Правил).
Таким образом, соответствующая запись должна быть сделана не позднее недельного срока со дня издания приказа (распоряжения) о переводе работника на другую должность. Внесение соответствующей записи после указанного срока является нарушением порядка ведения трудовых книжек. В случае выявления неправильной или неточной записи в трудовой книжке исправление ее производится по месту работы, где была внесена соответствующая запись, либо работодателем по новому месту работы на основании официального документа работодателя, допустившего ошибку. Исправленные сведения должны полностью соответствовать документу, на основании которого они были исправлены (п. п. 27, 29 Правил).
Внесение пропущенной записи в трудовую книжку, свидетельствующей о переводе работника на другую должность, осуществляется на основании приказа (распоряжения) о переводе. Пропущенную запись можно внести в любой момент, когда была обнаружена ошибка в заполнении трудовой книжки. При этом нужно внести запись о переводе следующим порядковым номером после последней записи с указанием даты в порядке хронологии (графа 2 раздела «Сведения о работе» трудовой книжки). В самой записи о переводе необходимо указать фактическую дату перевода, с которого работник был переведен на соответствующую должность согласно приказу (распоряжению) о переводе (графа 3 раздела «Сведения о работе» трудовой книжки), то есть пропущенная запись, внесенная в трудовую книжку работника, должна полностью соответствовать документу, на основании которого она была сделана.
Пример. Внесение пропущенной записи в трудовую книжку
Работник кадровой службы 27.11.2020 обнаружил, что в трудовой книжке работника отсутствует запись о его переводе с 05.10.2020 на должность главного бухгалтера.
В трудовой книжке необходимо сделать следующую запись:
Графа 1: указать номер записи в хронологическом порядке.
Графа 2: «27.11.2020» (фактическая дата записи).
Графа 3: «Переведена с 05.10.2020 на должность главного бухгалтера».
Графа 4: указать реквизиты приказа, на основании которого осуществлен перевод.
Соответствующая запись о переводе работника на другую должность в соответствии со ст. 66 ТК РФ и п. 4 Правил должна быть отражена в обязательном порядке. При отсутствии такой записи работодатель несет ответственность (ч. 1, 2 ст. 5.27 КоАП РФ).
Извлечение 3 из Вопрос: В трудовой книжке работника пропущена запись о предыдущем переводе работника на другую должность. Как правильно внести недостающую запись в трудовую книжку? («Сайт «Онлайнинспекция.РФ», 2017)
Ответ: Трудовое законодательство не устанавливает процедуру внесения пропущенной записи в трудовую книжку.
По нашему мнению, ее необходимо внести после последней записи в трудовой книжке в таком же порядке, как если бы она была внесена своевременно. При этом пропущенная запись должна полностью соответствовать записи в документе, на основании которой она внесена в трудовую книжку.
В графе 2 трудовой книжки указывается дата внесения пропущенной записи.
Дата перевода на другую работу проставляется в графе 3 трудовой книжки.
В графу 3 трудовой книжки пропущенная запись вносится в обычном порядке, без каких-либо уточнений (кроме даты).
Дополнительный полезный материал по вопросу в СПС Консультант Плюс:
Вопрос: В головную организацию принят бухгалтер, запись о приеме была сделана в трудовой книжке. Через некоторое время бухгалтера перевели в обособленное структурное подразделение организации, расположенное в другой местности, на такую же должность (бухгалтер). Затем работник был переведен на должность главного бухгалтера этого же обособленного подразделения. Запись о переводе с должности бухгалтера на должность главного бухгалтера обособленного подразделения была внесена в трудовую книжку следующим порядковым номером после записи о приеме на работу в головную организацию. Как внести запись о переводе из головной организации в обособленное подразделение, если она была пропущена? (Консультация эксперта, 2010)
Нужно ли вносить в трудовую книжку запись о подаче работником заявления о сохранении бумажной трудовой книжки?
Вопрос: Нужно ли вносить в трудовую книжку запись о подаче работником заявления о сохранении бумажной трудовой книжки?
Ответ: Внесение в трудовую книжку записи о подаче работником заявления о сохранении бумажной трудовой книжки законом не предусмотрено.
Информация о поданном работником заявлении включается в сведения о трудовой деятельности, представляемые работодателем для хранения в информационных ресурсах ПФР.
Обоснование: Порядок ведения трудовых книжек предусмотрен ТК РФ, Правилами ведения и хранения трудовых книжек, изготовления бланков трудовой книжки и обеспечения ими работодателей (утв. Постановлением Правительства РФ от 16.04.2003 N 225), Инструкцией по заполнению трудовых книжек (утв. Постановлением Минтруда России от 10.10.2003 N 69).
Процедура перехода от традиционных к электронным трудовым книжкам предусмотрена ст. 2 Федерального закона от 16.12.2019 N 439-ФЗ «О внесении изменений в Трудовой кодекс Российской Федерации в части формирования сведений о трудовой деятельности в электронном виде» (далее — Закон N 439-ФЗ).
На лиц, впервые поступающих на работу после 31.12.2020, трудовые книжки не оформляются (ч. 8 ст. 2 Закона N 439-ФЗ).
Право на сохранение трудовой книжки остается у ограниченного круга лиц. К таким лицам, в частности, относятся работники, которые по 31.12.2020 подали работодателю заявление о сохранении формата ведения трудовой книжки в бумажном виде (ч. 2 ст. 2 Закона N 439-ФЗ).
При этом, если работник выбрал электронный формат трудовой книжки, работодатель выдает ему трудовую книжку на руки и освобождается от ответственности за ее ведение и хранение. При выдаче трудовой книжки в нее вносится запись о подаче работником заявления о ведении трудовой книжки в электронном формате (ч. 3 ст. 2 Закона N 439-ФЗ).
Таким образом фиксируется факт подачи работником заявления о ведении трудовой книжки в связи с изменениями в трудовом законодательстве.
Внесение в трудовую книжку записи о подаче работником заявления о сохранении бумажной трудовой книжки действующим законодательством не предусмотрено, поскольку для такого работника в порядке ведения бумажной трудовой книжки ничего не меняется.
Вопрос: Нужно ли вносить в трудовую книжку запись о подаче работником заявления о сохранении бумажной трудовой книжки? (Консультация эксперта, 2020)
Трудовые книжки: скрытые ловушки оформления — Статьи из других источников — Каталог статей
Санкина Лариса, кандидат исторических наук, доцент кафедры документоведения РГГУ
Виртуальный диалог с читателями на www.kdelo.ru набирает обороты! Более 250 вопросов поступило на линию онлайн-семинара*, посвященного непростым правилам оформления трудовых книжек. Отвечала на них Лариса САНКИНА, один из ведущих экспертов в области кадрового делопроизводства. Для публикации мы выбрали наиболее интересные и острые ситуации, самые животрепещущие проблемы, с которыми вы сталкиваетесь по-вседневно. Причем особое внимание мы уделили случаям, когда приходится исправлять не свои ошибки, а чужие.
Сведения об образовании
Как вписать сведения об образовании, если организация принимает на работу студента пятого курса государственного университета: «незаконченное высшее» или «неполное высшее»? [tndmsoft]**
Когда на работу принимается студент, прослушавший три полных курса, в строке «Образование» указывают «незаконченное высшее» (п. 2.1 Инструкции по заполнению трудовых книжек***).
Как исправить запись об образовании сотрудника на первой странице трудовой книжки? [Нелли]
Сведения об образовании (п. 2.4 Инструкции № 69) не исправляются, а дописываются. То есть изменить на титульном листе запись о полученном новом образовании нужно путем дополнения имеющихся записей без их зачеркивания. Например, написано «среднее профессиональное» – ставим запятую и пишем «высшее профессиональное» (п. 2.1 Инструкции № 69). Заверять добавленные сведения не надо.
Принимаем на работу сотрудника, у которого нет места для записей в трудовой книжке. Вшиваем в нее вкладыш. На момент его заполнения работник получил среднее профессиональное образование (было среднее общее). Что указать во вкладыше? [evro-beton]
Вкладыш имеет титульный лист, в него вносят сведения о работнике, которые имеются на момент выдачи вкладыша. Так что пишите то образование, которое есть у работника сейчас.
Служба в Армии
Как определить срок службы в Армии? И как нумеровать записи в трудовой книжке – 05 или 5? [ElenaS]
Срок службы в армии вносят в трудовую книжку в соответствии с датами, указанными в военном билете. Например, с 01.06.2009 по 31.05.2010. Нумерация записей такая:
1, 2, 3, 4, 5…
Трудовая книжка заведена в 2002 году, в ней несколько записей, но не отражена служба по контракту в армии с 1997 по 2000 год. Следует ли отразить этот период? [stiba85]
Да, такую запись нужно внести в трудовую книжку. Хотя это ошибка кадровика, делавшего запись в 2002 году. Поставьте следующий порядковый номер записи, дату внесения записи сегодняшнюю. В графе 3 укажите «С… по… проходил службу в Вооруженных Силах Российской Федерации», а в графе 4 – серию и номер военного билета.
В организацию устроился сотрудник, только что демобилизованный из армии. Трудовой книжки у него не было. Ее завели и сделали запись о приеме на работу. Затем внесли запись о переводе на другую должность. Как теперь внести запись о военной службе? [Алексашка]
Можно внести такую запись следующим порядковым номером.
Наименования и переименования
Нужно ли вносить в трудовую книжку сокращенное наименование организации? Если да, в скобках или без? [hrhrhr]
Наименование организации пишется в точном соответствии с уставными документами. Если там закреплено полное и сокращенное название, оба пишутся в трудовой книжке. Сокращенное ниже полного, без скобок и кавычек. Например: Общество с ограниченной ответственностью «Бюро региональных проектов» ООО БРП.
Компанию переименовали. Как это отразить в трудовой книжке? [Косикова Наталья]
Если за время работы работника наименование организации изменяется, об этом отдельной строкой в графе 3 делается запись «Организация «А…” с 01.01.2010 переименована (преобразована) в организацию «Б…”» (раздел 3.2 Инструкции № 69). Эту запись необходимо внести в трудовые книжки всех работников. Записи во всех разделах трудовой книжки положено делать только ручкой (п. 1.1 Инструкции № 69).
Как исправить название организации, указанное при приеме на работу несколько лет назад? После этого оно неоднократно менялось. [GIPRODOR]
Все записи об изменении наименования организации необходимо вносить в трудовую книжку своевременно. Но если прошло уже много времени и были другие изменения, оставьте все как есть. Важно помнить, что при увольнении сотрудника в его трудовой книжке должно быть указано такое же наименование организации, как на печати, которой заверяется увольнение. То есть последняя запись об изменении наименования организации должна соответствовать реквизитам на печати.
Как исправить ошибку?
Как исправить запись об увольнении с ошибкой в дате приказа? [atp-8]
Ставьте следующий порядковый номер записи и пишите «Запись за №…. недействительна» (п. 1.2 Инструкции № 69). Ниже строчкой пишите правильные сведения: дату, запись об увольнении, приказ и его реквизиты (дата, номер).
При первичном заполнении трудовой книжки в фамилии работника допущена ошибка (организация уже ликвидирована). Какие документы нужны для установления принадлежности книжки? [dolgova]
Если фамилия работника не изменялась, а была допущена именно ошибка (опечатка), исправлению она не подлежит. Необходимо выдать работнику дубликат трудовой книжки.
Как внести исправления, если нарушена нумерация записей, например, один номер повторяется два раза. Что делать, если запись о награждениях ошибочно внесена во вкладыш, а не в саму трудовую книжку? [dudlok]
Повторение номера нельзя признать ошибкой, требующей исправления. Вам следует оставить все как есть. Запись во вкладыше признайте недействительной, а в разделе «Сведения о награждении» напишите наименование организации, поставьте следующий порядковый номер и сделайте запись.
В организацию обратился соискатель, во вкладыше в трудовую книжку нумерация начата заново с № 1. В декабре 2003 года сделана запись об увольнении… по статье 31 КЗОТ (организации уже нет). Встречаются записи об увольнении по статье 80, вместо пункта 3 части первой статьи 77 ТК РФ. Как быть? [Marya]
Есть два варианта. Первый: оставить все как есть в надежде на то, что ПФР не будет рассматривать эти ошибки как принципиальные, они встречаются сплошь и рядом, особенно в записях 2003–2004 годов. Второй: выдать работнику дубликат трудовой книжки и вести его дальше, а в старой книжке перечеркнуть все чистые страницы (погасить ее) и сделать запись о выдаче дубликата. Этот вариант, на наш взгляд, предпочтительнее.
В нашем холдинге есть ООО и ЗАО. Прежний кадровик ошибочно сделал запись об увольнении сотрудника переводом из ООО в ЗАО. На самом деле сотрудник продолжает работать в ООО. Что делать? [lydmila_dug]
Признайте записи недействительными. Руководствуйтесь пунктом 1.2 Инструкции № 69.
В трудовой книжке сделана запись о приеме на работу в разделе «Сведения о награждении». В разделе «Сведения о работе» места больше нет. Ошибка обнаружена спустя год после того, как сделана запись. Что предпринять? [Irina-Is]
Работнику надо оформить вкладыш и в него внести запись о приеме. В разделе «Сведения о награждении» признать запись недействительной.
При увольнении сотрудника я не обратила внимания, что нет записи о переводе на другую должность (менеджера повысили до начальника отдела продаж). Я сделала запись об увольнении, поставила печать. Потом сделала запись о приеме в порядке перевода в дочернюю фирму (я тоже веду ее) и тут обнаружила ошибку. Как ее исправить? [vsifh26128]
Сейчас исправить такую ошибку нельзя. Единственный вариант, который можно вам предложить, – это подождать прекращения трудовых отношений с работником. Внести соответствующие записи в трудовую книжку. Затем заново открыть блок записей, указать в виде заголовка полное и сокращенное (при его наличии) наименование организации, в которую был осуществлен перевод. Поставить следующий порядковый номер, дату, в сведениях о переводе – дату, с которой работник был переведен на новую должность, саму информацию о переводе и в основание – приказ о переводе. А пока, чтобы не держать эту ошибку в голове, сделайте соответствующую памятку и вложите ее в трудовую книжку работника. Такая памятка пригодится и в ситуации, если вы уволитесь, а запись в трудовой книжке этого работника будет делать другой кадровик.
Стала проверять трудовые книжки и нашла ошибку: человек много лет работает токарем, а в трудовой написано, что он устроен слесарем, о переводе записи нет. Как быть? [Кат]
Внесите запись о переводе «С такого-то числа переведен на работу токарем такого-то разряда». Только дату внесения поставьте сегодняшнюю. В графе 4 запишите ссылку на тот приказ, по которому его когда-то перевели.
Трудовой стаж
Сотрудница нашла ранее утерянную трудовую книжку (датирована 1997 г.). В ней содержатся сведения о периодах трудового стажа, не внесенных в книжку от 2001 года, которую завели взамен утраченной. Теперь сотрудница просит привести в соответствие сведения о трудовом стаже. Как это сделать? [statusrusa]
Ничего оформлять не надо. Работнице разъясните, что она должна сохранить первую трудовую книжку (только погасите ее, перечеркнув все чистые страницы), чтобы затем представить в ПФР. Трудовую книжку, заведенную позже, заполняйте в обычном порядке.
Нужно ли писать в трудовой книжке полное наименование профессии, дающей право на досрочное пенсионное обеспечение? Например, электромонтер по ремонту и монтажу кабельных линий, постоянно занятый на работах по спайке освинцованных кабелей и кабелей с полиэтиленовыми и полихлорвиниловыми оболочками (согласно списку № 2). [Соня]
Да, в таких случаях наименование профессии пишется полностью. Смотрите пункт 3.1 Инструкции № 69. Иначе у работника будут проблемы в ПФР.
Что делать, если в трудовой книжке, оформленной в 1991 году, на титульном листе нет печати (организация, выдавшая эту книжку, ликвидирована)? [Vavilkina]
Это проблема. Без печати трудовая книжка недействительна. Работнику можно посоветовать поискать правопреемника ликвидированной организации.
У вас есть право по заявлению работника оформить ему трудовую книжку с момента начала работы в вашей организации. В статье 65 Трудового кодекса допускается такая возможность. Но у сотрудника пропадет стаж по первой книжке.
В трудовой книжке работника предыдущий работодатель сделал запись о приеме на работу сначала по совместительству, затем о переводе на основное место работы, а записи об увольнении нет (предприятие ликвидировано). Как поступить?[Avrora26]
Единственная надежда, что работодатель сдал документы по личному составу на хранение в архив. Посоветуйте работнику обратиться туда. На основании архивной справки ПФР зачтет период трудовой деятельности.
Как исправить неверное наименование организации у предыдущего работодателя, если его не найти? [356georec]
Ничего сделать нельзя. Этот период работнику при начислении пенсии не засчитают в трудовой стаж.
Сотрудник в 70-х годах работал в Таджикистане в противоградовой экспедиции. Но в трудовой книжке нет отметки о полевых условиях труда. Поэтому ему не оформляют досрочную пенсию. Как решить эту проблему? [Mariatro]
Работнику нужно обратиться в организацию, которая отправляла его в экспедицию, и попросить подтверждающие документы для представления их в ПФР. Если документы получить невозможно (например, организации нет), можно обратится в архив. Архивные справки ПФР признает.
Выдаем дубликат
К нам пришел на работу сотрудник, которому в 2007 году выписали трудовую книжку образца 1973 года. По этой книжке он работал в четырех организациях. Как поступить? [Тала]
Нужно предложить работнику обратиться на последнее место работы, чтобы там ему выдали дубликат трудовой книжки установленного образца.
Сотрудник брал трудовую книжку для предоставления с социальную службу, ребенок дома порвал половину трудовой книжки, начиная с записей о поощрениях. Нужно ли оформлять дубликат или достаточно вшить вкладыш? [454079]
Вам обязательно следует выдать работнику дубликат трудовой книжки. Порядок его оформления регулируется Постановлением № 225.
На предприятие устроился новый работник и предоставил две трудовые книжки, по которым видно, что он поочередно устраивался по ним на работу. Одна – образца 1974 года, а другая – 2003 года. Как быть? [АНЮТ.КА]
Надо оставить одну книжку, какую именно – зависит от того, когда сотрудник впервые поступил на работу и какой образец действовал в то время. Если трудовая книжка впервые оформлена до 2004-го, можно оставить документ образца 1974 года, если после января 2004 года – оставьте последний вариант (с гербом РФ). Вторую книжку надо сделать недействительной (погасить), то есть перечеркнуть чистые страницы и выдать работнику на руки с объяснением, что ее надо сохранить для оформления пенсии. Если еще возможно собрать справки с прежних мест работы, работнику это следует сделать (объясните, что ему это выгодно). На основании этих документов он сможет подтвердить в ПФР имеющийся стаж.
Трудовые книжки для иностранцев
У нас есть две работницы из бывших советских республик. У гражданки Украины трудовая книжка украинского образца, двойная: сначала на русском, потом на украинском языке. У работницы из Белоруссии – белорусского образца (на белорусском языке). Предыдущий кадровик посчитал правильным вести эти книжки и сделал в них записи. Как поступить? [машутка]
Трудовые книжки белорусского и украинского образца на территории России недействительны. В соответствии со статьей 66 Трудового кодекса работодатель обязан вести трудовые книжки по форме, установленной Правительством РФ, на каждого работника, проработавшего свыше пяти дней. Поэтому вам нужно завести работникам трудовые книжки образца, утвержденного Постановлением № 225.
Можно ли продолжать ведение трудовой книжки советского образца гражданам бывших республик СССР? [555777555]
Имеющиеся у работников трудовые книжки ранее установленного (советского) образца действительны и обмену на новые не подлежат.
* С полной версией онлайн-семинара можно ознакомиться на www.kdelo.ru/node/19325. Приглашаем вас к участию в новом онлайн-семинаре, который пройдет 26 августа 2010 г.
** В квадратных скобках указаны псевдонимы (никнеймы) участников семинара.
*** Утверждена постановлением Минтруда России от 10 октября 2003 г. № 69, далее – Инструкция № 69 (опубликована на сайте www.kdelo.ru/law/20405).
Как сделать запись в трудовой книжке о службе в армии •Suvorov Legal
Как правильно делать запись в трудовой книжке о службе в армии и почему это необходимо
Когда в организацию приходит новый сотрудник, служивший в армии, работники отдела кадров не понимают значимости внесения записи в трудовую книжку о службе в армии. Эта запись считается очень важной, так как служба в армии входит в общий стаж трудовой деятельности, по которому потом начисляется пенсия.
Подтверждающие документы о службе в армии
При трудоустройстве сотрудника в организацию, он может написать заявление о просьбе сделать запись в трудовую книжку о службе в армии. Для этого, работник должен представить кадровому сотруднику военный билет, а также если у служивого имеются награды (медали, ордена), их тоже можно внести в трудовую книжку предоставив подтверждающие это документы. Если же работник служил в армии по контракту, доставляется и контракт для записи в трудовую книжку.
Запись о службе в армии осуществляется начальником отдела кадров и строго на основании удостоверяющих это документов.
Внесение записи в трудовую книжку о службе в армии
Особых правил и стандартов для внесения записи о службе в армии нет, она вносится аналогично записи при трудоустройстве. Однако следует обратить внимание, на дату начала службы в армии. Не засчитывается срок отбывания дисциплинарного ареста и срок пребывания в дисциплинарной воинской части.
Перед тем, как внести запись в трудовую книжку, после написания работником заявление, руководитель организации создает приказ. После того, как приказ утвержден и подписан начальником кадровой службы можно вносить запись срока службы в трудовую книжку.
Как и писали выше, нужно быть внимательным к внесению данных в графу 2 – нужно указывать дату внесения записи в трудовую книжку, а не дата начала службы в армии. Обязательно указывается даты начала и окончания службы в формате ДД.ММ.ГГГГ и только арабскими цифрами». В графе 4 указываются документы, на основании которых была внесена запись, там указывается номер и серия военного билета, можно также указать его дату выдачи. Если работник служил по контракту, то указывается и данные контракта. После внесения записи начальник кадровой службы полностью указывает наименование своей должности, свою фамилию и инициалы и заверяет сделанную запись подписью и печатью.
Как правильно внести запись о наградах
Запись о наградах, также обязательно вносится в трудовую книжку. Запись о наградах пишется отдельной строчкой, чтобы напротив записи о наградах вписать документ, подтверждающий их наличие. Рассмотрим подробнее:
- В графе 1 пишется порядковый номер записи;
- В графе 2 ставится дата награждения, если награждение было в период службы в армии, указывается именно дата награждения;
- В графе 3 указывается, кто награждал сотрудника, за что и какая именно награда;
- В графе 4 указываются название, дата, номер, серия документа, подтверждающего наличие награды.
Если не внести запись о прохождении службы в трудовую книжку?
Обычно запись в трудовую книжку о сроке службы записи должна быть перед записью о приеме на работу. И все записи в трудовой книжке должны быть в хронологическом порядке. Но бывают ситуации, когда при трудоустройстве сотрудник мог забыть предоставить военный билет или билет утерян. Как поступить в такой ситуации? Конечно ничего страшного в этом нет, запись можно внести после записи о приеме на работу.
Запись в трудовую книжку в случае призыва работника в армию
В такой ситуации трудовой договор с работником расторгается, и в трудовую книжку вносится запись с указанием причины послужившего основанием расторжения договора. В этом случае это приказ, с подписью и печатью директора организации. Увольнение, какими бы вдруг причинами оно ни вызывалось, требует к себе крайне ответственного отношения работодателя и точного заполнения всех необходимых документов. И увольнение для прохождения воинской службы в данном смысле не отличается от остальных.
Поделиться с друзьямиПодпишитесь в соц сетях
Публикуем ссылку на статью, как только она выходит. Отдельно даём знать о важных изменениях в законах.
Важно знать!
Поэтому, для вас работают бесплатные эксперты-консультанты!
Расскажите о вашей проблеме, и мы поможем ее решить! Задайте вопрос прямо сейчас!
Анонимно
Профессионально
Задать вопрос юристу бесплатноЗадавайте вопрос
удобным для Вас способом
Ответим на вопрос в соц. сетях
Ответим на вопрос в мессенджерах
Ссылки по теме:
5 простых способов создания формы для ввода данных в Excel
Ввод данных иногда может быть важной частью использования Excel.
При почти бесконечном количестве ячеек человеку, вводящему данные, может быть сложно понять, куда какие данные поместить.
Форма ввода данных может решить эту проблему и помочь пользователю ввести правильные данные в нужное место.
ВExcel уже давно используются пользовательские формы VBA, но они сложны в настройке и не очень гибки для изменения.
В этой записи блога мы рассмотрим 5 простых способов создания формы ввода данных для Excel.
Видеоурок
Таблицы Excel
Таблицы Excel используются с Excel 2007.
Это идеальные контейнеры для данных, которые можно использовать как простую форму для ввода данных.
Создать таблицу очень просто.
- Выберите диапазон данных, включая заголовки столбцов.
- Перейдите на вкладку Вставить на ленте.
- Нажмите кнопку Таблица в разделе Таблицы.
Мы также можем использовать сочетание клавиш для создания таблицы. Сочетание клавиш Ctrl + T сделает то же самое.
Убедитесь, что в диалоговом окне «Создать таблицу» установлен флажок « Моя таблица имеет заголовки» и нажмите кнопку OK .
Теперь у нас есть данные в таблице Excel, и мы можем использовать их для ввода новых данных.
Чтобы добавить новые данные в нашу таблицу, мы можем начать вводить новую запись в ячейки непосредственно под таблицей, и таблица поглотит новые данные.
Мы можем использовать клавишу Tab вместо Enter при вводе наших данных. Это приведет к перемещению курсора активной ячейки вправо, а не вниз, чтобы мы могли добавить следующее значение в нашу запись.
Когда курсор активной ячейки находится в последней ячейке таблицы (нижняя правая ячейка), нажатие клавиши Tab создаст новую пустую строку в таблице, готовую для следующего ввода.
Это идеальная и простая форма для ввода данных.
Форма ввода данных
Excel на самом деле имеет скрытую форму ввода данных, и мы можем получить к ней доступ, добавив команду на панель быстрого доступа.
Добавьте команду формы на панель быстрого доступа.
- Щелкните правой кнопкой мыши в любом месте панели быстрого доступа.
- Выберите Настроить панель быстрого доступа из параметров меню.
Это откроет меню параметров Excel на вкладке панели быстрого доступа.
- Выберите команды, которых нет на ленте .
- Выберите Form из списка доступных команд.Нажмите F, чтобы перейти к командам, начинающимся с F.
- Нажмите кнопку Добавить , чтобы добавить команду на панель быстрого доступа.
- Нажмите кнопку OK .
Затем мы можем открыть форму ввода данных для любого набора данных.
- Выберите ячейку внутри данных, с которой мы хотим создать форму ввода данных.
- Щелкните значок Form в области панели инструментов быстрого доступа.
Откроется настраиваемая форма ввода данных на основе полей в наших данных.
Microsoft Forms
Если нам нужна простая форма для ввода данных, почему бы не использовать Microsoft Forms?
Этот вариант формы требует, чтобы наша книга Excel была сохранена в SharePoint или OneDrive.
Форма будет в браузере, а не в Excel, но мы можем связать форму с книгой Excel, чтобы все данные попадали в нашу таблицу Excel.
Это отличный вариант, если нескольким людям или людям за пределами нашей организации необходимо ввести данные в книгу Excel.
Нам нужно создать форму для Excel в SharePoint или OneDrive. Процесс одинаков как для SharePoint, так и для OneDrive.
- Перейдите в библиотеку документов SharePoint или папку OneDrive, в которой будет сохранена книга Excel.
- Щелкните New , а затем выберите Forms for Excel .
Это побудит нас назвать книгу Excel и открыть новую вкладку браузера, где мы сможем создать нашу форму, добавляя различные типы вопросов.
Сначала нам нужно создать форму, и это создаст таблицу в нашей книге Excel, в которой будут заполнены данные.
Затем мы можем предоставить доступ к форме любому, кому мы хотим ввести данные в Excel.
Когда пользователь вводит данные в форму и нажимает кнопку отправки, эти данные автоматически отображаются в нашей книге Excel.
Power Apps
Power Apps — это гибкая платформа для создания приложений на основе формул перетаскивания от Microsoft.
Мы, безусловно, можем использовать его для создания ввода данных для наших данных Excel.
Фактически, если у нас настроена таблица данных, Power Apps создаст для нас приложение на основе наших данных. Нет ничего проще.
Войдите в службу powerapps.microsoft.com ➜ перейдите на вкладку Create в панели навигации ➜ выберите Excel Online .
Затем нам будет предложено войти в нашу учетную запись SharePoint или OneDrive, где сохранен наш файл Excel, чтобы выбрать книгу Excel и таблицу с нашими данными.
Это создаст нам полнофункциональное трехэкранное приложение для ввода данных.
- Мы можем искать и просматривать все записи в нашей таблице Excel в прокручиваемой галерее.
- Мы можем просмотреть отдельную запись в наших данных.
- Мы можем редактировать существующую запись или добавлять новые записи.
Все это связано с нашей таблицей Excel, поэтому любые изменения или дополнения из приложения будут отображаться в Excel.
Power Automate
Power Automate — это облачный инструмент для автоматизации задач между приложениями.
Но мы можем использовать триггер кнопки для автоматизации, которая фиксирует ввод пользователя и добавляет данные в таблицу Excel.
Нам нужно сохранить нашу книгу Excel в OneDrive или SharePoint и иметь уже настроенную таблицу с полями, которые мы хотим заполнить.
Для создания нашей формы ввода данных Power Automate.
- Перейдите на сайт flow.microsoft.com и войдите в систему.
- Перейдите на вкладку Create .
- Создать Мгновенный поток .
- Дайте потоку имя.
- Выберите Вручную запустить поток в качестве триггера.
- Нажмите кнопку Create .
Это откроет конструктор Power Automate, и мы сможем построить нашу автоматизацию.
- Нажмите на Запустить блок потока вручную, чтобы расширить параметры запуска. Здесь мы найдем возможность добавлять поля ввода.
- Нажмите кнопку Добавить ввод .Это даст нам возможность добавить несколько различных типов полей ввода, включая текст, да / нет, файлы, электронную почту, число и даты.
- Переименуйте поле в описательное. Это поможет пользователю узнать, какой тип данных вводить при запуске этой автоматизации.
- Щелкните три многоточия справа от каждого поля, чтобы изменить параметры ввода. Мы сможем Добавить раскрывающийся список с опциями , Добавить список с множественным выбором опций , Сделать поле необязательным или Удалить поле из этого меню.
- После того, как мы добавили все наши поля ввода, теперь мы можем добавить Новый шаг к автоматизации.
Найдите соединитель Excel и добавьте действие Добавить строку в таблицу . Если у вас есть бизнес-аккаунт Office 365, используйте соединители Excel Online (Business), в противном случае используйте соединители Excel Online (OneDrive).
Теперь мы можем настроить наш Excel Добавить строку в таблицу шаг.
- Перейдите к файлу и таблице Excel, куда мы собираемся добавлять данные.
- После выбора таблицы поля в этой таблице появятся в списке, и мы сможем добавить соответствующий динамический контент из Вручную запустить шаг запуска потока .
Теперь мы можем запустить наш поток из службы Power Automate.
- Перейти к Мои потоки на левой панели навигации.
- Перейдите на вкладку Мои потоки .
- Найдите поток в списке доступных потоков и нажмите кнопку Выполнить .
- Появится боковая панель с нашими вводами, и мы сможем ввести наши данные.
- Щелкните Выполнить поток .
Мы также можем запустить это с нашего мобильного устройства с приложениями Power Automate.
- Перейдите в раздел Buttons в приложении.
- Нажмите на поток, чтобы запустить его.
- Введите данные в форму.
- Нажмите кнопку DONE в правом верхнем углу.
Каким бы способом мы ни запустили поток, через несколько секунд данные появятся в нашей таблице Excel.
Выводы
Требуется ли нам простая форма или что-то более сложное и настраиваемое, есть решение для наших нужд по вводу данных.
Мы можем быстро создать что-нибудь в нашей книге или использовать внешнее решение, которое подключается к Excel и загружает данные в него.
Мы даже можем создавать формы, которые люди за пределами нашей организации могут использовать для заполнения наших электронных таблиц.
Сообщите мне в комментариях, какой вариант формы ввода данных вам нравится больше всего.
Табель и табель учета рабочего времени
Табель рабочего времени — это центральная часть Рабочей книги и мощный инструмент для учета вашего времени на правильную работу и задачи.
В этой статье вы познакомитесь с его функциями.
Если у вас возникнут проблемы с регистрацией вашего времени или добавлением работы, просмотрите требования к вакансии или примечания к системным переменным.
Прежде чем фактически взглянуть на табель рабочего времени и провести вас по нему, нам необходимо понять связь между профилем мощности сотрудника и табелем рабочего времени.
Базовый профиль производительности состоит из четырех частей:
- Идеальное время бронирования
- Базовое время
- Время гибкости
- Макс. бронирование
С системной переменной 917 на : Табель учета рабочего времени потребует ввода времени, равного или превышающего базовое время в профиле мощности для утверждения .
Если это не имеет смысла, читайте дальше и становитесь мудрее!
Пожалуйста, прочтите это руководство, если у вас есть настройка с несколькими компаниями в вашей WorkBook, и сотрудники должны вводить время на работе в других компаниях, кроме своей собственной.
Перед началом события для создания записей времени необходимо проверить доступ к заданию. Есть два способа убедиться, что у сотрудника есть доступ к клиенту.
- В разделе «Ресурсы» щелкните клиента, на котором хранится задание, щелкните «Настройки клиента», а затем «Доступ сотрудников». Найдите сотрудника и убедитесь, что установлен флажок «Доступ».
- В поле инициалов в правом нижнем углу введите инициалы сотрудника, для которого вы хотите изменить доступ клиента.Перейдите в «Настройки — Настройки входа — Настройки клиентского доступа».
Это недельный обзор. Он обеспечивает просмотр текущей и предыдущей недель, а также времени, на которое вы зарегистрировались.
По вертикали вы увидите список заданий, а по горизонтали — каждый день недели.
Это ежедневный просмотр. Отсюда вы можете вернуться к определенным дням, чтобы просмотреть записи времени, ввести время для определенных дней.
Это совершенно новый способ заполнения пропущенных записей времени.Система автоматически предложит задачи и задания, над которыми вы работали или в которые вносили изменения, включая описание работы, описывающее внесенные вами изменения.
Отсюда вы можете быстро добавить часы в свой табель.
Требования
Чтобы добавить задание, убедитесь, что оно соответствует следующим критериям:
- Статус задания должен быть одним из следующих:
- Предложение
- В процессе
- В ожидании
- Готово к выставлению счета
- Сотрудник должен иметь доступ к записи рабочего времени на этой должности в компании.
- Тип клиента должен быть одним из следующих:
- Клиент
- Перспективы
- Внутренний PR / маркетинг
- Внутреннее управление
- Задание не может быть шаблоном
- Дата окончания задания должна быть превышена только на количество дней, указанное в правилах ввода времени в основных настройках компании (Настройки, Настройки компании, Основные настройки)
- Работа не должна вестись.
- Должен быть открытый отчетный период для даты, когда сотрудник пытается ввести время (проверьте Настройки, Отчетные периоды)
Найти работу и задачу
Чтобы зарегистрировать время, вам нужно будет добавить работу — если ее еще нет в вашем списке — вы хотите зарегистрировать время.Способ добавления работы прост, и он работает одинаково как в режиме просмотра недели , так и в режиме просмотра дня .
Отсюда всплывающее окно покажет, где вы можете найти нужную работу и задачу. Нажмите ОК, чтобы добавить задание в список.
Добавить запись времени
После того, как задание добавлено в список, вы можете ввести часы того дня или дней, для которых необходимо зарегистрировать время. В данном случае я зарегистрировал 5 часов на сегодняшний день (отмечен зеленым цветом).
Подтвердить запись времени
При утверждении вы можете выбрать утвердить:
- Запись (одиночная ячейка)
- День
- Неделя
Утвердить можно тремя способами:
- Из гамбургер-меню в верхнем левом углу на дневной и недельный режимы
- С помощью ежедневного просмотра , щелкнув флажок, утвердит весь день.
- С помощью кнопки «Утвердить» на панели инструментов в ежедневном и недельном просмотре.
Вы можете заметить, как часы блокируют после утверждения записи / дня / недели. Это означает, что нельзя вносить изменения во временные записи — если вы не отмените утверждение.
Отменить запись времени
Если вам нужно отредактировать уже утвержденные часы, вы можете отозвать утверждение.
Подобно утверждению записей времени, отмена уже утвержденных записей времени выполняется:
и можно сделать в том же гамбургер-меню (и кнопку «Подтвердить»):
Удалить запись времени
Просто используйте кнопку удаления на клавиатуре, чтобы удалить ранее зарегистрированное время.Если запись времени заблокирована, вам необходимо отозвать утверждение, прежде чем вы сможете удалить запись времени.
Вы могли заметить, что в Таблице рабочего времени довольно много значков. В следующем абзаце вы познакомитесь с различными значками и цветами, чтобы вы имели представление о том, на что мы смотрим.
На допуск
Как и многие другие вещи в WorkBook, записи времени могут быть настроены для потока утверждения. Это означает, что всякий раз, когда сотрудник утверждает запись, день или неделю, она будет отправлена тому, кто назначен утверждающим.Взгляните на эту статью о потоках утверждения времени входа.
После того, как запись / день / неделя будет отправлена на утверждение, запись / день / неделя будет заблокировать , как показано замком, а запись времени — для утверждения, обозначенная синим значком вопросительного знака .
Утверждено
После того, как утверждающий ввод времени (как настроено в разделе «Настройки», «Утверждение ввода времени») утвердил запись времени (или если утверждающий не был настроен) , значок изменится на зеленый значок «галочки» .См. Пример ниже.
Отклоненная запись времени
Если ваше время будет отклонено, оно станет очень четким — обозначено как красным цветом, так и красным значком . Если вы наведете указатель мыши на отклоненную запись времени, отобразится дополнительная информация.
Вы также можете заметить, как исчезли замки, так как вам нужно будет заново ввести записи времени для этого дня.
Замок
Замки просто означают, что записи с маленьким замком внутри заблокированы и не могут быть отредактированы — потому что они были утверждены .Если у вас , чтобы редактировать их, вы должны отозвать свое одобрение .
Индикация затраченного времени
Табель учета рабочего времени показывает количество часов, потраченных на задачу, по сравнению с часами, которые вы зарезервировали.
Зеленая линия на таксах означает, что вы потратили на задачу на часа меньше, чем было зарезервировано.
Красная линия на таксах означает, что вы потратили на задачу на больше, чем на часа, чем было зарезервировано.
К оплате или не к оплате
WorkBook укажет, является ли запись времени оплачиваемой или нет, с помощью красной стрелки , указывающей вниз при наведении курсора на запись времени. Выглядит это так:
Чтобы понять, какие записи времени оплачиваются, а какие нет, мы должны рассмотреть три фактора:
В этом порядке WorkBook определит, подлежит ли счет времени запись:
- Если клиент не подлежит оплате (т.е.е. не клиент или потенциальный клиент) и время входа не будет
- Если клиент оплачивается, статус задачи оплачивается контролирует, является ли запись времени оплачиваемой или нет
- Если для записи времени нет тактов, действие контролирует, является ли запись времени оплачиваемой или нет
Важно отметить, что статус оплачиваемого / не оплачиваемого, если запись времени не имеет ничего общего с тем, что происходит в Финансы и администрирование .
В Финансы и администрирование именно статус оплачиваемого задания влияет на то, будет ли выставлять счет за регистрацию времени или нет.
Исключение из платных правил
В версии 9 вы можете добавить запись времени через меню быстрого добавления, и вы получите всплывающее окно с флажком, подлежащим оплате. Флажок активирует статус оплачиваемого задания и действия .
Это означает, что вы можете делать записи времени, не подлежащие оплате, для клиентов, задач и действий, подлежащих оплате, и записи времени, подлежащие оплате, для задач и действий, не подлежащих оплате (но не для клиентов).
Системная переменная 725 определяет, доступен ли этот флажок в диалоговом окне ввода времени.
Изменить действие
Система обычно будет использовать тип активности по умолчанию, добавленный в ваш профиль пользователя. Если вы хотите выбрать другое действие, нажмите гаечный ключ в столбце «Действия», чтобы перейти к другому действию. Это может повлиять на почасовую ставку при вводе времени.
Системная переменная 177 определяет, разрешено ли изменять действие.
Закрепить вакансии (включая задачи и действия)
Если вы знаете, что собираетесь работать над одной и той же работой неделю за неделей, вы можете закрепить ее и задачу, включая деятельность, в своем табеле рабочего времени.
Примечание: задания будут копироваться системой каждое воскресенье вечером.
Если больше невозможно вводить время для задания или задачи, строка будет автоматически удалена. См. Раздел «Устранение неполадок», чтобы узнать, по каким причинам не удается зарегистрировать время выполнения задания или задачи.
Это можно сделать как в дневном, так и в недельном просмотре:
- Еженедельно
- Ежедневно
Копировать табель учета рабочего времени с предыдущей недели
Табель учета рабочего времени меняется каждую неделю в зависимости от задач и работ, над которыми вы работаете.Если вы знаете, что будете работать на тех же должностях, что и на предыдущей неделе, вы можете скопировать их на текущую неделю.
Щелкните гамбургер-меню и найдите кнопку «Копировать расписание из предыдущего…» и во всплывающем окне выберите дату с неделей, с которой вы хотите скопировать.
Добавить запись об отсутствии
Ярлык для добавления записи об отсутствии.
Добавить запись материала
Ярлык для добавления записи материала.
Добавить пробег
Ярлык для добавления записи о пробеге.
Добавить запись о расходах
Ярлык для добавления записи о расходах.
Вы можете добавить время в свой табель учета рабочего времени несколькими другими способами, кроме указанных выше:
- В разделе «Задачи» щелкните задачу правой кнопкой мыши и добавьте запись времени (или запустите таймер)
- Через меню «Быстрое добавление» справа, а затем «Быстрый ввод времени»
При желании можно включить продолжение под названием «Неполный ввод времени».Включите его из Настройки , Настройка разговора и уведомлений , Неполный ввод времени .
Его цель — напомнить сотрудникам о неполных записях рабочего времени. Отсюда вы можете утверждать ранее не утвержденные записи.
Если ваши записи времени меньше необходимого (базовое время профиля мощности), вам нужно будет заполнить описание.
Если вы указали количество часов ниже нормы рабочего времени, вам будет предложено указать причину.
Если вы чувствуете желание увидеть эти комментарии, вам нужно выбрать сотрудника из книги ресурсов, а затем выбрать «Настройки», а затем «Профиль мощности» в меню справа.
Здесь вам нужно будет щелкнуть раскрывающееся меню и выбрать «Обзор» из меню.
Теперь вы можете прокрутить вправо и найти столбец «Комментарий утверждения дня».
Здесь будут появляться комментарии, когда не соблюдены нормальные часы работы.
Ввод времени в работе может быть заблокирован по ряду причин, это возможные причины:
- В указанной задаче нельзя вводить время
- Задача неактивна (задача выполнена или приостановлена)
- График неактивен
- Работа закрыта
- Задание отменено
- Работа является шаблоном
- Задание заблокировано для ввода времени
- Работа оформлена в журнал
- Превышена дата окончания задания
- У этого пользователя нет доступа к этому заданию.Доступ к вакансиям внутри компании может быть изменен только администраторами WorkBook.
- Этому пользователю не разрешено вводить время в компании. Доступ к вакансиям внутри компании может быть изменен только администраторами WorkBook.
- Финансовый период закрыт на временную регистрацию
- Работа на дому
- У этого пользователя нет доступа к клиенту
- На текущую работу могут зарегистрироваться только участники команды
- Время закрытия для выбранной недели
- Активность сотрудника по умолчанию отключена
Системные переменные, влияющие на табель учета рабочего времени
Системные переменные , влияющие на табель рабочего времени:
- 169 : Проверить, требуется ли описание для записей времени
- 177 : возможность изменить действие, связанное с записью времени в табеле учета рабочего времени
- 179 : Утверждение еженедельного табеля рабочего времени также блокирует табель
- 183 : Настройка округления записей времени
- 478 : удалить пустые строки ввода табеля, когда табель утвержден
- 601 : Показать почасовые ставки в табеле учета рабочего времени
- 638 : ограничить ввод времени для заданий с задачами и активными расписаниями
- 725 : Включить флажок «Оплачивается» для ввода времени через меню быстрого добавления
- 794 : эта переменная определяет, сколько дней в прошлом нужно проверять, если включен параметр «Незавершенный ввод времени».
- 802: Всегда использовать стандартную активность сотрудника при создании записи времени
- 807 : автоматически отправляет записи времени для утверждения один раз в день (если поток утверждения включен)
- 857 : разрешить системным администраторам изменять активность для записи времени
- 871 : если пользователь вводит меньшее время, чем его базовое время, эта системная переменная определяет допустимое отклонение, прежде чем пользователь должен будет ввести комментарий о том, почему он ввел меньшее время
- 889 : Автоматически добавлять новые записи времени к существующим в тот же день / задание / задачу
- 917 : Блокировать утверждение табеля рабочего времени, если введенное время меньше основного времени
Создать книгу в Excel
Excel позволяет легко вычислять числа.В Excel вы можете упростить ввод данных с помощью автозаполнения. Затем получите рекомендации по диаграммам на основе ваших данных и создайте их одним щелчком мыши. Или легко обнаруживайте тенденции и закономерности с помощью гистограмм, цветовой кодировки и значков.
Создать книгу
Откройте Excel.
Выберите Пустая книга .
Или нажмите Ctrl + N .
Ввести данные
Для ввода данных вручную:
Выберите пустую ячейку, например A1, а затем введите текст или число.
Нажмите Введите или Tab , чтобы перейти к следующей ячейке.
Для заполнения данных в серии:
Введите начало ряда в две ячейки: например, «Январь» и «Фев»; или 2014 и 2015.
Выберите две ячейки, содержащие серию, а затем перетащите маркер заполнения через или вниз по ячейкам.
следующий: Сохраните книгу в OneDrive
Как создать форму ввода данных в Excel (Пошаговое руководство)
Посмотрите видео об использовании форм ввода данных в Excel
Ниже приведено подробное письменное руководство по форме ввода данных Excel в Если вы предпочитаете читать, а не смотреть видео.
Excel имеет много полезных функций, когда дело доходит до ввода данных.
И одной из таких функций является форма для ввода данных .
В этом руководстве я покажу вам, что такое формы ввода данных и как их создавать и использовать в Excel.
Зачем нужно знать формы для ввода данных?
Может быть, нет!
Но если ввод данных является частью вашей повседневной работы, я рекомендую вам проверить эту функцию и посмотреть, как она может помочь вам сэкономить время (и повысить вашу эффективность).
Есть две распространенные проблемы, с которыми я сталкивался (и видел, с чем сталкиваются люди), когда дело доходит до ввода данных в Excel:
- Это занимает много времени . Вам нужно ввести данные в одну ячейку, затем перейти к следующей ячейке и ввести данные для нее. Иногда вам нужно прокрутить вверх и посмотреть, какой это столбец и какие данные нужно ввести. Или прокрутите вправо, а затем вернитесь к началу, если столбцов много.
- Возможны ошибки .Если у вас есть огромный набор данных, который требует 40 записей, есть вероятность, что вы в конечном итоге введете что-то, что не предназначалось для этой ячейки.
Форма ввода данных может помочь, сделав процесс быстрее и менее подверженным ошибкам.
Прежде чем я покажу вам, как создать форму ввода данных в Excel, позвольте мне быстро показать вам, что она делает.
Ниже приведен набор данных, который обычно поддерживается командой найма в организации.
Каждый раз, когда пользователю нужно добавить новую запись, ему / ей нужно будет выбрать ячейку в следующей пустой строке, а затем перейти по ячейке, чтобы сделать запись для каждого столбца.
Хотя это прекрасный способ сделать это, более эффективным способом было бы использование формы ввода данных в Excel.
Ниже представлена форма для ввода данных, которую можно использовать для внесения записей в этот набор данных.
Выделенные поля предназначены для ввода данных. После этого нажмите клавишу Enter, чтобы сделать данные частью таблицы и перейти к следующей записи.
Ниже представлена демонстрация того, как это работает:
Как видите, это проще, чем обычный ввод данных, так как все в одном диалоговом окне.
Форма ввода данных в Excel
Использование формы ввода данных в Excel требует небольшой предварительной работы.
Вы могли заметить, что нет возможности использовать форму ввода данных в Excel (ни на одной вкладке на ленте).
Чтобы использовать его, вам нужно сначала добавить его на панель быстрого доступа (или на ленту).
Добавление опции формы ввода данных на панель быстрого доступа
Ниже приведены шаги по добавлению опции формы ввода данных на панель быстрого доступа:
- Щелкните правой кнопкой мыши любой из существующих значков на панели быстрого доступа.
- Щелкните «Настроить панель быстрого доступа».
- В открывшемся диалоговом окне «Параметры Excel» выберите в раскрывающемся списке вариант «Все команды».
- Прокрутите список команд и выберите «Форма».
- Нажмите кнопку «Добавить».
- Нажмите ОК.
Вышеупомянутые шаги добавят значок формы на панель быстрого доступа (как показано ниже).
После того, как он появится в QAT, вы можете щелкнуть любую ячейку в вашем наборе данных (в которую вы хотите внести запись) и щелкнуть значок формы.
Примечание. Для работы формы ввода данных ваши данные должны быть в таблице Excel. Если это еще не сделано, вам придется преобразовать его в таблицу Excel (сочетание клавиш — Control + T).Части формы ввода данных
Форма ввода данных в Excel имеет много разных кнопок (как вы можете видеть ниже).
Вот краткое описание того, что означает каждая кнопка:
- Новый : Это очистит все существующие данные в форме и позволит вам создать новую запись.
- Удалить : Это позволит вам удалить существующую запись. Например, если я нажму клавишу Delete в приведенном выше примере, он удалит запись для Майка Бейнса.
- Восстановить : если вы редактируете существующую запись, вы можете восстановить предыдущие данные в форме (если вы не нажимали «Создать» или не нажимали Enter).
- Найти предыдущий : поиск предыдущей записи.
- Найти следующий : поиск следующей записи.
- Критерий : позволяет находить определенные записи.Например, если я ищу все записи, в которых кандидат был нанят, мне нужно нажать кнопку «Критерии», ввести «Наемный» в поле «Статус» и затем использовать кнопки поиска. Пример этого будет рассмотрен позже в этом руководстве.
- Close : Это закроет форму.
- Полоса прокрутки : Вы можете использовать полосу прокрутки для просмотра записей.
Теперь давайте рассмотрим все, что вы можете делать с помощью формы ввода данных в Excel.
Обратите внимание, что вам нужно преобразовать данные в таблицу Excel и выбрать любую ячейку в таблице, чтобы можно было открыть диалоговое окно формы ввода данных.
Если вы не выбрали ячейку в таблице Excel, отобразится подсказка, как показано ниже:
Создание новой записи
Ниже приведены шаги для создания новой записи с помощью формы ввода данных в Excel :
- Выберите любую ячейку в таблице Excel.
- Щелкните значок формы на панели быстрого доступа.
- Введите данные в поля формы.
- Нажмите клавишу Enter (или нажмите кнопку «Создать»), чтобы ввести запись в таблицу и получить пустую форму для следующей записи.
Навигация по существующим записям
Одним из преимуществ использования формы ввода данных является то, что вы можете легко перемещаться и редактировать записи, даже не выходя из диалогового окна.
Это может быть особенно полезно, если у вас есть набор данных с большим количеством столбцов. Это может сэкономить вам много времени на прокрутку и перемещение вперед и назад.
Ниже приведены шаги для навигации и редактирования записей с помощью формы ввода данных:
- Выберите любую ячейку в таблице Excel.
- Щелкните значок формы на панели быстрого доступа.
- Чтобы перейти к следующей записи, нажмите кнопку «Найти далее», а для перехода к предыдущей записи нажмите кнопку «Найти предыдущую».
- Чтобы отредактировать запись, просто внесите изменения и нажмите Enter. Если вы хотите вернуться к исходной записи (если вы не нажимали клавишу ввода), нажмите кнопку «Восстановить».
Вы также можете использовать полосу прокрутки для последовательной навигации по записям.
Снимок экрана выше показывает базовую навигацию, в которой вы просматриваете все записи одну за другой.
Но вы также можете быстро перемещаться по всем записям на основе критериев.
Например, если вы хотите просмотреть все записи со статусом «Выполняется», вы можете сделать это, выполнив следующие действия:
- Выберите любую ячейку в таблице Excel.
- Щелкните значок формы на панели быстрого доступа.
- В диалоговом окне «Форма ввода данных» нажмите кнопку «Критерии».
- В поле «Статус» введите «В процессе». Обратите внимание, что это значение не чувствительно к регистру.Так что даже если вы войдете в IN-PROGRESS, он все равно будет работать.
- Используйте кнопки «Найти предыдущий» / «Найти следующий», чтобы перемещаться по записям, состояние которых имеет статус «Выполняется».
Критерии — очень полезная функция, когда у вас есть огромный набор данных и вы хотите быстро просмотреть те записи, которые соответствуют заданному набору критериев.
Обратите внимание, что вы можете использовать несколько полей критериев для навигации по данным.
Например, если вы хотите просмотреть все записи «Выполняется» после 07-08-2018, вы можете использовать «> 07-08-2018» в критериях для поля «Дата» и «Выполняется». ‘как значение в поле статуса.Теперь, когда вы перемещаетесь с помощью кнопок «Найти предыдущий» / «Найти следующий», будут отображаться только записи после 08.07.2018, статус которых находится в стадии «Выполняется».
В критериях можно также использовать подстановочные знаки.
Например, если вы непоследовательно вводили данные и использовали варианты слова (например, в процессе, в процессе, в процессе и в процессе), то для получения этих записей необходимо использовать подстановочные знаки.
Ниже приведены шаги для этого:
- Выберите любую ячейку в таблице Excel.
- Щелкните значок формы на панели быстрого доступа.
- Щелкните кнопку Критерии.
- В поле «Состояние» введите * прогресс
- Используйте кнопки «Найти предыдущий» / «Найти следующий» для навигации по записям, состояние которых находится в состоянии «Выполняется».
Это работает как звездочка (*) — это подстановочный знак, который может представлять любое количество символов в Excel. Таким образом, если статус содержит «прогресс», он будет отмечен кнопками «Найти предыдущий / Найти следующий», независимо от того, что находится перед ним).
Удаление записи
Вы можете удалить записи из самой формы ввода данных.
Это может быть полезно, если вы хотите найти определенный тип записей и удалить их.
Ниже приведены шаги для удаления записи с помощью формы ввода данных:
- Выберите любую ячейку в таблице Excel.
- Щелкните значок формы на панели быстрого доступа.
- Перейдите к записи, которую вы хотите удалить.
- Нажмите кнопку «Удалить».
Хотя вам может казаться, что все это выглядит как большой объем работы, просто чтобы вводить и перемещаться по записям, это экономит много времени, если вы работаете с большим количеством данных и вам приходится вводить данные довольно часто.
Ограничение ввода данных на основе правил
Вы можете использовать проверку данных в ячейках, чтобы убедиться, что введенные данные соответствуют нескольким правилам.
Например, если вы хотите убедиться, что столбец даты принимает дату только во время ввода данных, вы можете создать правило проверки данных, разрешающее только даты.
Если пользователь вводит данные, не являющиеся датой, это не будет разрешено, и пользователю будет показана ошибка.
Вот как создать эти правила при вводе данных:
- Выберите ячейки (или даже весь столбец), в которых вы хотите создать правило проверки данных.В этом примере я выбрал столбец A.
- Щелкните вкладку «Данные».
- Выберите параметр «Проверка данных».
- В диалоговом окне «Проверка данных» на вкладке «Настройки» выберите «Дата» в раскрывающемся списке «Разрешить».
- Укажите дату начала и дату окончания. Записи в пределах этого диапазона дат будут действительны, а остальные будут отклонены.
- Нажмите ОК.
Теперь, если вы используете форму ввода данных для ввода данных в столбец «Дата», и если это не дата, то это будет запрещено.
Вы увидите сообщение, как показано ниже:
Аналогичным образом вы можете использовать проверку данных с формами ввода данных, чтобы убедиться, что пользователи не вводят неправильные данные. Вот несколько примеров, в которых вы можете использовать это: числа, длина текста, даты и т.д. ).
Вам также могут понравиться следующие руководства по Excel:
Excel: объединение всех листов в книгу
Я часто вижу, как люди разбивают свои данные на несколько листов, например, по одному листу в неделю, в месяц или по региону. Хотя это может иметь логический смысл для человека, создающего книгу, распределение данных по нескольким рабочим листам затрудняет создание единой сводной таблицы для отображения тенденций по всем данным.
Комбинировать листы просто, но вы никогда случайно не обнаружите этапы этой техники. Этому трюку я научился у австралийского писателя Мэтта Аллингтона. Для этого метода есть несколько требований: На каждом листе должны быть одинаковые столбцы в одинаковой последовательности. Уловка будет проще, если заголовки появятся в строке 1 каждого рабочего листа. Если у вас есть несколько ячеек заголовков в верхних строках, а заголовки находятся в строке 4 или 5, вам потребуется время, чтобы создать именованный диапазон на каждом листе, который начинается с заголовков и включает все строки данных.
Этот метод использует Power Query, что означает, что вы можете выполнить шаги в пустой книге, а затем обновить эту книгу в следующий раз, когда вы получите исходные данные из другого места, например, от коллеги. Рабочая книга коллеги останется без изменений, но у вас будет рабочий лист, в котором будут собраны все данные со всех рабочих листов. (Обратите внимание, что Power Query дебютировал в версиях Excel 2016 для Windows и в настоящее время доступен только для версий Excel для Windows, но Microsoft работает над добавлением его в Excel для Mac.)
Сохраните книгу с несколькими листами на локальном жестком диске. В пустой книге выберите Данные, Получить данные, Из файла, Из книги. Найдите и выберите книгу.
Появится диалоговое окно навигатора со списком рабочих листов в книге. Здесь вы обычно выбираете один лист и выбираете «Преобразовать данные». Но вот первая скрытая функция: вместо этого щелкните правой кнопкой мыши имя книги и выберите «Преобразовать данные».
Откроется редактор Power Query. У вас должна быть одна строка для каждого листа и одна строка для каждого именованного диапазона. Если ваши данные всегда начинаются в строке 1, вы можете сохранить записи, где в столбце «Тип» указано «Лист». Если данные начинаются где-то еще и вы использовали именованные диапазоны, вам следует отфильтровать записи, в которых в столбце «Тип» указано «Лист». Если у вас есть случайный лист, который не содержит данных, но вместо этого содержит инструкции или оглавление, используйте раскрывающийся список фильтра в столбце Имя, чтобы удалить этот лист из списка.
В редакторе Power Query показано пять столбцов. После завершения фильтрации вы можете щелкнуть правой кнопкой мыши и удалить столбцы «Элемент», «Тип» и «Скрытый». Это оставляет вам то, что кажется бесполезным списком имен рабочих листов со словом «Таблица» рядом с каждым из них. Столбец, который просто повторяет слово Таблица в каждой строке, тайно скрывает все данные. Найдите значок в строке заголовка с двумя стрелками, указывающими в противоположных направлениях.
Щелкните стрелки, чтобы открыть диалоговое окно расширения. Power Query предоставляет общий список из столбца 1, столбца 2, столбца 3 и т. Д. Обязательно снимите флажок «Использовать исходные имена столбцов в качестве префикса» и нажмите «ОК».
Наконец, у вас есть сетка, показывающая все записи со всех листов. Заголовки появляются в строке 1, а не в области заголовков. На вкладке «Главная» редактора Power Query выберите «Использовать первую строку в качестве заголовков», чтобы переместить заголовки из строки 1 вверх.
Если у вас было 12 листов, которые были объединены, каждый из них, вероятно, начинался с ряда заголовков. После перемещения заголовков из строки 1 в название столбца у вас все еще останется 11 строк, распределенных по всем данным, причем заголовки столбцов появятся снова.
Откройте раскрывающийся список Фильтр в любом столбце и выберите удаление любых записей, имеющих имя столбца. Например, вы можете открыть фильтр «Продукт» и удалить «Продукт» или открыть фильтр «Клиент» и удалить «Клиент.Это позволит удалить оставшиеся строки заголовков с других листов.
Выполните окончательные шаги форматирования. Отфильтруйте любые пустые записи, удалив значение (null) из любого раскрывающегося списка фильтра. Отсортируйте данные по дате. Установите для типа данных на вкладке «Преобразование» значение «Дата» для любых столбцов даты. Переименуйте все столбцы, которые необходимо переименовать.
Наконец, щелкните значок «Закрыть и загрузить» на вкладке «Главная» редактора Power Query. Все данные из различных листов будут загружены в вашу книгу.Лучшее: на следующей неделе или в следующем месяце, когда вы получите новую копию исходной книги, просто сохраните ее с тем же именем в той же папке. Когда вы открываете книгу результатов, щелкните значок «Обновить» на панели «Запросы и подключения», чтобы автоматически повторить все шаги. Это еще один скрытый шаг, так как панель «Запросы и подключения» слишком узкая для отображения значка «Обновить». Чтобы увидеть «Обновить», сделайте панель шире.
SF ГОВОРИТ
Шаги по объединению всех листов просты, но особенно трудны для обнаружения.
Билл Джелен — ведущий MrExcel.com и автор 60 книг об Excel. Он помог создать курсы IMA по анализу данных Excel (bit.ly/2Ru2nvY) и серию курсов микрообучения IMA Excel 365: 10 советов (bit.ly / 2qDKYXV). Присылайте вопросы для будущих статей по адресу [email protected].Вам также может понравиться
4. Управление рабочими листами и рабочими тетрадями
Пока вы узнали, как создать базовый рабочий лист с таблица данных.Это здорово для начала, но как опытные пользователи, профессиональные бухгалтеры и другие жокеи Excel быстро учатся, некоторые из наиболее веские причины использовать Excel включают несколько таблиц, которые разделяют информации и взаимодействовать друг с другом.
Например, вы хотите отслеживать производительность вашей компании: вы создаете одну таблицу подводя итоги годовых продаж вашей фирмы, еще один перечисляя расходы, а третий анализирует прибыльность и прогнозирование наступающий год. Если вы создадите эти таблицы в разные файлы электронных таблиц, тогда вам нужно скопировать обмен информацией из одного места в другое, все, не пропуская номер или не делая ошибка.И что еще хуже, когда данные разбросаны по несколько мест, вы упускаете шанс использовать одни из лучших графических и аналитических средств Excel инструменты. Точно так же, если вы попробуете набить кучу таблицы на ту же страницу рабочего листа, тогда вы можете быстро создавать форматирование и управление ячейками проблемы.
К счастью, существует лучшее решение. Excel позволяет создавать таблицы с несколькими страницами данных, каждая из которых может удобно обмениваться информацией с другими страниц. Каждая страница называется рабочим листом, а набор из одного или нескольких листов называется рабочая тетрадь (которая также иногда называется таблицей файл ).В этой главе вы узнаете как работать с листами в книге. Вы будете также взгляните на еще два универсальных Excel особенности: Найти и заменить (инструмент для рытья через рабочие листы в поисках конкретных данных) и проверка орфографии.
Многие рабочие тетради содержат более одной таблицы информации.Для например, у вас может быть список вашего банка остатки на счетах и список возвращенных вещей из вашего дома в том же финансовом планировании электронная таблица. Вам может показаться немного сложным чтобы расположить эти разные таблицы. Вы можете складывать их (Рисунок 4-1) или поместите их рядом (Фигура 4-2), но ни одно из решений не идеально.
Рисунок 4-1. Ставить столы друг на друга — это обычно плохая идея. Если вам нужно добавить больше данных к первой таблице, то вам нужно переместить вторая таблица. У вас тоже будут проблемы изменение размера или форматирования столбцов, потому что каждый столбец содержит данные из двух разных таблиц.
Рисунок 4-2. Тебе несколько лучше столы ставить рядом, разделенные пустым столбцом, чем вы складываете их, но этот метод может создать проблемы, если вам нужно добавить больше столбцов в первая таблица. Это также делает много боковая прокрутка.
Большинство мастеров Excel согласны с тем, что лучший способ оформить отдельные информационные таблицы — значит используйте отдельные рабочие листы для каждой таблицы. Когда ты создать новую книгу, Excel автоматически заполнит это с тремя пустыми листами с именем Sheet1, Лист2 и Лист3.Часто вы будете работать исключительно с первым листом (Sheet1), и даже не поймите, что у вас есть еще два пустых листа для играть с… не говоря уже о возможности добавить много более.
Чтобы перейти от одного рабочего листа к другому, вы есть несколько вариантов:
Щелкните вкладки рабочего листа в нижней части Окно сетки Excel (прямо над строкой состояния), как показано на рисунке 4-3.
Нажмите Ctrl + Page Down, чтобы перейти к следующему рабочий лист. Например, если вы сейчас в Sheet1, эта последовательность клавиш переместит вас к Лист2.
Нажмите Ctrl + Page Up, чтобы перейти к предыдущему рабочий лист. Например, если вы сейчас в Sheet2, эта последовательность клавиш возвращает вас к Лист1.
Рисунок 4-3. Рабочие листы — хороший способ организовать несколько таблиц данных. Чтобы перейти от одного лист на другой, щелкните соответствующий Вкладка рабочего листа внизу сетки. Каждый рабочий лист содержит новую сетку ячеек — от A1 вплоть до XFD1048576.
Excel отслеживает активные ячейку на каждом листе. Это означает, что если вы в ячейку B9 на листе Sheet1, а затем перейдите на Sheet2, когда вы вернетесь к Sheet1, вы автоматически вернитесь в ячейку B9.
Совет
Excel включает в себя интересный просмотр функции, позволяющие взглянуть на два разных рабочие листы одновременно, даже если эти рабочие листы находятся в одной книге.Вы узнаете подробнее о пользовательских представлениях в главе 7.
Добавление, удаление и скрытие Рабочие листы
Когда вы открываете новую книгу в Excel, вы автоматически получить в нем три пустых листа.Вы можете легко добавить больше листов. Просто нажмите на Кнопка «Вставить лист», которая появляется сразу справа от последней вкладки рабочего листа (рис. 4-4). Вы также можете использовать Главная → Ячейки → Команда Вставить → Вставить лист, которая работает таким же образом, но сразу же вставляет новый лист до осталось текущего рабочий лист.(Не паникуйте; Раздел 4.1.2 показывает, как можно переставить листы постфактум.)
Рисунок 4-4. Каждый раз, когда вы нажимаете на лист вставки кнопка, Excel вставит новый лист после вашего существующие рабочие листы и присваивает им новое имя. Для Например, если вы начнете со стандартного Sheet1, Sheet2 и Sheet3 и щелкните Вставить лист кнопку, затем Excel добавит новый рабочий лист с именем — вы догадались — Sheet4.
Если вы продолжите добавлять рабочие листы, в конечном итоге вы обнаружите, что все вкладки листа не помещается в нижней части окна книги. Если вам не хватает места, вам нужно использовать кнопки прокрутки (которые находятся сразу слева от вкладок рабочего листа) для прокрутки списка листов.Фигура 4-5 показаны кнопки прокрутки.
Рисунок 4-5. Используя кнопки прокрутки, вы можете перемещаться между листами по одному или прыгать прямо к первой или последней вкладке. Эти свитки кнопки управляют только тем, какие вкладки вы видите — вы по-прежнему необходимо щелкнуть соответствующую вкладку, чтобы перейти к лист, над которым вы хотите работать.
Совет
Если у вас огромное количество рабочих листов и они не все помещаются в полосу рабочего листа вкладки, есть более простой способ перемещаться. Щелкните правой кнопкой мыши кнопки прокрутки, чтобы открыть список. со всеми вашими листами. Затем вы можете перейти к нужному листу, щелкнув по нему в списке.
Удаление рабочий лист так же просто, как добавить его. Просто перейдите к листу, от которого хотите избавиться, и затем выберите Главная → Ячейки → Удалить → Удалить лист (вы также можете щелкнуть правой кнопкой мыши вкладку рабочего листа и выберите Удалить).Excel не пожалуется, если вы его спросите чтобы удалить пустой лист, но если вы попытаетесь удалить лист, содержащий какие-либо данные, он представляет предупреждающее сообщение с запросом вашего подтверждения. Кроме того, если у вас остался последний рабочий лист, Excel не позволю вам удалить его.Это создаст трудная экзистенциальная дилемма для Excel — рабочая тетрадь не содержит рабочих листов, поэтому программа предотвращает вы не сделали этот шаг.
Предупреждение
Будьте осторожны при удалении рабочих листов, так как вы не можете использовать Отменить (Ctrl + Z), чтобы отменить это изменение! Отменить также не удается перевернуть только что вставленный лист.
Excel начинает вас с трех рабочих листов для каждой книги, но изменив этот параметр легкий. Вы можете настроить Excel, чтобы начать с меньшего количества рабочие листы (всего один) или многие другие (до 255). Выберите кнопку Office → Параметры Excel и затем выберите раздел «Популярные».Под заголовком «При создании новых книг» измените номер в поле «Включить столько листов» и нажмите OK. Этот параметр вступит в силу в следующий раз, когда вы создать новую книгу.
Примечание
Хотя вы ограничены 255 листами в новая книга, Excel не ограничивает количество рабочие листы, которые вы можете добавить после вы создали книгу.Единственный фактор, который в конечном итоге ограничивает количество рабочих листов, которые вы книга может вместить память вашего компьютера. Однако современные ПК могут легко справиться даже с невероятно большой, забитый листами рабочая тетрадь.
Удаление листов — не единственный способ привести в порядок рабочую тетрадь или избавиться от информации, которую вы не хочу.Вы также можете выбрать скрыть лист временно.
Когда вы скрываете рабочий лист, его вкладка исчезает, но сам рабочий лист остается частью вашей электронной таблицы, доступной всякий раз, когда вы решите показать это. Скрытый рабочие листы также не появляются на распечатках.Чтобы скрыть рабочий лист, щелкните правой кнопкой мыши вкладку рабочего листа и выберите Скрыть. (Или, для более длинного подхода, выберите Главная → Ячейки → Формат → Скрыть и показать → Скрыть лист.)
Чтобы повторно отобразить скрытый рабочий лист, щелкните правой кнопкой мыши любую вкладку рабочего листа и выберите Показать.Unhide диалоговое окно появляется вместе со списком всех скрытых листы, как показано на рисунке 4-6. Затем вы можете выбрать лист из список и нажмите ОК, чтобы отобразить его. (И снова лента может открыть вам такое же окно — просто укажите на главную → Ячейки → Форматировать → Скрыть & Показать → Показать лист.)
Рисунок 4-6. Эта книга содержит два скрытых рабочие листы. Чтобы восстановить один, просто выберите его из список, а затем нажмите ОК. К сожалению, если вы хотите показать несколько скрытых листов, вы должны используйте команду «Показать лист» несколько раз. Excel не имеет ярлыка для отображения нескольких листов на однажды.
Присвоение имен и перестановка листов
Стандартные имена Excel назначает новые листы — Лист1, Лист2, Sheet3 и т. Д. Не очень полезны для определение того, что они содержат. И они становятся еще менее полезно, если вы начнете добавлять новые рабочие листы, поскольку новые номера листов не обязательно указать положение листов, просто порядок, в котором вы их создали.
Например, если вы находитесь на Листе 3 и вы добавить новый рабочий лист (выбрав Главная → Ячейки → Вставить → Вставить лист), затем вкладки рабочего листа читать: Sheet1, Sheet2, Sheet4, Sheet3. (Это потому что команда «Вставить лист» вставляет новый лист непосредственно перед текущим листом.) Excel не ожидает, что вы будете придерживаться этих автоматически сгенерированные имена. Вместо этого вы можете переименовать их щелкнув правой кнопкой мыши вкладку рабочего листа и выбрав Переименуйте или просто дважды щелкните имя листа. В любом случае Excel выделяет вкладку рабочего листа, и вы можете ввести новое имя прямо на вкладке.Фигура 4-7 показаны вкладки рабочего листа с лучшими имена.
Примечание
Excel имеет небольшой набор зарезервированных имен, которые вы никогда не сможете использовать. Чтобы увидеть эту проблему, попробуйте создайте рабочий лист с именем History. Excel не позволить вам, потому что он использует лист истории как часть его функций отслеживания изменений (раздел 23.3). Используйте эту странность Excel, чтобы произвести впечатление твои друзья.
Иногда Excel отказывается вставлять новые рабочие листы именно там, где они вам нужны. К счастью, вы легко можете переставить любой из ваших листы, просто перетаскивая их вкладки с одного переместите в другое, как показано на рисунке 4-8.
Рисунок 4-7. Имена рабочих листов могут быть до 31. длинные символы и могут включать буквы, цифры, некоторые символы и пробелы. Однако помните, что чем длиннее имя листа, тем меньше листа вкладки, которые вы сможете увидеть сразу, и тем более вам нужно будет полагаться на кнопки прокрутки до слева от вкладок рабочего листа.Для удобства ради, постарайтесь, чтобы ваши имена были краткими, используя заголовки например, «Продажи04», «Покупки» и «Пробег на самолетах».
Рисунок 4-8. Когда вы перетаскиваете вкладку рабочего листа, крошечная страница появляется под курсором со стрелкой. Когда вы перемещаете наведите указатель мыши на черный треугольник, указав, где окажется лист, когда вы отпустить кнопку мыши.
Наконечник
Вы можете использовать аналогичную технику для создания копий рабочего листа. Нажмите вкладку рабочего листа и начните перетаскивать, как вы переместить лист. Однако раньше отпуская кнопку мыши, нажмите клавишу Ctrl (появится знак плюса [+]).Когда ты позволишь go, Excel создает копию рабочего листа в Новое место. Исходный лист остается в его первоначальное местоположение. Excel дает новый на листе имя с числом в скобках. Для Например, копия Sheet1 называется Sheet1 (2).В качестве с любой другой вкладкой рабочего листа, вы можете изменить это имя.
Как ты мы видели в предыдущих главах, Excel позволяет вам работать с более чем одним столбцом, строкой или ячейкой одновременно. То же самое и с листами.Вы можете выбрать несколько листов и выполнить операция на всех сразу. Этот процесс выбор нескольких листов называется группировка , и это полезно, если вам нужно скрыть или отформатировать несколько листов (например, если вы хотите убедитесь, что все ваши рабочие листы начинаются с яркого желтый первый ряд), и вам не нужно беспокоиться выбора их по одному.Группировка листы не позволяют вам делать то, что вы не могли сделать обычно — это просто отличная экономия времени.
Вот некоторые операции — все они подробно объясняется ниже, что вы можете одновременно выполнять на листах которые сгруппированы вместе:
Перемещение, копирование, удаление или скрытие рабочих листов.
Применить форматирование к отдельным ячейкам, столбцы, строки или даже целые листы.
Введите новый текст, измените текст или очистите клетки.
Вырезайте, копируйте и вставляйте ячейки.
Настройте некоторые параметры макета страницы, например, бумагу. ориентация (на вкладке «Макет страницы»).
Настройте некоторые параметры просмотра, например линии сетки и уровень масштабирования (на вкладке «Просмотр»).
Чтобы сгруппировать листы, удерживайте Ctrl, пока щелкнув несколько вкладок рабочего листа. Когда ты завершив выбор, отпустите Ctrl ключ. На рис. 4-9 показан пример.
Рисунок 4-9. В этом примере Sheet2 и Sheet3 сгруппированы. Когда листы сгруппированы, их вкладка цвета меняются с серого на белый.Также в книги с группами, заголовок Excel окно включает слово [Группа] в конце имя файла.
Совет
В качестве ярлыка вы можете выбрать все листы в книге, щелкнув правой кнопкой мыши любую вкладку и выбрав Выбрать все листы.
Чтобы разгруппировать листы, щелкните правой кнопкой мыши один из вкладки рабочего листа и выберите Разгруппировать листы или просто нажмите на одну из вкладок рабочего листа, которой нет в ваша группа. Вы также можете удалить один лист из группы, щелкнув его, удерживая Ctrl.Однако этот метод работает только в том случае, если лист, который вы хотите удалить из группы, не активный в данный момент рабочий лист.
Перемещение, копирование, удаление или скрытие сгруппированных листов
Как ваша рабочая тетрадь растет, вам часто понадобятся более эффективные способы управления сборник рабочих листов вы накопили.Например, вы можете захотеть временно скрыть несколько листов, или переместите менее важную партию листов спереди (то есть с левой стороны) лист держателя табулятора до конца (правая сторона). А если в книге слишком много листов, вы даже можете переместить несколько листов в новую рабочую тетрадь.
Легко выполнить действие над группой листов. Для Например, когда у вас есть группа листов выбраны, вы можете перетащить их скопом из одного расположение к другому в держателе вкладки рабочего листа. Чтобы удалить или скрыть группу листов, просто щелкните правой кнопкой мыши одну из вкладок рабочего листа в вашем группу, а затем выберите Удалить или Скрыть.Тогда Excel удаляет или скрывает все выбранные листы (при условии, что действие будет оставьте хотя бы один видимый лист в вашем рабочая тетрадь).
Форматирование ячеек, столбцы и строки на сгруппированных листах
Когда вы форматируете ячейки внутри одна сгруппированы лист, он вызывает те же изменения в ячеек в других сгруппированных рабочие листы.Итак, у вас есть еще один инструмент, который вы можете использовать применять согласованное форматирование над пакетом листов. В основном это полезно когда все ваши рабочие листы структурированы в так же.
Например, представьте, что вы создал рабочую тетрадь с 10 рабочими листами, каждый представляющий другой заказ клиента.если ты сгруппируйте все 10 листов вместе, а затем отформатируйте только первый, Excel форматирует все рабочие листы точно так же. Или скажи ты сгруппируйте Sheet1 и Sheet2, а затем измените шрифт столбца B на Листе 2 — Excel автоматически изменяет шрифт в столбце B на листе Sheet1 тоже.То же самое истина, если вы измените форматирование отдельных ячеек или всего листа — Excel реплицирует эти изменения по всей группе. (К изменить шрифт в выбранных в данный момент ячейках, просто выберите столбец и в Home → Font в разделе ленты выберите новый шрифт из список шрифтов.Вы узнаете гораздо больше о разные типы форматирования вы можете применить к ячейкам в главе 5.)
Примечание
Не имеет значения, какой лист вы изменяете. в группе. Например, если Sheet1 и Sheet2 сгруппированы, вы можете изменить форматирование в любом рабочий лист.Excel автоматически применяет изменения на другой лист.
Ввод данных или изменение ячеек в сгруппированных рабочие листы
С участием сгруппированные рабочие листы, вы также можете изменить содержимое отдельных ячеек, в том числе входящие или изменение текста и очистка содержимого ячеек.Для Например, если вы введете новое значение в ячейку B4 в Sheet2, Excel вводит то же значение в ячейку B4 в сгруппированном Sheet1. Еще интереснее, если вы изменяете значение в ячейке Sheet2, то же самое значение отображается в той же ячейке на Листе 1, даже если Sheet1 ранее не имел значения в этом клетка.Аналогичное поведение происходит при удалении клетки.
Редактирование группы рабочих листов сразу не так полезно, как перемещение и форматирование их, но в нем есть свои моменты. Еще раз, это имеет смысл, когда все листы имеют такую же структуру.Например, вы могли используйте эту технику, чтобы поставить то же авторское право сообщение в ячейке A1 на каждом листе; или добавить одинаковые заголовки столбцов для нескольких таблиц (при условии, что они устроены в точно так же ).
Предупреждение
Будьте осторожны, помните увеличенную силу ваши нажатия клавиш сохраняются, когда вы работаете сгруппированы рабочие листы.Например, представьте, что вы переезжаете в ячейка A3 на Sheet1, которая оказывается пустой. Если вы нажимаете Удалить, вы не видите изменений. Однако если ячейка A3 содержит данные о других листах, которые сгруппированы, эти ячейки теперь пусты. Морской окунь остерегаться.
Резка, копирование, и вставка ячеек в сгруппированные листы
Вырезать и вставить операции работают так же, как ввод или изменение сгруппированных ячеек.Какое бы действие вы ни делали выполнять на одном сгруппированном листе, Excel также выполняет на других сгруппированных листах. Например, рассмотрим что произойдет, если вы сгруппировали Sheet1 и Sheet2, и вы скопируете ячейку A1 в A2 на Sheet1. В то же действие происходит в Sheet2 — другими словами, содержимое ячейки A1 (в Sheet2) копируется в ячейка A2 (также на Листе 2).Очевидно, Sheet1 и Sheet2 может иметь разное содержимое в ячейке A1 и А2 — группировка просто означает, что все, что было в ячейке A1, теперь будет также находиться в ячейке A2.
Настройка параметров печати и отображения в сгруппированные листы
Excel сохраняет отслеживание настроек печати и отображения на на основе листа.Другими словами, когда вы устанавливаете процент масштабирования (Раздел 7.1.1) до 50% на одном листе, чтобы вы могли увидеть больше данных, это не влияет на масштаб другой лист. Однако когда вы делаете сдача на группа из рабочие листы, они все затронуты одним и тем же способ.
Перенос листов из одной книги в Другой
Однажды ты научитесь создавать разные рабочие листы для различные типы информации, ваши файлы Excel может быстро заполниться большим количеством простыней, чем постельное белье хранить.Что произойдет, если вы захотите переместить часть эти листы вокруг? Например, вы можете хотите переместить (или скопировать) лист из одного Excel файл в другой. Вот как это сделать:
Открыть обе таблицы файлы в формате Excel .
Файл, содержащий рабочий лист, который вы хотите переместить или скопировать называется исходный файл ; другой файл (куда вы хотите переместить или скопировать лист) известен как пункт назначения файл.
Перейти к источнику рабочая тетрадь .
Помните, вы можете переходить из одного окна в другое. другой с помощью панели задач Windows или выбрав имя файла на ленте в меню «Просмотр» → «Окна» → Переключить список Windows.
Щелкните рабочий лист правой кнопкой мыши вы хотите перенести, а затем из ярлыка в появившемся меню выберите Переместить или Скопируйте .
При желании можно передать несколько рабочие листы сразу. Просто удерживайте клавишу Ctrl, и выберите все листы, которые хотите переместить, или копировать. Excel выделяет все листы, которые вы выберите (и сгруппируйте их вместе). Щелкните правой кнопкой мыши выделение, а затем выберите «Переместить» или «Копировать».
При выборе «Переместить» или «Копировать» появляется сообщение «Переместить или Откроется диалоговое окно «Копировать» (как показано на рис. 4-10).
Рисунок 4-10. Здесь выбранный рабочий лист будет перемещен в книгу SimpleExpenses.xlsx. (В исходная книга не отображается.) рабочая книга уже содержит три листа (названные Лист1, Лист2 и Лист3).Excel вставляет новый рабочий лист непосредственно перед первым листом. Поскольку Флажок «Создать копию» не включен, Excel удаляет лист из исходной книги когда он завершит передачу.
Выберите пункт назначения файл из списка «В книгу» .
В раскрывающемся списке «Для бронирования» отображаются все открытые в настоящее время книги (включая исходный рабочая тетрадь).
Совет
Excel также позволяет перемещать рабочие листы в новую книгу, которую он автоматически создает для ты. Чтобы переместить их, выберите пункт «(новая книга)» в список «Для бронирования».В новой книге не будет стандартные три листа. Вместо этого у него будет только листы, которые вы передали.
Укажите позицию, где вы хотите, чтобы лист был вставлен .
Выберите целевой рабочий лист из Список «Перед листом».Excel помещает скопированный рабочие листы только до лист, который вы выбираете. Если вы хотите разместить рабочие листы в конце целевой книги, выберите «(перейти в конец)». Конечно вы всегда можете переупорядочивайте листы после их передачи, так что вам не нужно слишком беспокоиться о том, чтобы получить идеальное размещение.
Если вы хотите скопировать лист, установите флажок «Создать копию» на нижняя часть окна .
Если этот параметр не включен, Excel копирует лист в целевую книгу и удалите его из текущей книги.если ты сделать включить эту опцию, вы получите копию книги в обоих места.
Нажмите ОК .
Этот последний шаг закрывает «Переместить или скопировать». диалоговое окно и передает рабочий лист (или рабочие листы).
Примечание
Если есть конфликты имен рабочих листов, Excel добавляет число в скобках после перемещенного имя листа. Например, если вы попытаетесь скопировать лист с именем Sheet1 в книгу, которая уже имеет Sheet1, Excel называет скопированный рабочий лист Лист1 (2).
Когда вы имеете дело с огромным количеством информации, вы можете трудное время выискивать крупицы данных, которые вы необходимость. К счастью, в Excel есть отличная функция поиска. для помощи в поиске чисел или текста, даже если они похоронены в огромных тетрадях, в которых десятки листов.И если вам нужно сделать меняется на кучу идентичных предметов, вариант поиска и замены может быть настоящим экономит время.
Функция «Найти и заменить» включает в себя как простые и расширенные варианты. В базовой версии Вы находитесь на расстоянии всего нескольких нажатий клавиш от слово или число, которое вы знаете , — это скрывается где-то в вашей куче данных.С включены расширенные параметры, вы можете делать такие вещи, как поиск ячеек с определенным форматированием характеристики и применить изменения автоматически. В следующих нескольких разделах мы рассмотрим эти Особенности.
Функция поиска Excel — это немного похож на инструмент «Перейти к», описанный в главе 1, что позволяет вам перемещаться по большому пространству ячеек в одну границу.Разница в том, что Go Чтобы переехать в известное местоположение , используя указанный вами адрес ячейки. Находка функция, с другой стороны, ищет каждую ячейку пока он не найдет контент, который вы просили Excel искать. Поиск в Excel работает аналогично функция поиска в Microsoft Word, но она того стоит имея в виду несколько дополнительных деталей:
Excel выполняет поиск, сравнивая содержимое, которое вы введите содержимое каждой ячейки.Например, если вы искали слово Дата , Excel идентифицирует как сопоставить ячейку, содержащую фразу Дата Куплено .
При поиске ячеек, содержащих числовые или информация о дате, Excel всегда ищет отобразить текст .(Для получения дополнительной информации о различиях между способ отображения числового значения в Excel — базовое значение Excel на самом деле магазинов — см. Раздел 2.1.)
Например, в ячейке отображаются даты с использованием формат день-месяц-год, например 2 декабря 05 .Вы можете найти это определенную ячейку, выполнив поиск любой части отображаемая дата (с использованием таких строк поиска, как декабрь или 2 декабря 05 ). Но если ты используйте строку поиска 12/2/2005 , вы не найдете совпадают, потому что строка поиска и отображение текст разные.Аналогичное поведение происходит с числа. Например, поисковые строки $ 3 и 3.00 соответствует стоимости валюты 3,00 $ . Однако поиск строка 3.000 не появится ничего, потому что Excel не сможет создать полное текстовое совпадение.
Excel выполняет поиск по одной ячейке за раз, начиная с слева направо. Когда доходит до конца ряда, он перемещается в первый столбец следующего ряд.
Для поиска операции, выполните следующие действия:
Переместитесь в ячейку, в которой вы хочу начать поиск .
Если вы начнете с середины листа, например, поиск охватывает ячейки из до конца рабочего листа, а затем «петли больше »и начинается с ячейки A1. Если вы выберете группу ячеек, Excel ограничивает поиск только теми клетки.Вы можете искать по набору столбцов, строк или даже несмежной группы клетки.
Выберите «Домой» → «Редактирование» → Найти и выбрать → Найти или нажмите Ctrl + F .
«Найти и заменить» появится окно с выбранной вкладкой «Найти».
Примечание
Чтобы облегчить частый поиск, Excel позволяет вам держать окно «Найти и заменить» (вместо того, чтобы заставлять вас использовать его или закрывать, как так обстоит дело со многими другими диалоговыми окнами). Вы можете продолжать переходить от ячейки к ячейке и редактировать свой данные на листе, даже если функция «Найти и заменить» окно остается видимым.
В комбо «Найди что» поле введите слово, фразу или число, которое вы ищу .
Если вы недавно выполняли другие поисковые запросы, вы можете повторно использовать эти условия поиска. Просто выберите соответствующий поисковый текст из «Найди что» выпадающий список.
Нажмите «Найти» Далее .
Excel переходит к следующей совпадающей ячейке, которая становится активной ячейкой. Однако Excel не выделить совпавший текст или каким-либо образом указать почему было решено, что ячейка соответствие.(Это облом, если у вас, скажем, 200 слова забиты в ячейку.) Если он не находит соответствующая ячейка, Excel отображает окно сообщения говорит вам, что не смог найти запрошенный содержание.
Если первое совпадение не то, что вы ищете для, вы можете продолжить поиск, нажав кнопку «Найти далее» снова, чтобы перейти к следующему матчу.Продолжайте нажимать Найдите «Далее», чтобы перемещаться по листу. Когда ты до конца, Excel возобновляет поиск с начало вашего рабочего листа, потенциально принося вы вернетесь к уже просмотренному матчу. Когда вы закончили поиск, нажмите «Закрыть», чтобы избавиться от окна «Найти и заменить».
Одна из проблем с поиском в Excel — это то, что вы никогда не будете убедитесь, сколько совпадений на листе. Конечно, нажав «Найти далее», вы перейдете из одной ячейки в другую. следующий, но разве Excel не будет проще дайте вам знать сразу, сколько совпадает нашел?
Войдите в функцию «Найти все».С помощью функции «Найти все» Excel выполняет поиск по всему листу за один раз и составляет список совпадений, как показано на рисунке 4-11.
Рисунок 4-11. В показанном здесь примере поиск «Цена» соответствует трем ячейкам на листе. В список показывает вам полный текст в соответствующем ячейка и ссылка на ячейку (например, $ C $ 1, которая является ссылкой на ячейку C1).
Кнопка «Найти все» не позволяет пройти через лист, как функция поиска. Работает вам выбрать один из результатов в списке, в этот момент Excel автоматически переместит вас в соответствующая ячейка.
Список «Найти все» не отображается автоматически само обновление: после того, как вы запустите Найти все поиск, если вы добавляете новых данных на свой рабочий лист, вам нужно запустить новый поиск, чтобы найти новые добавленные термины.Однако Excel делает сохраните текст и числа в списке найденных предметов синхронизируется с любыми изменениями, внесенными вами в рабочий лист. Например, если вы измените ячейку D5 на Общая цена, изменение отображается в значении столбец в списке найденных предметов автоматически .Этот инструмент отлично подходит для редактирования рабочего листа, потому что вы можете сохранить отслеживать несколько изменений за один взглянуть мельком.
Наконец, функция «Найти все» — это самое главное. еще один замечательный трюк гуру Excel: он дает вам еще один способ изменить сразу несколько ячеек.Выполнив поиск «Найти все», выберите все записи, которые вы хотите изменить из списка щелкая их, удерживая нажатой клавишу Ctrl (это трюк позволяет выбрать сразу несколько). Нажмите в строке формул, а затем начните вводить новый ценить.Когда вы закончите, нажмите Ctrl + Enter, чтобы применить ваши изменения к каждой выбранной ячейке. Вуаля — это как «Найти и заменить», но все под контролем!
Обычный поиск подойдет, если все, что вам нужно находка бросается в глаза уникальная фраза или номер ( Pet Snail Имена или 10 987 654 321 ).Но Excel функция расширенного поиска дает вам множество способов точнее настроить поиск или даже искать больше, чем один рабочий лист. Чтобы провести расширенный поиск, начните с нажатия кнопки «Найти и заменить» Параметры окна кнопку, как показано на рисунке 4-12.
Рисунок 4-12. В стандартном окне «Найти и заменить» (вверху), когда вы нажимаете «Параметры», Excel дает вам множество дополнительных настроек (внизу), чтобы вы могли настроить такие вещи, как направление поиска, регистр чувствительность и соответствие формата.
Вы можете установить любое или все из следующих варианты:
Если вы хотите, чтобы ваш поиск охватывал несколько листы, перейдите в поле Внутри и выберите Рабочая тетрадь.Стандартный вариант «Лист» выполняет поиск по всем ячейки в текущем активном листе. Если вы хотите продолжить поиск в другом рабочие листы в своей книге, выберите Рабочая книга. Excel проверяет листы слева направо. Когда он закончит поиск последнего лист, он возвращается и начинает исследовать первый рабочий лист.
Во всплывающем меню поиска можно выбрать направление, в котором вы хотите искать. Стандартный вариант, По строкам, полный поиск каждой строки перед переходя к следующему. Это означает, что если вы начать с ячейки B2, Excel ищет C2, D2, E2 и скоро.Как только он пройдет через все столбцы в второй ряд, он переходит на третий ряд и поиск слева направо.
С другой стороны, если вы выберете По столбцам, Excel ищет все строки в текущем столбце перед переходом к следующему столбцу. Это означает, что если вы начнете с ячейки B2, Excel выполнит поиск B3, B4, и так далее, пока не достигнет нижней части столбец, а затем начинается сверху следующего столбец (столбец C).
Примечание
Направление поиска определяет, какой путь Excel следует за поиском. Однако поиск по-прежнему будет проходить каждую ячейку на вашем листе (или текущем выбор).
Опция «Соответствие регистру» позволяет указать, нужно ли использовать заглавные буквы важный.Если вы выберете «Учитывать регистр», Excel находит только слова или фразы, заглавные буквы которых совпадают. Таким образом, поиск Дата совпадений значение ячейки Дата , но не дата .
Опция «Соответствовать всему содержимому ячейки» позволяет вы ограничиваете поиск по всему содержанию ячейки.Обычно Excel проверяет, поисковый запрос содержится где угодно внутри ячейки. Так, если вы укажете слово Цена , Excel находит ячейки содержащий текст типа Current Цена и даже Переоценка Пункты .Точно так же числа вроде 32 соответствуют значения ячеек, такие как 3253, 10032 и 1,321. Превращение на опции «Соответствовать всему содержимому ячейки» заставляет Excel, если быть точным.
Примечание
Помните, Excel ищет числа как они отображаются (в отличие от посмотреть на базовые значения, которые Excel используется для внутреннего хранения чисел).Это означает, что если вы ищете число, отформатированное с помощью формат валюты доллар (например, 32 доллара США), и вы включили параметр «Сопоставить всю ячейку содержимое », вам нужно будет ввести номер точно такой, как он отображается на листе.Таким образом, 32 доллара будут работать, но 32 сами по себе не помогут. ты.
«Найти и заменить» Excel — это инструмент поиска равных возможностей: ему все равно как выглядит содержимое ячейки. Но что, если вы знаете, например, что данные, которые вы поиск выделен полужирным шрифтом или что это число, использующее формат валюты? Вы можете использовать эти детали форматирования для помогите Excel найти нужные данные и игнорировать ячейки которые не имеют отношения к делу.
Чтобы использовать детали форматирования как часть вашего критерии поиска, выполните следующие действия:
Запустить находку инструмент .
Выберите «Домой» → «Редактирование» → «Найти и выделить» → Найдите или нажмите Ctrl + F. Убедитесь, что «Найти и заменить» окно показывает расширенные параметры (по нажав кнопку Параметры).
Нажмите кнопку «Форматировать». рядом с поиском «Найди что» ящик .
Появится диалоговое окно «Найти формат» (рис. 4-13). Он содержит те же параметры, что и Диалоговое окно «Формат ячеек» обсуждается в разделе 5.1.
Рисунок 4-13. В диалоговом окне «Найти формат» Excel не используйте любой параметр форматирования, пустой или серый как часть критериев поиска. Например, здесь Excel не выполняет поиск по выравниванию. Флажки немного сложнее. В некоторых версиях Windows, похоже, что чекбокс заполнен со сплошным квадратом (как в случае «Объединить ячейки» настройки в этом примере).В других версиях Windows, похоже, что флажок недоступен и проверил заодно. В любом случае, этот визуальный cue указывает, что Excel не будет использовать этот параметр как часть его поиска.
Укажите формат настройки, которые вы хотите найти .
Используя диалоговое окно «Найти формат», вы можете укажите любую комбинацию числового формата, выравнивание, шрифт, образец заливки, границы и форматирование. Глава 5 объясняет все это форматирование настройки подробно. Вы также можете искать защищенные и запертые камеры, которые описаны в Глава 16.
Когда вы закончите, нажмите ОК, чтобы вернуться к «Найти и заменить» окно .
Рядом с полем поиска «Найти» появится предварительный просмотр, указывающий на форматирование ячейку, которую вы будете искать, как показано на Фигура 4-14.
Чтобы снять эти ограничения форматирования, щелкните всплывающее меню справа от формата кнопку, а затем выберите Очистить поиск.
Наконечник
Вместо того, чтобы указывать весь формат настройки вручную, вы можете скопировать их из другого клетка. Просто нажмите Выбрать формат из ячейки кнопка в нижней части диалогового окна «Найти формат» коробка.Указатель изменится на знак плюса с пипетка рядом с ней. Затем щелкните любую ячейку, которая имеет форматирование, которое вы хотите сопоставить. Иметь ввиду что при использовании этого подхода вы копируете все формат настройки.
Рисунок 4-14.Формат поиска диалоговое окно показывает базовый предварительный просмотр вашего варианты форматирования. В этом примере поиск найдет ячейки, содержащие слово «цена», которое также используйте белые буквы, черный фон и шрифт Баухаус.
Поиск и замена значений
Вы можете использовать поисковые мускулы Excel, чтобы найти не только интересующая вас информация, но и также для быстрой и простой модификации ячеек.Excel позволяет вносить два типа изменений, используя свой заменить инструмент:
Вы можете автоматически изменить содержимое ячейки . Например, вы можно заменить слово Цвет с Цвет или номер 400 $ с 40 долларов США .
Вы можете автоматически изменить форматирование ячеек . Например, вы можете искать каждую ячейку, содержащую слово Цена или номер 400 $ и поменять заливку цвет.Или вы можете искать каждую ячейку, которая использует конкретный шрифт и измените эти ячейки, чтобы они используйте новый шрифт.
Вот как выполнить операцию замены. В поле ниже приведены некоторые сверхудобные приемы, которые вы можете делать с этим процессом.
Переместитесь в ячейку, в которой поиск должен начаться с .
Помните, если вы не хотите искать вся таблица, просто выберите диапазон ячеек вы хотите искать.
Выберите «Домой» → «Редактирование» → Найти и выбрать → Заменить или нажать Ctrl + H .
Появится окно «Найти и заменить» с выбрана вкладка «Заменить», как показано на рисунке 4-15.
Рисунок 4-15. Вкладка «Заменить» очень похожа на вкладку «Заменить». Найдите вкладку. Даже расширенные параметры такие же. Единственная разница в том, что вам также нужно укажите текст, который хотите использовать в качестве замены по поисковым запросам, которые вы найдете.
В поле «Найти» введите свой поисковый запрос.В поле «Заменить на» введите текст замены .
Введите текст для замены точно так же, как вы хочу, чтобы это появилось. Если вы хотите установить какие-либо дополнительные параметры, нажмите кнопку Параметры (см. ранее разделы «Расширенный поиск» и «Поиск Форматированные ячейки »для получения дополнительных сведений о вашем выборе).
Выполните поиск .
У вас есть четыре различных варианта. Заменить Все сразу изменяет все совпадения, которые определяет ваш поиск. Заменить меняет только первый совпавший элемент (затем можно нажать «Заменить» снова, чтобы перейти к последующим матчам или выберите любой из трех других вариантов). Найти все работает так же, как та же функция, что описана в рамке в разделе 4.2.5. Найти следующие ходов к следующему совпадению, где вы можете нажать Заменить, чтобы примените указанное изменение или щелкните любой из другие три кнопки.Варианты замены хороши если вы уверены, что хотите что-то изменить; в варианты поиска работают хорошо, если вы сначала хотите увидеть какие изменения вы собираетесь внести (хотя вы можно отменить любой вариант, используя Ctrl + Z, чтобы выключить команду Отменить).
Примечание
Одна ячейка может содержать более одного матча.В этом случае, нажав Заменить заменяет все вхождения этого текста в вся ячейка.
Заклинание чекер в Excel? Это должно быть для люди, которые не могут правильно написать 138? Дело в том что все больше и больше людей набивают текст — столбец заголовки, блоки комментариев, списки избранных комбинации злаков — в их электронные таблицы.А также Дизайнеры Excel любезно ответили предоставляя ту же самую проверку правописания, что и вы вероятно, используется с Microsoft Word. Как вы могли бы ожидайте, проверка орфографии Excel проверяет только текст пока он пробирается через электронную таблицу.
Примечание
Одна и та же проверка орфографии работает почти во всех Офисное приложение, включая Word, PowerPoint, и Outlook.
Чтобы запустить проверку орфографии, выполните следующие действия. простые шаги:
Переместитесь туда, куда хотите запустить проверку орфографии .
Если вы хотите проверить весь рабочий лист от начала до конца перейти к первой ячейке. В противном случае перейдите в то место, где вы хотите начать проверку.Или, если вы хотите проверить порцию листа, выберите ячейки, которые вы хотите проверить.
В отличие от функции «Найти и заменить», Проверка орфографии Excel может проверить только один лист вовремя.
Выберите Просмотр → Проверка → Правописание или нажмите F7 .
Программа проверки орфографии Excel начинает работать сразу, начиная с текущей ячейки и двигаясь вправо, переходя от столбца к столбцу. После того, как он закончит последний столбец текущего строка, проверка продолжается с первого столбца следующий ряд.
Если вы не начинаете с первой ячейки (A1) в ваш рабочий лист, Excel спросит вас, когда он достигнет конец рабочего листа, следует ли продолжать проверка с начала листа. если ты сказать да, он проверяет оставшиеся ячейки и останавливается когда он достигнет вашей отправной точки (сделав пройти через все ваши клетки).
Когда проверка орфографии завершится, появится диалоговое окно сообщает вам, что все ячейки были проверены. Если ваши ячейки проходят проверку орфографии, это диалоговое окно это единственный отзыв, который вы получите. С другой рука, если Excel обнаружит какое-либо возможное правописание ошибок во время его проверки, он отображает орфографию окно, как показано на рисунке 4-16, показывая оскорбительное слово и список предложений.
Окно проверки орфографии предлагает широкий выбор выбор. Если вы хотите использовать список предложения по исправлению, у вас есть три варианта:
Щелкните одно из слов в списке предложения, а затем нажмите «Изменить», чтобы заменить ваш текст с правильным написанием.Дважды щелкнув значок слово имеет тот же эффект.
Рисунок 4-16. Когда Excel встречает слово, которое, по его мнению, написано с ошибкой, отображает окно проверки орфографии. Ячейка, содержащая слово — но не само слово — получает выделен черной рамкой.Excel не позволяет вы редактируете файл, пока открыто окно «Правописание». активный. Вам нужно либо щелкнуть одну из варианты в окне Правописание или отменить заклинание проверить.
Щелкните одно из слов в списке предложения и нажмите «Заменить все», чтобы заменить ваш текст с правильным написанием.Если Excel найдет та же ошибка в другом месте на листе, это автоматически повторяет изменение.
Щелкните одно из слов в списке предложения и нажмите Автозамена. Excel делает изменение для этой ячейки, и для любой другой слова с похожими ошибками.Кроме того, Excel добавляет исправление в свой список автозамены (описано в разделе 2.2.2). Это означает, что если вы наберете то же самое нераспознанное слово в другую ячейку (или даже другая книга) Excel автоматически исправляет ваша запись.Эта опция полезна, если вы обнаружил ошибку, которую вы часто делать.
Совет
Если Excel обнаруживает ошибку, но не выдает вы правильное написание в своем списке предложения, просто введите исправление в «Не в словаре» и нажмите Enter.Excel вставляет ваше исправление в соответствующий клетка.
С другой стороны, если Excel предупреждает вас о слове, которое не означает ошибку (например, название вашей компании или какой-либо специальный термин), вы можете нажать одну из следующих кнопок:
Игнорировать Как только пропускает слово и продолжает проверка орфографии.Если то же слово встречается в другом месте вашу электронную таблицу, Excel снова предложит вам сделать исправление.
Игнорировать все пропускает текущее слово и все другие экземпляры это слово по всей вашей таблице. Ты можешь используйте «Игнорировать все», чтобы заставить Excel игнорировать что-то, что вы не хотите исправлять, например имя человека.В «Игнорировать все» хорошо то, что что Excel больше не запрашивает, если обнаружит то же имя, но он снова спросит вас, если он находит другое написание (например, если вы неправильно написала имя).
Добавлять в словарь добавляет слово в Excel собственный словарь.Добавление слова — это замечательно, если вы планируете продолжать использовать слово, которого нет в словаре Excel. (Для Например, название компании является хорошим дополнением к пользовательский словарь.) Не только Excel игнорирует любые вхождения этого слова, но если он найдет похожий, но немного другой вариант этого слово, он предоставляет настраиваемое слово в своем списке предложения.Более того, Excel использует настраиваемый словарь в каждой книге, которую вы пишете проверить.
Отмена остановок операция в целом. Затем вы можете исправить ячейку вручную (или ничего не делать) и возобновить заклинание проверю позже.
Excel позволяет настроить работу проверки орфографии позволив вам изменить несколько основных параметров, которые контролировать такие вещи, как используемый язык и какие, если есть, пользовательские словари проверяет Excel. Установить эти варианты (или просто взглянуть на них), выберите кнопку Office → Параметры Excel, а затем выберите раздел Proofing (рис. 4-17).
Вы также можете получить доступ к этим параметрам, нажав кнопка «Параметры» в окне «Правописание» во время заклинания проверка ведется.
Рисунок 4-17. Проверка орфографии параметры позволяют указать язык и несколько других разных настроек. Эта фигура показывает стандартные настройки, которые Excel использует при вы сначала устанавливаете его.
Самая важная настройка проверки орфографии — язык (внизу окна), на котором определяет какой словарь Excel использует файлы. В зависимости от версии Excel, которая вы используете, и выбор, который вы сделали, пока устанавливая программное обеспечение, вы можете использовать один или больше языков во время проверки орфографии операция.
Некоторые другие варианты написания, которые вы можете набор включает:
Игнорировать слова в ВЕРХНИЙ . Если вы выберете этот вариант, Excel не будет проверять ни одно слово, написанное на все заглавные буквы (что полезно, когда ваш текст содержит много сокращений).
Игнорировать слова, содержащие номера . Если вы выберете этот вариант, Excel не будет проверять слова, содержащие числа символы, например Sales43 или h4ll0 . Если ты не выберешь этот параметр, тогда Excel помечает эти записи как ошибки, если вы специально не добавили их в собственный словарь.
Игнорировать Интернет и файл адреса . Если вы выберете этот вариант, Excel игнорирует слова, которые кажутся путями к файлам (например, C: \ Documents и Настройки ) или адреса веб-сайтов (например, http: // FreeSweatSocks.com).
Флаг повторяется слова . Если вы выберете этот вариант, Excel обрабатывает слова, которые появляются последовательно («the») как ошибка.
Предлагать с главной словарь только .Если вы выберете это вариант, заклинание чекер не предлагает слова из пользовательского толковый словарь. Тем не менее, это все еще принимает слово, которое соответствует одна из настраиваемых словарных статей.
Вы также можете выбрать файл, который Excel использует для хранить собственные слова — нераспознанные слова, которые вы добавить в словарь при проверке орфографии в процессе.Excel автоматически создает файл с именем custom.dic для вас, но вы можете захотеть использовать другой файл, если вы делитесь чужим толковый словарь. (Вы можете использовать более одного пользовательского словарь за раз. Если вы это сделаете, Excel объединит их всех, чтобы получить один список пользовательских слов.) Или ты может захотеть отредактировать список слов, если вы по ошибке добавил то, чего не должно быть там.
Для выполнения любой из этих задач щелкните значок Кнопка «Пользовательские словари», открывающая меню «Пользовательские словари». Диалоговое окно «Словари» (рис. 4-18).В этом диалоговом окне вы можете удалить свой собственный словарь, измените его или добавьте новый один.
Рисунок 4-18. Excel начинает с индивидуального словарь с именем custom.dic (показан здесь). Добавить существующий пользовательский словарь, нажмите Добавить и перейдите к файлу.Или нажмите «Создать», чтобы создать новый, пустой настраиваемый словарь. Вы также можете редактировать список слов, содержащихся в словаре (выберите его и щелкните Изменить список слов). Фигура 4-19 показан пример словаря редактирование.
Рисунок 4-19. Этот нестандартный словарь довольно скромен.Это содержит три имени и необычное слово. Excel перечисляет слова в алфавитном порядке. Можете добавить новое слово прямо из этого окна (введите текст и нажмите Добавить), удалите один (выделите его и нажмите Удалить), или пойти ядерным путем и удалить их все (нажмите Удалить все).
Note
Все пользовательские словари являются обычными текстовыми файлы с расширением .dic. Если ты не скажешь это в противном случае Excel предполагает, что пользовательские словари находятся в приложении Папка Data \ Microsoft \ UProof в папке папка, которую Windows использует для пользовательских настроек.Например, если вы вошли в систему под пользователем аккаунт Brad_Pitt, вы найдете пользовательский словарь в C: \ Documents и Настройки \ Brad_Pitt \ Application Папка Data \ Microsoft \ UProof .
Справочник по Excel Другой лист | CustomGuide
Ссылки на ячейки или диапазоны ячеек на других листах называются внешними ссылками.Одной из наиболее распространенных причин использования внешних ссылок является создание рабочего листа, в котором суммируются итоги из других рабочих листов. Например, рабочая книга может содержать двенадцать рабочих листов — по одному на каждый месяц — и годовой сводный рабочий лист, который ссылается и суммирует данные из каждого ежемесячного рабочего листа.
Ссылка на другой лист
- Щелкните ячейку, в которую вы хотите вставить ссылку.
- Введите = , чтобы начать построение ссылки.
- Выберите рабочий лист, содержащий ячейку, на которую вы хотите сослаться.
Ссылка на лист в формуле имеет восклицательный знак (!) После имени листа.
- Выберите ячейку, на которую вы хотите сослаться.
- Щелкните или нажмите Введите .
Значение из другого листа отображается в выбранной ячейке.
Ссылка на другую книгу
Вы также можете ссылаться на ячейки из совершенно разных файлов.
- Щелкните в том месте, куда вы хотите вставить ссылку.
Перед вводом формулы необходимо открыть книгу, содержащую данные, на которые вы хотите сослаться.
- Введите = и начните создание ссылки.
- Щелкните значок Excel на панели задач
- Выберите книгу с ячейками, на которые вы хотите сослаться.


 Это обусловлено тем, что сделать запись в трудовую книжку в этой графе – значит отразить важный момент трудовой деятельности человека. Например, внести запись о приеме на должность или освобождении от должности в связи с увольнением или повышением.
Это обусловлено тем, что сделать запись в трудовую книжку в этой графе – значит отразить важный момент трудовой деятельности человека. Например, внести запись о приеме на должность или освобождении от должности в связи с увольнением или повышением.