Как добавить товары в группу ВК: создание и настройка товаров
Товары ВКонтакте появились чуть больше трёх лет назад. Удобный инструмент пришёлся по вкусу всем, кто ведёт бизнес онлайн. Продавать товары и услуги в соцсетях стало ещё проще.
В блоке товаров можно показать ходовую продукцию или услуги, вынести дополнительную информацию.Товары могут использовать розничные магазины ВКонтакте, частные специалисты и компании, которые оказывают услуги. Этот инструмент намного удобнее, чем закреплённые посты на стене сообщение с подробным описанием деятельности или рассылка личных сообщений с рассказом о себе каждому клиенту.
Получайте до 18% от расходов на контекст и таргет!Рекомендуем: Click.ru – маркетплейс рекламных платформ:
- Более 2000 рекламных агентств и фрилансеров уже работают с сервисом.
- Подключиться можно самому за 1 день.
- Зарабатывайте с первого потраченного рубля, без начальных ограничений, без входного барьера.

- Выплаты на WebMoney, на карту физическому лицу, реинвестирование в рекламу.
- У вас остаются прямые доступы в рекламные кабинеты, рай для бухгалтерии по документообороту и оплатам.
Благодаря этому материалу, вы научитесь добавлять товары в свою группу ВКонтакте и правильно оформлять карточки с продукцией.
Читайте также: Как сделать интернет-магазин ВКонтакте
Как включить товары в группе ВКонтакте
Блок с товарами можно включить в группе и публичной странице. Эта функция доступна всем владельцам сообществ и не зависит от количества подписчиков. Товары видны в браузере на десктопах и мобильных устройствах, в приложениях для iOS, Android и Windows Phone. Не переживайте — важная для ваших клиентов информация не останется без внимания.
Чтобы включить товары в сообществе, нажмите на «Управление», в открывшемся окне с настройками кликните по ссылке «Разделы», найдите в списке «Товары» и измените их статус на «Включены».
После того как вы включите Товары, задайте для всех карточек единые настройки. Укажите в полях формы следующую информацию:
- Регионы доставки. Перечислите страны и города, в которые вы отправляете продукцию. Просто начинайте вводить название региона и выбирайте подходящий в списке.
- Тип валюты. Если вы работаете с долларами, а не с рублями, выберите эту валюту в списке. Иначе вам постоянно придётся отвечать на вопрос «А сколько стоит?».
- Контакт для связи. Если вы планируете общаться с потенциальными покупателями только через группу, оставьте в этом поле «Сообщения сообщества». Как вариант — укажите страницу администратора паблика, в обязанности которого входит общение с клиентами.
- Описание магазина. Все товары в магазине можно дополнить ссылкой на вики-страничку, где будет указана дополнительная информация — например, важные сведения о самом магазине, рассказ обо всех доступных способах оплаты и условиях доставки.
 Ссылка крепится к каждой новой карточке автоматически — вам не нужно что-либо указывать вручную.
Ссылка крепится к каждой новой карточке автоматически — вам не нужно что-либо указывать вручную.
Чтобы потенциальные клиенты могли узнать подробнее о каждом товаре, включите возможность комментирования.
Обратите внимание на то, где будет отображаться блок с товарами. Постарайтесь разместить их так, чтобы пользователям не пришлось долго скроллить, чтобы добраться до подборки с продукцией.
Не забудьте кликнуть по кнопке «Сохранить», чтобы все изменения вступили в силу.
Статья в тему: Самые полезные виджеты для групп ВКонтакте
Как создать товар в группе
Социальная сеть ВКонтакте не ограничивает владельцев сообществ в количестве товаров. Вы можете добавить и 10 карточек, и 1000. Это лишь вопрос времени, необходимости и желания.
Это сообщество загрузило только 20 товаров — самых ходовых в каталоге.Чтобы создать карточку товара, кликните по блоку с товарами, а в открывшемся окне нажмите на кнопку «Добавить товар».
Откроется окно карточки товара с формой. Её нужно заполнить. Определите категорию продукции, укажите название товара и его стоимость. Дополните карточку привлекательным описанием и не забудьте загрузить изображение. Вы можете загрузить не более 5 фотографий, одна из которых станет обложкой. Рекомендованный размер изображений — от 400 до 6000 пикселей по каждой стороне.
Обложка товара должна быть квадратной. Помните об этом, подбирая изображения.Когда все поля формы будут заполнены, сохраните изменения, кликнув по кнопке «Создать товар». Новая карточка отобразится в блоке товаров. Оформите остальные карточки таким же способом.
После того как вы разместите в группе все товары, позаботьтесь об удобной сортировке. В этом вам помогут подборки.
Это интересно: Как создать обложку для группы ВКонтакте
Подборки товаров ВКонтакте вместо категорий
Подборки товаров — это аналог категорий в интернет-магазине. С их помощью вы сможете красиво оформить линейку продукции или сгруппировать товары по назначению, например, зимняя одежда или аксессуары для конкретной модели телефона.
С их помощью вы сможете красиво оформить линейку продукции или сгруппировать товары по назначению, например, зимняя одежда или аксессуары для конкретной модели телефона.
Чтобы создать подборку, перейдите в блок товаров и кликните по кнопке «Создать подборку».
В открывшемся окне укажите название подборки и загрузите изображение для обложки.
Если вы поставите галочку возле «Это основная подборка сообщества», карточки этой подборки будут отображаться на главной странице группы.
В подборки разрешается добавлять как уже опубликованные, так и новые товары. Если вы хотите добавить новую карточку, в разделе «Подборки» укажите, куда именно нужно сохранить товар.
Чтобы переместить в подборку уже опубликованный товар, кликните по его карточке, нажмите на «Ещё» и выберите в списке «Редактировать».
В окне открывшейся карточки найдите пункт «Подборки» и переместите товар в нужную подборку. Один товар может быть размещён одновременно в нескольких подборках, но не более чем в 10.
Чтобы повысить спрос на определённые виды товаров, разместите их в посте. Кликните по кнопке «Поделиться» в карточке (иконка в виде стрелки) и укажите, где вы хотите опубликовать товар — на стене личной страницы, в сообществе или в сообщении. В посте можно поделиться ссылкой только на один товар.
Также, вы можете отметить товар на фото или прикрепить к Истории в ВК.
Заключение
Если сообщество ВКонтакте стало для вас интернет-магазином — временным или постоянным, — позаботьтесь о привлекательной демонстрации продукции. Не забывайте обновлять информацию в карточках и подборках, отвечайте на вопросы потенциальных клиентов. Если по какой-то причине вы не можете принимать заказы, отключите временно блок с товарами в настройках. Оформленные товары никуда не денутся — их просто перестанут видеть пользователи на главной странице группы.
Как добавить товары в группе ВК
Дата публикации: 23-03-2019 5137
В сентябре 2015 года разработчиками главной социальной сети России и стран СНГ была добавлена возможность размещения товаров в группе ВК, еще сильнее укрепившая позиции Вконтакте в качестве интернет-ресурса для продвижения товаров и услуг компаний и частных предпринимателей.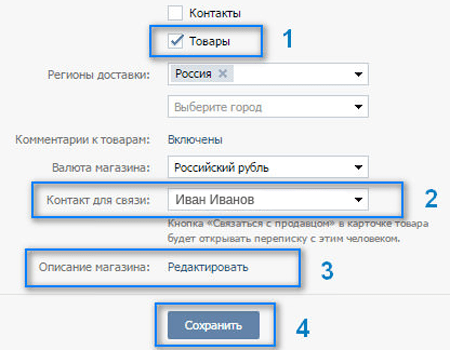
Основными преимуществами Вконтакте по сравнению с интернет-магазинами является большая открытость и, следовательно, доверие, а потому клиенты многих зарегистрированных ВК организаций предпочитают заключать сделки именно через этот сервис. Он подходит не только крупным розничным магазинам и предприятиям, но и мелким частникам, занимающимся изготовлением сувениров или рисованием портретов на заказ.
Для продвижения товара через социальную сеть можно как добавить товар в ВК группу, ведущуюся одним частным лицом, так и в предназначенную исключительно для рекламы и продаж.
Первый способ обычно предпочитают люди творческих профессий, ведущие свой паблик в том числе в развлекательных целях и имеющие стабильную фан-базу, из числа которой приходят покупатели, благо интерфейс сервиса товаров выполнен в минималистичном стиле и не портит впечатления от основного оформления группы.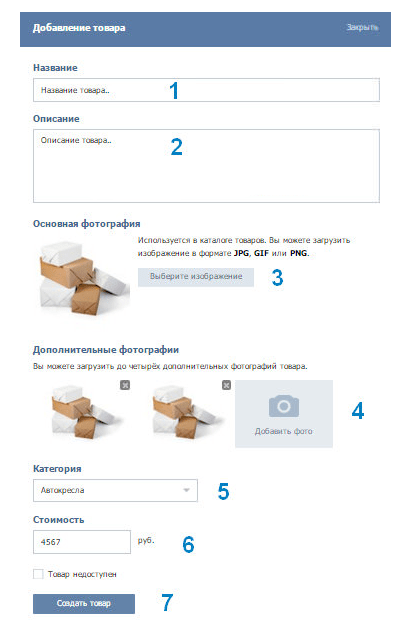
Второй способ больше подходит для аккаунтов более крупных организаций и магазинов, реализующих бытовые товары, одежду, продукты питания.
Товары, представляемые покупателям с помощью сервиса Вконтакте, можно сопроводить подробным описанием свойств и характеристик, снабдить фотографией и описанием условий приобретения, включая цену в указываемой валюте и регион доставки. С помощью размещаемой прямо на странице сообщества кнопки можно сделать удобный для клиентов доступ к связи с продавцом, а специальное приложение «Магазин» позволит реализовывать товар непосредственно Вконтакте, в таком случае оплата будет поступать через VK Pay.
Подключить сервис «Товары Вконтакте» можно в любом сообществе независимо от количества подписчиков и абсолютно бесплатно. Для этого достаточно лишь включить сервис в настройках сообщества, переведя функцию «Товары» в статус «Включены».
Ниже можно будет указать всю необходимую информацию, общую для представленных товаров:
- в качестве региона доставки можно выбрать как несколько стран, так и несколько городов одной страны;
- включение комментариев к товарам позволит получать отзывы от клиентов, касающиеся приобретенных товаров;
- от выбора валюты магазина зависит отображение цен;
- в зависимости от выбора типа кнопки на странице сообщества появится дополнительная кнопка, при нажатии на которую пользователь либо соединяется с контактным лицом, либо переходит к выбору товара;
- описание магазина позволит дать клиентам необходимую информацию об организации.

Здесь же можно настроить приложение «Магазин» для этой группы и выбрать главный и второстепенный блок группы (от этого зависит отображение блоков на странице сообщества).
Для добавления товара в группу нужно создать карточку товара, в которой будет содержаться вся необходимая информация о нем.
После настройки сервиса «Товары Вконтакте» на странице группы появился раздел «Товары», но пока он пустой: есть лишь кнопка «Добавить товар».
При нажатии на нее открывается меню настройки карточки товара, где необходимо выбрать категорию товара, ввести его наименование и описание, а также добавить до пяти фотографий и указать цену.
При размещении фотографий можно выбрать одну из них для установки на обложку.
Нужно подумать, как сделать товары в группе ВК визуально запоминающимися: рекомендуется выбирать только качественные фотографии в высоком разрешении, снятые с ракурса, позволяющего в точности понять, какой именно товар на них запечатлен.
Важно помнить о том, что фотографии должны быть квадратными, рекомендуемый размер Товаров в ВК – 1000×1000 пикселей. Администратор сообщества может изменить или удалить карточку товара в любой момент через меню редактирования.
Как создать товаров в ВК: делаем подборку
Размещенные товары можно структурировать, разместив их в подборки. В разделе товаров при нажатии кнопки «создать подборку» откроется окно, в котором требуется задать название подборки и выбрать обложку. В дальнейшем при добавлении новых товаров вы сможете сразу же определить их в нужную подборку, определяя ее при создании карточки товара или же добавляя товар непосредственно через окно подборки.
Добавленные ранее товары можно распределить по подборкам вручную, а один товар может быть отнесен к нескольким подборкам. Подборки также могут редактироваться и удаляться администрацией сообщества, при этом товары, задействованные в удаляемой подборке, сохранятся в магазине до тех пор, пока не будут удалены вручную.
Если при редактировании подборки поставить галочку в окошко «это основная подборка сообщества», то на главной странице группы будут отображаться товары этой подборки; в противном случае на главной странице будет видно три последних добавленных товара.
Итоги
Сервис «Товары Вконтакте» разрабатывался для удобства предпринимателей любой направленности и «весовой категории» и в настоящий момент стал чрезвычайно популярен и даже подстегнул некоторые сообщества, до этого не занимающиеся коммерческой деятельностью, войти на рынок, даже если рынок их сбыта ограничился узким кругом подписчиков, желающих материально помочь развитию группы с помощью «покупки» товара «еда админу» в разделе товаров сообщества.
Рассказать друзьям:
Все о том, как настроить сервис Товары ВКонтакте
Нередко предприниматели, принимая решение о том, выводить ли им бизнес в интернет, выбирают, какой вариант присутствия в Сети лучше – сайт или соцсети. Очевидно, что запуститься в соцсетях дешевле, быстрее и проще с точки зрения управления, можно вполне справиться своими силами. С другой стороны, у сайта гораздо больше возможностей для продвижения. Вот взять, к примеру, интернет-магазин. Как в соцсетях сделать площадку с возможностью покупки? Чтоб и корзина, и доставка, и оплата…
Очевидно, что запуститься в соцсетях дешевле, быстрее и проще с точки зрения управления, можно вполне справиться своими силами. С другой стороны, у сайта гораздо больше возможностей для продвижения. Вот взять, к примеру, интернет-магазин. Как в соцсетях сделать площадку с возможностью покупки? Чтоб и корзина, и доставка, и оплата…
До недавних пор соцсети в этом вопросе уступали. Однако ВКонтакте сильно сократил отставание, ведь сегодня из его раздела «Товары» можно создать полноценный магазин со всеми необходимыми функциями. И отдельный сайт становится не так уж сильно нужен.
Муки выбора: 3 версии раздела «Товары»
На самом деле, никакие не муки. 🙂 Это я так, для красного словца. Если разобраться в «матчасти», выбор становится очевиден. Так что буду вводить вас в курс дела.
Сам раздел «Товары» появился ВКонтакте в 2015 году. До этого момента возможностей удобно и красиво продемонстрировать свой ассортимент не было, люди действовали кто во что горазд. Самым популярным вариантом было выгрузить фотографии продукции в альбомы. Некоторые так делают до сих пор…
Некоторые так делают до сих пор…
Понятно, что это очень муторно и неудобно. Как раз поэтому и были придуманы «Товары». Изначально они представляли собой максимально простой раздел: набор товарных карточек, которые объединены в подборки для более удобной навигации. Эти карточки можно смотреть, изучать, писать к ним комментарии, связываться с администрацией через сообщения сообщества, чтобы уточнить детали, но на этом всё. Эдакая простецкая витрина для общего информирования покупателей о разнообразии ассортимента и ценах.
В таком виде «Товары» доступны и сейчас. Например, у нас:
Это идеальный вариант для тех компаний, у которых основной площадкой коммуникации с покупателем является сайт, а соцсети используются как канал для привлечения трафика. В этом случае раздел «Товары» носит просто информативный характер и показывает либо самые ходовые позиции, либо самые выгодные по цене. В конечном счете покупка происходит на сайте, поэтому нет необходимости загружать полный ассортимент в сообщество.
Но если вы взаимодействуете с покупателями только в соцсети, то разумнее расширить функционал «Товаров». И вот тут нужна небольшая предыстория. Осенью 2016 года у сообществ ВКонтакте появился еще один интересный инструмент, даже несколько. Речь о приложениях – специальных сервисах, которые расширяют базовый функционал групп и пабликов. Например, позволяют отправлять рассылки, подключать чат-ботов, принимать заявки и т.д. Подробнее о приложениях мы рассказывали вот в этой статье.
Среди приложений было одно особенное, оно называлось «Интернет-магазин». Подключив его, вы превращали базовые «Товары» в современный ресурс с корзиной, формой заказа и даже простейшей CRM-системой для обработки поступающих заявок. Это приложение так понравилось команде ВКонтакте, что со временем они исключили его из общего каталога и как бы вшили его возможности в настройки раздела «Товары». То есть у пользователя появился выбор: подключить базовые «Товары» или версию приложения «Магазин».
Постепенно функций у приложения «Магазин» становилось больше. Например, когда ВКонтакте запустили систему электронной коммерции VK Pay, стало возможным подключить ее к сообществу, чтобы взимать с покупателей оплату прямо тут же, в онлайн-режиме, на площадке соцсети, а не на сторонние кошельки типа Qiwi или Яндекс.Денег. Однако были и проблемы, и главная – это интерфейс, его многие критиковали. Дескать, юзабилити хромает, работать с ним неудобно.
Например, когда ВКонтакте запустили систему электронной коммерции VK Pay, стало возможным подключить ее к сообществу, чтобы взимать с покупателей оплату прямо тут же, в онлайн-режиме, на площадке соцсети, а не на сторонние кошельки типа Qiwi или Яндекс.Денег. Однако были и проблемы, и главная – это интерфейс, его многие критиковали. Дескать, юзабилити хромает, работать с ним неудобно.
Наслушавшись жалоб, команда ВКонтакте в феврале этого года выпустила так называемый «Магазин 2.0». Он стал проще и удобнее в управлении как для покупателей, так и для продавцов. Но вот проблема: VK Pay к нему пока так и не подключили. Зато добавили интегрированный прямо в соцсеть функционал работы с BoxBerry и СДЭК. То есть покупатели могут заказать доставку товара прямо через ВКонтакте, поскольку соцсеть напрямую сотрудничает с указанными сервисами. Чтобы подключить его, необходимо выбрать расширенную версию «Товаров» в разделе управления:
Важный момент: прежняя версия приложения «Магазин» тоже по-прежнему функционирует, так как многие ею активно пользуются.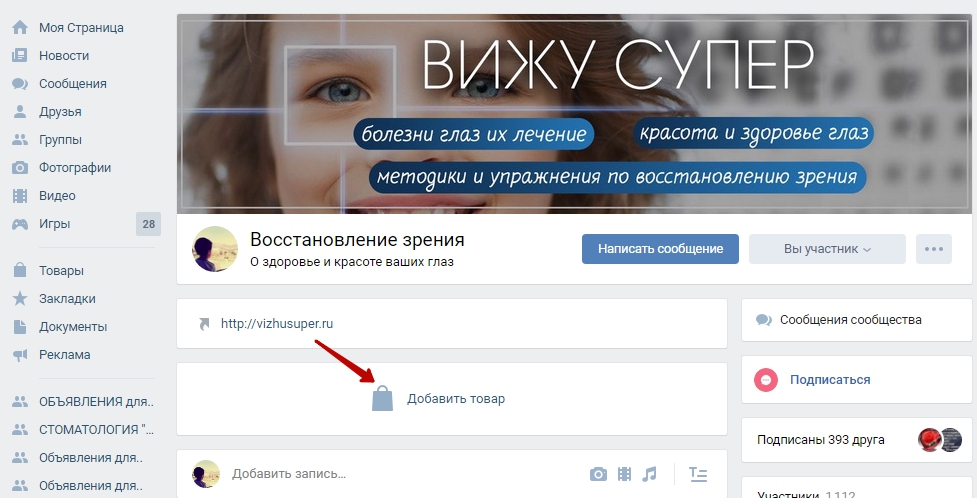 Таким образом, на сегодняшний день есть 3 варианта работы:
Таким образом, на сегодняшний день есть 3 варианта работы:
- через базовый магазин, который представляет собой простой каталог без возможности покупки;
- через приложение «Магазин», в котором есть оплата через VK Pay, но нет работы с доставкой, и который по интерфейсу менее удобен;
- через «Магазин 2.0», который удобнее, дает возможность настраивать доставку, но пока не интегрирован с VK Pay.
Что же в итоге выбрать? Отталкивайтесь от собственных потребностей. Если вы не планируете в ближайшее время принимать оплату через систему VK Pay, тогда вам проще и удобнее работать через «Магазин 2.0». Кроме того, VK Pay к новому магазину все-таки подключат в скором времени, так как это в интересах соцсети. Мои догадки подтверждает и служба поддержки ВК, я задавала им этот вопрос:
Если вам VK Pay нужен как воздух, то остается пока что работать в старом приложении, терпеть неудобный интерфейс и не пользоваться интегрированной доставкой. Ну и, наконец, для владельцев интернет-магазинов на отдельных самостоятельных ресурсах подойдет просто базовый магазин.
Ну и, наконец, для владельцев интернет-магазинов на отдельных самостоятельных ресурсах подойдет просто базовый магазин.
Поскольку все три версии активны и доступны для работы, в этой статье я расскажу об управлении каждой из них.
Базовые «Товары»: настраиваем основы
Знать, как создается базовая версия «Товаров» необходимо, потому что эти же настройки будут использоваться при подключении любой из расширенных версий. Давайте весь путь подключения раздела пройдем вместе.
1. Настройки в разделе управления
- Укажите страну и города работы магазина,
- Подключите комментарии к товарам,
- Выберите валюту, в которой принимаете оплату,
- Настройте кнопку связи, которая будет отображаться в карточках товара,
- Укажите контакт для связи (сообщения сообщества или конкретный админ),
- Впишите дополнительную информацию (описание магазина, правила оплаты и доставки).
Про последний пункт чуть подробнее.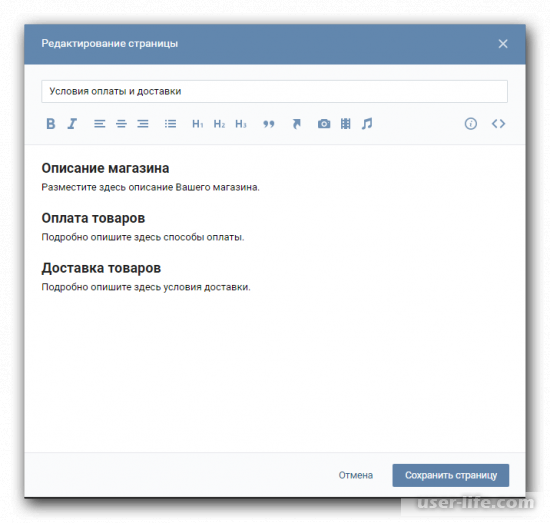 Правила оплаты и доставки тоже будут показываться в карточках товара кликабельной ссылкой, поэтому потрудитесь хорошо их оформить.
Правила оплаты и доставки тоже будут показываться в карточках товара кликабельной ссылкой, поэтому потрудитесь хорошо их оформить.
2. Создание подборок
Они представляют тематические разделы вашего каталога и нужны для того, чтобы упростить навигацию по «Товарам». Чтобы платья были с платьями, юбки с юбками, брюки с брюками, а пользователь нашел всё, что ему нужно, причем без труда. Относительно подборок есть всего лишь 2 рекомендации:
- Продумайте четкую структуру. В ваших подборках должно быть удобно ориентироваться. Например, если у вас магазин мебели, делите ее по направлениям: для спальни, для кухни, для гостиной, детская. Главное, чтобы логика деления была очевидна для покупателя.
- Сделайте обложки. Для каждой подборки загружается своя обложка, отражающая суть содержимого. В идеале обложки должна сочетаться между собой и с общим дизайном сообщества.
Чтобы добавить товар в подборку, необходимо выбрать нужный пункт в его настройках. То есть распределение происходит полностью вручную. Поэтому я рекомендую сначала продумать и создать подборки, а уже потом загружать карточки товаров, в процессе раскидывая их по подборкам – так вы сэкономите себе время.
То есть распределение происходит полностью вручную. Поэтому я рекомендую сначала продумать и создать подборки, а уже потом загружать карточки товаров, в процессе раскидывая их по подборкам – так вы сэкономите себе время.
3. Создание товарных карточек
Ну и логично, что третий шаг – сами карточки. Здесь необходимо заполнить несколько важных полей:
- Название: краткое и лаконичное, четко характеризующее суть вашего продукта.
- Описание: тут более подробный расклад, рассказываем максимально привлекательно. Так, чтобы потенциальный клиент захотел расстаться со своими деньгами в вашу пользу. Совет: разработайте для карточек товара в ВК универсальный формат описания, чтобы информация на разных товарах/услугах не «скакала». Определите, что именно и в какой последовательности стоит указать. Например, если у нас женские платья, то это будет размерный ряд, цветовая линейка, материал, описание фасона. Хорошо добавить о каждой модели пару уникальных слов.
- Фотографии: лучше несколько, чтобы ваш продукт можно было рассмотреть с разных сторон.
 Снимки должны быть хорошего качества, в идеале – уникальные.
Снимки должны быть хорошего качества, в идеале – уникальные. - Категория: здесь все просто, укажите категорию, к которой относится ваш товар. Для этого выберите нужное из выпадающего списка.
- Стоимость: укажите цену товара. Если у вас нет определенной цены (это мы очень часто слышим от наших клиентов) или она зависит от разных параметров заказа, комплектации, укажите минимальную стоимость, а в описание добавьте условия по формированию цены.
- Товар недоступен: эту галку ставим на товары, которые в вашем магазине временно купить нельзя.
По итогу должно получиться что-то подобное:
Каждая товарная карточка распределяется в соответствующую подборку и всё, базовая версия «Товаров» готова. Теперь поговорим о более сложных вариантах.
Приложение «Магазин»: настраиваем расширенную версию
Напомню, что для подключения этой версии необходимо в разделе управления сообществом проставить соответствующую галочку. Далее жмем на кнопку «Настроить».
В разделе управления приложением есть 4 вкладки:
1. Заказы
Здесь будут храниться все оформленные покупки ваших клиентов, в хронологическом порядке. Для удобства работы они собраны в таблицу. В данном разделе вы можете создать систему статусов к заказам: новые, отмененные, обработанные, полученные, в доставке и так далее. Всего их может быть 7 штук, каждый имеет свой цвет.
Когда все менеджеры привыкнут к системе статусов, ориентироваться станет совсем легко. Помимо метки к каждому заказу, менеджер может оставлять развернутый комментарий по текущей ситуации, чтобы процесс полностью контролировался.
2. Незавершенные заказы
Сюда будут падать те заявки, которые начали оформляться, но не были доведены до конца. В разделе вы увидите ссылки на авторов этих заявок и перечень позиций, добавленных в корзину. Эту информацию можно использовать для настройки ретаргетинговых рекламных кампаний, чтобы напомнить людям о покупках и довести их до конверсии.
3. Настройки магазина
В этом разделе вы можете скорректировать основную информацию по разделу, форму заявки и свойства товаров.
В основной информации прописывается приветственное сообщение, которое покупатель будет автоматически получать при отправке заказа, устанавливается минимальная сумма заказа, а также добавляются те администраторы, которым в личные сообщения будет падать письмо о каждой новой покупке – их может быть не более 7 человек.
В форме заявки вы устанавливаете те поля, которые пользователь должен заполнить, чтобы сделать покупку. Как правило, это ФИО, телефон, почта, способ доставки, адрес доставки и пожелания к заказу. Можно добавить больше полей, если того требует ваша тематика, некоторые из них либо сразу все можно сделать обязательными для заполнения.
И, наконец, свойства товаров. Это дополнительные характеристики вашей продукции, которые важны для покупки. Приведу пример. Все знают, что пиццу Papa Johns можно заказать на тонком либо традиционном тесте, это и есть товарное свойство. Если бы пиццерии понадобилось загружать свое меню в раздел «Товары» в сообществе ВКонтакте, они могли бы создать для карточек свойство «Вид теста» с 2 опциями (тонкое и традиционное), чтобы в дальнейшем при покупке пользователи могли, оформляя заказ, выбрать нужный им вариант.
Эта штука применима также к цветам одежды. Допустим, вы продаете женскую одежду, у вас есть одно и тоже платье в зеленом, красном и синем цвете. Вместо того чтобы создавать 3 отдельные карточки под каждый цвет, можно просто сделать одно свойство по цвету, прикрепить его к платью, и покупатель сам укажет, какой цвет ему нужен.
4. Настройки оплаты
Вот мы и дошли до подключения VK Pay. Используя эту систему, вы можете продавать как физическое лицо и как юридическое лицо, настройки для каждой ситуации будут разные.
Чтобы подключить оплату для физического лица, вам необходимо завести кошелек на себя или на любого из администраторов, а затем указать ссылку на того, чей кошелек будет использоваться для получения платежей. В дальнейшем с этого кошелька деньги выводятся на банковскую карту владельца. По желанию для тех, кто платит через VK Pay, можно сделать особую скидку.
Чтобы настроить прием платежей для юридических лиц, необходимо предварительно подключить ваше юр.лицо или ИП к системе VK Pay. Вот инструкция. Далее вы вносите полученные от команды VK Pay Merchant ID и приватный ключ продавца в настройках оплаты.
После проведения этой процедуры платежи будут через VK Pay поступать напрямую на ваш расчетный счет.
Все тонкости подключения VK Pay описаны вот в этом чек-листе, рекомендую внимательно изучить, если надумаете использовать систему.
Если вы вообще не хотите работать с VK Pay, то просто в настройках выбираете вариант «Без оплаты» и рассчитываетесь с покупателями любым другим удобным для вас способом.
Отдельно отмечу, что в настройках оплаты еще можно создавать различные промокоды для покупателей. Форма очень простая и понятная:
Это все настройки расширенной версии. Что касается товарных карточек и подборок, то создаются они точно также, как в версии базовой, инструкция у вас уже есть.
«Магазин 2.0»: настраиваем новейшую версию
Если вы подключите «Магазин 2.0», в меню сообщества у вас появится отдельная вкладка:
Перейдите в нее, чтобы задать все необходимые настройки. Внутреннее наполнение по сути своей то же самое, что и в приложении «Магазин», но юзабилити стало более удобным. Вкладок теперь 5, находятся они не сверху, а справа.
1. Заказы
Та же самая упрощенная CRM-система со статусами, комментариями и метками. В этой версии таблицу можно настроить под ваши задачи, включив или убрав различные поля.
2. Товары
Здесь мы можем в быстром режиме отредактировать товарные карточки, подборки, а также задать свойства товаров. Что это такое и зачем нужно, мы уже обсудили.
3. Настройки
Здесь базовые опции: регион и город работы, валюта, контактная информация, условия доставки и оплаты, адресаты уведомлений о новых заказах.
4. Доставка
Уникальный функционал, которого нет в приложении «Магазин». Процесс подключения совсем несложный, необходимо указать города, куда доставка осуществляется, и доступные варианты: самовывоз, Boxberry, СДЭК, почта.
Вы можете сделать бесплатную доставку для покупателей (оплачивать ее за свой счет), а также установить срок комплектации заказа.
5. Помощь
Интерактивный раздел, который при переходе в него автоматически перекидывает вас в список частых вопросов по работе «Магазина 2.0».
Настройки оплаты пока добавить нельзя, об этом я уже сказала, но вскоре это должно измениться. В остальном же функционал почти тот же самый.
Заключение: можно ли создать магазин в соцсетях
Думаю, относительно ВКонтакте вы уже поняли, что да, можно, еще как! Любая из двух расширенных версий раздела «Товары» позволит вам решить все проблемы с оформлением заказов и общением с покупателями. Помимо этого, есть уйма разнообразных приложений, расширяющих возможности сообщества. Если правильно подойти к разработке контента и настройке рекламы, вы получите полноценный интернет-магазин прямо на площадке соцсети.
С Инстаграмом и Фейсбуком дела обстоят чуть сложнее, но достичь цели тоже вполне реально. Более подробно эти тонкости мы разбираем в рамках прикладного мини-курса «Нет сайта? Бежим в соцсети! Как продавать во ВКонтакте, Instagram и Facebook». Вы можете приобрести записи курса и изучить вопрос самостоятельно. Более подробная информация здесь.
И, разумеется, мы всегда готовы рассмотреть вашу ситуацию индивидуально, дать советы как по работе с разделом «Товары», так и в целом со всем сообществом в рамках аудита. Обращайтесь. 🙂
Как добавить товар на страницу или в группу в вк
Здравствуйте, друзья! Социальная сеть Вконтакте постоянно обновляется, радуя своих пользователей новыми функциями. И в этой статье мы поговорим об одной из них – про товары.
Если Вы продаете вещи, технику или что-то другое, то раньше, чтобы о Вас узнали в Интернете, нужно было открывать свой Интернет-магазин. Естественно, это влечет за собой расходы, ну а если сделать его самостоятельно – займет много времени.
Сейчас, отличной альтернативой Интернет-магазину, может стать создание группы Вконтакте, в которой Вы будете выставлять товары на продажу. Ну а если Вам просто нужно продать пару личных вещей, может цветы или, например, котенка, тогда не обязательно создавать группу, достаточно разместить вещи на продажу в своем профиле в вк.
Плюсы такой торговли: Вы не тратите деньги на создание сайта, о Вас будут знать друзья, всегда можно узнать, когда кого-то заинтересует то, что Вы продаете. Учитывая, сколько людей зарегистрировано в данной социальной сети, с уверенностью можно сказать, обязательно найдутся те, кто захочет купить Ваши вещи.
А теперь давайте будем разбираться, как добавить новый товар к себе в профиль или в группу Вконтакте, и что делать, если нужно убрать некоторые пункты из списка.
Добавление товаров на свою страницу Вконтакте
Если Вы хотите добавить пункты для продажи прямо в свой профиль, тогда зайдите на свою страничку и в меню слева выберите пункт «Товары».
Если такого пункта нет, наведите курсор мышки на любой другой пункт меню и нажмите на шестеренку слева.
В окне «Настройка пунктов» на вкладке «Основные» поставьте галочку напротив «Товары» и нажмите «Сохранить».
На страничке сразу откроется список того, что продают Ваши друзья. Нам нужно разместить свой лот, поэтому нажмите на кнопочку «Подать объявление».
Дальше заполните всю информацию, которая относится к тому, что хотите продать: из выпадающего списка выберите категорию, напишите название и описание, которое поможет быстрее его продать.
Теперь нужно выбрать фотографию, которая будет отображаться в каталоге (как на скриншоте выше) – это обложка. Для этого нажмите «Выбрать изображение».
Через Проводник найдите нужное фото, выделите его и нажмите «Открыть».
Если изображение подходит по размерам, тогда с помощью маркеров выберите область миниатюры, которая будет использоваться в списке, и нажмите «Сохранить изменения».
Если размеры загружаемого изображения не подходят, появится сообщение с предупреждением, в нем будет указано, какой минимальный размер фото должен быть. Также одна сторона не должна быть намного больше другой. Переделайте свою фотографию, например, в Photoshop, и снова загружайте.
Помимо обложки, можно добавить еще 4 изображения с товаром. Для этого нужно кликнуть на кнопку с изображением фотоаппарата и надписью «Добавить».
Дальше укажите стоимость. Если Вам не подходит указанное местоположение, нажмите на кнопку «Изменить» и выберите другую страну и город. Оставляем галочку в строке «Поделиться с друзьями» и нажимаем «Создать товар».
Чтобы посмотреть список добавленных на Вашу страницу объявлений, зайдите в соответствующий пункт меню слева, и справа перейдите на вкладку «Мои товары». То, что мы только что добавили, отобразится в списке.
Когда другой пользователь будет просматривать каталог с вещами на продажуи и кликнет на Ваш, он откроется в отдельном окошке. Здесь, помимо обложки, можно посмотреть и другие фотографии, которые Вы добавили, внизу будет отображаться описание. Если человека заинтересует Ваше объявление, он может добавить его в избранное, или «Написать продавцу», то есть Вам.
Выбрав «Написать продавцу», у пользователя откроется окно с сообщением, в котором будет написан стандартный текст, его можно и поменять. Он Вам его отправляет, и дальше можно договариваться о продаже.
Вот такое письмо Вы получите, когда кого-то заинтересует Ваш лот. Здесь текст стандартный, я просто нажала «Написать продавцу» и отправила предложенное сообщение.
Как сделать товары в группе вк
Если Вы хотите создать свой Интернет-магазин Вконтакте, тогда нужно открыть свою группу, набрать в нее подписчиков и добавить товары.
О том, как создать группу Вконтакте, и, как пригласить друзей в группу в вк, я уже писала. Поэтому давайте научимся добавлять в нее объявления о продаже.
Откройте свою страницу и в левом меню выберите пункт «Группы». Найдите свою группу и зайдите в нее. Дальше нужно сделать так, чтобы товары отображались на странице группы. Для этого под аватаркой, или обложкой, нажмите на три горизонтальные точки и выберите из выпадающего списка «Управление сообществом».
В меню справа перейдите на вкладку «Разделы» и напротив поля «Товары» нажмите на слово «Отключены». Затем выберите «Включены».
Когда Вы включите товары, появятся поля, в которых нужно указать следующую информацию: страну и город, куда можете доставить вещи; возможность комментировать; валюту для расчета; человека, с которым можно связаться, именно ему будут приходить сообщения, если покупатель нажмет «Написать продавцу». Также можно написать подробно о магазине.
После того, как все заполните нажмите «Сохранить».
Возвращаемся к главной странице группы. Теперь под областью с фотографиями появилась кнопка «Добавить товар». Нажмите на нее.
На странице добавления объявления укажите его название и придумайте описание, которое могло бы заинтересовать потенциального покупателя. Дальше нажмите на кнопку «Выберите изображение», чтобы выбрать фотографию, которая будет основной.
Через Проводник найдите фото на своем компьютере, выделите его и нажмите «Отправить».
Затем нужно указать, используя маркеры по углам, какая часть фото будет отображаться в миниатюре. Нажмите «Сохранить изменения».
Помимо основного фото можно добавить и 4 дополнительных. Они будут видны, когда пользователь откроет лот для просмотра. Для этого в соответствующем разделе нажимайте «Добавить фото» и выбирайте нужное изображение на компьютере.
Выберите категорию, к которой относится добавляемый Вами продукт, и укажите его стоимость. После этого нажимайте «Создать товар».
Все добавленные в группу товары будут отображаться на главной странице группы.
Нажав на нужный лот, пользователь сможет посмотреть его в отдельном окне. Увеличить его, просмотреть дополнительные изображения, прочесть описание. Кнопка «Написать продавцу» нужна для того, чтобы человек, который хочет купить, нажал на нее и отправил сообщение тому, кого Вы указали в настройках как «Контакт для связи».
Если нажать на кнопочку «Еще» откроется дополнительное меню. Если Вы добавляли товар, или являетесь владельцем или администратором группы, тогда сможете «Редактировать» или «Удалить» из списка. У других людей будет отображаться только пункт «Пожаловаться».
Для того чтобы добавить еще новые пункты в группу, нажмите на слово «Товары» на главной странице группы.
Дальше нажмите на кнопочку «Добавить товар». Заполните уже знакомую Вам форму и сохраните.
На главной странице в группе будут отображаться три последних пункта, которые Вы добавляли. Чтобы посмотреть их все, нужно нажать или на слово «Товары», вверху блока, или на кнопку «Показать все товары».
Удаление товаров
Если Вы хотите убрать ненужные товары из списка на своей странице, тогда зайдите в соответствующий пункт меню и перейдите справа на вкладку «Мои товары». Отображаться они могут или в виде плиток, или списком. Я покажу на примере плиток, поэтому посмотрите, чтобы вверху была выбрана кнопка с изображением четырех квадратиков.
Чтобы удалить ненужный товар со своей страницы Вконтакте, подведите на него курсор мышки и нажмите на крестик в правом верхнем углу. Рядом с крестиком будет и карандашик, нажав на него, можно отредактировать.
Подтверждаем удаление.
После этого появится сообщение, что лот успешно удален, и он исчезнет из списка.
Для того чтобы удалить товар, который Вы добавили в группу, откройте ее главную страницу, найдите блок и нажмите или на само слово или на кнопку «Показать все товары».
Найдите в списке, то, что хотите удалить, наведите на него курсор и нажмите на появившийся карандаш в правом верхнем углу изображения.
Пролистайте открывшуюся страницу в самый низ и справа внизу нажмите на кнопку «Удалить».
Подтверждаем свое действие.
Товар пропадет из списка.
Если Вы решили прекратить продажи и интересуетесь, как удалить все товары, тогда можно поступить следующим образом. Зайдите в «Управление сообществом» и перейдите справа на вкладку «Разделы». Затем напротив поля «Товары» выберите «Отключены» и нажмите «Сохранить».
Блок, в котором отображались объявления на главной странице группы, исчезнет.
Но учтите, если Вы планируете удалить все пункты и добавить в группу новые, но, например, относящиеся к другой категории, тогда так сделать не получится. После того, как Вы включите товары, все, что Вы было добавлено раньше, снова появится на странице группы в соответствующем блоке. Поэтому, в этом случае, придется удалять все по очереди.
Добавлять товары Вконтакт мы научились, так что удачной торговли: успешных продаж и побольше благодарных покупателей.
Как добавить товар в группу Вконтакте
Тем, кто еще не в курсе, Вконтакте создали удивительный сервис, подобие интернет магазинов. Теперь для владельцев розничного бизнеса и торговли стало очень удобно на базе своей группы, которая раньше просто служила для пиара и привлечения клиентов на сайт, продавать напрямую через социальную сеть. При этом добавить товар в группу Вконтакте и продавать свой товар можно абсолютно бесплатно.
Подобный функционал доступен для любой группы или сообщества без ограничений. Теперь не нужно обходится размещением своего товара в фотоальбомах, а характеристики в комментариях под фото.
Для того, чтоб появилась возможность в своей группе добавлять товар, необходимо пройти в раздел управления группой. В самом низу страницы выбрать «Включить» напротив «Товары».
После этого на главной странице сообщества, сразу ниже главного описания группы появится ссылка на добавление товара в группу.
После добавления хотя бы одного товара ссылка «Добавить товар» пропадает и превращается в ссылку «Товар» на раздел всех товаров.
Чтоб добавить товар кликаем на ссылку «Добавить товар» справа вверху этого раздела. Появится одинаковая для всех товаров карточка, в которой необходимо будет добавить следующие данные:
- Название товара
- Подробное описание товара со всеми его характеристиками.
- Добавить основную фотографию товара, которая должна быть от 400 до 7000 px и иметь не сильно прямоугольные пропорции.
- Также можно добавить до 4 дополнительных фото этого товара.
- Категория товара – поможет быстрее его найти для других пользователей Вконтакте, которые станут вашими клиентами.
- Необходимо указать стоимость товара в определенной валюте в настройках группы.
- По умолчанию, без галочки товар будет доступен для поиска и обзора.
Как создать каталог товаров в группе Вконтакте
После создания и заполнения своей группы товарами возникает закономерный вопрос – как создать каталог товаров в группе Вконтакте. Ведь по умолчанию все товары отображаются в стандартном каталоге, который находится по адресу vk.com/market-123456789. Также, при добавлении товара была присвоена ему категория, с помощью которой товар сможет отображаться в общем каталоге всей социальной сети. Хотя, пока это еще не реализовано, но в будущем Вконтакте. Видимо, планирует создать глобальный интернет-магазин по типу Яндекс-маркета.
Итак, все товары, добавленные Вами, будут находится в общем каталоге, но, если требуется рассортировать товары по своим категориям, тогда нужно создать соответствующие подборки.
На странице товаров, будет вкладка «Подборки», где вы сможете создать подборки – то есть свои категории. Создание подборки заключается в присвоении ей названия и фотообложки. Размер обложки подборки должен быть не меньше 1280 на 720 px.
После создания нескольких категорий новый каталог будет выглядеть примерно так.
Наполнять каталог товарами по разным подборкам можно несколькими способами.
- Сначала создать подборку на требуемую тему, а при создании товара выбрать тему нужную подборку.
- На странице существующей подборки есть ссылка на создание нового товара, который будет принадлежать к этой категории.
- К ранее созданным товарам, можно при редактировании добавить существующую подборку.
Помните, что один товар может находится только в одной категории, для формирования простых каталогов этого вполне хватает. Также товары можно перемещать из категории в категорию через форму редактирования товара.
Сколько товаров можно добавить в группу Вконтакте
Сколько товаров можно добавить в группу? На этот вопрос нет однозначного ответа, так как Вконтакте не сообщает об ограничениях, значит количество ограничивается подобно числу записей и новостей в группе.
После создания и формирования каталога Вы сможете легко делиться ссылками на конкретный товар со своими подписчиками группы или о нем рассказать друзьям. Для этого необходимо просто вставить ссылку на товар в сообщение, и ссылка превратится в стильную карточку товара.
Если по каким-то причинам вам временно остановить продажу, вы сможете в управлении группой отключить возможность добавления товаров. При этом товары станут не доступны, но не удалятся. При новом включении все вернется, ка было.
Также каталог товаров можно организовать с помощью вики разметки Вконтакте, как научиться обращаться с Вики разметкой читайте в статье по ссылке.
Товары в группе Вконтакте
Обновлено — 30 августа 2017 в 17:31
Многие интернет-магазины переходят во Вконтакте, потому что популярность соц. сети постоянно растёт, продвигать группу с товарами намного легче и менее затратнее и вся целевая аудитория обитает именно там.
Товары Вконтакте — относительно новая функция, которая добавит на главной странице группы раздел с товарами (а ещё есть каталог товаров Вконтакте).
Как добавить товар в группу в ВК
1. Чтобы включить товары, следует перейти в раздел «Управление сообществом» и во вкладке «Разделы» указать настройки:
- Регионы доставки — куда может быть отправлен товар;
- Комментарии к товарам — можно ли комментировать товар;
- Валюта магазина — в какой валюте будет осуществляться расчёт;
- Контакт для связи — кому будет отправлено сообщение о приобретении товара;
- Описание магазина — подробная информация о магазине;
2. На главной странице группы теперь можно добавить товар:
3. Остаётся оформить товар надлежащим образом и создать его:
- Придумайте уникальное название и «продающее» описание товара;
- Дополните товар уникальными, качественными фотографиями;
- Добавьте товар в определённую категорию;
- Укажите стоимость товара;
Если у Вас молодая группа, то рекомендую прочитать статью как раскрутить группу Вконтакте, где Вы узнаете все методы продвижения сообществ.
Товары в группе Вконтакте
Новый товар теперь будет отображаться в группе:
При нажатии на товар покупатель может рассмотреть его характеристики:
- Админы сообщества могут редактировать товар или в любой момент удалить его;
Если товар заинтересует покупателя и он захочет связаться с продавцом, то Вам придёт сообщение:
Вот так оказывается можно красиво оформить группу Вконтакте. Благодаря такой функции, арбитражники могут заработать В Контакте, продавая товары по партнёрской программе.
оформляем витрину в группе » Pechenek.NET
Любой продавец хочет, что бы его товар продавался. Для улучшения продаж используют различные методы, одним из них являться продажа через социальные сети. А почему бы и нет, тем более если это бесплатно. В ВКонтакте можно создавать своё сообщество или группу, и с их помощью рекламировать свой товар, и там же договариваться о продаже. В данной статье речь пойдёт о том, как добавлять товары в группу ВК.
Хотите продвигать свой товар по средствам социальной сети ВКонтакте, то эта статья для вас, тут мы расскажем как настроить и создать свою витрину с товарами в ВК.
Включаем отображение товаров ВК.
И так, у нас уже есть группа в которой мы хотим разместить наши товары. Для начала нам необходимо их включить. Для этого заходим в группу, Нажимаем “Действия” ( кнопка в виде ), и выбираем “Управление сообществом”.
Далее нам необходимо перейти в “Разделы”. В списке найти “Товары” и поменять значение на “Включены”.
Так же после того как вы включите товары в ВК, появиться дополнительные настройки:
Тут вы можете настроить регионы доставки, комментарии к товарам, валюту магазина, контакты для связи и описание магазина.
Добавляем товар в группу ВК.
После того как мы включили товары, на главной странице группы у нас появиться пункт “Добавить товар”.
Нажимаем “Добавить товар”. Нам предложат выбрать категории товара, название, описание, фотографии и стоимость. Тут всё вроде понятно.
После того как мы нажмём “Создать товар”, на главной странице группы ВК появиться наш товар, если мы на него нажмём, то увидим следующее:
Для того чтобы добавить ещё товар, необходимо перейти на страницу товаров, кликнув на надпись “Товары”.
Дальше нажимаем кнопку “Добавить товар”
Дальше опять вносим нужную нам информацию о товаре и сохраняем.
Редактируем товар в ВК.
Тут всё достаточно просто. Наводим курсор на интересующий нас товар, появиться знак карандаша, нажимаем на него и вносим необходимые изменения.
Создаём подборку (категорию) товаров в ВК.
Так же для отдельной группы товаров можно создавать отдельные категории. Это актуально когда у вас большой ассортимент различных товаров. Для этого опять переходим в товары и сверху выбираем “Создать подборку”.
Далее вводим название подборки и выбираем обложку, нажимаем создать.
После создания подборки нам необходимо в нужных товарах проставить принадлежность к этой подборке. К примеру я создал подборку “Услуги”. Если мы зайдём в редактирование товара или создадим новый, то у нас появиться пункт “Подборки”, где мы выбираем нужную нам.
Если вы поставили галочку “Это основная подборка сообщества”, то на главной странице группы будут выводиться товары из этой подборки.
Теперь перейдя в подборку мы увидим наши товары.
Удаляем товар из группы ВК
Для того, что бы удалить ненужный товар, необходимо перейти в товар (не редактировать, а просто кликнуть по товару), выбрать пункт “Ещё” и нажать “Удалить”.
Если необходимо убрать все товары, то можно их просто отключить в настройках.
На этом пожалуй всё, надеюсь статья была вам полезной. Не забывайте пользоваться кнопками «Поделиться в соц. сетях», так же подписываться на наш Канал и группы в ВК, Twitter, Facebook.
Всем удачи и море печенек!
Понимание и использование групп продуктов
Понимание и использование групп продуктов
Группы продуктов используются, чтобы указать, какие продукты из вашего каталога Microsoft Merchant Center должны быть включены в определенную группу объявлений.Что такое группы товаров?
После создания торговой кампании Microsoft Advertising создает группу объявлений по умолчанию. В этой группе объявлений есть одна группа продуктов, которая содержит все продукты из вашего фида Microsoft Merchant Center. Эта группа продуктов используется для назначения ставок вместо ключевых слов, и для всех продуктов в этой группе продуктов используется одна и та же ставка.
Мы рекомендуем вам разбить одну группу продуктов на более мелкие группы продуктов, чтобы каждая группа продуктов содержала тесно связанные продукты. Это поможет вам выбрать, какие объявления показывать и когда их показывать. С помощью групп продуктов вы можете сузить группу по умолчанию до настраиваемого списка конкретных продуктов и разделить до 5 уровней для каждой группы продуктов.
Атрибуты группы товаров| Атрибут | Описание | Что нужно знать |
|---|---|---|
| Категория | Предопределенная категория продукта Пример : Программное обеспечение> Компьютерное программное обеспечение |
|
| Марка | Производитель, торговая марка или издатель товара. Пример : Contoso Требования : буквенно-цифровой не более 70 символов ограничение на 10 слов |
|
| Состояние | Состояние товара Пример : новое Требования : Допустимые варианты: новый; использовал; отремонтированный |
|
| Код товара | Уникальный идентификатор элемента. Пример : ISI1 Требования : ограничение на 50 символов Юникода Рекомендуется : только ASCII: буквенно-цифровые символы, подчеркивание (_) и тире (-) |
|
| Тип продукта | Ваша категория товара Пример : Домашняя страница> Электроника> DVD-плеер Требования : буквенно-цифровой Ограничение на 750 символов Разделители: больше [>] | У вас может быть более одного типа продукта, если ваш товар относится к более чем одной категории. |
| Таможенная этикетка | Используется для определения продуктов для фильтров рекламных кампаний. Пример : Бестселлеры, высокая рентабельность инвестиций, зима Требования : буквенно-цифровой Максимум 200 символов Однозначное значение До 1000 уникальных значений для каждого атрибута ярлыка клиента (всего до 5000 ярлыков) |
|
- На странице «Кампании» перейдите на вкладку «Группы продуктов» (или в главном меню слева нажмите «Все кампании», а затем «Группы продуктов»).
- Щелкните группу объявлений, содержащую группу товаров, которую нужно изменить.
- Щелкните + рядом с группой продуктов.
- Выберите категорию, чтобы сузить круг для вашей новой группы продуктов. Вы можете добавить до 5 уровней для каждой группы продуктов.
- На странице «Кампании» перейдите на вкладку «Группы продуктов» (или в главном меню слева нажмите «Все кампании», а затем «Группы продуктов»).
- Щелкните группу объявлений, содержащую группу продуктов и отдельные группы продуктов, которые вы хотите просмотреть.
- По умолчанию группы продуктов отображаются в таблице в представлении «Иерархия». Вы можете увидеть, как организованы ваши группы продуктов, щелкнув стрелку рядом с группой продуктов и перейдя к разделенным группам продуктов.
Чтобы просмотреть группы продуктов в представлении «Список», щелкните значок списка над таблицей. В этом представлении вы можете увидеть свои группы товаров по всей учетной записи, кампании или группе объявлений из таблицы.
Вы можете навести указатель мыши на группу продуктов, чтобы быстро просмотреть все продукты, включенные в группу продуктов.
- На странице «Кампании» перейдите на вкладку «Группы продуктов» (или в главном меню слева нажмите «Все кампании», а затем «Группы продуктов»).
- Щелкните группу объявлений, содержащую группы товаров, которые нужно отфильтровать.
- Щелкните «Фильтры», а затем «Создать фильтр».
- Выберите параметры фильтра.
- Установите флажок Сохранить фильтр, а затем в поле введите имя.
- Нажмите Применить.
- Чтобы применить сохраненный фильтр, на странице «Кампании» выберите любую вкладку, нажмите «Фильтры», а затем в разделе «Применить сохраненные фильтры» выберите набор фильтров, который вы хотите применить.
Вы можете вносить массовые изменения в группы товаров на уровне группы объявлений, кампании или аккаунта.
- На странице «Кампании» перейдите на вкладку «Группы продуктов» (или в главном меню слева нажмите «Все кампании», а затем «Группы продуктов»).
- Установите флажок рядом с группами продуктов, которые нужно обновить.
- Нажмите «Изменить», а затем «Изменить ставки».
- Увеличьте или уменьшите ставку на процент, с выбором максимальной или минимальной ставки.
- (Необязательно) Щелкните Предварительный просмотр, чтобы увидеть, что изменится.
- Щелкните Сохранить.
- Структурные изменения групп продуктов, такие как обновление или удаление групп продуктов, немедленно отображаются в таблице.
- Структурные изменения часто требуют перераспределения существующих данных о производительности по новой структуре. Как только данные будут обработаны и обновлены, вы больше не увидите предупреждение над таблицей.
- Между группами объявлений и группами товаров существует связь 1: 1. Другими словами, в каждой группе объявлений есть одна группа продуктов, и наоборот.
- Вы можете просмотреть свои группы продуктов на вкладке «Группа продуктов» в каждой группе объявлений.
- Если при просмотре группы продуктов слева от элемента в столбце «Группа продуктов» есть маленький треугольник, то эта строка была разделена другим атрибутом. Щелкните треугольник, чтобы развернуть эту строку и увидеть более детализированные сегменты.
- Не забудьте «исключить» товары, которые вы не хотите включать в свою группу товаров.
- Вы можете сузить группу продуктов в фиде каталога до 5 уровней. Например, Канцелярские товары> Офисные инструменты> Инструменты для письма и рисования> Ручки и карандаши> Ручки> Новинка .
Добавление продуктов и управление ими — WooCommerce Docs
Прежде чем добавлять первый продукт, давайте познакомимся с принципами работы категорий, тегов и атрибутов продуктов.
Категории продуктов ↑ В начало
Категории продуктов и теги работают во многом так же, как обычные категории и теги, которые используются при написании сообщений в WordPress. Их можно создавать, редактировать и выбирать в любое время. Это можно сделать, когда вы впервые создаете продукт или вернетесь и отредактируете его или категорию / тег в частности.
Атрибуты ↑ В начало
Их можно добавить для каждого продукта, или вы можете настроить глобальные атрибуты для использования всего магазина (например,г., в многоуровневой навигации).
Чтобы узнать больше, см .: Управление категориями продуктов, тегами и атрибутами
Типы продуктов ↑ В начало
После настройки атрибутов и категорий и управления запасами мы можем начать добавлять продукты. При добавлении товара в первую очередь необходимо решить, какой это товар.
- Simple — охватывает подавляющее большинство любых продуктов, которые вы можете продать. Простые продукты поставляются без опций.Например, книгу.
- Сгруппированы — набор сопутствующих товаров, которые можно приобрести по отдельности и состоящие только из простых товаров. Например, набор из шести стаканов.
- Virtual — тот, который не требует доставки. Например, сервис. Включение этого параметра отключает все поля, связанные с доставкой, такие как габариты доставки. Виртуальный продукт также не запускает калькулятор доставки в корзине и при оформлении заказа.
- Загружаемый — активирует дополнительные поля, в которых можно указать загружаемый файл.После успешной покупки покупатели получают загружаемый файл в виде ссылки в электронном письме с уведомлением о заказе. Это подходит, например, для цифрового альбома, журнала PDF или фотографии.
- Внешний или Филиал — тот, который вы перечисляете и описываете на своем веб-сайте, но продается в другом месте.
- Переменная — товар с вариациями, у каждого из которых может быть свой артикул, цена, наличие на складе и т. Д. Например, футболка доступна в разных цветах и / или размерах.
- Другие типы часто добавляются расширениями. Например, WooCommerce Subscriptions добавляет новые типы продуктов, как и WooCommerce Bookings.
SKU ↑ В начало
SKU или Номер единицы хранения на складе — это уникальный номер, присваиваемый продукту, помимо прочего, с целью отслеживания запасов.
Поле SKU может принимать до 255 символов, которые могут включать буквенно-цифровые значения и некоторые специальные символы. Ввод проверяется с помощью функции WordPress santize_text_field , что означает, что HTML, недопустимые символы UTF и октеты будут удалены при сохранении ( октет определяется%, за которым следуют 2 символа со значением в диапазоне от af или 0- 9 ).
Добавление простого продукта аналогично написанию сообщения в WordPress.
- Перейти на WooCommerce> Продукты> Добавить продукт . Тогда у вас будет знакомый интерфейс, и вы сразу почувствуете себя как дома.
- Введите продукт Название и Описание .
- Перейдите на панель Product Data и выберите загружаемый (цифровой) или виртуальный (сервисный), если применимо.
Примечание. Виртуальные товары не требуют доставки — заказ с виртуальными товарами не учитывает стоимость доставки.
Данные продукта ↑ Наверх
В мета-поле «Данные о продукте» добавляется большинство важных данных о ваших продуктах.
Общая часть
- Цена
- Обычная цена — Обычная цена товара
- Цена продажи — Цена со скидкой, которая затем может быть назначена для определенных диапазонов дат. Распродажа истекает в 23:59 указанной даты окончания .
- Налог
- Налоговый статус — Облагается налогом / Только доставка / Нет
- Налоговый класс — выберите, какой налоговый класс следует применять
Инвентарный отдел
Раздел инвентаризации позволяет вам управлять запасами продукта индивидуально и определять, разрешать ли возврат заказов и многое другое.Он позволяет продавать товары и позволяет клиентам добавлять их в корзину для покупки.
Включить управление запасами должен быть выбран в настройках инвентаризации продуктов; в противном случае в поле «Данные о продукте» отображается только параметр «Состояние запасов» .
Варианты, когда управление запасами на уровне продукта — отключено . Вы несете ответственность за обновление статуса запаса .
Варианты, когда управление запасами на уровне продукта — включено .
- Введите количество на складе , и WooCommerce автоматически управляет запасами и автоматически обновляет Состояние запаса как «На складе», «Нет на складе» или «По невыполненному заказу».
- Укажите, нужно ли Разрешить отстающие заказы .
- Порог дефицита запасов — Введите номер, по которому вы будете получать уведомления.
- Отметьте поле « Продано индивидуально », чтобы ограничить количество товаров на заказ.
Отгрузочная часть
- Вес — Вес товара.
- Размеры — Длина, ширина и высота изделия.
- Класс доставки — классы доставки используются определенными методами доставки для группировки похожих продуктов.
Раздел связанных продуктов
Используя дополнительные и перекрестные продажи, вы можете перекрестно продвигать свои продукты. Их можно добавить, выполнив поиск по конкретному продукту и выбрав продукт из раскрывающегося списка:
После добавления они отображаются в поле ввода:
Дополнительные продажи отображаются на странице сведений о продукте.Это продукты, которые вы можете рекомендовать пользователям обновлять в зависимости от продукта, который они сейчас просматривают. Например, если пользователь просматривает страницу со списком кофейных продуктов, вы можете отобразить чайники на этой же странице в качестве дополнительной продажи.
Перекрестные продажи — это товары, отображаемые вместе с корзиной и связанные с содержимым корзины пользователя. Например, если пользователь добавляет Nintendo DS в свою корзину, вы можете предложить ему приобрести запасной стилус, когда они перейдут на страницу корзины.
Группировка — Используется, чтобы сделать продукт частью сгруппированного продукта. Более подробная информация по адресу: Сгруппированные продукты .
Раздел атрибутов
На вкладке «Атрибуты» вы можете назначить сведения о продукте. Вы увидите поле выбора, содержащее созданные вами глобальные наборы атрибутов (например, платформу). Подробнее: Управление категориями продуктов, тегами и атрибутами.
После того, как вы выбрали атрибут в поле выбора, щелкните добавить и примените термины, прикрепленные к этому атрибуту (например,g., Nintendo DS) к продукту. Вы можете скрыть атрибут во внешнем интерфейсе, не отметив галочку в поле Visible.
Пользовательские атрибуты также можно применить, выбрав Пользовательский атрибут продукта в поле выбора. Они добавляются на уровне продукта и не будут доступны в многоуровневой навигации или других продуктах.
Расширенный раздел
- Примечания к покупке — Введите необязательное примечание, которое нужно отправить покупателю после покупки продукта.
- Порядок меню — Заказная позиция для этого элемента.
- Включить обзоры — Включить / отключить отзывы покупателей для этого элемента.
Краткое описание продукта ↑ Наверх
Добавить отрывок. Обычно оно появляется рядом с изображением продукта на странице списка, а подробное описание появляется на вкладке «Описание продукта».
Видео встраиваемые (oembed) могут использоваться, начиная с версии 3.1x.
Таксономии ↑ В начало
В правой части панели «Добавить новый продукт» есть категории продуктов, в которых вы можете разместить свой продукт, аналогично стандартной публикации WordPress.Таким же образом можно назначать теги продуктов.
Добавьте основное изображение продукта и галерею изображений. Подробнее: Добавление изображений продуктов и галерей.
Настройка параметров видимости каталога и состояния функций ↑ В начало
На панели «Опубликовать» вы можете установить Видимость каталога для вашего продукта.
- Магазин и поиск — Видно везде, на страницах магазинов, страницах категорий и в результатах поиска.
- Только магазин — Отображается на страницах магазинов и категорий, но не в результатах поиска.
- Только поиск — Отображается в результатах поиска, но не на странице магазина или страницах категорий.
- Скрытый — Отображается только на одной странице продукта — не на других страницах.
Вы также можете указать, будет ли продукт продвигаться в категориях продуктов, дополнительных продажах и сопутствующих продуктах как Рекомендуемый продукт . Например, вы можете поставить отметку в поле «Рекомендованные» для всех продаваемых вами комплектов.
Другие способы сделать продукт рекомендуемым описаны в следующем разделе: Отметить продукт как рекомендованный .
Сгруппированный продукт создается так же, как и простой продукт. Единственное отличие состоит в том, что вы выбираете Grouped из раскрывающегося списка Product Type.
Чтобы создать родительский продукт, выберите «Сгруппированный» в раскрывающемся списке «Тип продукта».Создание сгруппированного продукта ↑ В начало
- Перейти к: WooCommerce> Товары> Добавить новый .
- Введите Заголовок для сгруппированного продукта, например, Снова в школу набор
- Прокрутите вниз до Данные о продукте и выберите Сгруппированные из раскрывающегося списка.Цена и несколько других полей исчезают. Это нормально, потому что сгруппированный продукт представляет собой набор «дочерних продуктов», куда вы добавляете эту информацию.
- Опубликовать .
Сгруппированный продукт по-прежнему является пустой группой. Для этого сгруппированного продукта вам необходимо:
- Создание продуктов и добавление их
- Добавление существующих дочерних продуктов
Возможность сначала создать простые продукты, а затем добавить их в сгруппированный продукт; или сначала создать сгруппированный продукт, а затем добавить простые продукты, что дает вам гибкость для добавления простых продуктов к более чем одному сгруппированному продукту.
Добавить товары в группу ↑ Вернуться к началу
- Перейти к: WooCommerce> Товары> Добавить новый .
- Выберите продукт Grouped , к которому вы хотите добавить продукты.
- Прокрутите вниз до данных о продукте и перейдите к Связанные продукты .
- Выберите Сгруппированные продукты и найдите продукт, набрав
- Щелкните продукты, которые хотите добавить.
- Обновление
- Вы можете перетащить, чтобы изменить порядок сгруппированных продуктов.После того, как вы нажмете Обновить , новый заказ будет показан на странице продукта.
При добавлении продукта Simple вы можете установить флажок Virtual на панели типа продукта.
Для продуктов Variable этот флажок перемещается для каждого варианта.
Включение этого параметра отключает все поля, связанные с доставкой, такие как габариты отгрузки. Виртуальный продукт также не запускает калькулятор доставки в корзине и при оформлении заказа.
При добавлении простого продукта вы можете установить флажок Загружаемый на панели типа продукта. Это добавляет два новых поля:
- Путь к файлу — путь или URL-адрес загружаемого файла.
- Ограничение загрузки — ограничение на количество загрузок файла клиентом. Оставлено пустым для неограниченных загрузок.
Для максимальной гибкости загружаемые продукты также несут стоимость доставки (если, например, вы предлагали как упакованную, так и загружаемую версию продукта, это было бы идеально).Вы также можете установить флажок Виртуальный, если загружаемый продукт не может быть доставлен.
Примечание. Если электронное письмо с завершенным заказом не содержит ссылок для загрузки, см. Это Руководство по устранению неполадок.Добавление внешнего / партнерского продукта ↑ В начало
Выберите «Внешний / Партнерский» в раскрывающемся списке типа продукта. Это удалит ненужные вкладки, такие как налог и инвентарь, и вставит новое поле URL-адреса продукта. Это место, где пользователи могут приобрести продукт.Вместо кнопок «Добавить в корзину» они видят кнопку «Подробнее», которая направляет их на этот URL-адрес.
Вариативные продукты, пожалуй, самые сложные из типов продуктов. Они позволяют вам определять варианты одного продукта, где у каждого варианта может быть свой артикул, цена или уровень запасов.
См. Переменный продукт для руководства по созданию продукта с вариациями.
Чтобы сэкономить время, можно использовать продукт и дублировать его, чтобы создавать похожие продукты с вариациями и другими качествами.
Перейдите на страницу WooCommerce> Продукты и просмотрите список продуктов, которые вы хотите воспроизвести, затем нажмите «Дублировать».
Для удаления товара:
- Перейти к: WooCommerce> Товары .
- Найдите продукт, который вы хотите удалить.
- Наведите указатель мыши на в области под названием продукта и щелкните Корзина .
Чтобы пометить продукт как рекомендованный, перейдите по ссылке: Продукты> Продукты и выберите Star в столбце «Рекомендованные».Или выберите Quick Edit , а затем вариант Featured .
Настройка рекомендуемого продуктаВ дополнение к параметрам ниже, WooCommerce Customizer дает вам возможность настраивать каталог продуктов. Перейдите по ссылке: WooCommerce Customizer — Каталог продуктов.
Фильтрация продуктов ↑ Наверх
Используйте функцию Фильтр , чтобы подсчитать количество продуктов, просмотреть продукты по типам или узнать, какие продукты находятся в отставании или отсутствуют в наличии.
- Перейти к: WooCommerce> Продукты .
- Выберите Категория , Тип продукта и / или Состояние запаса или любую комбинацию из трех.
- Щелкните Фильтр .
Сортировка продуктов ↑ В начало
Сортировка отличается от фильтрации тем, что вы можете перетаскивать продукты, чтобы изменить их порядок.
- Перейти к: WooCommerce> Продукты .
- Выбрать Сортировка .
- Выберите Категория , Тип продукта и / или Состояние запаса или любую комбинацию из трех.
- Щелкните Фильтр .
Теперь вы можете перетаскивать продукты в нужном вам порядке.
Идентификатор продукта WooCommerce иногда требуется при использовании шорткодов, виджетов и ссылок.
Чтобы узнать идентификатор, перейдите в раздел Products и наведите указатель мыши на продукт, для которого требуется идентификатор.Отображается идентификационный номер продукта.
В раскрывающемся списке выберите, следует ли разрешить Задержки , если вы управляете запасами продукта. Используйте расширенные уведомления (отдельная покупка), чтобы уведомить кого-либо, кроме администратора магазина, о размещении задержанных заказов.
Чтобы разрешить отставание, статус запаса должен быть установлен на На складе , даже если количество на складе равно 0 или меньше.
Большинство платежных шлюзов взимают плату немедленно. Если вы хотите подождать, чтобы взимать с клиентов плату за товар, когда он появится на складе, используйте список ожидания WooCommerce (отдельная покупка), чтобы отправить всем пользователям электронное письмо с уведомлением о том, что товар снова в наличии, со ссылкой для покупки.
Можно ли редактировать несколько товаров одновременно? ↑ Вернуться к началу
Да. См. Раздел «Массовое редактирование продуктов».
Product Tracker → Параметры группы и дополнительные функции — Справочный центр Jungle Scout
Product Tracker имеет некоторые дополнительные функции для организации и группировки похожих элементов для упрощения рабочего процесса.
Этот вариант группировки позволяет более эффективно сортировать продукты, а также позволяет видеть сводные показатели для всех продуктов в группе.
Обнаружение определенных ASIN в вашем трекереЕсли вы ищете конкретный ASIN, вы можете ввести его в поле Искать ASIN в отслеживаемых продуктах . Если вы отслеживаете этот продукт, вы попадете на вкладку соответствующей группы и фактический ASIN.
Если результатов нет, система спросит, хотите ли вы добавить этот ASIN в свой трекер. Нажмите оранжевую кнопку « Track Product » и следуйте подсказкам во всплывающем окне, чтобы добавить продукт в группу и начать его отслеживание.
Создание новой группыЧтобы создать новую группу с нуля, нажмите на знак + :
Затем вы увидите всплывающее окно, в котором вам нужно будет выбрать рынок для вашей новой группы, дать ему имя и, наконец, добавить продукты. Вы можете ввести до 10 ASIN или URL Amazon, разделенных запятыми. Для завершения нажмите кнопку Create and Add Products :
💡 Убедитесь, что вы выбрали правильную торговую площадку для этого ASIN, чтобы получать данные для конкретной страны для этого продукта.Product Tracker автоматически предоставит вам информацию в валюте конкретной торговой площадки / страны.
Добавление продуктов в существующую группуДобавление отдельных продуктов: Вы можете добавить продукты в любую существующую группу, щелкнув вкладку группы, а затем кнопку Добавить продукты . Введите до 10 ASIN или URL Amazon (через запятую) и нажмите Добавить для завершения.
Функция массовой загрузки: Вы можете загрузить файл CSV со списком ASIN с помощью функции Массовая загрузка продуктов в раскрывающемся меню «Добавить продукты».
💡 Вы можете использовать любой файл CSV, однако ваш ASINS должен быть указан в одном столбце и иметь заголовок «ASIN», иначе данные не будут импортированы правильно.
Вы можете использовать следующий CSV-файл , шаблон , если хотите.
Опции группирования и визуализацииРекомендуемые продукты: Вы найдете эту опцию в раскрывающемся списке «Добавить продукты». Эта функция отображает список продуктов, связанных с ключевыми словами в названии вашей группы, поэтому действительно важно то, что вы называете своей группой.Это отличный вариант, чтобы найти другие релевантные ASIN-коды для отслеживания. Просто установите флажки рядом с продуктами, которые вы хотите включить, и нажмите кнопку Добавить в группу .
Обзор группы: Вы можете щелкнуть заголовок Обзор группы, чтобы получить доступ к сводке различных показателей для всех продуктов в группе.
Редактирование группы: Если в какой-то момент вам нужно отредактировать одну из ваших групп, вы можете щелкнуть значок с вертикальным многоточием, чтобы открыть меню.Вы сможете изменить название своей группы или удалить ее.
Разгруппированные продукты: Вы можете легко переместить продукты из вкладки Разгруппированные в любую группу. Просто установите флажок рядом с названием продукта и выберите опцию Move . Следуйте инструкциям, чтобы выбрать новую группу и добавить ее туда. Вы можете выбрать и переместить сразу несколько товаров. Это также работает для перемещения продуктов между существующими группами.
При выборе продукта вы увидите дополнительные доступные для обнаружения действия:
Помимо перемещения продукта, вы также можете удалить его из трекера, включить или выключить оповещения о продукте или выполнить поиск этого ASIN в базе данных поставщиков.
Диапазон дат: В зависимости от вашего плана вы можете выбрать определенные временные рамки для данных, отображаемых в трекере, щелкнув опцию предустановленного диапазона дат. Теперь вы можете выбрать 1 месяц (базовый), 3 месяца (люкс) или 6 месяцев (профессиональный).
Настройка столбцов: Щелкните значок рядом с параметром «Загрузить CSV», чтобы открыть всплывающее окно «Настройка столбцов». Вы сможете включать / отключать разные столбцы, чтобы выбрать, какие данные вы хотите видеть.
Вы также можете выбрать индивидуальный порядок столбцов, выбрав, перетащив и отпустив каждый столбец в соответствии с вашим предпочтительным порядком:
Обязательно нажмите кнопку Сохранить , когда закончите настройку столбцов, чтобы сохранить изменения.
Дополнительные функцииCSV Скачать: Вы можете экспортировать CSV группы Product Tracker, нажав на опцию Download CSV. Вы можете экспортировать 7 файлов в неделю, однако, если у вас есть , подключенные к вашим учетным записям Amazon Seller Central и Jungle Scout , вы сможете увеличить этот лимит до 100 в неделю.
Вы можете увидеть, сколько загрузок у вас осталось на неделю, наведя курсор на значок «Загрузить CSV»:
Отдельные опции продукта: Нажав на значок с многоточием слева, вы получите доступ к нескольким дополнительным опциям:
- Включить оповещения: Щелкните этот параметр, чтобы включить / отключить оповещения для этого продукта
- Просмотр примечаний: Выберите этот параметр, чтобы открыть функцию «Примечания к продукту».Вы сможете просматривать существующие заметки, редактировать их или сохранять новые
- Найти поставщика: Откройте базу данных поставщиков, чтобы найти поставщиков для этого продукта.
- Загрузить файл CSV : Экспорт данных ASIN в файл CSV
- Удалить: Удалить этот продукт из Tracker
Просмотреть на Amazon : щелкните значок Amazon, чтобы просмотреть список непосредственно на Amazon
Наконец, при наведении курсора на определенную строку нажмите кнопку View , чтобы получить доступ к графику тенденций продукта
Вы можете настроить, какая информация будет отображаться на графике, просто выберите / отмените выбор каждой опции вверху:
Вы также можете щелкнуть значок линейки, чтобы включить / выключить ось Y:
В зависимости от вашего выбора, вы можете навести курсор мыши на каждый день, чтобы увидеть проданные единицы, уровни запасов, рейтинг BSR и / или цену:
Группы — Обзоры групп по продукту
Группы продуктов в основном используются для группирования одинаковых / похожих продуктов, но с разными вариантами, поэтому обзоры разделяются между сгруппированными продуктами.
Функция групп доступна на всех платных тарифах.
В этом руководстве
Введение
Например, если у вас есть бутылка, но вы создали ее как 2 отдельных продукта для 2 разных размеров:
Мы создали группу с соответствующими идентификаторами продуктов и назвали ее «memobottle».
Если вы посетите указанные выше URL-адреса продуктов, вы увидите, что обзоры обоих продуктов опубликованы на страницах продуктов, то есть обзоры Memobottle A6 будут отображаться на странице продукта Memobottle A5, и наоборот.
Удаление группы не приведет к удалению каких-либо обзоров, они просто не будут разделены среди сгруппированных продуктов.
Настройка групп
- Просто зайдите в настройки групп: Настройки — Группы. Щелкните «Добавить группу», чтобы создать новую группу.
- Нажмите «действие» и либо «просмотреть», либо «добавить условие для редактирования вновь созданной группы.
- Вы увидите следующий интерфейс, выберите «Добавить другое условие», чтобы добавить новый продукт в группу.
- Введите идентификатор продукта и нажмите «Сохранить», чтобы добавить его в группу. При необходимости повторите, пока все продукты не будут добавлены в группу.
Вот руководство, если вы не знаете, как найти идентификатор продукта на своей платформе электронной коммерции: https://help.stamped.io/article/111-setup-finding-product-ids-in-your-e- торговая площадка
Разрешить включение и исключение для многонаправленной синхронизации
Можно настроить группу, чтобы разрешить определенным продуктам в ней отображать общие обзоры, это обычно используется в случаях, когда требуется односторонняя синхронизация для продуктов в комплекте.Например, получить комплект продукта, содержащий шампунь и гель для тела, чтобы показать обзоры по каждому списку гелей для тела и шампуней.
ПРИМЕЧАНИЕ. Эта функция доступна только для групп, созданных с использованием идентификаторов продуктов.
В интерфейсе группы вы найдете дополнительный столбец с галочкой и крестиком:
Значок галочки ( ✓): Отзывы, предоставленные группой, будут отображаться в продукте
Крестик (x): отзывов общий доступ из группы будет скрыт в продукте
В приведенном выше примере отзывы по всем указанным идентификаторам продуктов будут переданы на номер 4408683200581 , в то время как для остальных продуктов в группе будут отображаться отдельные отзывы.
Использование других условий
Есть два других условия, доступных для настройки групп: Название продукта и Тип продукта.
- Название продукта: Названия продуктов, которые содержат введенное значение или равны ему, будут включены в группу.
Примечание: Для обновления значка звездочки с помощью групп, в которых используется название продукта, должен быть установлен следующий атрибут. включены в коды: data-product-title = «## productTitle ##».
* Для пользователей Shopify ## productTitle ## можно заменить на {{product.title}} вместо Тип продукта: Типы продуктов, которые содержат / равны введенному значению, будут включены в группу.
Примечание: Для обновления значка звездочки и основного виджета обзора с группировками, в которых используется тип продукта, выполните следующие действия. атрибут должен быть включен в коды: data-product-type = «## productType ##».
* Для пользователей Shopify ## productType ## можно заменить на {{product.type}} вместоАртикул продукта: Артикулы продукта, которые содержат / равны введенному значению, будут включены в группу.
Примечание: Для значка звездочки и основного виджета обзора необходимо обновить группы, в которых используется продукт type, в коды должен быть включен следующий атрибут: data-product-sku = «## productSKU ##».
* Для пользователей Shopify ## productSKU ## можно заменить на {{product.selected_or_first_available_variant.sku}} вместо
Документация по электронной торговле WineDirect — Продукт
- Товар
- Категории, группы и наборы продуктов
В то время как некоторые винодельни могут иметь несколько продуктов, более крупные винодельни могут предлагать широкий выбор товаров. Эффективная категоризация ваших продуктов может упростить навигацию, улучшить организацию и даже увеличить продажи.
Добавление категории POS
Обзванивая клиентов в дегустационном зале или на стойке регистрации, обязательно, чтобы любой персонал мог легко найти покупаемые продукты.
- В панели администратора нажмите Магазин > Продукты > Категории POS . Нажмите + .
- Введите имя и выберите, какие профили POS смогут просматривать категорию.
- Используйте «Управление продуктами», чтобы добавить продукты в группу.
- Нажмите Сохранить .
Добавление группы товаров
Если у вас есть группа избранных вин или сезонных товаров, группы товаров — самый простой способ отобразить их на вашем веб-сайте.
- В панели администратора нажмите Магазин > Продукты > Группы продуктов . Нажмите + .
- Добавьте имя, выберите макет и введите описание группы.
- Используйте «Управление продуктами», чтобы добавить продукты в группу.
- Нажмите Сохранить .
Добавление набора продуктов
Если вы объединяете разные продукты в одно специальное предложение, наборы продуктов создают единый список, включающий несколько продуктов в одной упаковке.
- В панели администратора нажмите Магазин > Продукты > Наборы продуктов . Нажмите + .
- Добавьте заголовок для набора и выберите, сколько продуктов включить.
- Для каждого элемента добавьте имя и используйте Параметры, чтобы выбрать продукт.
- Нажмите Сохранить .
Делитесь отзывами о продуктах в одной группе продуктов: Judge.me
СОДЕРЖАНИЕ
- Что такое группы продуктов?
- Как создавать группы товаров?
- Автоматизация группы продуктов
1.Что такое группы продуктов?
Вы можете создавать группы продуктов на панели инструментов Judge.me Products, чтобы сгруппировать продукты с некоторыми схожими аспектами. Продукты в одних и тех же группах могут иметь одни и те же отзывы, что означает, что отзывы, отправленные на один продукт, также отображаются в других продуктах в этой группе. В одной группе продуктов может быть до 10 000 продуктов.
Вы можете сгруппировать свои продукты, если они:
- Варианты одного продукта имеют уникальный URL-адрес продукта (например, зеленые и красные носки).
- Продукты с одинаковыми функциями (например, автомобиль с дистанционным управлением и грузовик с дистанционным управлением).
- Несезонный товар, который больше не продается и заменен новым сезонным товаром (например, зимняя мода).
- Товары, отсутствующие в магазине, заменены аналогичной или обновленной версией.
2. Как создавать группы товаров?
- На панели инструментов Продукты выберите вложенную вкладку Группы. Введите заголовок группы продуктов и нажмите Добавить новую группу.
- Вернитесь на подвкладку «Продукты» и добавьте продукты в группу продуктов.
* Примечание:
- Вы можете назначить только один продукт одной группе.
- Товары вне магазина могут быть частью группы товаров и, следовательно, обмениваться отзывами с другими товарами.
- Обновление изменений в группах продуктов может занять некоторое время. Наберитесь терпения и повторите попытку через 2 часа.
- Если у вас несколько магазинов, продающих одни и те же товары, мы также предлагаем синхронизацию между магазинами.
3. Автоматизация группы продуктов
Команда поддержки Judge.me может создать для вас группы продуктов на основе поставщика, типа или тега (если вы используете наш тарифный план Awesome). Пожалуйста, свяжитесь с [email protected] с:
- Домен вашего магазина
- Подробная информация о том, как вы хотите сгруппировать свои продукты. Если вы хотите сгруппировать продукты на основе тегов, укажите список приоритетов, поскольку один продукт не может быть одновременно в двух группах.
Коллекции · Справочный центр Shopify
Эта страница была напечатана 23 апреля 2021 г.Текущая версия доступна по адресу https://help.shopify.com/en/manual/products/collections.
Вы можете сгруппировать свои продукты в коллекции, чтобы покупателям было проще находить их по категориям. Вот несколько примеров коллекций, которые вы можете создать:
- Одежда мужская, женская или детская
- предметов определенного типа, таких как лампы, подушки или коврики
- штук в продаже
- предметов определенного размера или цвета
- сезонных товаров, таких как праздничные открытки и украшения
Наконечник
Если вы хотите отображать рекомендации по продуктам на страницах продуктов, вы можете добавить раздел рекомендуемых продуктов в тему своего интернет-магазина.
После создания коллекции ее можно отобразить в вашем интернет-магазине в виде веб-страницы с галереей продуктов, находящихся в коллекции. Затем ваши клиенты могут щелкнуть изображение продукта на странице коллекции, чтобы перейти на страницу определенного продукта. Вы можете помочь покупателям находить и просматривать коллекции, добавляя ссылки на коллекции в меню навигации вашего магазина.
Точный макет и внешний вид страниц коллекции зависит от вашей темы.
Вы можете просматривать, создавать и редактировать коллекции на странице Коллекции вашего администратора Shopify.
Подсказка
Чтобы увидеть больше видео, посетите наш канал YouTube.
Типы коллекций
Вы можете создавать коллекции двух типов:
Автоматическая коллекция использует условия выбора для автоматического включения совпадающих продуктов. Вы можете добавить до 60 условий выбора. Вы также можете указать, должны ли продукты соответствовать всем условиям или любому из условий для включения в коллекцию.Когда вы добавляете новый продукт, который соответствует условиям выбора для коллекции, продукт автоматически добавляется в коллекцию.
Автоматические коллекции обычно предпочтительнее, потому что после настройки условий будущие продукты добавляются автоматически. Вы можете сэкономить много времени, используя автоматизированный сбор, если у вас большой выбор продуктов или если у вас есть сезонные или меняющиеся запасы. Например, предположим, что вы управляете магазином одежды. Если вы пометите все свои продукты сезонным тегом, например
летоилиосень, то вся ваша сезонная одежда может быть автоматически включена в соответствующую коллекцию.Одним из недостатков создания автоматизированной коллекции является то, что вы не можете удалить из нее определенные продукты, если вы не измените условия коллекции или не отредактируете сведения о продукте, чтобы они больше не соответствовали условиям.
Ручной сбор включает только те продукты, которые вы выбираете индивидуально. По этой причине коллекция всегда содержит одни и те же продукты, если вы специально не добавляете или не удаляете продукты.
Ручные коллекции требуют больше усилий для обслуживания, но могут быть хорошим выбором для небольших или специализированных коллекций, которые вы собираетесь курировать лично.
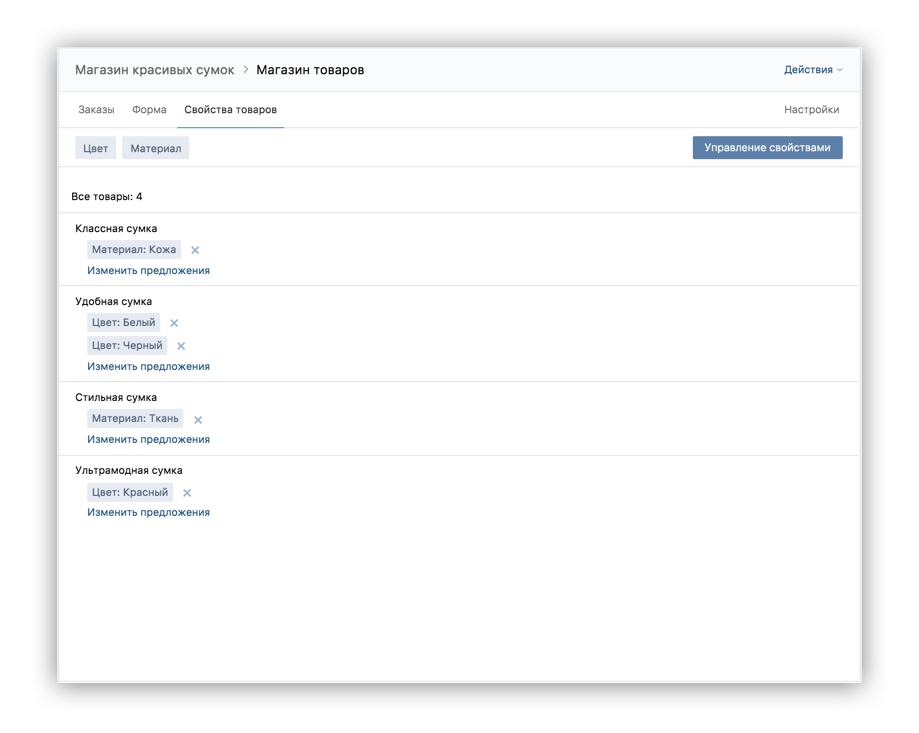
 Ссылка крепится к каждой новой карточке автоматически — вам не нужно что-либо указывать вручную.
Ссылка крепится к каждой новой карточке автоматически — вам не нужно что-либо указывать вручную.
 Снимки должны быть хорошего качества, в идеале – уникальные.
Снимки должны быть хорошего качества, в идеале – уникальные.