Как сделать счет на оплату покупателю в 1С – Учет без забот
- Опубликовано 01.09.2013 20:48
- Просмотров: 112613
Сформировать счет на оплату в программах 1С достаточно просто, рассмотрим подробно эту операцию на примере 1С: Бухгалтерии предприятия 8 и 1С: Комплексной автоматизации 8.
В 1С: Бухгалтерии выбираем пункт меню Продажи -> Счета покупателям
В программе 1С: Комплексная автоматизация 8 необходимо переключить интерфейс на Полный.
Затем выбрать пункт меню
Документы -> Управление продажами -> Счет на оплату покупателю
В открывшейся форме нажимаем на кнопку «Создать», добавляя таким образом новый документ. Заполняем основные поля — организация, контрагент, договор, банковский счёт. Если Вы выставляете счет кому-то из контрагентов впервые и данной организации еще нет в справочнике, добавить её можно непосредственно из счета, нажав на кнопку «выбрать из списка» возле поля «Контрагент» и затем на «+» в открывшейся форме справочника.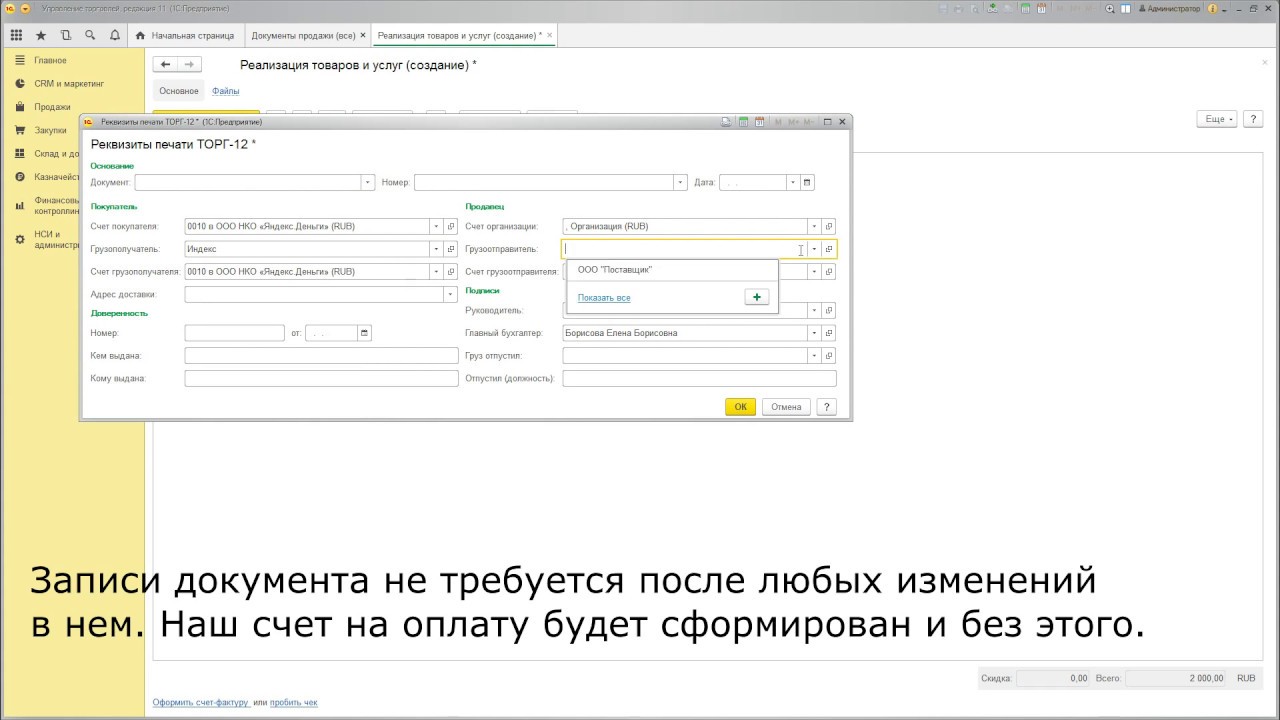
На вкладке «Товары и услуги» нажимаем кнопку «Добавить», выбираем номенклатуру из списка или создаём новый вид кнопкой «+». Указываете наименование, цену, количество, процент НДС. Если программа посчитала сумму НДС не так (НДС может быть в сумме, а может начисляться сверху), то необходимо нажать на кнопку «НДС в сумме» или «НДС сверху» в правом верхнем углу документа. От этой настройки зависит, будет ли НДС накручиваться сверху или выкручиваться из суммы.
После заполнения табличных частей счет можно записать и распечатать.
Также есть возможность сформировать счет на оплату покупателю с логотипом организации, факсимильной подписью и печатью, а затем отправить покупателю напрямую из программы. О том, как это сделать, подробно рассказано в статье Как сформировать и отправить покупателю счет на оплату с логотипом, подписью и печатью в 1С: Бухгалтерии 8.
А если вам нужно больше информации о работе в 1С: Бухгалтерии предприятия 8, то вы можете бесплатно получить нашу книгу по ссылке.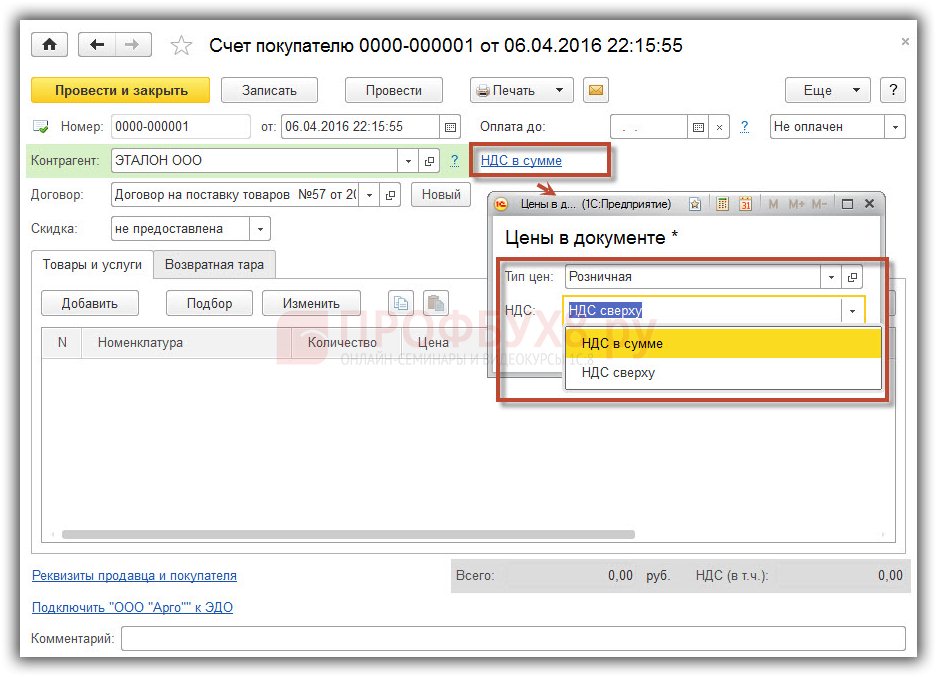
Автор статьи: Ольга Шулова
Давайте дружить в Facebook
Понравилась статья? Подпишитесь на рассылку новых материалов
Добавить комментарий
Как выставить счет в 1С
Одна из самых часто используемых операций в 1С – выписка счетов на оплату. В данной статье мы расскажем, как эти счета выписываются, а также о том, как проверить, оплачены ли они. Рассматривать эту операцию мы будем на примере конфигурации «1С:Бухгалтерия 8».
Итак, для начала необходимо перейти в раздел «Покупки и продажи». Здесь откроется панель навигации, в которой доступно несколько пунктов. В самом первом – «Продажи» – выберите подпункт «Счета на оплату покупателям». Приступим к созданию нового счета на оплату. Для этого нажмите кнопку «Создать», в поле «Контрагент» введите наименование контрагента и укажите дату оформления документа. Ниже, во вкладке «Товары», нажмите кнопку «Подбор» и в открывшемся окне подбора номенклатуры укажите необходимый товар.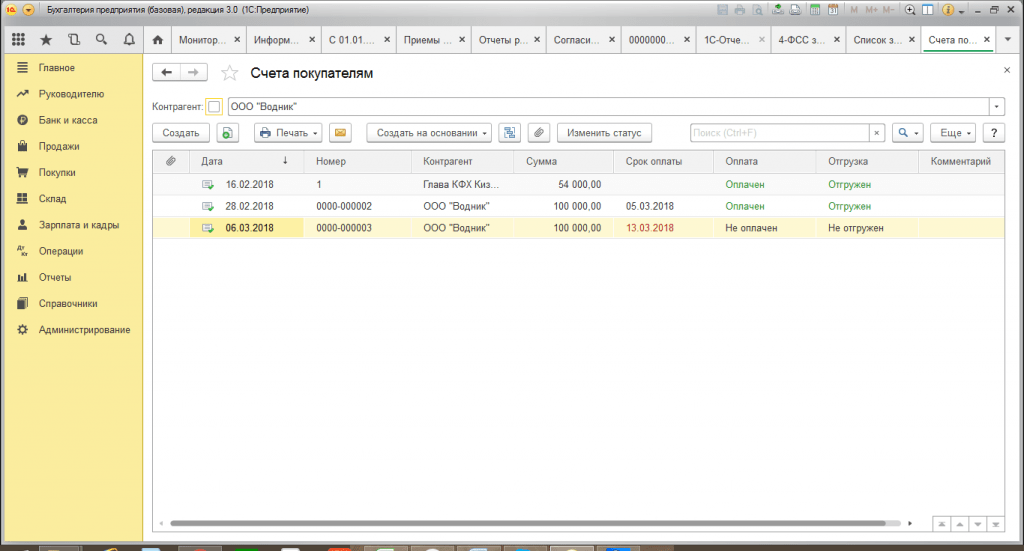
Настало время обратить внимание на поле «Статус оплаты» в окне создания счета покупателю. Данный реквизит определяет состояние счета на оплату. Доступно три значения этого реквизита: «Оплачен», «Не оплачен», «Отменен». В данном случае мы создали абсолютно новый счет, который на текущий момент оплачен быть не может, поэтому для него программа автоматически указывает соответствующее значение реквизита – «Не оплачен». Теперь можно сохранить документ с помощью кнопки «Провести и закрыть».
Приступим к созданию нового документа. Его можно создать, повторив описанные ранее действия, или скопировав предыдущий документ с помощью кнопки «Создать новый элемент копированием предыдущего». В новом документе можно указать другую дату оформления, а также выбрать другого контрагента. Указав нужный товар и его количество, проводим и закрываем документ соответствующей командой в программе.
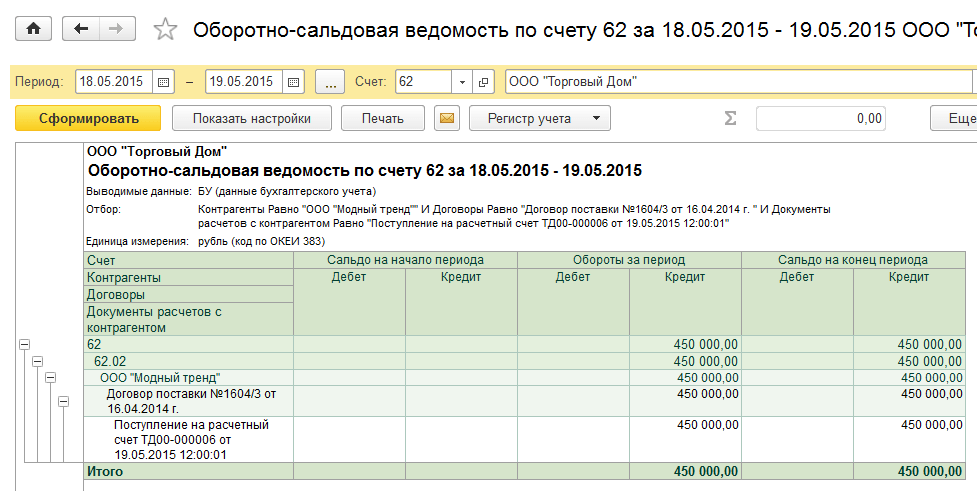
В списке счетов на оплату покупателям могут оказаться также и устаревшие документы, например, двух, трехмесячной давности. Если на текущий момент они не оплачены, то велика вероятность, что они не будут оплачены вообще. Поэтому такой документ можно открыть и в поле «Статус оплаты» выбрать реквизит «Отменен». Чтобы сохранить изменения, следует снова нажать кнопку «Провести и закрыть».
Вернемся к первому созданному счету оплаты. Предположим, что контрагент оперативно оплатил его и зарегистрируем проплату. Для этого в списке счетов выделим нужный документ, и сверху нажмем кнопку «Создать на основании». В выпадающем списке выберем пункт «Поступление на расчетный счет». Данное поступление будет введено на основании счета на оплату. Откроется новая вкладка, в которой можно создать новое поступление на расчетный счет. Здесь необходимо указать дату оплаты, табличную же часть программа заполняет автоматически. Больше в этой вкладке можно ничего не редактировать, остается провести ее и закрыть.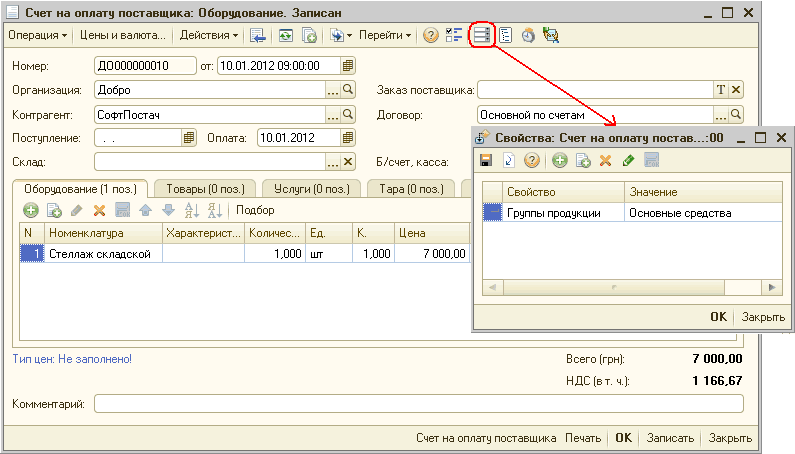
Необходима помощь специалистов? Оставьте заявку. Мы с Вами свяжемся.
Теперь в списке счетов появилось несколько значений. Итак, устаревший счет, которому мы самостоятельно назначили статус «Отменен», выделяется серым цветом. Счет, который обозначен как оплаченный, окрашен в зеленый цвет. Счета, по которым оплата еще не поступила, имеют стандартный черный цвет.
Отметим, что в предыдущих версиях программы в счетах не было реквизита статуса оплаты. В связи с этим было достаточно сложно быстро определить, счет оплачен или нет. С появлением поля «Статус оплаты» этот вопрос занимает намного меньше сил и времени. В первую очередь, ситуацию по оплате легко увидеть по цветам, которыми отмечены счета в списке. Кроме того, всегда можно указать период, за который интересует информация, что также упрощает анализ.
С другой стороны, на практике список счетов может включать десятки и сотни наименований, из-за чего только визуального ознакомления будет недостаточно. Для того, чтобы изучить список более избирательно, можно воспользоваться возможностями отбора или фильтра. Так, если у поля «Контрагент» не установлена галочка, в списке приводятся все доступные счета. Если же установить галочку, то можно осуществлять поиск по конкретному контрагенту или по группе контрагентов. При многофирменном учете можно также поставить галочку у поля «Организации» и выбрать организацию, от лица которой был выписан счет на оплату. Ощутимо облегчает поиск возможность фильтровать счета по статусу оплаты. Достаточно поставить галочку, выбрать интересующий статус – будут показаны соответственно только оплаченные, неоплаченные или отменные счета.
Для того, чтобы изучить список более избирательно, можно воспользоваться возможностями отбора или фильтра. Так, если у поля «Контрагент» не установлена галочка, в списке приводятся все доступные счета. Если же установить галочку, то можно осуществлять поиск по конкретному контрагенту или по группе контрагентов. При многофирменном учете можно также поставить галочку у поля «Организации» и выбрать организацию, от лица которой был выписан счет на оплату. Ощутимо облегчает поиск возможность фильтровать счета по статусу оплаты. Достаточно поставить галочку, выбрать интересующий статус – будут показаны соответственно только оплаченные, неоплаченные или отменные счета.
В программе «1С:Бухгалтерия 8» обеспечена еще одна возможность анализировать список счетов по статусу их оплаты. Над табличной частью раздела «Счета на оплату покупателям» расположена кнопка «Все действия». При ее нажатии появляется список команд, среди которых необходимо выбрать команду «Настроить список». Появится окно с настройками, некоторые из которых повторяют уже описанные, только в несколько расширенном виде.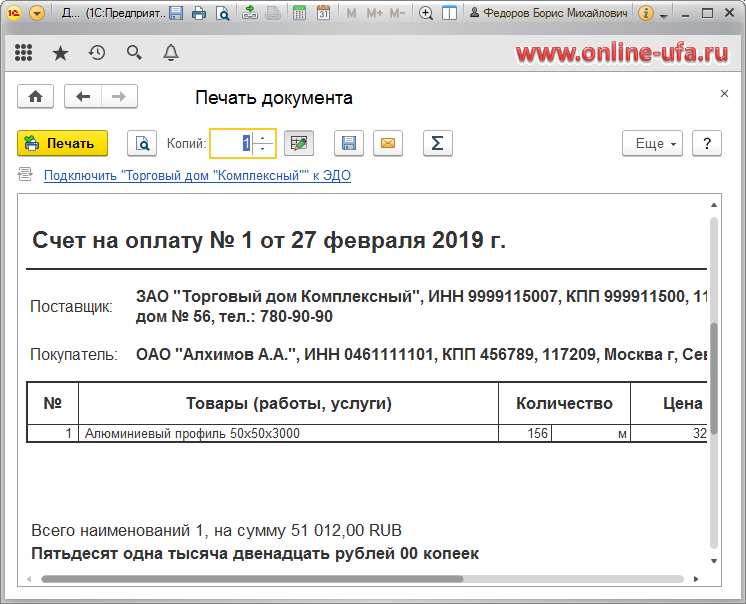 Однако если и их оказывается недостаточно, то здесь есть реквизит «Отбор», в котором можно указать дополнительные параметры отбора счетов.
Однако если и их оказывается недостаточно, то здесь есть реквизит «Отбор», в котором можно указать дополнительные параметры отбора счетов.
В «1С:Бухгалтерия 8», редакция 3.0, доступно еще одно полезное нововведение. Вернемся в раздел «Покупки и продажи», и в пункте «Покупки» откроем подпункт «Счета на оплату поставщика». Это действительно полезная функция, которой раньше не было в бухгалтерских программах вообще. Теперь, когда поставщик выставляет в ваш адрес счет, его можно регистрировать в вашей информационной системе и в дальнейшем обрабатывать как обычный счет. На его основании можно создавать доверенность, платежное поручение, фиксировать оплату как наличными, так и безналичными расчетами и т.д.
Остались вопросы? Мы с радостью поможем Вам в их решении.
ТЕХПОДДЕРЖКА:
+8 (495) 663 73 51
1C — Как выставить счет в 1С 8
Как сделать документ Счет на оплату в 1С 8
В данной статье мы подробно рассмотрим процесс формирование «Счет на оплату покупателю» в различных конфигурациях 1С Предприятия.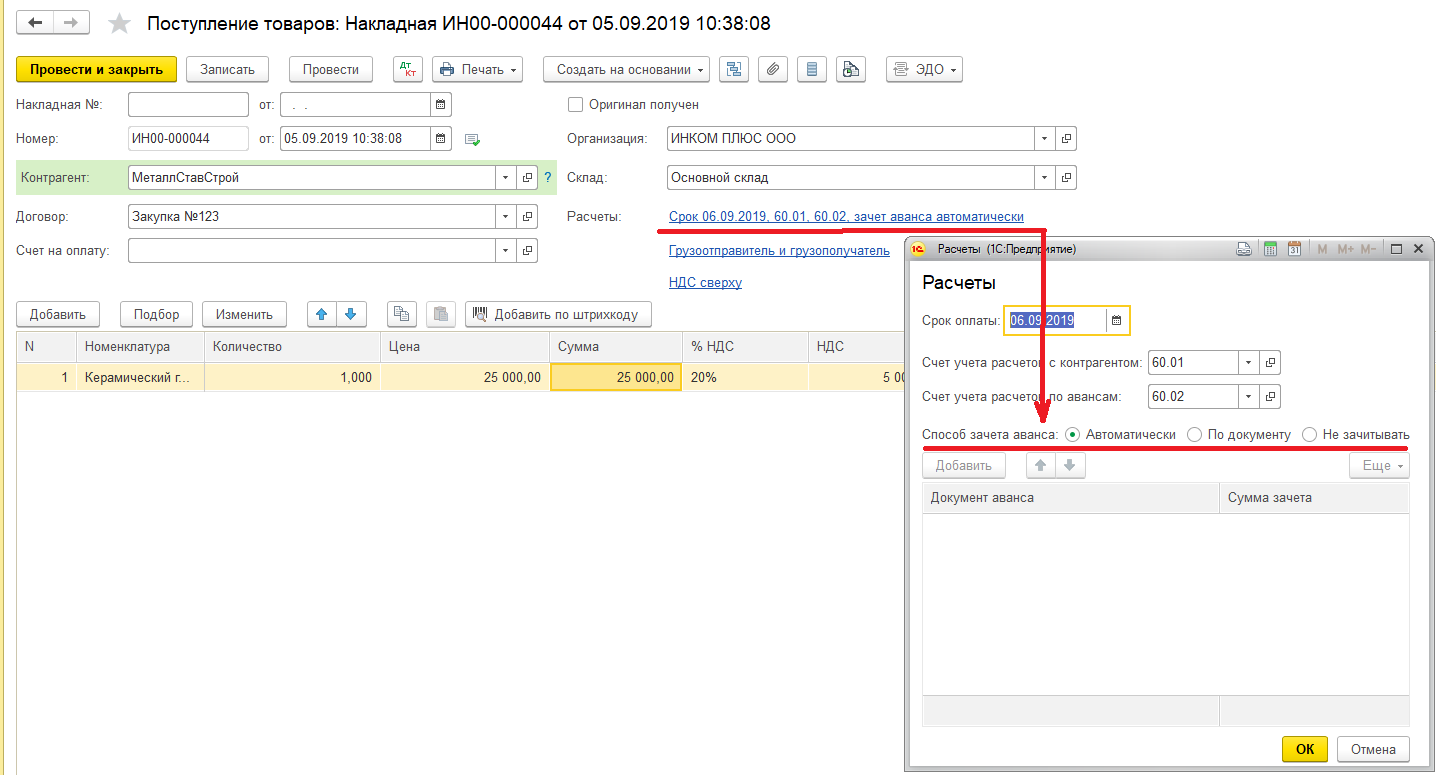
Прочитав этот материал вы узнаете :
- Для чего используется интересующий нас документ, в каких случаях требуется его выписывать
- Как выполнять первоначальные настройки в 1С для формирования документа
- Научитесь выставлять счет на оплату в 1С
Также здесь вы можете абсолютно бесплатно скачать шаблоны печатного документа из 1С в различных форматах.
Скачать бланки: PDF | DOC | DOCX | XLS | XLSX
Для начала дадим определение рассматриваемому документу.
Счёт на оплату — необязательный документ, содержащий платежные реквизиты получателя (продавца), по которым плательщик (покупатель) осуществляет перевод денежных средств за перечисленные товары (работы, услуги), данный документ не имеет унифицированной формы.
Какие же реквизиты должны быть в документе:
- Поставщик
- Покупатель
- Банковские реквизиты поставщика: Банк, ИНН, КПП, БИК, номер и т.
 д.
д. - Список товаров, услуг с количеством, ценами и итоговой суммой для оплаты
- Печать организациии
- Подписи руководителя и бухгалтера
Также многие размещают дополнительно следующую информацию:
- Логотип организации
- Краткие условия поставки
Счет на оплату поставщику
Прежде чем углубиться в специфику выставления этого документа в разных конфигурациях сделаем небольшое отступление и дадим комментарии по вопросу, который озвучен в заголовке выше. Многие неопытные пользователи 1С задаются вопросов: как сформировать счет поставщику? С покупателем все просто. Это подробно будет рассмотрено в рамках этого материала. Как же быть с поставщиком? На самом деле ответ лежит на поверхности и проистекает из самой сути и определения операции. Дело в том, что как только вам требуется выставить счет вашему контрагенту, который является поставщиком, он тут же перестает быть поставщиком по данной хозяйственной операции.
Мы пошагово рассмотрим алгоритм работы с рассматриваемым объектом в следующих конфигурациях:
Следует сказать, что используемая платформа 1С никак не влияет на процесс, т.е. если у вас на предприятии используется 8.1, 8.2 или 8.3 и вам необходимо создать документ, о котором мы рассказываем — смело читайте данную статью.
Бухгалтерия предприятия, редакция 2.0/ Бухгалтерия предприятия КОРП, редакция 2.0 (БП 2.0)
В конфигурации «Бухгалтерия предприятия, ред. 2.0 Бухгалтерия предприятия КОРП, ред. 2.0» формирование документа осуществляется просто.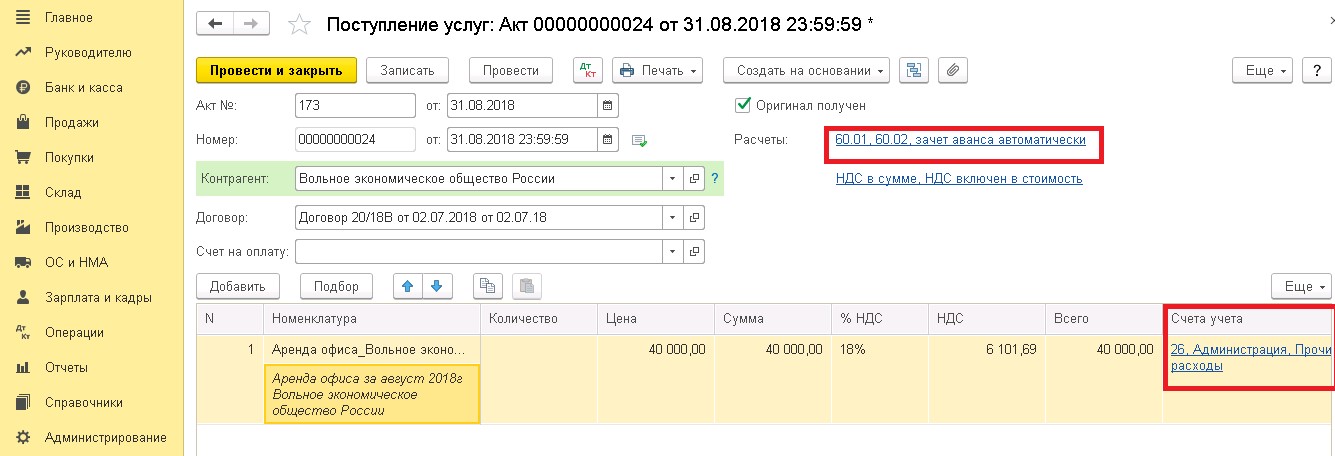 Для начала, нужно вызвать, через главное меню, пункт «Продажа» список документов. Смотрите как это сделано на экране ниже:
Для начала, нужно вызвать, через главное меню, пункт «Продажа» список документов. Смотрите как это сделано на экране ниже:
Далее, в открывшемся окне списка, необходимо нажать на кнопку «Добавить»:
После этого, в открывшемся окне, необходимо заполнить все необходимые реквизиты и добавить данные в табличную часть документа. При этом при выборе договора программа фильтрует только договоры с видом: «с покупателем» и ряд других (агентские). Стоит отметить, что для ввода товаров и услуг, существуют разные табличные части: «Товары» для товаров, «Услуги» для услуг. Но для каждой табличной части характерны следующие реквизиты:
- Номенклатура — продаваемый товар или услуга
- Количество — количество продаваемого товара или услуги (услуга может измеряться в часах или в штуках)
- Цена — цена за единицу
- Сумма — количество умноженное на цену
- % НДС — процент НДС, который применяется у вас при продаже товара.
 В общем случае ставка равна 18%
В общем случае ставка равна 18% - Сумма НДС — сумма НДС, который платит покупатель в составе товара
- Всего — итоговая сумма с учетом НДС
После ввода всех данных, можно нажать на кнопку выбора печатной формы внизу формы, чтобы отправить документ на печать.
Формирование завершено. Заметим, что данный документ не формирует никаких проводок в системе в конфигурациях бухгалтерии. Поэтому сразу после записи он имеет статус «Проведен».
Далее, печатную форму можно сохранить в любом из популярных форматов (MS Excel, PDF, HTML, текст) или распечатать на принтере:
Бухгалтерия предприятия, редакция 3.0/ Бухгалтерия предприятия КОРП, редакция 3.0 (БП 3.0)
В конфигурации «Бухгалтерия предприятия, ред. 3.0/Бухгалтерия предприятия КОРП, ред.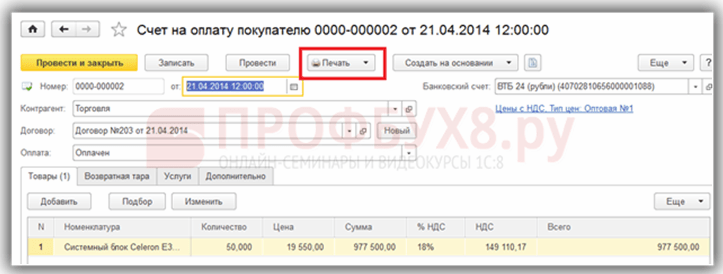 3.0″ для формирования, необходимо открыть раздел «Продажи» и выбрать первый пункт в списке, как показано на рисунке ниже.
3.0″ для формирования, необходимо открыть раздел «Продажи» и выбрать первый пункт в списке, как показано на рисунке ниже.
Далее, в открывшемся окне списка, необходимо нажать на кнопку «Создать»:
После этого, в открывшемся окне нового документа, необходимо заполнить все необходимые реквизиты и добавить данные в табличную часть документа
После ввода всех данных, можно нажать на кнопку «Печать» и выбрать одну из двух вариантов печатных форм, чтобы вывести документ на печать:
Создание документа окончено. Далее, печатную форму можно сохранить в любом из популярных форматов (MS Excel, PDF, HTML, текст) или распечатать на принтере:
Управление торговлей 10.3 (УТ 10)
В конфигурации «Управление торговлей 10.3 (УТ 10)» для формирования рассматриваемого объекта, необходимо открыть пункт меню «Документы», раздел «Продажи» и выбрать «Счета на оплату покупателям»
Далее, в открывшемся окне списка, необходимо нажать на кнопку «Добавить» (кнопка с зеленым значком плюс):
После этого, в открывшемся окне, необходимо заполнить все необходимые реквизиты и добавить данные в табличную часть
После ввода всех данных, можно нажать на кнопку внизу формы, выделенную на рисунке ниже, чтобы сформировать печатную форму:
Формирование выполнено. Далее, печатный документ можно сохранить в любом из популярных форматов (MS Excel, PDF, HTML, текст) или распечатать на принтере:
Далее, печатный документ можно сохранить в любом из популярных форматов (MS Excel, PDF, HTML, текст) или распечатать на принтере:
Управление торговлей 11
УТ старт конфигурации
В конфигурации Управление Торговлей 11 есть несколько вариантов вывести на печать документ искомый документ.
Прежде всего необходимо понять ведется ли учет по заказам клиентов в системе и хранятся ли в программе 1С счета на оплату как отдельные документы в информационной базе. Сделать это можно в разделе «НСИ и администрирование» — «Настройка НСИ и разделов» — «Продажи».
В подразделе «Оптовые продажи» необходимо проверить наличие следующих флагов «Заказы клиентов» и «Счета на оплату». Если стоят оба флага это значит, что печатную форму можно вывести и из документа заказ клиента и из документа счет на оплату.
Если у вас недоступен раздел «НСИ и администрирование» в панели разделов обратитесь к своему специалисту 1С для получения консультации.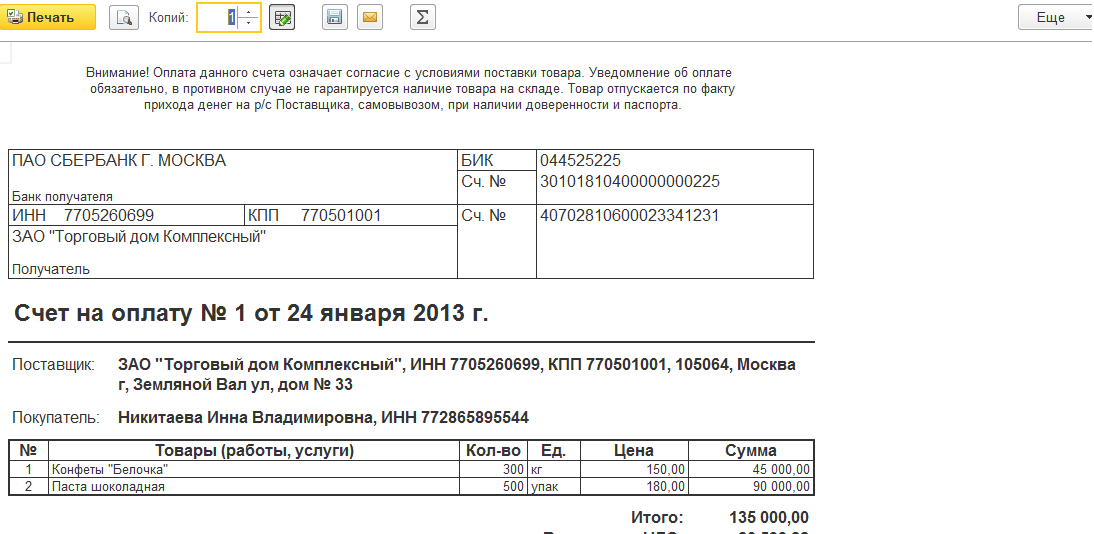 Также получить бесплатную консультацию по данному вопросу вы можете у нас. Оставьте свои контакты или позвоните по телефону внизу данной страницы.
Также получить бесплатную консультацию по данному вопросу вы можете у нас. Оставьте свои контакты или позвоните по телефону внизу данной страницы.
Найти документы «Заказ клиентов» и «Счет на оплату» вы можете в разделе «Продажи» — «Оптовые продажи».
Важно понимать, что оформляя документ «Заказ клиента» вы, как правило, не просто создаете счет, а выполняете резервирование товаров на складе, контролируете этапы оплат и т.д. Все зависит от настроек системы. Если вам не требуется резервирование, то в настройках УТ должно быть установлено «Заказ как счет».
После заполнения и проведения заказа клиента можно сразу распечатать документ непосредственно из заказа. В другом случае можно на основании заказа клиента сформировать счет на оплату как отдельный документ. Все зависит от того каким образом поставлен учет у вас на предприятии. Если у вас данные настройки не выполнялись и вы вводите вручную массу ненужных документов или наоборот вам не хватает функционала системы и вы даже не знаете, что все уже есть «из коробки» и даже не потребуется программировать дополнительный функционал — обратитесь к нам за помощью.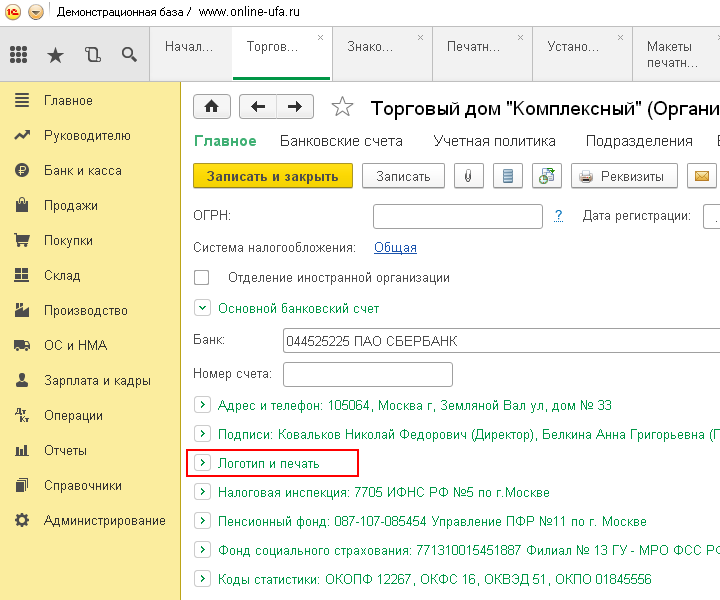
При заполнении на основании заказа откроется отдельная форма, в которой необходимо нажать на кнопку как показано на картинке ниже:
Независимо от способа, которым вы пытались вывести на печать будет сформирована одинаковая печатная форма.
Печатная форма с логотипом
Хотите установить логотип вашей организации, как это сделано в нашем примере — для этого даже не нужно выполнять никаких дополнительных настроек в конфигураторе. Получите бесплатную консультацию через форму нашего сайта.
Нужны дополнительные настройки печатной формы? Хотите объединить несколько документов в один агрегированный? Сэкономьте на услугах — приобретите комплексный абонемент на сопровождение 1С.
Комплексная автоматизация
КА старт конфигурации
Процесс формирования рассматриваемого в статье документа в конфигурации комплексная автоматизация ничем не отличается от аналогичного процесса в управлении торговлей.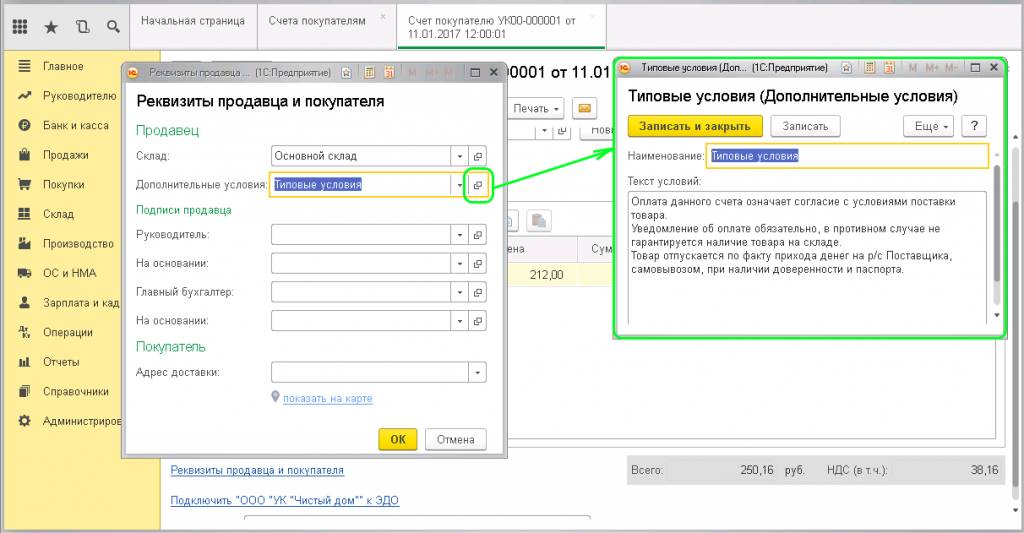 Поэтому рекомендуем ознакомиться с разделом — как сформировать документ в УТ.
Поэтому рекомендуем ознакомиться с разделом — как сформировать документ в УТ.
В качестве дополнения скажем, что документ как в УТ так и в КА может быть оформлен на основании договора с покупателем.
В этом случае часть реквизитов необходимо заполнить вручную.
На форме нет табличной части. Поэтому в печатную форму данные заполняются из заказа, если же документ создан на основании договора, то в назначении платежа попадает информация из одноименного реквизита.
ERP Управление предприятием
ERP старт программы
Система 1C ERP Управление предприятием является самой сложной конфигурацией выпускаемой фирмой «1С». Она представлена множеством подсистем связанных между собой. Учет в этой программе ведут, как правило, крупные промышленные предприятия. Тем не менее нет никакой специфики рассматриваемой операции в ERP и в конфигурациях комплексная автоматизация и управление торговлей.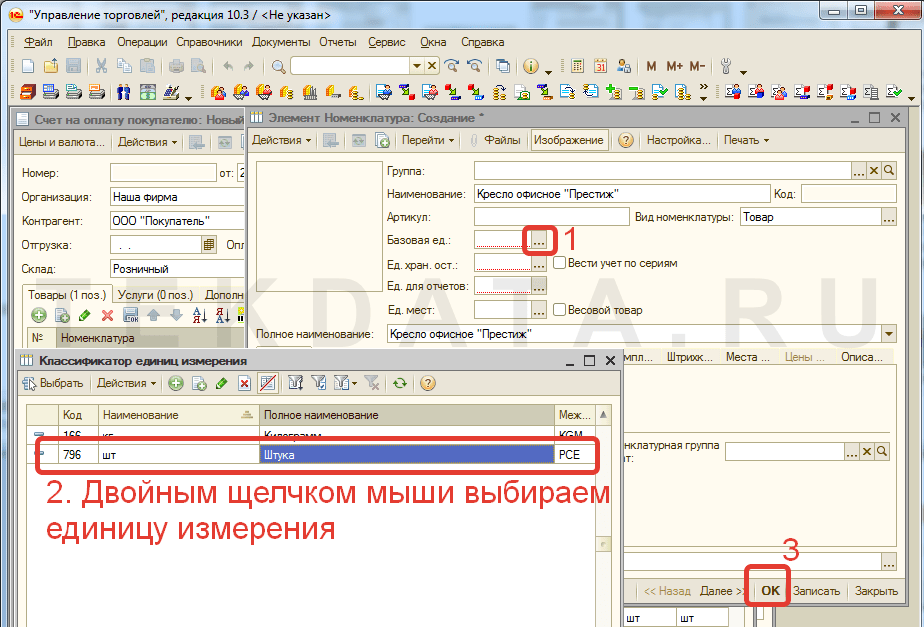 Это связано с тем, что по сути часть конфигураций КА, УТ строятся на основе ERP путем удаление ненужных блоков.
Это связано с тем, что по сути часть конфигураций КА, УТ строятся на основе ERP путем удаление ненужных блоков.
Поэтому если вас волнует вопрос как сформировать счет на оплату в конфигурации ERP управление предприятием необходимо прочитать пошаговую инструкцию на базе конфигураций УТ и КА.
Управление небольшой фирмой
УНФ старт программы
Конфигурация Управление небольшой фирмой (УНФ) — идеальное решение для учета автоматизации оперативного учета и бизнес процессов на предприятиях малого бизнеса. Решение привлекает своим дружественным интерфейсом и относительной простотой использования, что обеспечивает возможность быстрого внедрения и старта на предприятиях малого бизнеса в любой отрасли.
Вы можете бесплатно попробовать решение 1С УНФ. При этом скачивать УНФ не требуется. База доступна онлайн, перейдите по ссылке — демо база унф.
Как же сделать счет на оплату в УНФ — очень просто.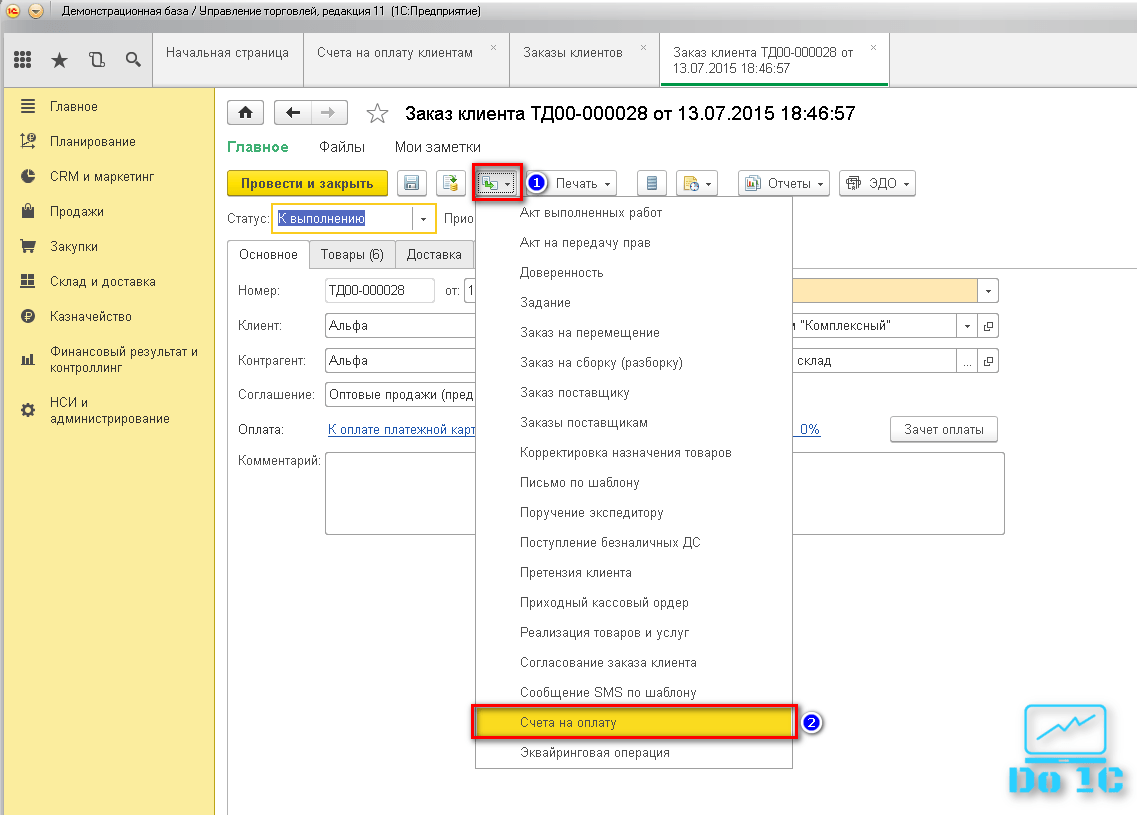 Достаточно настроить вывод кнопки в форме настройки быстрых действий. После этого для того чтобы оформить документ просто нажмите кнопку на начальной странице.
Достаточно настроить вывод кнопки в форме настройки быстрых действий. После этого для того чтобы оформить документ просто нажмите кнопку на начальной странице.
УНФ настройка быстрых действий
УНФ настройка быстрых действий
Поскольку УНФ предназначена для малых предприятий функционал конфигурации лаконичен, но полностью покрывает все необходимые задачи, стоящие перед руководителем предприятия.
При формировании счета вам потребуется заполнить совсем немного реквизитов
Созданный и записанный документ в базе отражается в списке. При этом форма списка выглядит красиво и информативно. В крайне левой колонке отображается статус оплаты и вы можете контролировать оплачен ли конкретный счет прямо в списке.
Не знаете какую конфигурацию 1С выбрать для своей организации — обратитесь к нам за бесплатной консультацией!
Как выписать счет на оплату покупателю в 1С 8.
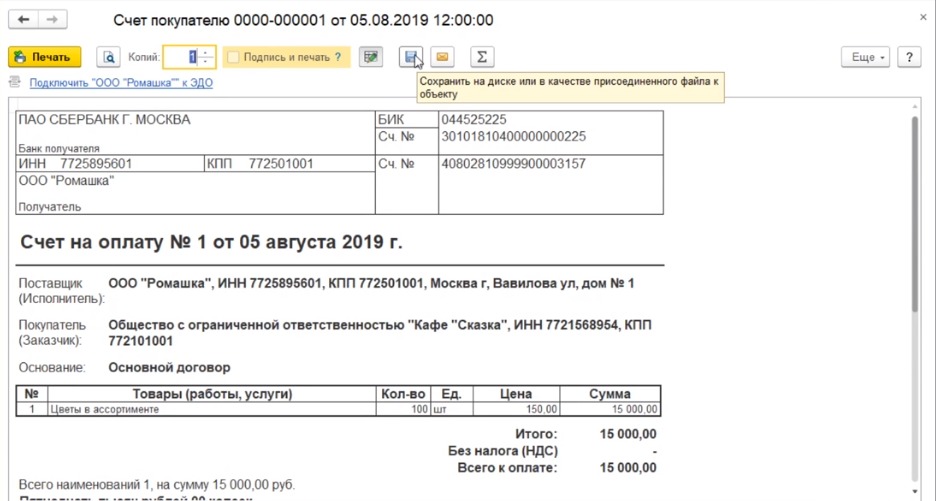 3 Бухгалтерия
3 БухгалтерияСчет на оплату покупателю в программе 1С Бухгалтерия 8.3 начинает цепочку документов связанных с продажей товаров и услуг, а также с расчетами между контрагентами. Выставляя счет на предоплату в программе 1С Бухгалтерия предприятия 8.3, мы во-первых, можем значительно упростить процесс создания документов. Во-вторых, получаем прекрасный инструмент для анализа.
Изучим, как выписать счет на оплату в 1С 8.3 пошагово на примере. Как создать счет на оплату с печатью и подписями в программе 1С 8.3 Бухгалтерия 3.0.
Как сделать счет на оплату в 1С 8.3
Для того чтобы выписать счет на предоплату для покупателя в программе 1С Бухгалтерия 8.3 необходимо зарегистрировать документ Счет покупателю.
В документе Счет покупателю при реализации товаров или материалов, работ или услуг заполняется вкладка Товары и услуги. Вкладка Тара появляется в документе тогда, когда в Функциональности программы 1С 8.3 включена возможность учета возвратной тары.
Вкладка Тара появляется в документе тогда, когда в Функциональности программы 1С 8.3 включена возможность учета возвратной тары.
Шаг 1 – Выписка счета покупателю
Регистрируем документ Счет покупателю: раздел Продажи – Продажи – Счета покупателям:
Нажимаем кнопку Создать:
Заполняем заголовок формы Счет покупателю:
- В строчке Номер – номер документа, сформированный программой;
- В поле От – дата документа;
- В поле Оплачен до – конечная дата оплаты счета;
- В поле Статус – возможное состояние счета: Не оплачен, Оплачен, Оплачен частично, Отменен;
- В поле Контрагент – покупатель;
- В графе Договор – необходимо указать договор с покупателем;
Внимание! При выборе договора будут выведены те договоры, для которых установлен признак договора «С покупателем»:
Если основанием для оплаты будет не договор, а данный счет, то договор можно быстро создать по кнопке Новый:
Шаг 2 – Формирование и проверка правильности заполнения таблицы «Товары и услуги»
Проверяем параметры для ввода сумм в табличную часть. Нажимаем гиперссылку в верхней части формы Цены с/без НДС.
Нажимаем гиперссылку в верхней части формы Цены с/без НДС.
В поле Тип цен устанавливаем определенный тип цены, по которому будет выполняться реализация. Цены могут заполняться в документе типом цен, указанным в договоре покупателя и лишь в случае, если нужная цена определена при установке типа цен.
В поле НДС выбираем способ отражения НДС в сумме документа: НДС в сумме или НДС сверху:
Заполняем вкладку Товары и услуги счета в 1С. По кнопке Добавить вводим номенклатуру, указываем количество реализуемых товаров или услуг, проверяем установленную цену, сумму, % НДС и сумму НДС и корректируем, если это необходимо:
Документ Счет покупателю не формирует движений в бухгалтерском учете, но при формировании отчетов в управленческом учете, учитываются только проведенные документы. Проводим сформированный документ Счет покупателю по кнопке Провести:
Шаг 3 – Печать печатной формы счета на оплату в 1С 8.
 3
3Чтобы посмотреть печатную форму документа, наживаем кнопку Печать и выбираем печатную форму Счет на оплату:
Счет на предоплату заполнен всеми необходимыми реквизитами:
Счет на оплату с печатью и подписями в 1С 8.3 – инструкция
Проиллюстрируем пошагово как добавить логотип компании, печать и подписи ответственных лиц в печатную форму документа Счет покупателю.
Шаг 1 – Распечатаем и отсканируем подписи и печать.
Откроем карточку организации ООО “Арго”. Перейдем в область Логотип и печать. В поле Наименование, используемое при печати документов, можем выбрать краткое или полное наименование организации. Именно оно должно будет подставляться при печати документов:
В документе Счет покупателю допускается использование факсимильной подписи руководителя предприятия и бухгалтера. Так же в документ могут быть добавлены логотип компании и печать. Для этого в программе 1С 8.3 предназначены четыре поля, куда можно загрузить необходимые графические изображения.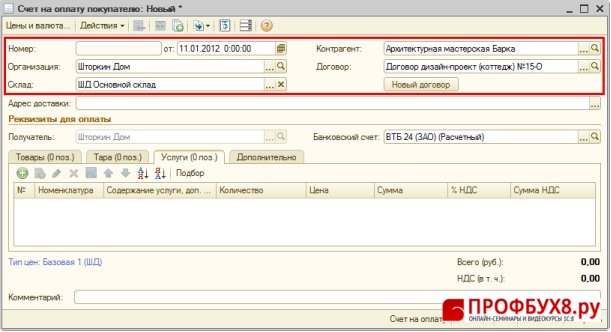
Разработчики программы 1С Бухгалтерия 8.3 подготовили подробные рекомендации “Как создать факсимильную подпись и печать”, с которыми можно познакомиться по одноименной ссылке:
В рекомендациях разработчики 1С предлагают выполнить последовательно следующие действия:
- распечатать лист формата А4;
- поставить печать и подписи в специально отведенных местах;
- отсканировать данный лист;
- вырезать в каком-либо графическом редакторе каждое изображение и сохранить в формате jpg;
- загрузить изображения печати и подписей в карточку организации:
Шаг 2 – Вырежем изображения печати и подписей и сохраним каждое в отдельный файл.
Больше всего вопросов у пользователей возникает по поводу обработки изображения в графическом редакторе. Остановимся подробнее на этом моменте.
Вырежем графическое изображение печати с помощью графического редактора Paint, так как Paint является стандартной программой для любой версии ОС Windows. Для этого:
Для этого:
- Откроем папку с отсканированным документом. Щелкнем на документ правой кнопкой мыши – Открыть с помощью – Paint:
Нажимаем кнопку Выделить и прямоугольной рамкой выделяем печать организации:
Скопируем выделенный фрагмент в буфер обмена по кнопке Копировать:
Создадим в Paint новый документ по кнопке Создать:
Вставим в новом документе выделенный фрагмент из буфера обмене по кнопке Вставить:
Не снимая выделения с фрагмента, нажмем кнопку Обрезать:
Сохраним полученное изображение в формате jpg: открываем в Paint Главное меню – Сохранить как – Изображение в формате JPEG:
Указываем папку, куда сохраняем документ, имя файла “Печать.jpg”, нажимаем кнопку Сохранить:
Для получения файлов с подписями и логотипом, повторим в Paint те же операции. В результате должно получиться четыре отдельных файла:
Шаг 3 – Загрузим изображение печати, подписей и логотипа в карточку организации
Открываем карточку организации и переходим по ссылке Загрузить печать. В окне Выбор картинки указываем папку с сохраненными изображениями, выбираем файл «Печать» и нажимаем кнопку Открыть:
В окне Выбор картинки указываем папку с сохраненными изображениями, выбираем файл «Печать» и нажимаем кнопку Открыть:
Аналогично загружаем в соответствующие поля логотип, подпись руководителя организации (например, директора) и подпись главного бухгалтера. Сохраняем изменения в карточке Организации по кнопке Записать:
По ссылке Предварительный просмотр печатной формы “Счет покупателю” можно ознакомиться как произведенные изменения отразятся в печатной форме:
Теперь в программе 1С Бухгалтерия 8.3 появилась возможность распечатывать счет на оплату в двух видах:
- Счет на оплату – где отражается из добавленных изображений только логотип:
- Счет на оплату с печатью и подписями:
Шаг 4 – Дополнительные условия, которые необходимо отразить в Счете на оплату
Довольно часто в счете на предоплату требуется указать какие-то дополнительные условия, например, об условиях отгрузки или доставки товара.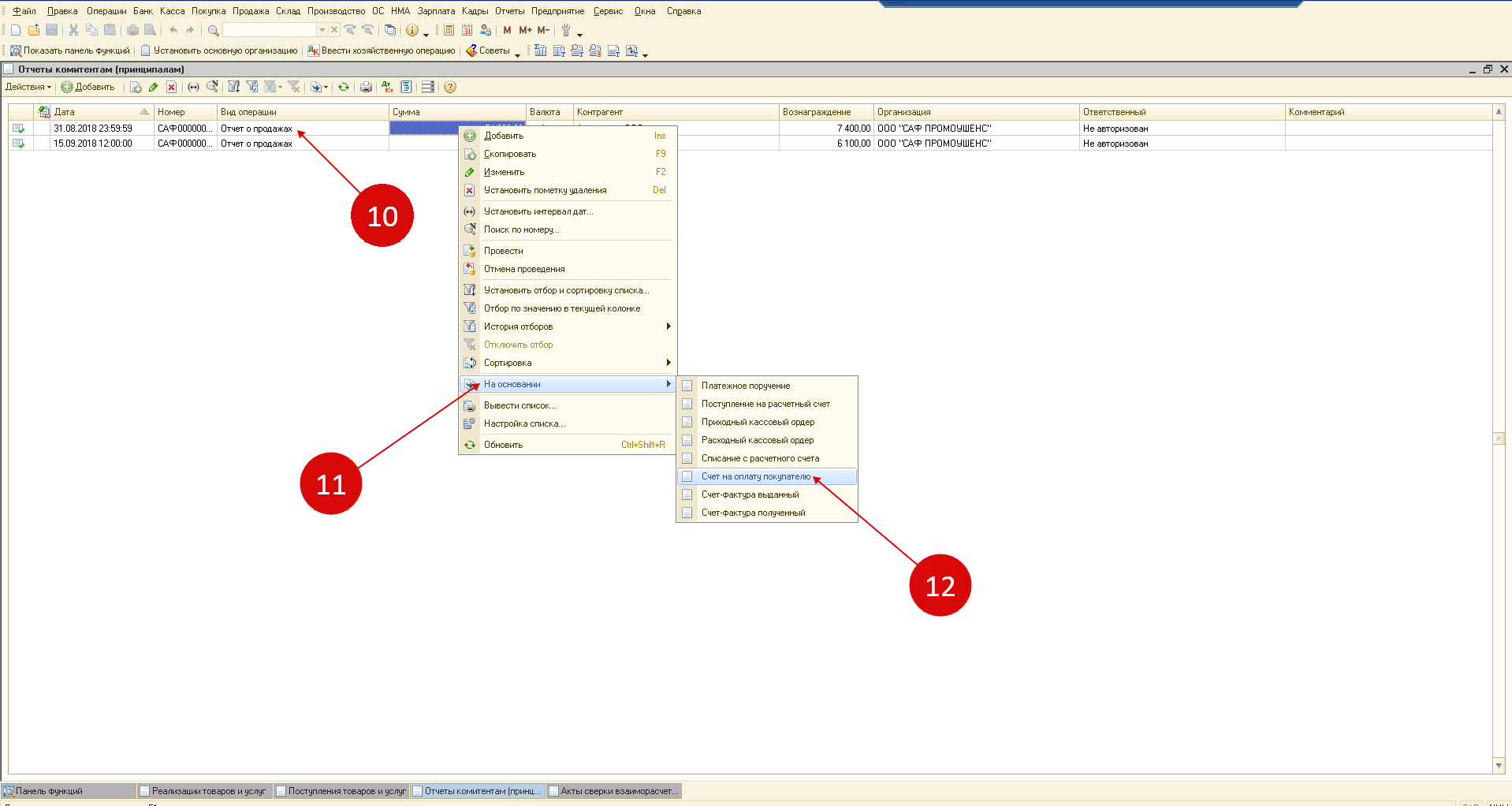 Для этих целей в программе 1С Бухгалтерия 8.3 существует справочник Дополнительные условия, в котором можно зарегистрировать несколько вариантов формулировки для данных условий или изменить существующие.
Для этих целей в программе 1С Бухгалтерия 8.3 существует справочник Дополнительные условия, в котором можно зарегистрировать несколько вариантов формулировки для данных условий или изменить существующие.
По умолчанию справочник Дополнительные условия заполнен наиболее распространенными формулировками условий для разных ситуаций:
Выберем формулировку «Продажа и доставка товара» и откорректируем ее по кнопке Открыть:
Вводим новый пункт в текст условий: «Разгрузка автотранспорта осуществляется силами Покупателя и за его счет» и сохраняем документ:
Перейдя ссылке «Предварительный просмотр печатной формы Счет покупателю проверим сделанные настройки:
Как отправить счет на оплату клиенту через почту в программе 1С 8.3 смотрите в нашем видео:
На сайте ПРОФБУХ8 Вы можете посмотреть другие наши бесплатные статьи и материалы по конфигурациям:
1C 8. 3 Бухгалтерия, 1С 8.2 Бухгалтерия, 1С ЗУП 8.3.
3 Бухгалтерия, 1С 8.2 Бухгалтерия, 1С ЗУП 8.3.
Полный список наших предложений можно посмотреть здесь >>
Поставьте вашу оценку этой статье: Загрузка…
Дата публикации: Окт 24, 2018
Поставьте вашу оценку этой статье:
Загрузка…1С Управление торговлей 11 – счет на оплату 1С
Содержание:
1. Печатная форма из документа «Заказ клиента»
2. Счет на оплату как отдельный документ в системе 1С1
Создать счет на оплату в «1С Управление торговлей 11» можно двумя способами:
· печатная форма из документа «Заказ клиента»;
· отдельный документ с соответствующей печатной формой.
Основными отличиями этих двух вариантов является хранение внесенных в систему данных и возможность выставления счетов на частичную оплату:
· В первом варианте печатная форма соответствует документу «Заказ клиента» и в случае изменения этого документа печатная форма также будет изменена.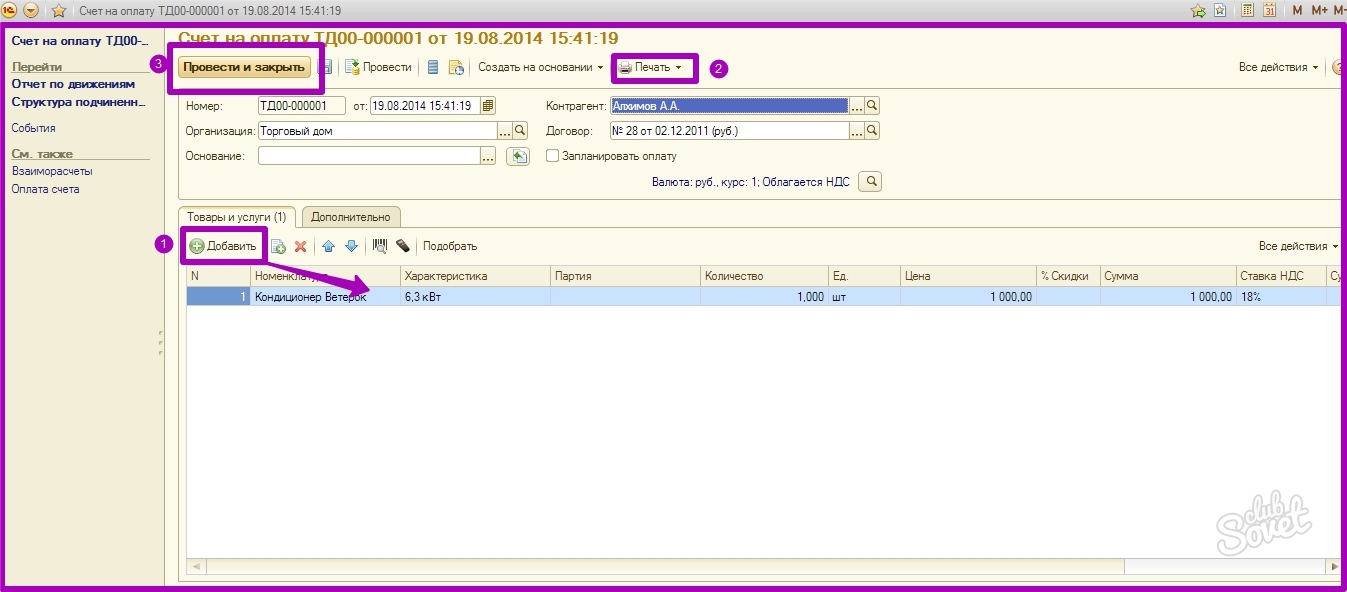 Счет выставляется в целом по заказу.
Счет выставляется в целом по заказу.
· Во втором варианте счет храниться как отдельный объект системы и изменения вносятся непосредственно в него. По одному заказу можно выставляться несколько счетов в зависимости от указанных в заказе этапов оплаты.
Будет ли храниться счет как отдельный документ в программе 1С УТ 11 определяется настройками. Рассмотрим подробнее оба варианта.
1. Печатная форма из документа «Заказ клиента»
Печатная форма счета на оплату 1С по заказу доступна без дополнительных настроек. Выводится она из документа (или списка документов) «Заказ клиента».
Здесь предлагается стандартная форма без печати, а также форма с факсимильной печатью. Использование в 1С счета на оплату с факсимильной печатью имеет смысл, если в карточке организации установлено факсимиле.
В печатной форме «Счет на оплату» данные заполняются в соответствии с документом «Заказ клиента».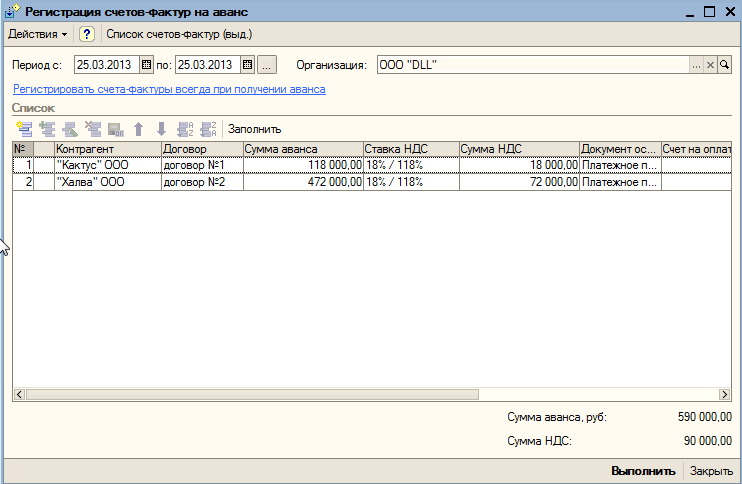 Данные о продавце и покупателе берутся из вкладки «Основное», перечень и стоимость номенклатурных позиций – из вкладки «Товары».
Данные о продавце и покупателе берутся из вкладки «Основное», перечень и стоимость номенклатурных позиций – из вкладки «Товары».
В окне печати можно внести изменения, для этого необходимо включить режим редактирования. Но сделанные изменения не сохраняются в системе: при повторном запуске окна печати внесенные ранее правки не отобразятся.
2. Счет на оплату как отдельный документ в системе 1С
Создание документа выполняется в специальном рабочем месте 1С «Создание счетов на оплату», открываемом из заказа.
Окно разделено на две вкладки. На вкладке «Этапы оплаты» отображаются суммы к оплате в разрезе этапов. Строки табличной части 1С окна соответствуют этапам оплаты, указанным в заказе.
Если уже поступила оплата в счет, в колонке «Оплачено» будет отображена сумма оплаты, а создание нового счета по этому этапу будет недоступно.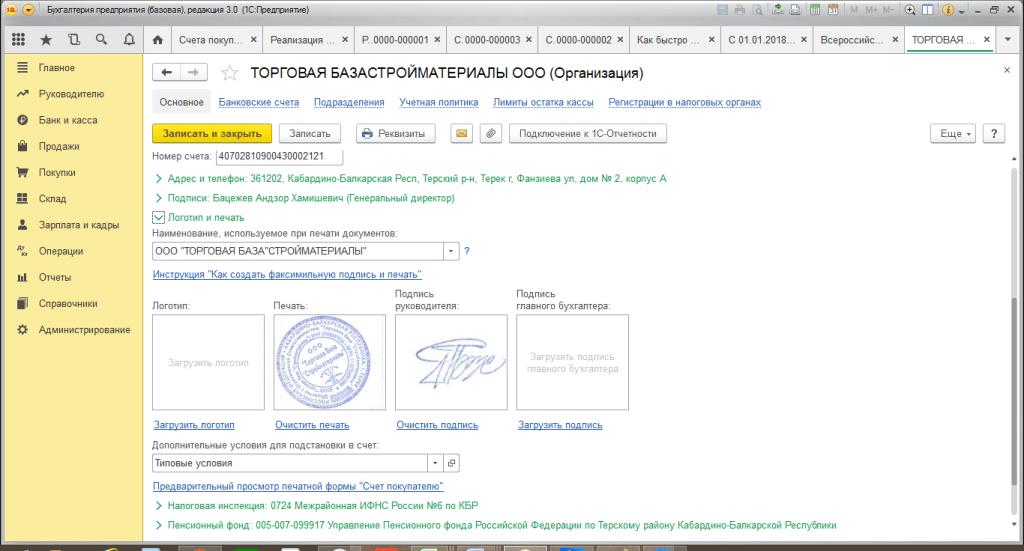
Для выставления счета на оплату надо выбрать строки (установив галочки, как показано на скриншоте) и нажать одну из команд создания.
В результате на вкладку «Счета на оплату» будет добавлен новый документ (он также доступен из списка счетов раздела «Продажи»).
Сформированный счет имеет детализацию по этапам оплаты и назначение платежа. Эта информация отображается и в печатной форме.
Печатная форма счета выводится из команды «Печать». Обратите внимание, что в таблице товаров указывается только назначение платежа. Это связано с тем, что при частичной оплате система не рассчитывает за какой именно товар заказа будет выполняться оплата в рамках этапа.
Сформированные счета по заказу можно увидеть и открыть из отчета структуры подчиненности.
Специалист компании «Кодерлайн»
Зоя Косьяненко
Счет на оплату в 1с, пошаговая иструкция | Технология и Бизнес
#Бухгалтерскийучет, #Налогообложение, #1с, #Торги
В бухгалтерском учете Счет на оплату в 1С представляет собой документ, который организация предъявляет покупателю за поставленный товар или оказанную услугу с целью информирования о необходимости внесения денежных средств.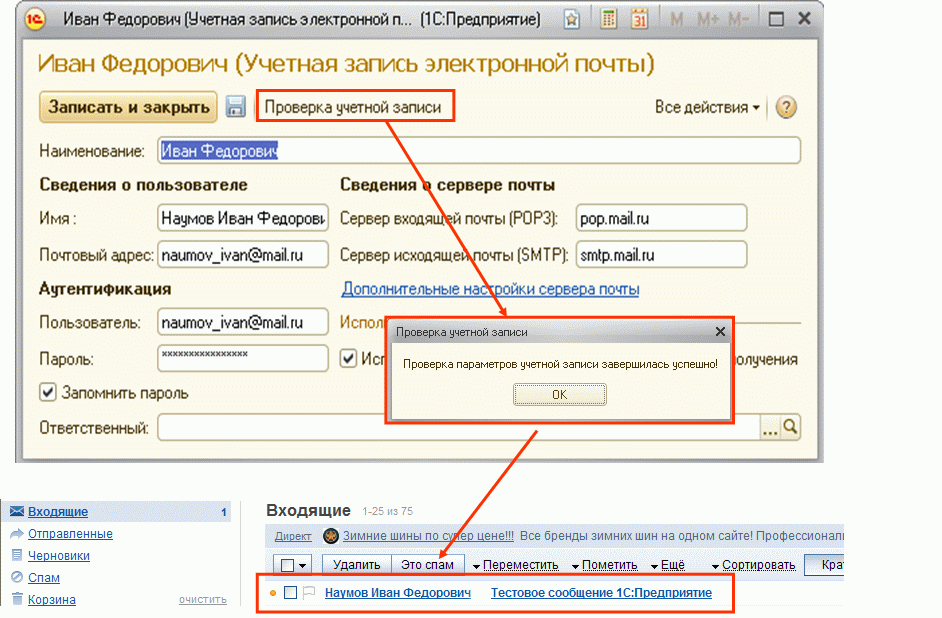
В 1С представлено два варианта работы со счетами на оплату в 1С:
• В качестве документа, который хранится в базе и соответствующая ему печатная форма. Он предназначен для контроля взаиморасчетов с покупателями в системе и вывода соответствующей информации на бумажный носитель. • Печатная форма Счета на оплату, которая формируется из заказа клиента или документа реализации и нужна для отправки покупателю. Распечатать ее можно в любой момент времени, а так же выведенную на экран форму можно сохранить на свой ПК в любом формате.
Какой из вышеперечисленных вариантов будет применяться зависит от значения константы Использовать счета на оплату клиентам и устанавливается оно в разделе НСИ и Администрирование > Продажи > Оптовые продажи > Счет на оплату.
Документ Счет на оплату 1С 8.3
Создание счета в 1с 8.3 возможно путем ввода нового из Реестра торговых документов, а так же вводом на основании, при соблюдении некоторых условий
По Заказу клиента, если:
• в нем выбран договор с порядком взаимодействия По заказам; • в нем договор не нужен, но в соглашении указан порядок расчетов По заказам.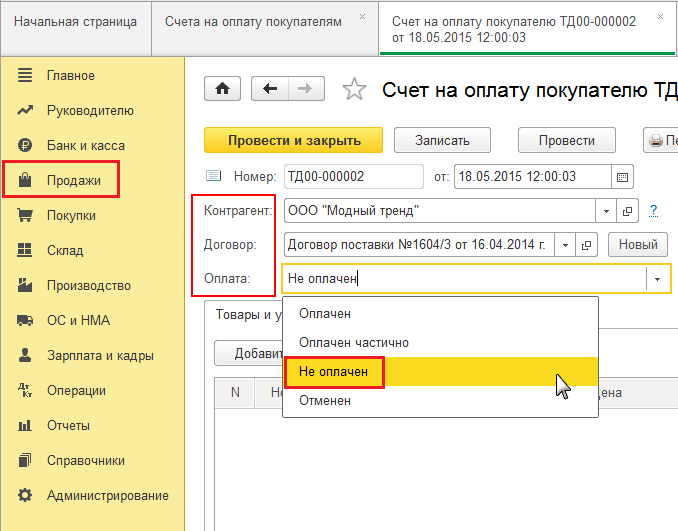 Счет на оплату в 1С создается на основании Реализации товаров и услуг если: • используется договор, в котором определен порядок По накладным; • договор не нужен, но в соглашении прописаны правила расчетов По накладным.
Счет на оплату в 1С создается на основании Реализации товаров и услуг если: • используется договор, в котором определен порядок По накладным; • договор не нужен, но в соглашении прописаны правила расчетов По накладным.
Счет в 1С 8.3 может быть создан на основании любого из вышеуказанных документов, при условии, что правила взаиморасчетов с клиентом По договорам.
При создании счет на оплату 1С 8.3 по данным любого из указанных объектов предназначено рабочее место «Создание счетов на оплату», открывается оно в списке по команде Создать на основании.
Здесь представлено две рабочие закладки: Этапы и оплаты и Счета на оплату. Каждая предполагает свои реквизиты и выполняет определенные функции.
На первой отображаются все планируемые платежи, предусмотренные по графику оплаты.
Поясним, о каком графике идет речь. В соглашении с клиентом, будь оно индивидуальное или типовое можно установить график платежей, в соответствии с которым необходимо фиксировать в информационной системе поступление денежных средств.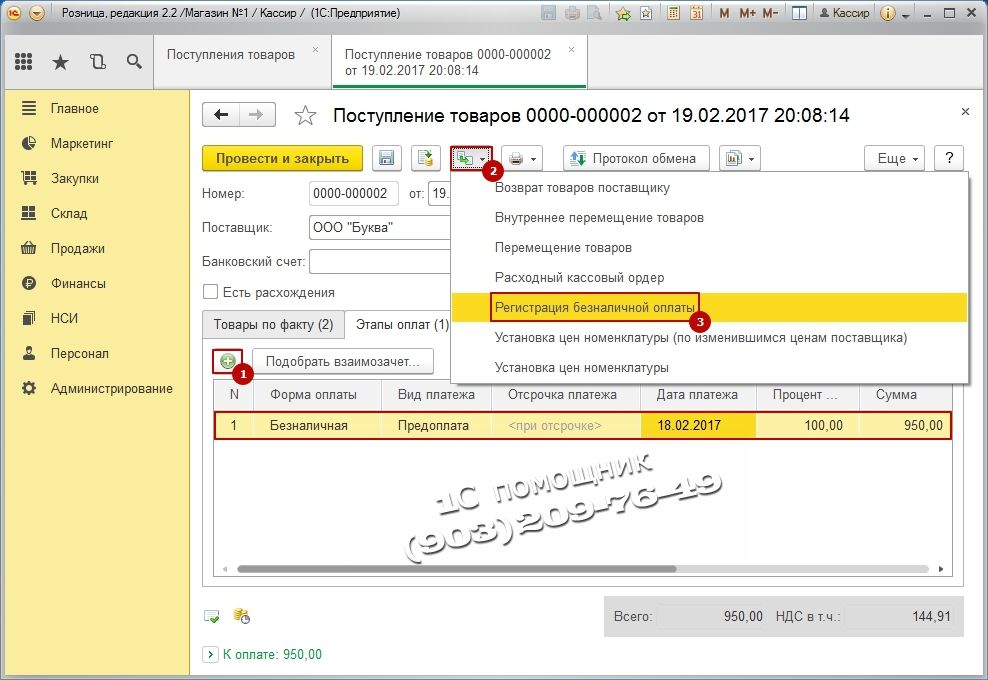
Для графика оплаты указывается наименование и заполняется перечень этапов. Для каждого этапа графика оплаты определяется вариант оплаты (аванс, предоплата или кредит), оплата (безналичная или наличная), процент от общей суммы (итого всех строк должно быть равно 100%), отсрочка (сдвиг в днях от даты продажи).
Приведем пример. Для клиента установлены условия взаимодействия: для отгрузки продукции по заявке покупатель должен внести предоплату в размере 50% от суммы этой заявки, остальная часть должна быть оплачена в течение 5 дней после отгрузки. Все платежи осуществляются через кассу.
Заполнение данных выглядит так:
• Детализация: По заказам;
• Форма оплаты: Наличная;
• Варианты оплаты: предоплата (до отгрузки) 50% и кредит (после отгрузки) 5дней 50%
Согласно графику, установленному в соглашении, автоматически рассчитываются этапы оплаты в самом документе (Заказ клиента или Реализацию товаров и услуг). При необходимости их можно скорректировать вручную по ссылке в поле Оплата и перенести в документ, не меняя при этом данные в справочнике.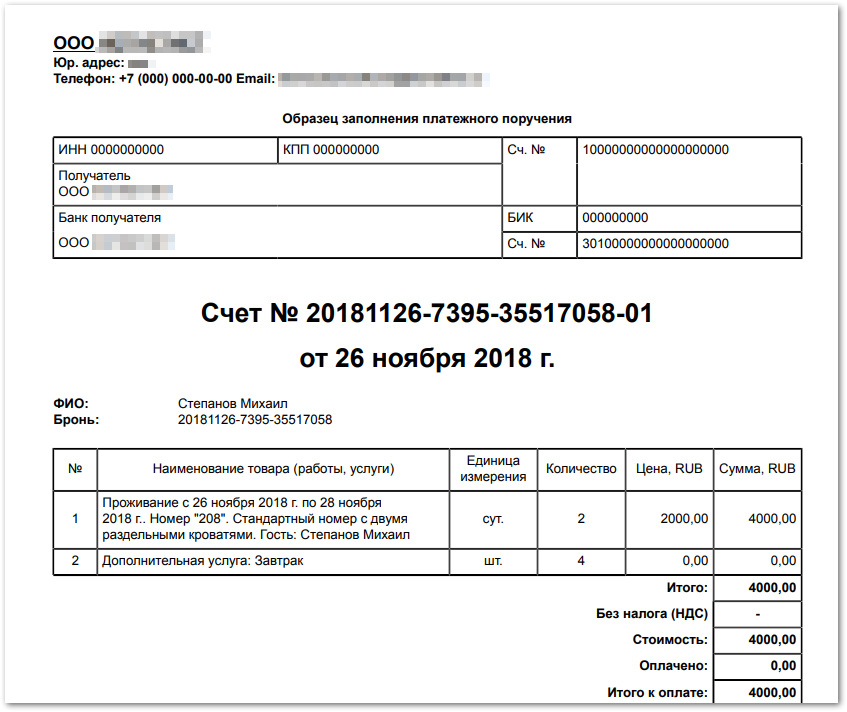
Флаги в первой колонке закладки устанавливаются автоматически у тех строк, по которым надо оформить счет на оплату. Если плата по строке уже произведена (внесены в базу платежные документы), то строка становится не активной и в колонке «Оплачено» отображается уже поступившая сумма. Создается счет нажатием кнопки одноименной кнопки. При этом будет создан новый проведенный счет, информация в котором будет заполнена в соответствии с данными документа основания и суммой подлежащей к оплате. Он отобразится в списке счетов на следующей вкладке «Счета на оплату» в состоянии Выставлен.
Новый счет в 1С содержит следующую информацию:
• В шапке: на основании чего выставлен, когда, кому и от кого;
• В Этапах оплаты отображаются форма оплаты, банковский счет и/или касса и график оплаты;
• В Дополнительно указываются менеджер, руководитель, главный бухгалтер, заполняется назначение платежа и при необходимости вносится дополнительный текст для вывода в печатный бланк;
• В Комментарий можно ввести прочий произвольный текст для удобства работы пользователя.
Все созданные счета на оплату 1С 8.3 доступны в списке счетов в разделе «Продажи». Просмотреть все выставленные счета по объекту расчетов можно с помощью отчета «Связанные документы», и открыть их непосредственно из отчета кликнув на соответствующие строки отчета.
Вывести печатную форму по проведенному счету в 1С можно в любой момент с помощью команды «Печать», так же возможна групповой вывод нескольких выделенных счетов.
Печатная форма Счет на оплату 1С 8.3
Формирование только печатной формы Счет на 1С 8.3 без хранения ее в базе, доступно из нижеприведенных объектов системы:
Из заказа клиента, при соблюдении следующих условий:
• в нем используется договор с детализацией расчетов По заказам;
• договор не нужен, но в соглашении вариант расчетов По заказам.
Из реализации товаров и услуг в том случае если:
• используется договор, в котором взаиморасчеты осуществляются По накладным;
• договор не нужен, но в соглашении указывается детализация По накладным.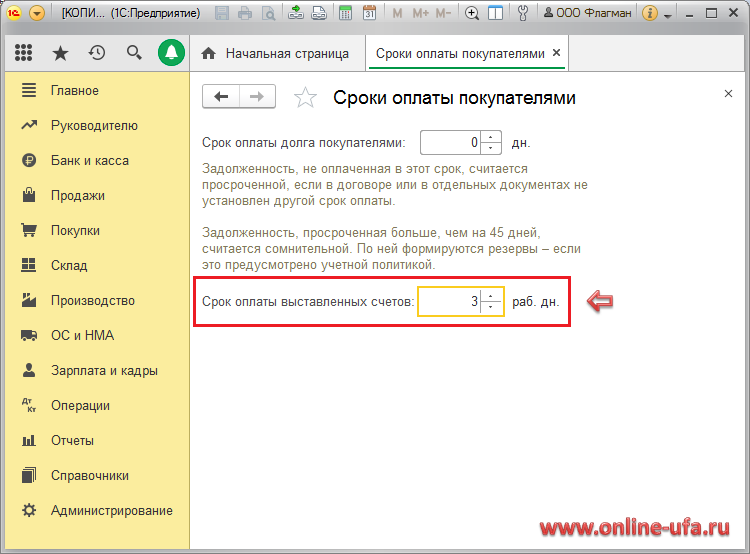
Счет в 1с 8.3 может быть сформирован по данным любого из вышеприведенных документов, если в них применяется порядок расчетов По договорам.
Так же для счетов в 1С реализована возможность вывода счета с факсимиле. Для этого в карточке организации в настройках печати должна быть добавлена факсимильная печать (методика добавления доступна по ссылке «Как создать факсимиле?»). Распечатка такого счета на оплату в 1С осуществляется по команде Печать выбором соответствующего пункта меню.
Обсудить статью на 1С форуме?
Понравилась статья?”
Источник: zen.yandex.ru 1С ПРОГРАММИСТ ЭКСПЕРТ
Понравилось? Сохраните себе на стену в соц.сетях или закладках
Кнопки социальных сетей чуть ниже…
БЕСПЕРЕБОЙНАЯ РАБОТА БУХГАЛТЕРСКИХ ПРОГРАММ
И СВОЕВРЕМЕННОЕ ОБНОВЛЕНИЕ?
Как выставить счет на оплату в 1С 8.3 Бухгалтерия
Несмотря на то, что выставление счетов на оплату каких-либо товаров или услуг покупателю не является обязательным, все же, на практике он довольно часто встречается. В счетах указываются реквизиты поставщика, а так же перечень товаров и услуг, за которые нужно внести предоплату.
В счетах указываются реквизиты поставщика, а так же перечень товаров и услуг, за которые нужно внести предоплату.
Производить оплату по счетам очень удобно. Всем нам ежемесячно приходят квитанции за квартплату, свет, газ, воду. Они по своей сути тоже являются аналогами счетов.
Конечно же, счет на оплату не является первичным документом, но именно с него начинается отражение продаж товаров и услуг, а так же расчетов с покупателями. Как выставить счет на оплату в 1С 8.3 и распечатать его — мы расскажем в этой статье.
Выписка счета
Счета на оплату вы можете найти в разделе «Продажи».
Наша команда предоставляет услуги по консультированию, настройке и внедрению 1С.
Связаться с нами можно по телефону +7 499 350 29 00.
Услуги и цены можно увидеть по ссылке.
Будем рады помочь Вам!
Создайте новый документ и заполните его шапку. В поле «Оплачен до» мы укажем 31 августа 2017 года. Если покупатель не оплатит его в течение указанного времени, счет станет недействителен.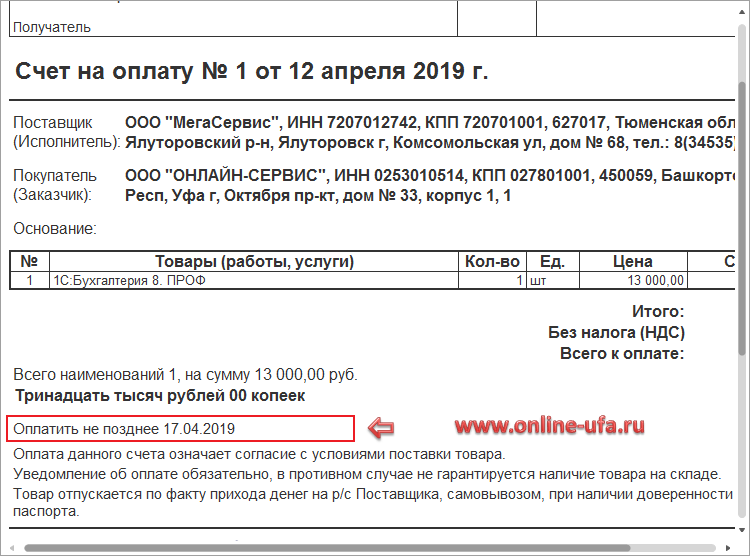 Причин может быть много, например, изменение цен.
Причин может быть много, например, изменение цен.
Статус нашего счета изначально будет «Не оплачен». После того, как мы получим какие-либо действия со стороны покупателя, статус будет изменяться.
В качестве контрагенты выберем и укажем, что ведем с ним работу по договору с покупателем «». Договор можно и не указывать, в таком случае справа от этого поля нажмите на кнопку «Новый». В таком случае программа создаст новый договор с покупателем на основании создаваемого счета.
Не забудьте указать банковский счет, на который должна поступить оплата. Если вы предоставляете какие-либо скидки покупателю, выберите соответствующий пункт из одноименного выпадающего списка и укажите ее размер.
В табличной части на вкладке «Товары и услуги» мы укажем, что продаем 20 единиц конфет «Ассорти», 30 «Белочка» и 25 «Вишня». Обязательно проверим правильность подставленных автоматически цен. Их можно отредактировать вручную.
Если вы поставляете товары в возвратной таре, например, пиво в кегах, данные о ней так же можно указать на соответствующей вкладке.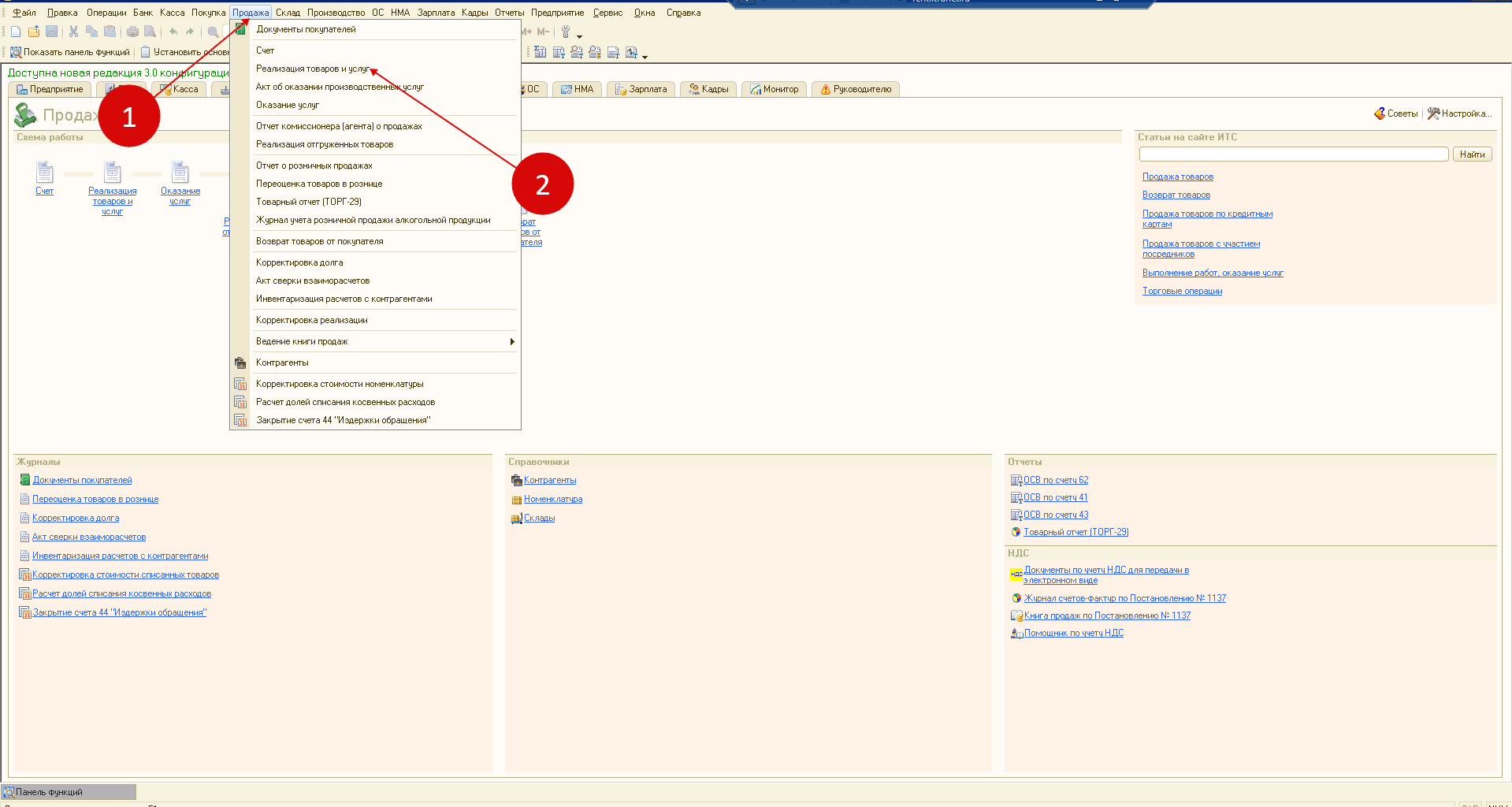
В том случае, если данный счет на оплату является периодическим, например, у вас договор с покупателем на ежемесячную поставку, нажмите на гиперссылку «Повторять» в верхней части документа. В открывшемся окне укажите, с какой периодичностью данный счет должен повторяться. Напоминание об этом будет отображаться в списке документов.
Печать счетов на оплату
Счета на оплату в 1С выдаются покупателю в бумажном или электронном виде. В первом случае все достаточно просто. Распечатать счет моно из одноименного пункта меню «Печать» в шапке документа.
После того, как вы его распечатаете, на нем ставится подпись и печать.
Как на счет вставить печать и подпись
При выставлении счета покупателю из 1С 8.3 в электронном виде, например, по e-mail гораздо удобнее получать из программы печатную форму с уже установленными на ней печатями и факсимильными подписями. Это избавит вам от распечатывания документа, его подписания и сканирования впоследствии.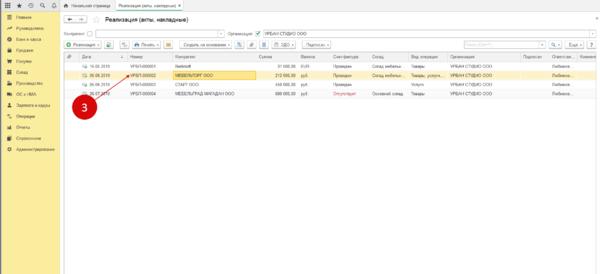
Перейдите в справочник организаций и откройте карточку той, для которой нужно установить печать и подписи. В разделе «Логотип и печать» выберите с компьютера файлы с ранее подготовленными факсимильными изображениями (можно отсканированными). Обратите внимание на то, что фон у изображений должен быть либо белым, либо прозрачным.
Теперь вернемся в ранее созданный счет на оплату и в этот раз из меню печать выберем пункт «Счет на оплату (с печатью и подписями)». Все те изображения, которые были загружены в карточку организации, отобразились в печатной форме.
Теперь при нажатии на кнопку сохранения мы смоем получить данный счет во внешнем файле, например, pdf и отправить покупателю.
Смотрите также видео инструкцию по выставлению счета и составлению договора в 1С 8.3:
Счета-фактуры поставщиков — 1Ci Support
«1С: Диск» помогает регистрировать, обрабатывать и анализировать входящие счета-фактуры поставщиков.
Счет-фактура поставщика — это этап в процессе закупок, на котором поставщик запрашивает оплату товаров и услуг, которые он вам предоставил. Счета-фактуры поставщиков могут возникать в результате ваших заказов на поставку.
В процессе закупки вы можете выбрать один из следующих типов закупок:
- Прямые закупки , когда вы покупаете товары, сырье и услуги для своих продаж или производства.
- Субподряд , когда вы покупаете товары, которые субподрядчик производит на своем участке с использованием вашего сырья.
В обоих случаях вы регистрируете счет-фактуру поставщика при получении товаров. В счете-фактуре субподрядчика вы указываете сырье, которое субподрядчик потребил.
Вы можете зарегистрировать покупку одним из следующих способов:
- Договорная покупка. Вы регистрируете счет-фактуру поставщика с прямой ссылкой на договор с поставщиком.Его условия выставления счетов определяют цены и условия оплаты поставщика.

- Покупка вне контракта. Вы регистрируете счет-фактуру поставщика без прямой ссылки на договор с поставщиком. Настройки поставщика определяют цены в счетах поставщика и условия оплаты.
Вы можете обрабатывать счета-фактуры поставщиков по мере необходимости. Чтобы узнать больше, см. Рабочие процессы выставления счетов поставщика.
Перед тем, как вы начнете регистрировать счета-фактуры поставщика, настройте параметры покупки.
Для регистрации и обработки счетов-фактур поставщиков используйте список Счета-фактуры поставщиков , где вы можете:
Для анализа счетов-фактур поставщика используйте отчеты по счетам-фактурам поставщиков.
Рабочие процессы выставления счетов поставщика
Рабочие процессы выставления счетов поставщикам различаются в зависимости от потребностей бизнеса. Например, их шаги могут включать заказы на покупку, поступления товаров и налоговые счета. Чтобы узнать больше, см. Обзор покупок.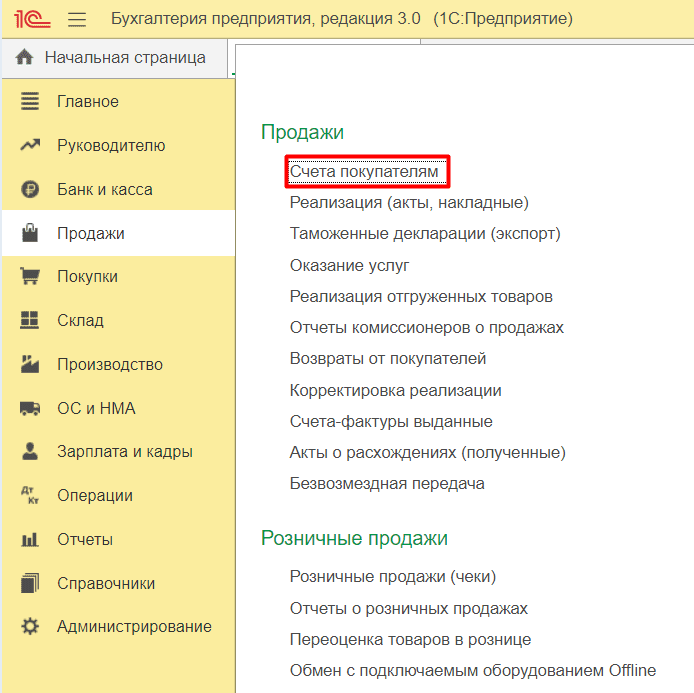
В таблице ниже перечислены обязательные этапы рабочих процессов выставления счетов поставщика и инструменты, которые их поддерживают в 1С: Диск.
| # | Шаг рабочего процесса | Инструмент | Статус счета поставщика |
| 1 | Зарегистрировать счет поставщика | ||
| 2 | Произвести оплату |
|
|
Настройка параметров покупки
В процессе закупок можно применять различные учетные политики.Учетная политика для складских операций определяет, в каких документах учитывается стоимость товаров. Перед тем как начать закупку, установите одну из следующих политик:
- Continental , если отпуск или поступление материала регистрируют стоимость товара.

- Anglo-Saxon , где в счете-фактуре поставщика указывается стоимость товара.
При покупке вы выбираете между прямой закупкой и субподрядом. Если вы идете на субподряд:
- Чтобы включить субподряд, в Настройки> Производство> Субподряд установите флажок Привлечь субподрядчиков .
- Чтобы использовать ведомости материалов для отслеживания материалов, которые вы предоставляете субподрядчику, в настройках > Производство выберите Включить подсистему производства .
Просмотр счетов поставщиков
1С: Диск хранит все счета-фактуры поставщиков в списке Счета-фактуры поставщика . Для просмотра счетов поставщиков:
- Перейдите к Покупки> Покупки> Счета поставщика .
В списке Счета-фактуры поставщика показаны подробные сведения о счетах-фактурах поставщика. Детали могут отличаться в зависимости от настроек списка. По умолчанию доступны следующие реквизиты:
Детали могут отличаться в зависимости от настроек списка. По умолчанию доступны следующие реквизиты:
- Статус . Статус оплаты счета поставщика.
- Дата . Дата создания.
- Номер . Идентификатор счета-фактуры поставщика.
- Поставщик . Название поставщика.
- Итого. Сумма счета-фактуры поставщика без учета НДС и скидок.
- Налог . Общая сумма НДС.
- Итого .Общая сумма счета-фактуры поставщика без учета НДС и скидок.
- Склад . Целевой склад для доставки товаров.
Чтобы быстро найти определенные счета-фактуры поставщиков:
- Отсортируйте список по любому столбцу, щелкнув заголовок столбца. Чтобы изменить порядок сортировки, щелкните заголовок еще раз.
- Отфильтруйте список, используя поля над списком. Вы можете фильтровать по статусу платежа, поставщику, складу, ответственному менеджеру и компании-покупателю.

Для просмотра сведений о счете поставщика:
- Дважды щелкните строку накладной поставщика.
Просмотр записей транзакций счета-фактуры поставщика
Когда вы проводите счет-фактуру поставщика, вы регистрируете его транзакцию. 1С: Диск хранит записи транзакций в регистре документов , записи .
Вы можете просматривать записи одним из следующих способов:
- Список счетов поставщиков
- Счет-фактура поставщика
Просмотр записей транзакций из списка счетов поставщиков
Для просмотра записей транзакций из списка Счета-фактуры поставщика :
- Перейдите к Покупки> Покупки> Счета поставщика .
- В списке Счета-фактуры поставщика выберите счет-фактуру поставщика.
- Выберите Дополнительные действия > Отчет о потоках .
Просмотр записей транзакций из карты счета-фактуры поставщика
Для просмотра записей транзакций из счета-фактуры поставщика Карточка :
- Перейдите к Покупки> Покупки> Счета поставщика .

- Дважды щелкните накладную поставщика.
- Щелкните.
Мониторинг статусов счетов поставщика
Вы можете отслеживать статус оплаты счетов-фактур поставщика в списке Счета-фактуры поставщика .
Чтобы открыть список, перейдите в Покупки> Покупки> Счета поставщика .
Отслеживайте статусы счетов-фактур поставщика в столбце Статус платежа . Доступны следующие статусы:
- Выплачено полностью . Вы оплатили все товары и зарегистрировали соответствующие платежные документы (например, банковские платежи).
- Выплачено частично . Вы оплатили часть товаров и зарегистрировали соответствующие платежные документы (например, банковские платежи).
- Просрочено . Вы не оплатили товар в срок.
Мониторинг заказов на закупку без выставления счетов
1С: Диск хранит список не полученных и не выставленных счетов-фактур заказов на покупку. Это помогает отслеживать ожидаемые заказы и быстро создавать соответствующие счета-фактуры поставщика при получении.
Это помогает отслеживать ожидаемые заказы и быстро создавать соответствующие счета-фактуры поставщика при получении.
Для просмотра ожидаемых заказов:
- Перейдите к Покупки> Покупки> Счета поставщика .
- Выберите вкладку Заказы на покупку (ожидаемые) .
Создание счетов-фактур поставщика
Вы можете создать счет-фактуру поставщика с нуля или сгенерировать его на основе заказа на поставку, ответа на запрос предложения или поступления материала. Сгенерированный счет-фактура поставщика содержит предварительно заполненные данные и ссылку на исходный документ. Это экономит ваше время на ввод данных и обеспечивает отслеживаемость транзакции покупки.
Для создания счета-фактуры поставщика:
- Выполните одно из следующих действий:
- Чтобы создать счет-фактуру поставщика с нуля, перейдите в Покупки> Закупки> Счета-фактуры поставщика и щелкните Создать .

- Чтобы создать счет поставщика на основе исходного документа, откройте документ и выберите Создать> Счет поставщика .
- Чтобы создать счет поставщика на основе ожидаемого заказа на поставку, перейдите в Покупки> Покупки> Счета поставщика , выберите вкладку Заказы на покупку (ожидаемые) , выберите заказ на покупку и нажмите Создать счет поставщика .
- Чтобы создать счет-фактуру поставщика с нуля, перейдите в Покупки> Закупки> Счета-фактуры поставщика и щелкните Создать .
- Укажите общие сведения.
- Укажите товары.
- Уточняйте услуги.
- Распределите затраты на обслуживание по запасам.
- Укажите израсходованное сырье.
- Зачет авансовых платежей по счету поставщика.
- Уточняйте условия оплаты.
- Применяйте скидки за досрочную оплату.
- Укажите дополнительную информацию.
- Разнесите счет-фактуру поставщика.
Указание общих деталей
Если вы генерируете счет-фактуру поставщика из исходного документа (например, заказа на поставку), его общие сведения автоматически заполняются автоматически. Вы можете их редактировать.
Вы можете их редактировать.
Чтобы указать общие детали счета поставщика, заполните следующие поля:
| Поле | Описание |
| Поставщик | Название поставщика, зарегистрированное в каталоге Контрагентов. |
| Контракт | Контракт с поставщиком, определяющий условия покупки. Когда вы указываете контракт, его условия применяются к счету поставщика. Это предварительное заполнение:
Поле доступно, если в платежных реквизитах поставщика указаны контракты. |
| Базовый документ | Исходный документ, который поможет вам отследить происхождение вашей покупки. Это может быть заказ на поставку, ответ на запрос предложения или поступление материала. Он автоматически предварительно заполняется при создании счета-фактуры поставщика из исходного документа.
Если исходным документом является поступление материала, также предварительно заполняются только товары.Вы можете указать базовый документ вручную, а затем щелкнуть , чтобы импортировать сведения о нем. |
| Заказать | Заказ на поставку, на котором основан счет-фактура поставщика. Это помогает отслеживать покупки по заказам на покупку. Он автоматически предварительно заполняется при создании счета-фактуры поставщика из заказа на поставку. Это предварительно заполняет следующее:
Вы можете указать заказ на поставку вручную, а затем щелкнуть , чтобы импортировать его детали. |
| Авансовый счет | Указывает, приходит ли счет-фактура поставщика без поступления материала. Установите этот флажок, чтобы подтвердить, что вы получили счет поставщика до доставки товаров. |
| Номер | Идентификатор счета-фактуры поставщика. Вы можете найти счета-фактуры поставщика по номеру в списке Счета-фактуры поставщика . Он автоматически создается при разноске счета-фактуры поставщика. |
| От | Дата создания накладной поставщика. |
| Компания | Имя покупателя из каталога компаний. Вы можете выбрать другую компанию, если Использовать учет нескольких предприятий включен в Настройки> Компания> Несколько предприятий> Бухгалтерский учет нескольких предприятий . |
склад | Целевой склад из каталога Склады. Вы можете выбрать другой склад, если опция Мультискладской учет включена в Настройки> Закупки / Склад> Складской учет . |
| Складское место | Целевое складское место, которое помогает отслеживать местонахождение товаров на складе. Поле доступно, если установлен флажок Учет запасов по складским местам в Настройки> Закупки / Склад> Складской учет . |
| Счета GL | Счета для расчетов между вами и вашими поставщиками. Вы можете выбрать их из Основного плана счетов. |
| Цены и валюта | Параметры, определяющие валюту, тип цены и категорию налога по НДС, которые применяются к счету-фактуре поставщика. Они применяются автоматически в следующих случаях:
|
Определение продуктов
Когда вы регистрируете счет-фактуру поставщика, вы указываете продукты, которые вы купили.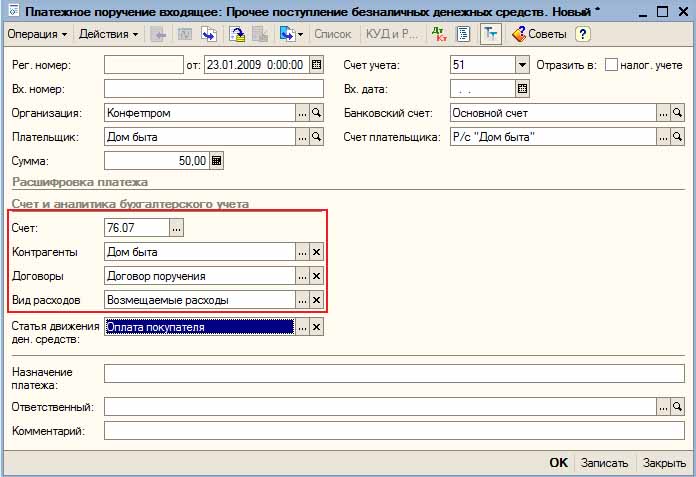 В 1С: Диск у вас есть следующие варианты:
В 1С: Диск у вас есть следующие варианты:
- Автоматическое заполнение продуктов
- Добавить товары вручную
- Добавьте продукты с помощью инструмента выбора продуктов
Автоматическое заполнение продуктов
Для автоматического заполнения продуктов выполните одно из следующих действий:
- Создайте счет-фактуру поставщика из базового документа (например, заказа на поставку).
- В счете-фактуре поставщика укажите базовый документ или заказ на поставку и щелкните.
Продукты отображаются на вкладке Товары накладной поставщика. Вы можете их редактировать. Чтобы узнать больше, см. Управление продуктами.
Добавление товаров вручную
Чтобы добавить товары вручную:
- В счете-фактуре поставщика выберите вкладку Товары .
- Щелкните Добавить .
- Укажите детали продукта. Чтобы узнать больше, см. Управление продуктами.

Добавление продуктов с помощью инструмента выбора продуктов
Вы можете использовать инструмент выбора продуктов, чтобы выбрать один из следующих продуктов:
- Список продуктов
- Нефактурированные заказы на покупку и незавершенные товарные поступления
Для выбора продуктов из списка Продукты :
- В счете-фактуре поставщика выберите вкладку Товары .
- Выбрать Выбрать> Товары .
- Выбрать товары.Дополнительные сведения см. В разделе Выбор продуктов в деловых документах.
Для выбора продуктов из заказов на покупку без счетов-фактур и товарных поступлений без счетов-фактур:
- В счете-фактуре поставщика выберите вкладку Товары .
- Выбрать Выбрать> Заказанные товары .
- Установите флажки для продуктов.
- Щелкните Выберите .
Управление продуктами
Вы можете управлять списком продуктов в счете-фактуре поставщика следующим образом:
- Чтобы добавить продукт, щелкните Добавить и укажите сведения о продукте.
- Чтобы пересчитать цены, отредактируйте настройки «Цены и валюта».
- Чтобы удалить продукт, щелкните его правой кнопкой мыши и выберите Удалить .
- Чтобы указать сведения о продукте, введите или выберите следующее:
Поле Описание Продукт Название продукта из каталога продуктов. Вариант Возможность различать характеристики продукта, такие как цвет или размер.Выберите вариант из списка вариантов продукта.
Вы можете указать вариант, если:
- Флажок Учет запасов по вариантам установлен в Настройки> Закупки / Склад> Запасы (продукты) .
- Учет по вариантам применяется к продукту.
Партия Возможность различать партии продукта. Они являются обязательными для продуктов, которые вы получаете от третьих лиц без передачи права собственности.Например, товары, которые вы продаете на условиях консигнации. Вы можете указать партию, если:
- Флажок Учет запасов по партиям установлен в Настройки> Закупки / Склад> Запасы (продукты) .
- Учет по партиям применяется к продукту.
Серийные номера Возможность различать серийные номера продуктов. Вы можете указать серийные номера, если: - Флажок Использовать серийные номера продуктов установлен в Настройки> Закупки / Склад> Складской учет .
- Учет по серийным номерам применяется к продукту.
Кол-во Количество единиц товара. Установка Единица измерения. Он предварительно заполняется одним из следующих вариантов:
Влияет на цену товара. Если продукт поставляется в разных единицах, вы можете выбрать другую единицу вручную. При этом цена продукта пересчитывается в соответствии с коэффициентом конверсии, который вы устанавливаете при добавлении единиц продукта.
Цена Цена товара.Он предварительно заполняется одним из следующих вариантов:
- Базовый документ или заказ на поставку.
- Контракт с поставщиком (для контрактных закупок). Вы можете редактировать цену.
Вы можете пересчитать цены, используя настройки Цены и валюты.
Ставка НДС Ставка НДС для входящего НДС.
Он автоматически заполняется одним из следующих значений:
Вы можете изменить ставку НДС здесь или установить категорию НДС в настройках «Цены и валюта».Категория НДС определяет ставку НДС.
Поле доступно, если компания покупателя зарегистрирована в качестве плательщика НДС.
Список ставок основан на каталоге ставок НДС.
Спецификация Ведомость материалов для субподряда.
Заполняется автоматически из карточки товара. Вы можете выбрать другую спецификацию материалов.
Это помогает быстро указать материалы, потребляемые субподрядчиком.Чтобы узнать больше, см. Определение потребляемого сырья.
Поступление материала Поступление материала, связанное со счетом-фактурой поставщика. Укажите его, если вы получили товар до выставления счета-фактуры от поставщика.
Он автоматически заполняется автоматически при создании счета-фактуры поставщика на основе одного из следующих:
- Поступление материала
- Заказ на поставку с соответствующим поступлением материала
Счета GL Счета, которые вы используете для учета запасов и ввода НДС.Вы можете выбрать их из Основного плана счетов.
Указание услуг
При регистрации счета-фактуры поставщика вы указываете заказанные вами услуги. В 1С: Диск у вас есть следующие варианты:
- Автоматически заполнять услуги
- Добавить услуги вручную
- Добавление услуг с помощью инструмента выбора услуг
Заполнение услуг автоматически
Для автоматического заполнения услуг выполните одно из следующих действий:
- Создание счета-фактуры поставщика на основе ответа на запрос предложения или заказа на поставку.
- В счете-фактуре поставщика укажите базовый документ или заказ на поставку и щелкните.
Услуги отображаются на вкладке Услуги счета-фактуры поставщика. Вы можете их редактировать. Подробнее см. Управление службами.
Добавление услуг вручную
Для добавления услуг вручную:
- В счете-фактуре поставщика выберите вкладку Services .
- Щелкните Добавить .
- Укажите реквизиты услуги. Чтобы узнать больше, см. Управление службами.
Добавление услуг с помощью инструмента выбора услуг
Вы можете использовать инструмент выбора услуг, чтобы выбрать одну из следующих услуг:
- Перечень услуг
- Нефактурированные заказы на покупку
Чтобы выбрать услуги из списка Services :
- В счете-фактуре поставщика выберите вкладку Services .
- Выбрать Выбрать> Услуги .
- Выбрать услуги. Дополнительные сведения см. В разделе Выбор продуктов в деловых документах.
Для выбора услуг из заказов на закупку без выставления счетов:
- В счете-фактуре поставщика выберите вкладку Services .
- Выбрать Выбрать> Заказанные услуги .
- Установите флажки службы.
- Щелкните Выберите .
Управленческие услуги
Вы можете управлять списком услуг в счете-фактуре поставщика следующим образом:
- Чтобы добавить услугу, щелкните Добавить и укажите детали услуги.
- Чтобы удалить службу, щелкните ее правой кнопкой мыши и выберите Удалить .
- Чтобы указать сведения об услуге, введите или выберите следующее:
Поле Описание Сервис Название услуги из каталога продуктов. Кол-во Количество услуг. Установка Единица измерения. Он автоматически заполняется одним из следующих способов: Влияет на стоимость услуги.Если услуга представлена в разных единицах, вы можете выбрать другую единицу вручную. При этом цена услуги пересчитывается в соответствии с коэффициентом конверсии, который вы устанавливаете при добавлении единиц услуги.
Цена Цена, которую можно ввести вручную или использовать опцию автоматического заполнения. Он автоматически заполняется автоматически при создании счета-фактуры поставщика из заказа на поставку или ответа на запрос предложения. Ставка НДС Ставка НДС для входящего НДС. Он автоматически заполняется одним из следующих способов: Вы можете изменить ставку НДС здесь или установить категорию НДС в настройках «Цены и валюта».Категория НДС определяет ставку НДС.
Поле доступно, если компания покупателя зарегистрирована в качестве плательщика НДС.
Список ставок основан на каталоге ставок НДС.
Заказ на поставку Заказ на поставку, на котором основан счет-фактура поставщика. Это помогает отслеживать покупки по заказам на покупку.
Он автоматически предварительно заполняется при создании счета-фактуры поставщика из заказа на поставку.
Другой заказ на покупку можно выбрать вручную.
Заказ на продажу Заказ на продажу, с которым связан счет-фактура поставщика. Это помогает отслеживать свои доходы и расходы по заказам на продажу.
Поле доступно, если снят флажок Распределить затраты по запасам.
Счета GL Счета для учета затрат на услуги и ввода НДС. Вы можете выбрать их из Основного плана счетов.
Это значение определяет, можете ли вы указать Отдел и Направление деятельности .Чтобы указать их, выберите учетную запись GL одного из следующих типов:
- Административные расходы
- Выручка
- Незавершенное производство (только для отделов)
- Производственные накладные расходы (только для отделов)
- Себестоимость (только по направлениям деятельности)
Отдел Отдел, отвечающий за обработку счетов-фактур поставщика. Вы можете использовать его для отслеживания прибылей и убытков по отделам.
Вы можете указать его, если выполняются следующие условия:
- Флажок Учет по подразделениям установлен в Настройки> Компания> Подразделения .
- Флажок Распределить затраты по запасам снят.
- Выбран один из следующих типов счетов GL:
- Административные расходы
- В незавершенном производстве
- Производственные накладные расходы
Направление деятельности Вид деятельности, к которому относится счет-фактура поставщика.Вы можете использовать его для отслеживания прибылей и убытков по направлениям бизнеса.
Вы можете указать его, если выполняются следующие условия:
- Учет по направлениям деятельности установлен в Настройки> Компания> Сферы деятельности .
- Флажок Распределить затраты по запасам снят.
- Выбран один из следующих типов счетов GL:
- Административные расходы
- Выручка
- Себестоимость
Отнесение затрат на обслуживание к запасам
Счет-фактура поставщика может включать товары и услуги.Если вы хотите включить стоимость услуги в стоимость товаров, вы можете распределить ее по товарам непосредственно в счете-фактуре поставщика. Для этого:
- В счете-фактуре поставщика выберите вкладку Сервис и добавьте услуги.
- Установите флажок Распределить затраты по запасам .
- Выберите вкладку Товары .
- Щелкните Распределить затраты и выберите тип перерасчета.
Добавляет столбец Распределенные затраты со значениями затрат, рассчитанными в соответствии с выбранным типом перерасчета.
Уточнение израсходованного сырья
Если вы идете на субподряд, вы поставляете сырье субподрядчикам. Вы регистрируете отпуск материала для подтверждения передачи материалов. Затем нужно отслеживать расход материалов. Итак, когда вы получаете счет-фактуру поставщика субподрядчика, вы регистрируете его и указываете израсходованные материалы.
В 1С: Привод можно указать израсходованные материалы, если установлен флажок Привлечь субподрядчиков в Настройки> Производство> Субподряд .
У вас есть следующие возможности для указания израсходованных материалов:
- Добавить материалы вручную
- Добавьте материалы с помощью инструмента заполнения
Добавление израсходованных материалов вручную
Для ручного добавления израсходованных материалов:
- В счете-фактуре поставщика выберите вкладку Запас, предоставленный третьей стороне .
- Щелкните Добавить .
- Укажите сведения о материале так же, как сведения о продукте.
Определение израсходованных материалов с помощью инструмента заполнения
Инструмент заполнения можно использовать в следующих случаях:
- Спецификации указываются на вкладке Товары .
- Вы зарегистрировали отпуск материала для материалов, предоставленных субподрядчикам.
Для добавления материалов с помощью инструмента заполнения:
- В счете-фактуре поставщика выберите вкладку Запас, предоставленный третьей стороне .
- Щелкните Заполните и выполните одно из следующих действий:
- Чтобы добавить позиции из спецификаций, выберите Заполнить согласно спецификации .
- Чтобы добавить материалы, выданные субподрядчику, но еще не израсходованные, выберите Заполнить согласно сальдо товаров .
Зачет авансовых платежей по счетам поставщика
Аванс — это платеж, который вы производите поставщику до поставки товара. Когда вы получите товар, вы можете зачесть аванс в окончательном счете-фактуре поставщика.
У вас есть следующие возможности:
- Автоматический зачет авансовых платежей
- Внесение авансовых платежей вручную
- Зачет авансовых платежей с помощью инструмента клиринга авансовых платежей
При выравнивании авансов вы полностью или частично оплачиваете счет-фактуру поставщика в зависимости от общей суммы авансов.Чтобы просмотреть конечный баланс по счетам-фактурам поставщика, запустите отчет «Выписка по счету».
Автоматический зачет авансовых платежей
Эта опция доступна, если Вычислять авансовые платежи автоматически включен в Настройки> Управление денежными средствами> Авансовые платежи .
Когда вы проводите счет-фактуру поставщика, документы авансового платежа автоматически появляются на вкладке Предварительный расчет кольцевой вкладки счета-фактуры и рассчитываются по его сумме.
Зачет авансовых платежей вручную
Для компенсации авансов вручную:
- В счете-фактуре поставщика выберите вкладку Авансовое выравнивание .
- Введите или выберите следующее:
Поле Описание
Документ Документ о внесении авансового платежа. Заказать Заказ на поставку, с которым связан счет-фактура поставщика.Это помогает вам отслеживать вашу кредиторскую задолженность по заказам на покупку.
Укажите его, если вы установили платежные реквизиты поставщика по заказам.
Поле предварительно заполняется автоматически, если вы создаете счет-фактуру поставщика из заказа на поставку.
- Щелкните Post .
Взаимозачет авансовых платежей с помощью инструмента клиринга авансовых платежей
Для погашения авансов с помощью инструмента выравнивания авансовых платежей:
- В счете-фактуре поставщика выберите вкладку Авансовое выравнивание .
- Щелкните Выберите .
- Выбрать документы предоплаты.
- Щелкните Post .
Уточнение условий оплаты
Оплата является неотъемлемой частью покупки. Когда вы регистрируете счет-фактуру поставщика, вы можете указать условия платежа на вкладке Платежи . Чтобы узнать больше, см. Условия оплаты в документах купли-продажи.
Применение скидок за досрочное погашение
Скидка за досрочную оплату — это скидка, которую поставщик предоставляет вам, когда вы оплачиваете его счет до определенной даты.Вы можете использовать скидки за досрочную оплату, чтобы скорректировать входящий НДС.
Если вы получаете такие скидки, укажите их при оформлении счета поставщика. Затем произведите оплату в течение периода скидки. Это уменьшает сумму вашего платежа. Если вы установите это значение, это также снизит ваш входящий НДС.
Вы можете указать скидки за досрочную оплату в зависимости от определенных условий.
Условия для контрактных закупок:
- Условия оплаты договора с поставщиком включают скидки за досрочную оплату.
- Контрагент по контракту с поставщиком — Поставщик.
- Выставление счетов поставщика осуществляется по договору.
Для внеконтрактных закупок условием является то, что скидки за досрочную оплату указываются на карте поставщика в условиях платежа на вкладке « Биллинг ».
У вас есть следующие возможности:
- Автоматически заполнять скидки за досрочную оплату
- Добавить скидки за досрочную оплату вручную
Автоматическое заполнение скидок за досрочное погашение
Эта опция доступна для контрактных и внеконтрактных покупок.
Для закупок по контракту скидки за досрочную оплату применяются при указании контракта с поставщиком в счете-фактуре поставщика.
Для внеконтрактных закупок скидки за досрочную оплату применяются, когда вы указываете поставщика в счете-фактуре поставщика.
В обоих случаях вы можете редактировать их значения.
Добавление скидок за досрочное погашение вручную
Эта опция доступна для контрактных и внеконтрактных покупок.
Чтобы вручную добавить скидки за досрочную оплату:
- В счете-фактуре поставщика выберите вкладку Скидки за досрочную оплату .
- В списке Получить EPD через выберите тип документа, к которому будут применяться скидки.
- Щелкните Добавить .
- Введите или выберите следующее:
Поле Описание Период, сут. Период действия скидки. Он начинается с даты создания счета-фактуры поставщика. Скидка,% Значение скидки.
Указание дополнительной информации
При регистрации счета поставщика может потребоваться указать подтверждающую информацию.В 1С: Диск можно сделать так:
- В счете поставщика выберите вкладку Дополнительная информация .
- Введите или выберите следующее:
Поле Описание Отдел Отдел, отвечающий за обработку счета-фактуры поставщика. Внешний документ № Идентификатор внешнего подтверждающего документа. Вы можете использовать его для справки. Например, в случае ежегодных аудитов. от Дата внешнего подтверждающего документа. Ответственное лицо Лицо, ответственное за обработку счетов поставщика. Вы можете отфильтровать список Счета-фактуры поставщика по этому полю, чтобы быстро найти счет-фактуру поставщика.
Вы также можете добавить пользовательскую информацию, если установлен флажок Дополнительные атрибуты и информация в Настройки> Настройки приложения> Общие настройки> Дополнительные атрибуты и информация .
Чтобы добавить настраиваемую информацию, выберите Дополнительные действия> Изменить набор дополнительных атрибутов , щелкните Создать и добавьте атрибуты в соответствии с вашими потребностями. Они появляются на вкладке Дополнительная информация , и вы можете их установить.
Проводка счетов-фактур поставщика
Чтобы записать стоимость покупки и отслеживать кредиторскую задолженность и поток запасов, разнесите счет-фактуру поставщика.
Вы можете разнести счет-фактуру поставщика одним из следующих способов:
- Список счетов поставщиков
- Счет-фактура поставщика
При разноске накладной поставщика в 1С: Диск регистрируется проводка накладной поставщика.Вы можете просмотреть его записи.
Проводка счетов-фактур из списка счетов-фактур поставщиков
Для разноски накладной поставщика из списка Счета-фактуры поставщика :
- Перейдите к Покупка> Покупки> Счета поставщика .
- Щелкните накладную поставщика правой кнопкой мыши и выберите Провести .
Проводка счетов-фактур из карты счета-фактуры поставщика
Для разноски счета-фактуры поставщика из счета-фактуры поставщика Карточка :
- Перейдите к Покупка> Покупки> Счета поставщика .
- Дважды щелкните накладную поставщика.
- Щелкните Post .
Выставление счетов по нескольким заказам на покупку
В процессе закупки вам может потребоваться покрыть несколько заказов на закупку одним счетом-фактурой поставщика. В «1С: Диск» это можно сделать для заказов на поставку с одинаковыми общими реквизитами и условиями ценообразования.
Чтобы создать один счет-фактуру поставщика для нескольких заказов на покупку, выполните одно из следующих действий:
- Создание счета-фактуры поставщика из полного списка заказов на покупку
- Создание счета-фактуры поставщика из списка ожидаемых заказов на поставку
Создание счетов-фактур поставщика из полного списка заказов на покупку
Для создания счета-фактуры поставщика из полного списка заказов на закупку:
- Перейдите к Покупка> Покупки> Заказы на покупку .
- Выберите заказы на покупку.
- Выберите Создать> Счет поставщика .
Создание счетов-фактур поставщика из списка ожидаемых заказов на закупку
Для создания счета-фактуры поставщика из списка ожидаемых заказов на покупку:
- Перейдите к Покупка> Покупки> Счета поставщика .
- Выберите вкладку Заказы на покупку (ожидаемые) .
- Выберите заказы на покупку.
- Щелкните Создать накладную поставщика .
Создание печатных форм
«1С: Диск» предоставляет ряд печатных форм, которые можно сгенерировать из счета поставщика:
- Товар получен нота
- Карточка инвентаризации
- Этикетки
- Ценники
Для создания печатной формы:
- Перейдите к Покупки> Покупки> Счета поставщика .
- Дважды щелкните накладную поставщика.
- Щелкните Печать .
- Выберите форму.
Просмотр отчетов по счетам поставщиков
1С: Диск предоставляет различные отчеты для анализа счетов поставщиков. В их числе:
| Отчет | Описание |
| Кредиторская задолженность | Показывает кредиторскую задолженность вашей компании по поставщикам, контракты с поставщиками и расчетные документы в течение указанного периода. |
| Товары, по которым счет не получен | Показывает товары, по которым выставлены счета-фактуры, но не покрытые поступлениями материала. |
Для просмотра отчетов:
- Перейдите к Покупки> Покупки> Отчеты .
- Щелкните ссылку отчета.
Обзор продаж — 1Ci Support
В 1С: Драйв модуль Sales помогает организовать, отслеживать, управлять и анализировать процесс продаж.
Вы можете сделать следующее:
«1С: Диск» предлагает вам различные документы Продажи , которые вы можете использовать в зависимости от ваших потребностей:
Документ | Описание |
Предложение | Обозначает предложение потенциальному покупателю.В нем указаны предлагаемые цены на ваши товары и услуги. |
Заказ на продажу | Подтверждает, что покупатель готов приобрести ваши товары и услуги. Он разрешает продажу перечисленных предметов за указанную сумму. |
Товарный отпуск | Регистрирует физическую передачу товаров от вашей компании третьим лицам. |
Счет-фактура продажи | Запрашивает оплату товаров или услуг, которые вы предоставили покупателю. |
Налоговая накладная | Указывает подробную информацию о ваших продажах, облагаемых НДС, в соответствии с законодательством о НДС. |
Кредит-нота | Указывает, что вы предоставляете кредит клиенту как уменьшение его долга. Документ свидетельствует о снижении ваших продаж. |
Перечисленные документы охватывают весь процесс продаж от предоставления предложений до выставления счетов-фактур продаж и налоговых счетов-фактур.Счет-фактура продажи — это самый распространенный документ в процессе продажи.
Этапы процесса продажи могут быть разными. Вы можете использовать только те документы, которые охватывают этапы вашего процесса продаж.
Обработка оптовых операций
Если необходимо выполнить транзакцию продажи, создайте целевой торговый документ.
1С: Диск помогает сэкономить силы и обеспечить точную обработку продаж. Вы можете создавать торговые документы на основе других торговых документов. «1С: Диск» допускает отношения «многие ко многим».
Все создаваемые вами документы попадают в журналы документов. Для проведенных документов доступны записи транзакций.
Использование журналов документов
1С: Диск предоставляет удобный интерфейс для управления торговыми документами. Журналы документов помогают хранить все создаваемые вами документы. Вы можете быстро их обнаружить и просмотреть. Также в журнале можно:
- Мониторинг статусов документов
- Просмотр сведений о документе
- Создание сопутствующих документов
- Почтовые документы
Отслеживание записей транзакций
В «1С: Драйв» есть различные возможности для отслеживания продаж товаров.Возможные варианты:
Опции | Описание |
Настройки учета | Установить учет по:
Дополнительную информацию см. В каталоге продукции. |
Настройки биллинга | Установить биллинг: Для получения дополнительной информации см. Каталог «Контрагенты». При проводке документа создаются записи транзакций. Записи о кредиторской задолженности, создаваемые торговыми документами, зависят от настроек фактуры. Например, если вы устанавливаете выставление счетов по счетам-фактурам, записи о кредиторской задолженности содержат информацию о счетах-фактурах продаж. |
Чтобы узнать, как создавать торговые документы и управлять ими, см .:
Выставление предварительных счетов
Перед доставкой заказа вам может потребоваться убедиться, что он соответствует требованиям вашего клиента.В этом случае вы можете отправить счет-проформу. Это часто является частью международных операций по импорту для таможенных целей.
В «1С: Драйв» можно легко сформировать счет-проформу на основе заказа на продажу.
Разработка ценовой стратегии
Цены являются неотъемлемой частью любой сделки купли-продажи. Они могут различаться в зависимости от ситуации, в которой они применяются. «1С: Драйв» помогает хранить, классифицировать и анализировать цены. Это гарантирует, что ваши продажи будут идти на лучших ценовых условиях.
В таблице ниже описано, как вы можете управлять своими ценами. Информация разбита по задачам и инструментам, их поддерживающим.
Задача | Инструмент | Использование |
Установить цены по умолчанию | Карточка товара | Используйте карточку, чтобы указать цену продукта по умолчанию. Цена автоматически применяется к торговым документам, которые вы создаете для клиентов. |
Назначить дифференцированные цены | Прейскурант видов | Используйте этот инструмент для классификации цен по условиям, когда они применяются (например, по количеству продаж). Например, вы можете добавить такие типы цен:
Подробнее см. Типы цен. |
Прайс-лист на продукцию | Задайте типы цен, а затем используйте этот инструмент для регистрации дифференцированных цен на основе типов цен. Например, добавьте оптовую цену 100 $ и цену VIP-клиента 50 $. | |
Карточка договора | Задайте виды цен, а затем используйте эту форму, чтобы назначить вид цены клиенту. Он будет применяться к торговым документам, которые вы создаете для клиента, и автоматически заполняет цены. | |
Составить целевые ценовые группы | Ценовые группы | Используйте инструмент для классификации цен по назначению.Вы можете создать список ценовых групп и назначить их товарам. Затем быстро установите скидки или создайте прайс-лист на ассортимент товаров. Например, вы можете создать ценовую группу «Ноутбуки», назначить ее нескольким моделям ноутбуков и установить скидку для этой ценовой группы. Скидка распространяется на все указанные модели. |
Ведение актуальных прайс-листов для клиентов | Прайс-листы | Используйте инструмент для создания прайс-листов по:
Если цены больше не применяются, вы можете легко их пересчитать. В прайс-листе могут быть указаны варианты продукта. Например, футболки определенного размера или цвета. Для просмотра вариантов включите учет продукции по вариантам. |
Вы можете легко обновить цены при обработке торгового документа, переключившись между:
- единиц измерения
- валют
- цены виды
- скидки
При переключении 1С: Драйв пересчитывает цены.
Для настроек единиц измерения см. Единицы измерения.
Информацию о валюте, типах цен и настройках скидок см. В разделе Цены и валюта.
Создание гибких тарифных планов
Скидки — неотъемлемая часть процесса продажи. В 1С: Диск можно установить различные скидки:
Руководство Скидки — это скидки, которые вы определяете для определенного клиента на уровне его контракта. Скидки применяются к торговым документам, которые вы создаете для клиента.
Автоматические скидки — это правила динамического дисконтирования.Они применяются к торговым документам, удовлетворяющим условиям правила.
Скидка за досрочную оплату — это процентная скидка, которую вы предоставляете, если клиент оплачивает счет в течение указанного количества дней. Например, скидка 5% на счета, оплаченные в течение 15 дней.
Для настройки скидок работайте со списком Типы скидок.
Определение условий оплаты
Продажи основаны на договорах, которые вы заключаете с покупателями. Условия оплаты являются неотъемлемой частью контрактов.«1С: Драйв» помогает регистрировать договоры и условия их оплаты, в том числе:
- Валюта
- Способ оплаты (например, электронный или наличный расчет)
- Тип платежа (например, разовый платеж или рассрочка)
- Условия ценообразования (например, оптовые цены)
- Скидки (например, скидки за досрочную оплату)
При создании торгового документа на основе договора «1С: Диск» автоматически заполняет условия оплаты.Это гарантирует, что ваша продажа будет соответствовать условиям контракта. Вы можете вручную изменить условия оплаты для определенной продажи.
Определение условий поставки
Продажи завершаются доставкой заказа. Четкие условия доставки гарантируют, что ваши клиенты получат свой заказ в нужном месте и в нужное время. 1С: Диск поможет определить условия доставки, в том числе:
- Способ доставки (например самовывоз или логистической компанией)
- Адрес доставки
- Сроки поставки
- Инкотермс
Детали поставки доступны на печатных формах торговых документов, таких как подтверждение заказа, счет-проформа.
Оценка рентабельности заказа на продажу
Когда вы продаете товары, вам может потребоваться обсудить условия заказа на продажу с покупателем. В результате в некоторых случаях вы меняете условия. Изменения влияют на потенциальную прибыль по заказу на продажу. Итак, вам нужно убедиться, что изменения не приводят к потере прибыли.
«1С: Драйв» предоставляет вам инструмент оценки прибыли. Вы можете использовать его перед окончательным предложением, чтобы проверить, как изменение порядка продажи влияет на его прибыльность.
Резервирование складских запасов
Когда вы продаете товары, вам необходимо убедиться, что на складе достаточно для своевременной доставки заказов.
В 1С: Драйв вы легко можете проверить наличие на складе и зарезервировать необходимое количество для ваших заказов. Запас, который вы зарезервировали, недоступен для других заказов.
Вы можете отслеживать свои бронирования с помощью следующих отчетов:
Название отчета | Образец отчета |
Анализ заказов | |
В наличии |
Отслеживание невыполненных заказов
Клиент может заказать товары, которых у вас нет на складе.В этом случае вы обычно регистрируете заказ на продажу и размещаете заказ на поставку, чтобы пополнить запасы продуктов. Эти товары отправлены в невыполненный заказ. «1С: Драйв» автоматически делает для них предварительное резервирование.
Отчет о невыполненных заказах помогает отслеживать невыполненные заказы. Таким образом, вы можете быть уверены, что соблюдаете сроки доставки и выполняете взятые на себя обязательства.
Анализ результатов продаж
1С: Драйв предоставляет различные инструменты отчетности для анализа результатов продаж.Например, вы можете легко отслеживать свою дебиторскую задолженность и чистые продажи.
Название отчета | Образец отчета |
Отчет о дебиторской задолженности | |
Чистый объем продаж |
Применение записей — одна из основных проблем российских бухгалтеров при переходе с локальной системы бухгалтерского учета (1С) на Microsoft Dynamics NAV 2018
Когда пользователи публикуют бизнес-операции с клиентами или поставщиками, они всегда должны учитывать процесс сопоставления заказов — применение выставленных счетов-фактур к платежам или кредитовым авизо.Это в целом важно, поскольку непримененные записи рассматриваются в бухгалтерском учете отдельно как дебиторская и кредиторская задолженность. Таким образом, учет и оплата, размещенные в системе без их отдельного применения друг к другу, приведет к несоответствию бухгалтерских книг.
Для российских бухгалтерских процессов это еще более критично. Многие бухгалтерские процессы и операции зависят от правильности внесения записей о клиентах и поставщиках:
Таким образом, внесение записей — очень важный и неизбежный процесс.
Однако ручное нанесение обычно вызывает протесты у тех российских бухгалтеров, которые привыкли работать с системой 1С, поскольку они обычно заявляют, что в 1С процесс подачи заявки полностью автоматизирован, а Dynamics NAV не может сделать это автоматически, поэтому им необходимо огромное дополнительное время для бухгалтерского учета и закрытия бухгалтерских книг.
Это не так!
Во-первых, процесс ручного применения записей в NAV не так уж сложен и требует много времени, если пользователи учатся это делать и следят за этим процессом ежедневно.
Тогда само приложение не обязательно может быть выполнено путем перехода к разнесенным записям и их выбора через отдельный процесс приложения. Всегда есть (хорошая) возможность выбрать выставленный счет, который будет применен к платежу, уже в строке финансового журнала банка перед разноской ежедневных операций по выписке по счету, для этого есть специальное поле — тогда приложение будет размещено автоматически.
С другой стороны, локальная учетная система 1С тоже не такая уж автоматическая.В 1С есть два способа обработки транзакций: на уровне договора и на уровне документа. Параметр «на уровне документа» означает, что в каждом платежном поручении, размещенном в 1С, пользователям необходимо выбрать счет (-а), соответствующий этому платежному поручению. Этот процесс в точности совпадает с описанным ранее для NAV при разноске выписки по счету, поэтому в основном процесс 1С «на уровне документа» точно такой же, как и процесс NAV.
Еще один вариант 1С — внесение записей «на уровне договора».При этом условии все записи для одного и того же контракта автоматически применяются (здесь «контракт» можно рассматривать как своего рода измерение) на основе FIFO на основе дат транзакций. Но в NAV также есть настройка на карточке клиента / поставщика для полностью автоматического применения записей (на панели «Платежи» в поле «Метод приложения» выберите «Применить к старым» вместо «Вручную» по умолчанию). Записи будут применены автоматически.
Вот где важная часть.Если проводки проводятся не в хронологическом порядке, могут быть расхождения (например, если валютная накладная применена к неправильному платежу, то будут рассчитаны неверные курсовые разницы. В локальной системе 1С есть специальная процедура для этого. называется «восстановить последовательность транзакций» .Это означает, что когда вы разместили все и система автоматически применила записи, пользователи могут запустить пакетное задание, которое будет проходить через записи и повторно применять их в соответствии с хронологическим порядком FIFO.Этот процесс невозможен в NAV, и после того, как система автоматически применила записи, они там, в том виде, в каком они применяются, и без ручного взаимодействия последовательность не будет изменена.
Как вы понимаете, даже пакетное задание, которое анализирует и восстанавливает последовательность FIFO, может быть окончательно некорректным, поскольку могут быть определенные платежи, предназначенные для применения к конкретным счетам-фактурам, не отсортированные по датам проводки в прямом хронологическом порядке. Таким образом, даже в системе 1С этот процесс может привести к некорректным бронированиям.Более того, в 1С пользователи не могут вручную влиять на процесс применения конкретного счета к конкретному платежу — при настройке «на уровне контракта» это можно сделать только автоматически, таким образом, NAV в этом случае предоставляет пользователю еще большую гибкость.
Однако, как правило, я бы не рекомендовал использовать автоматическое применение записей, так как существует огромный риск того, что операции не будут применяться друг к другу в правильной последовательности, что приведет к неправильным учетным операциям и отчетам.
Резюме:
- Внесение записей в СЧА — критически важный процесс для российского бухгалтерского учета.
- В целом ручное внесение транзакций в NAV — это такой же трудоемкий процесс, как и в 1С, когда есть настройка «на уровне документа». Не верьте бухгалтерам, которые жалуются :-).
- В любом случае мы не рекомендуем автоматическое применение записей в NAV, так как существует риск неправильной публикации.
Руководство: Как внедрить 1С и Microsoft Dynamics AX
Современные компании часто вынуждены вести операционные и бухгалтерские процессы в разных системах.Не всегда возможно использовать решения от одного и того же поставщика из-за различий в требованиях и стандартах в разных странах.
i-Neti предлагает готовое решение для компаний, работающих с решениями 1С и использующих Microsoft Dynamics AX для управления цепочками поставок и производством. Используя наш модуль интеграции Microsoft DAX-1C, компании могут настроить постоянную или непостоянную передачу данных между системами, которые соответствуют всем требованиям форматирования документов и учитывают особенности обеих систем.
1С против MS Dynamics
1С — это система планирования ресурсов предприятия (ERP), изначально разработанная в России и специально разработанная для использования в бухгалтерском учете. После успеха первоначального программного обеспечения для бухгалтерского учета в систему было добавлено гораздо больше модулей, но основное внимание по-прежнему уделяется финансам.
Поскольку система 1С контролирует примерно 90% российского рынка и хорошо адаптирована к местному законодательству и нормативным актам, международным компаниям часто требуется интегрировать 1С с существующей системой MS Dynamics AX.
Как работает модуль интеграции Microsoft DAX-1C?
Разработчики i-Neti имеют более 15 лет опыта работы как с решениями 1С, так и с решениями Microsoft.
В решении для интеграции i-Neti передача данных между DAX и 1С происходит через COM-Connector или веб-сервисы. Данные экспортируются в формате XML и передаются между системами в режиме реального времени либо по запросу пользователя, либо по расписанию. Условия работы, требования проекта или ограничения на стороне клиента могут влиять на схему передачи.
i-Neti предоставила хранилище конфигурации 1С в модуле Microsoft Dynamics AX. Это поможет системе «узнать», в каком формате и по какому адресу следует экспортировать данные.
Документами, относящимися к снабжению, финансам, отчетности, налогам и бухгалтерскому учету, можно обмениваться между системами. После многолетнего опыта работы над нестандартными проектами инженеры i-Neti создали схемы отображения документов между 1С и DAX. Эти схемы были применены к модулю интеграции.
Установка модуля
Dynamics AX версий 3.0, 4.0, 2009 и 2012 совместимы с модулем интеграции Microsoft Dynamics AX-1C. Решения 1С поддерживаются только начиная с версии 8.0. Успешное внедрение модуля может быть выполнено грамотным пользователем Microsoft Dynamics AX за 2-3 недели. Помощь опытного программиста потребуется, если компания использует нестандартные решения.
Модуль развертывается Microsoft Dynamics AX, а для системы 1С требуется только универсальный приемник.Модуль интеграции i-Neti может работать одновременно с несколькими инсталляциями 1С, обеспечивая обмен данными с 1С: Предприятием, 1С Зарплата и Управление персоналом, 1С: Бухгалтерия и другими решениями 1С.
Эффективность, подтвержденная на практике
Модуль интеграции DAX-1C помогает организациям обеспечить полное соответствие корпоративным ИТ-политикам и российским нормативным требованиям.
В 2015 году компания Constructor Group — лидер по поставкам складского и архивного оборудования в страны Скандинавии — решила перенести одно из своих производств в Россию.Корпоративный стандарт Конструктора предполагает автоматизацию бизнес-процессов в Microsoft Dynamics AX, поэтому компании «КОНСТРУКТОР РУС» потребовалась интеграция между уже установленной системой 1С и новыми модулями Microsoft ERP.
Клиенту требовался готовый инструмент для обмена каталогами и документами между 1С и Microsoft Dynamics AX, который автоматически переносил бы данные из одной системы в другую, сохраняя все форматы и обеспечивая надежную защиту информации.Модуль интеграции i-Neti, ставший неотъемлемой частью инфраструктуры компании, идеально подходил для этой задачи.
Другой пример — UWT GmbH , немецкий производитель оборудования для контроля и измерения объема сыпучих материалов в контейнерах для заполнения. Microsoft Dynamics AX ERP работает в главном офисе, но в России бухгалтерский учет UWT велся компанией WiseAdvice, крупнейшим российским аутсорсером бухгалтерских услуг.Чтобы исключить необходимость [вручную] вводить транзакционную / учетную информацию дважды — один раз в 1С и один раз в DAX — необходимо было настроить непрерывную интеграцию между двумя системами, чтобы организовать передачу списков товаров и справочников контрагентов, счетов и т. Д. а также платежные и отгрузочные документы. i-Neti помог решить эту проблему, а также наладил обмен файлами между удаленными серверами.
Преимущества этого решения
В конечном итоге готовый модуль интеграции DAX-1C поможет вам решить проблемы с импортом и экспортом документов.Когда две системы связаны между собой, отпадает необходимость ручного ввода данных. Это также обеспечивает согласованность бизнес-информации между филиалами и подразделениями, даже если они расположены в разных частях мира.
Использование нашего решения снижает нагрузку на персонал и количество возможных ошибок, одновременно повышая эффективность вашего рабочего процесса.
Нужна дополнительная информация или помощь с интеграцией? Свяжитесь с нашей командой, мы будем рады помочь.
вложение-h-1c-необходимые-документы
Ниже приводится полный список документов, которые могут потребоваться для подтверждения вашего права на получение доступного жилья.Когда вы получите запрос на документ, предоставьте все нижеприведенные документы, относящиеся к вашей семье. Ваша семья — это все люди, которые будут жить в доступной квартире.
Доход от работы домохозяйств
- Копии последних 4-6 последних квитанций о заработной плате
- Копии прошлогодних форм W-2 (все страницы)
- Копии подписанных и заполненных налоговых деклараций на федеральном уровне и уровне штата за последний год
- Письмо от всех бывших работодателей в текущем и предыдущем году с указанием последней даты трудоустройства
- Подтверждение об оплате наличными:
- Нотариально заверенные письма работодателей
- Выписки из банковского счета, подтверждающие депозиты
Для каждого члена домохозяйства, работавшего не по найму в течение как минимум двух предыдущих лет, укажите:
- Копии формы 1040, подписанной за последние 2 года, с таблицами C, E или F
- Копии всех 1099 за последние 2 года
- Копии государственных налоговых деклараций за 2 года
- Примерный прогноз вашего ЧИСТОГО дохода от самозанятости (валовой доход за вычетом расходов) на следующие 12 месяцев.Письмо CPA или заявление налоговика на фирменном бланке, или нотариально заверенное заявление. Могут потребоваться копии расходов, квитанций и другой резервной документации.
Для каждого члена домохозяйства, работавшего самостоятельно менее двух предыдущих лет, укажите:
- Примерный прогноз вашего ЧИСТОГО дохода от самозанятости (валовой доход за вычетом расходов) на следующие 12 месяцев. Допускается письмо CPA или заявление налоговика на фирменном бланке или нотариально заверенное заявление.
- Вся сторонняя документация, подтверждающая смету.Примеры: квитанции, записи о расходах, счета-фактуры, депозиты, аннулированные чеки и т. Д.
Доходы домашних хозяйств из других источников
Копии документации для:
- Текущий действующий трансферный ваучер по Разделу 8 или подтверждение другой арендной субсидии
- Письма о выплате социального обеспечения за последний календарный год (менее 30 дней)
- Пособия ветеранам (годовая документация)
- Доходы от сдачи в аренду
- Бюджетное письмо о государственной помощи, датированное менее 30 дней (в некоторых случаях письмо может быть датировано менее 120 дней)
- Вооруженные силы Резервы
- Пенсионное письмо (менее 30 дней)
Получаете ли вы дивиденды и / или аннуитеты?
- Копии выписки из выдающего (ых) учреждения (а)
Получаете ли вы стипендию и / или грант?
- Копии датированных писем о награждении
Получаете ли вы алименты и / или алименты?
- Копии соглашений о раздельном проживании или мирового соглашения с указанием суммы и типа поддержки и графика выплат
- Копии любых официальных заявлений или распечаток (датированных в течение последних 120 дней и показывающих активность и суммы) или нотариально заверенные показания под присягой. Получаете ли вы страховку по инвалидности, компенсацию работникам и / или выходное пособие?
- Копии последних шести (6) текущих квитанций о заработной плате или подтверждающее письмо
Получаете ли вы периодические взносы и / или подарки? Получаете ли вы другие формы периодического дохода?
- Нотариально заверенное заявление и / или аффидевит, подписанный лицом, оказывающим помощь, включая цель дохода, даты и стоимость подарка (ов), а также частоту предоставления подарка (еженедельно, ежемесячно, ежегодно).
- Выписки с банковского счета, подтверждающие получение этих платежей
- История выплат по безработице из онлайн-системы Департамента труда штата Нью-Йорк
Текущее место жительства
- Копия вашего текущего договора аренды, если вы снимаете собственную квартиру. Если у вас нет аренды, нотариально заверенное письмо от арендодателя.
- Копии ваших последних счетов за электричество и газ (на ваше имя и с указанием вашего текущего адреса).
- Если вы не снимаете свою квартиру и живете с кем-то еще, принесите нотариально заверенное письмо от вашего соседа по дому вместе с копией их договора аренды и копиями их счетов за коммунальные услуги.
Домашнее имущество
- Последние шесть последних выписок по текущим счетам
- Последние выписки по любым другим депозитным счетам, например сберегательным, денежным рынкам
- Последнее заявление инвесторов по акциям и облигациям
- Самая последняя выписка по всем другим инвестиционным счетам, то есть 401K, IRA, 403b, 414H, NYCERS
- Последний отчет по полисам страхования жизни
- Расчетная текущая стоимость недвижимости или другой инвестиционной собственности, последний счет ипотечного кредита.При продаже: цена, расчетное брокерское вознаграждение и затраты на закрытие сделки.
После того, как вы отправите свои документы маркетинговому агенту в жилом комплексе доступного жилья, он их рассмотрит и свяжется с вами, если потребуется дополнительная информация.
Дополнительные документы
Если вы имеете право на получение жилья, вам могут понадобиться документы, указанные ниже. Приготовьте их:
- Копии свидетельств о рождении всех несовершеннолетних в семье
- Копии удостоверения личности с фотографией для всех лиц старше 18 лет (примеры: водительские права, паспорт, военный билет, муниципальный билет Нью-Йорка, удостоверение личности без водителя)
- Копии школьных писем, подтверждающих зачисление всех членов семьи, посещающих школу (примеры: государственная школа Нью-Йорка, частная школа, колледж, университет)
- Свидетельство о браке или домашнем партнерстве (если применимо)
- Доказательство законной опеки или попечительства над всеми несовершеннолетними (если вы не указаны в свидетельстве о рождении)
История арендных платежей и проверка кредитоспособности
У заявителей есть выбор: предоставить полную арендную плату за 12 месяцев или дать согласие на проверку кредитоспособности.
Вариант 1
Если вы хотите предоставить историю арендных платежей, вы должны принести:
- Подтверждение суммы, которую вы должны ежемесячно платить за аренду, например, договор аренды, нотариально заверенное письменное показание от владельца или менеджера здания и т. Д. И
- Подтверждение того, что вы ежемесячно вносили полную арендную плату за последние 12 месяцев. Например:
- Квитанции об аренде
- Свидетельство о ежемесячном снятии средств, платежей или переводов, например, выписки из банковского счета
- Квитанции или копии денежных переводов
- Аннулированные чеки
- Письменная запись арендодателя об арендных платежах, i.е., арендная книга
Если доказательства арендных платежей, которые вы предоставляете, неполны или их трудно проверить, вы можете предоставить свое письменное согласие маркетинговому агенту на то, чтобы связаться с вашим текущим / предыдущим владельцем здания или менеджером для записи книги аренды.
Вариант 2
Если вы не хотите или не можете предоставить историю арендных платежей, вы можете согласиться на проверку кредитоспособности.
Проводил ли другой управляющий зданием, владелец, маклер или другой представитель здания проверку кредитоспособности за вас в течение последних 30 дней?
- Да: принесите копию чека о кредитоспособности.Вы можете избежать дополнительной проверки кредитоспособности и комиссии.
- Нет: будьте готовы заплатить невозвращаемый сбор за проверку кредитоспособности в размере 20 долларов США (максимум).
1C — Справка XTRF — База знаний XTRF
Интеграция системы XTRF с бухгалтерской системой 1С осуществляется путем экспорта информации о счетах, созданных в XTRF, в XML-файл, который впоследствии импортируется в 1С с помощью специального модуля.Оглавление
Настройка экспорта из XTRF
XTRF имеет стандартную схему экспорта данных счетов-фактур с целью их последующего импорта в 1С.Чтобы включить возможность экспорта этих данных, выполните следующие действия:
- Щелкните значок Настройки .
- Перейти к интеграции > Макросы XTRF .
- Если макросы отключены, установите флажок «Включить макросы XTRF».
- Щелкните Добавить .
- Для Имя класса выберите «Выставление счетов клиенту».
- Введите имя, например «1С».
- Введите имя файла, который будет создан при экспорте данных, например.грамм. «schet.xml».
- Выбрать кодировку. Рекомендуется «UTF-8».
- Убедитесь, что выбрана опция «Macro Generates Output».
- Убедитесь, что параметр «Макрос изменяет данные модели» имеет значение , а не .
- Введите Expression , который вы можете получить от службы поддержки XTRF за согласованную плату.
- Нажмите Сохранить .
Экспорт из XTRF
Чтобы экспортировать данные счетов-фактур, выполните следующие действия:
- Перейдите в раздел «Счет-фактура»> «Клиент»> «Обзор счетов-фактур».
- Выберите вкладку, на которой можно найти необходимые счета, например Счета к оплате .
Установите флажки в строках, содержащих информацию о счетах, которые нужно экспортировать.
Вы можете экспортировать по одному счету за раз или сразу по нескольким счетам. Если вы выберете несколько счетов-фактур, данные будут помещены в один файл.
- Нажмите кнопку Действия , затем выберите «Макросы XTRF» и «1С».
- В зависимости от настроек вашего браузера вы можете увидеть всплывающее окно, в котором вы сможете изменить предложенный файл имя и папку, в которой его можно разместить.
Импорт в 1С
Стандартные модули системы 1С не позволяют импортировать данные счетов-фактур из внешних источников. Чтобы сделать импорт возможным, вам необходимо разработать соответствующее дополнение, которое должно быть подготовлено специально для той версии 1С, которую вы используете.
XTRF Management Systems не занимается разработкой надстроек для 1С. Для приобретения описанного дополнения обратитесь к поставщику 1С или в другую компанию, которая занимается подготовкой дополнения (далее: Разработчик дополнения). Также вы можете обратиться за помощью в Службу поддержки 1С по адресу hline @ 1c.RU.
Предоставьте разработчику дополнения, в частности, следующую информацию:
- схему экспорта и примеры экспортированных файлов, которые вы можете скачать по ссылкам выше,
- версию системы 1С, которую вы используете, и ее конфигурацию.
Если у вас есть какие-либо вопросы, вы или ваш разработчик дополнений можете обратиться в службу поддержки XTRF. Для облегчения и ускорения обмена информацией рекомендуется общаться на английском языке, однако вопросы, задаваемые на русском языке, также не останутся без ответа.
HRS реализует автоматический перевод платежей из 1С в PMS Suite8
Что такое файлы cookie?
Файлы cookie — это небольшие текстовые файлы, которые сохраняются на вашем компьютере или мобильном устройстве, когда вы посещаете наш веб-сайт. Поскольку наши файлы cookie не содержат никакой личной информации, ваша конфиденциальность защищена.
Почему мы используем файлы cookie
Мы используем файлы cookie, чтобы улучшить удобство использования нашего веб-сайта и обеспечить вам максимально удобное использование нашего веб-сайта.Наш веб-сайт использует файлы cookie, которые также могут содержать файлы cookie третьих лиц, чтобы предоставить вам интересные рекламные материалы. Большинство браузеров автоматически принимают файлы cookie. Вы можете предотвратить это, отключив / разрешив использование файлов cookie, как описано ниже.
Все файлы cookie одинаковы?
Файлы cookie можно классифицировать следующим образом.
Сессионные файлы cookie. Эти файлы cookie автоматически удаляются при закрытии браузера.
Постоянные файлы cookie. Эти файлы cookie остаются на вашем устройстве до истечения срока их действия (в течение нескольких минут, дней или лет с момента создания или обновления файла cookie).
Сторонние файлы cookie. Эти файлы cookie хранятся от имени третьих лиц.
Файлы cookie можно управлять и удалять, настроив соответствующий браузер. Однако это может помешать вам правильно использовать определенные функции нашего веб-сайта.
Для получения дополнительной информации посетите www.aboutcookies.org или www.allaboutcookies.org.
Как управлять файлами cookie на нашем веб-сайте
Чтобы предоставить вам оптимальные возможности управления, мы разделили файлы cookie на этом веб-сайте на четыре категории в соответствии с их назначением: важность, удобство, производительность и реклама.
Вы можете напрямую включать и отключать каждую из этих категорий файлов cookie через веб-сайт (за исключением абсолютно необходимых файлов cookie). После отключения сторонние файлы cookie больше не будут использоваться этим веб-сайтом (мы не можем их удалить).
Требуется : Эти файлы cookie важны для веб-сайтов и их правильной работы. Например: файлы cookie аутентификации.
Комфорт : Эти файлы cookie позволяют нам повышать комфорт и удобство использования веб-сайтов, а также предлагать различные функции. Например: файлы cookie используются для сохранения результатов поиска, языковых настроек, размеров символов и т. Д.
Производительность : Эти файлы cookie собирают информацию об использовании веб-сайтов.Помимо прочего, они помогают нам определять особо популярные области нашего веб-сайта. Таким образом, мы можем лучше адаптировать содержание наших веб-сайтов к вашим потребностям и улучшить наши предложения.
Реклама : Эти файлы cookie используются для отправки рекламной информации, которая может вас заинтересовать, например, на основе ранее посещенных вами веб-страниц.
Как изменить настройки файлов cookieНа этой странице вы можете изменить настройки файлов cookie для веб-сайта. После изменения настроек нажмите кнопку СОХРАНИТЬ.
 д.
д.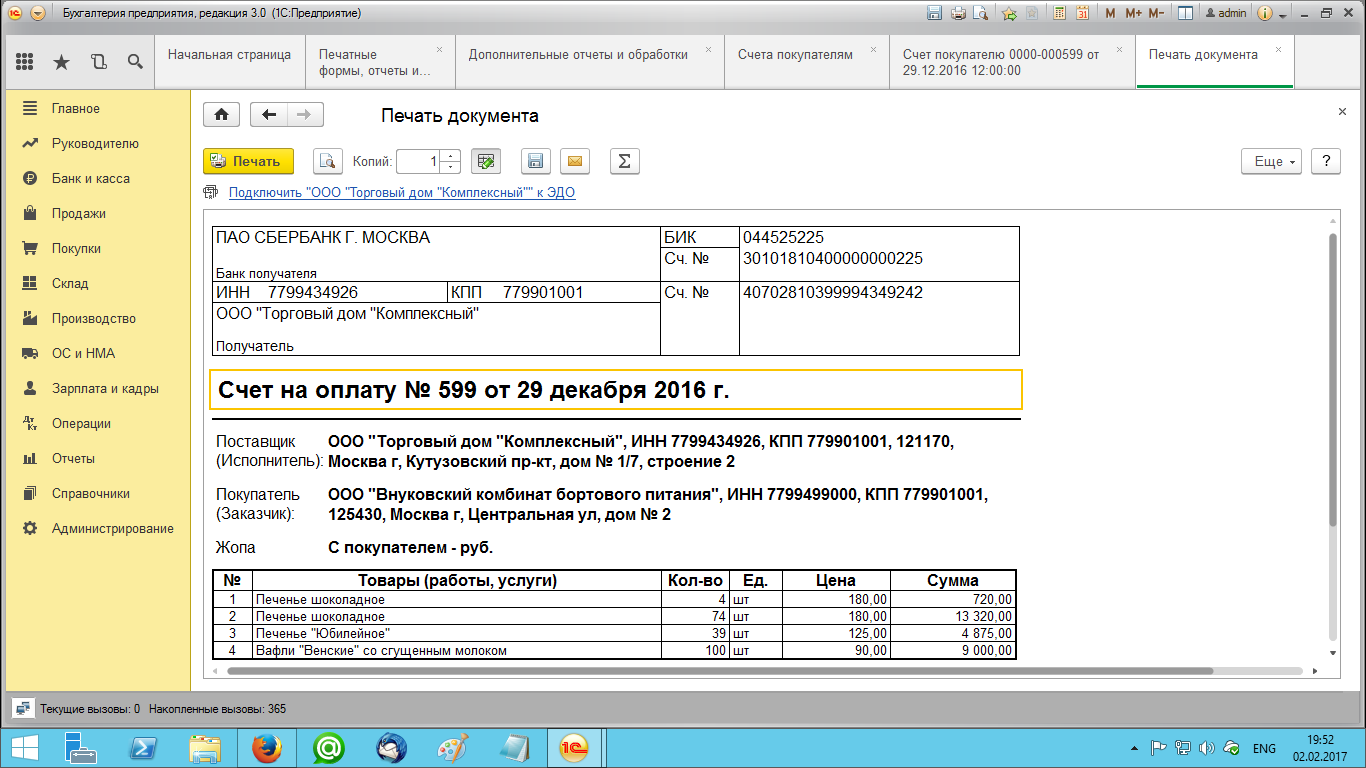 В общем случае ставка равна 18%
В общем случае ставка равна 18%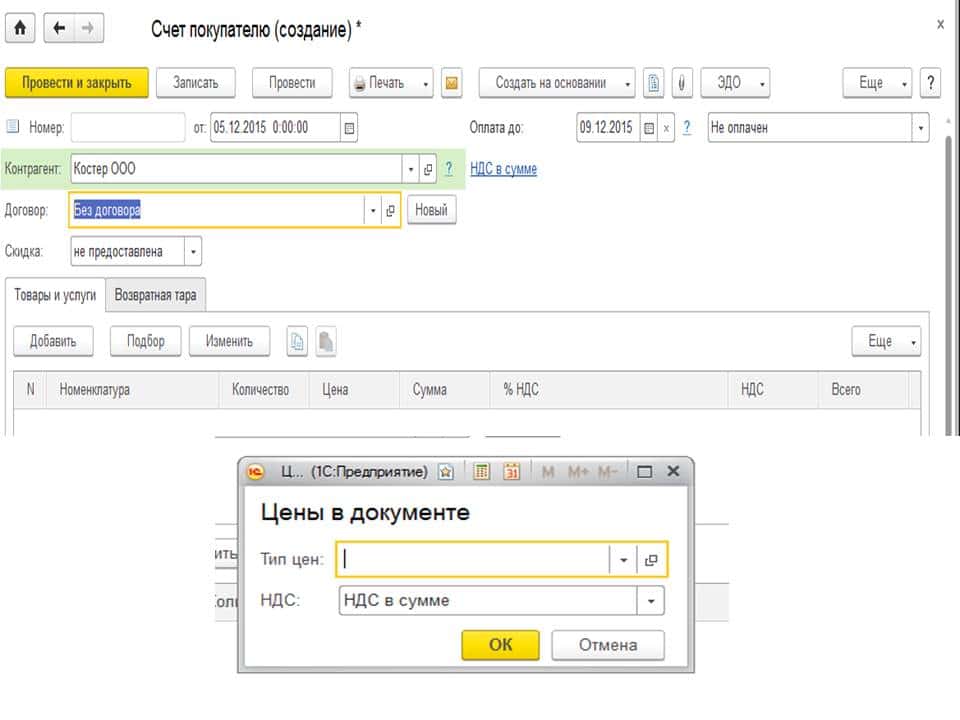
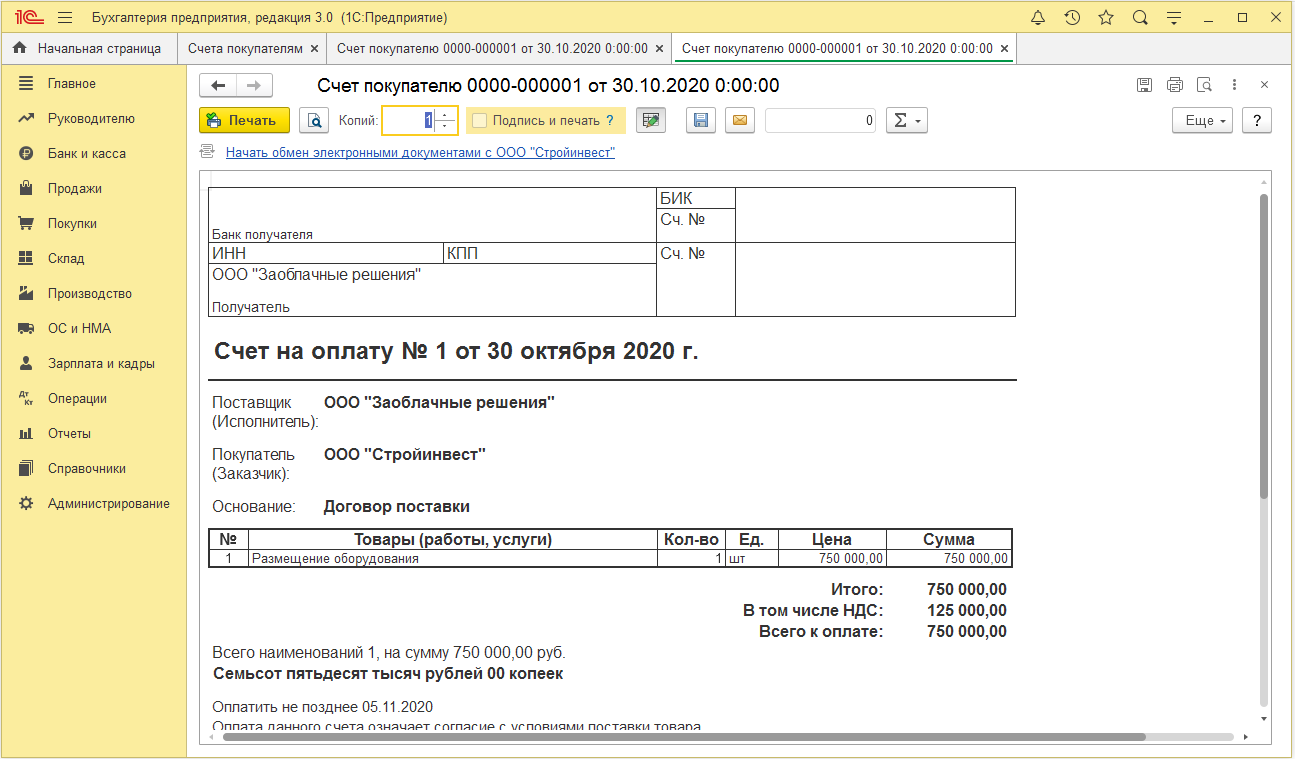
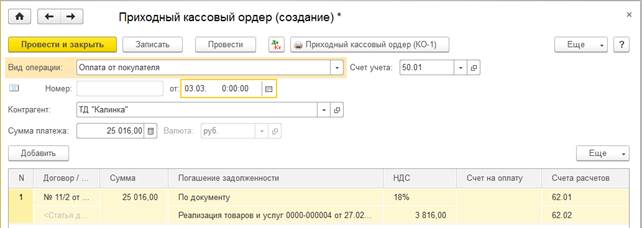

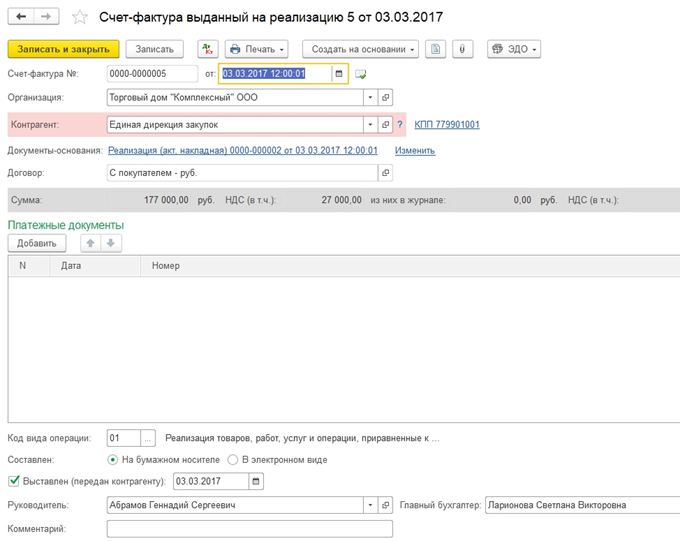 Если исходным документом является заказ на поставку или ответ на запрос предложения, он также предварительно заполняет следующее:
Если исходным документом является заказ на поставку или ответ на запрос предложения, он также предварительно заполняет следующее:
