что такое бэкап сайта и зачем его делать – Хранение и восстановление копии сайта
Зачем нужно резервное копирование? Чтобы в случае форс-мажора вернуться к проверенной и надежной версии сайта. В список форс-мажоров попадают любые ситуации, когда проект становится неработоспособным: заражение вирусом, взлом, неудачное обновление, сбой в работе CMS… Бэкап защитит данные и позволит быстро и без лишней работы вернуть работающую версию веб-портала. Без резервного копирования вы ежедневно рискуете потерять свой сайт со всеми его наработками, данными и учетками посетителей.
Как работает бэкап сайта
Все данные вашего сайта (БД, файлы настроек и прочее) хранятся на сервере хостинг-провайдера. Делая бэкап сайта, вы копируете их в другое место. В роли запасного сервера может выступать ваш компьютер, удаленный сервер другого провайдера, даже файлообменик или облачное хранилище. Если основные файлы сайта как-нибудь повредятся, вы восстановите рабочую версию из бэкапа.
Обычно хранят не одну резервную копию данных сайта, а сразу несколько — например, бэкапы за последний месяц. Иногда проблемы с порталом становятся очевидны не сразу, и восстановление вчерашней копии никак не поможет владельцу. Так что хранение месячных или даже квартальных копий — не пустая трата дискового пространства.
Большинство вирусов работают не сразу. С момента заражения до уничтожения файлов могут пройти дни и даже недели. Поэтому администратору сайта нужно будет проделать немалую работу, отыскивая «чистую», незараженную копию. Вдумчивый читатель спросит: «А почему нельзя восстановить вчерашнюю копию и удалить вредоносный код?» К сожалению, большинство вирусов очень сложно ликвидировать — намного проще удалить текущую версию сайта и восстановить стабильную.
Когда делать резервную копию
Неважно, какой у вас сайт — маленькая визитка или объемный интернет-магазин — делать бэкапы нужно всем и всегда. Но как часто выполнять резервное копирование?
Чтобы максимально обезопасить свой сайт, выполняйте плановое копирование:
- делайте бэкап сайта ежедневно;
- храните ежедневные копии за последний месяц;
- храните еженедельные копии за последний квартал;
- храните ежемесячные копии за последний год.

Большинство проектов весят не так много, и на хранение резервных копий сайта у вас вряд ли уйдет больше 500 ГБ дискового пространства. Если у вас совсем нет свободного места, сохраняйте хотя бы еженедельные копии за последний месяц и ежедневные — за последнюю неделю. Вариант получше — аренда выделенного сервера. Это самый безопасный способ сохранить свои резервные копии в целости.
Внеплановые резервные копии нужно делать перед обновлением плагинов или системы управления содержимым, перед внесением правок в код или базы данных. Не поленитесь сделать бэкап сайта — и в случае неудачного апдейта вы скажете себе спасибо.
Резервное копирование от провайдера — замена ручному бэкапу?
Хостинг-провайдеры часто предлагают платное резервное копирование. Это замечательно и действительно позволяет владельцу сайта вернуть его в некоторых случаях. Главный плюс — вам вообще не нужно беспокоиться о бэкапах, они регулярно выполняются без вашего участия. Но есть три проблемы:
Но есть три проблемы:
- Провайдер и сам может подвергнуться хакерской атаке. В этом случае не выживет ни основной сайт, ни его резервная копия, которая хранится у того же хостера.
- Хостеры редко хранят копии больше, чем за две недели. Если ваш портал атаковали 30 дней назад, а БД удалились только сейчас, копия от провайдера вам ничем не поможет.
- Бэкап от провайдера стоит денег. Если вы хотите поддерживать недорогой проект, создание копий — дополнительные траты.
Поэтому полагаться только на копии провайдера не нужно. В конце концов, бэкап — это не такая сложная процедура, и вы сейчас в этом убедитесь.
Читайте также
Как создать резервную копию сайта
Сформировать копию можно автоматически, используя инструменты хостинга, или через FTP-клиент.
Через панель управления Timeweb
В Timeweb есть встроенный инструмент создания резервных копий. Чтобы воспользоваться им:
Чтобы воспользоваться им:
- Перейдите в Панель управления.
- Найдите раздел «Резервные копии».
- Нажмите «Создать резервную копию».
- Готовые бэкапы будут доступны в этом же разделе.
Через FTP-клиент и phpMyadmin
Установите FTP-клиент (например, Filezilla — он бесплатный). Настройте его на работу со своим сайтом — в Community уже была статья с подробным описанием настройки Filezilla. Скачайте все файлы вашего сайта с сервера провайдера.
Учтите, что заражение сайта чаще всего происходит именно по FTP-протоколу. Поэтому устанавливайте клиент на хорошо защищенном от вирусов компьютере.
Копию базы данных делают через phpMyadmin. Для этого:
- Откройте панель управления Timeweb, раздел «Базы данных».
- Найдите нужную базу данных и перейдите по ссылке phpMyadmin напротив нее.
- Пролистайте страницу с таблицами до конца и нажмите «Отметить все».

- Вы увидите выпадающий список «С отмеченными:». Вам сейчас нужен пункт «Экспорт».
- Дамп базы сохранится в формате SQL на вашем компьютере.
Как откатить сайт из резервной копии
Если вы сделали копию инструментом Timeweb, вы можете откатить сайт автоматически. Бэкап через FTP придется восстанавливать вручную.
При восстановлении из резервной копии сайт ненадолго перестанет работать, поэтому лучше проводить эту процедуру в период, когда посетителей меньше всего — например, поздней ночью или ранним утром.
Восстановление из бэкапа сайта через инструменты Timeweb
Откройте раздел «Резервные копии». Там хранятся два типа бэкапов: файлы сайта и БД. Определите, что вам нужно восстановить, и перейдите на соответствующую вкладку. Если вы хотите откатить и то, и другое, вначале займитесь БД, а затем файлами.
Убедитесь, что вы выбрали нужную версию бэкапа. Справа от резервной копии вы увидите кнопку «Восстановить». Нажмите ее — и процесс сразу отобразится на вкладке «Статус задач». Когда откат будет завершен, вы получите уведомление на e-mail и оповещение в Панели управления. Автоматическое восстановление редко занимает больше одного часа. Если оно идет дольше, стоит обратиться в техподдержку — возможно, с резервной копией что-то не так.
Нажмите ее — и процесс сразу отобразится на вкладке «Статус задач». Когда откат будет завершен, вы получите уведомление на e-mail и оповещение в Панели управления. Автоматическое восстановление редко занимает больше одного часа. Если оно идет дольше, стоит обратиться в техподдержку — возможно, с резервной копией что-то не так.
Учтите, что файлы, созданные после резервного копирования, при автоматическом восстановлении сайта удалены не будут. Поэтому, если вы сомневаетесь в их безопасности, стоит вручную удалить их перед откатом.
Откатываем сайт вручную
Перед работой нужно удалить все файлы на сервере, кроме файлов настроек. Затем нужно очистить все таблицы баз через phpMyadmin. Начинаем восстановление из резервной копии сайта:
- Импортируйте данные из резервных копий таблиц в чистую БД сайта через phpMyadmin.
- Импортируйте файлы.
- Проверьте работоспособность сайта. Если все в порядке, сделайте новую резервную копию.

Зачем делать бэкап сайта? — польза резервного копирования сайта
Бэкап — это ручное или автоматическое дублирование информации с целью последующего восстановление данных в случае их повреждения или полного уничтожения. В рамках услуг хостинга можно обозначить два вида бэкапов. Первый — это бэкап файлов сайта, а второй — это бэкап базы данных, в связке с которой работает сайт. Давайте рассмотрим случаи, когда рекомендуется создавать резервную копию файлов сайта и базы данных.
Плановое резервное копирование
В качестве создания контрольной точки для восстановления информации. Бывают случаи, когда самая надежная система дает сбой. По этой причине необходимо всегда иметь рабочую версию сайта. Тем самым, при возникновении форс-мажорной ситуации, вы всегда будете иметь под рукой спасительный бэкап, который поможет восстановить работоспособную версию сайта.
Перед внесением изменений
Например при обновлении ядра CMS, модулей, плагинов, компонентов. Если вы решили внести какие-либо изменения на сайте, то в этом случае также рекомендуется сохранить резервную копию файлов и базы данных. Нужно это для того, чтобы в случае появления ошибок, которые могут возникнуть в ходе обновления сайта, можно было оперативно восстановить рабочую версию сайта.
Если вы решили внести какие-либо изменения на сайте, то в этом случае также рекомендуется сохранить резервную копию файлов и базы данных. Нужно это для того, чтобы в случае появления ошибок, которые могут возникнуть в ходе обновления сайта, можно было оперативно восстановить рабочую версию сайта.
При доработках на сайте
В случае если на сайте проводятся плановые работы, также настоятельно рекомендуется сохранять резервную копию файлов или таблиц базы данных, на которых проводятся такие работы. Например, вы решили отредактировать системный файл сайта, добавив туда новый функционал. В случае, если вы совершите ошибку при условии, что резервная копия файла была заранее сохранена, вы сможете оперативно выполнить восстановление рабочей версии файла. Также вам стоит сделать бэкап сайта, если сайт дорабатывается сторонними специалистами.
Для защиты сайта
Если ваш сайт подвергся хакерской атаке, то при малейшем подозрении на взлом, необходимо сохранить резервную копию сайта и базы данных. Это необходимо потому, что вредоносный код в дальнейшем может вызвать частичный отказ в работе функционала сайта, а в некоторых случаях привести к полой потере данных. Во всех перечисленных случаях при наличии бэкапа сайта и базы данных можно избежать потери информации тем самым избавив вас от лишних трат времени и средств на восстановление работоспособности сайта.
Это необходимо потому, что вредоносный код в дальнейшем может вызвать частичный отказ в работе функционала сайта, а в некоторых случаях привести к полой потере данных. Во всех перечисленных случаях при наличии бэкапа сайта и базы данных можно избежать потери информации тем самым избавив вас от лишних трат времени и средств на восстановление работоспособности сайта.
Бекап на хостинге SpaceWeb
Как сделать бэкап сайта? На хостинге SpaceWeb резервные копии файлов и баз данных MySQL создаются автоматически каждый день.
В панели управлени хостингом в разделе «Бэкапы» вы можете просмотреть все имеющиеся резервные копии за последние 7 дней, и, при необходимости, восстановить данные из них, либо выложить архив с резервной копией на аккаунт. Примечание: рекомендуем регулярно использовать функцию «выложить архив с резервной копией на аккаунт». Таким образом у вас будут более старые резервные копии, а не только за последние 7 дней.
Восстановить сайт из бэкапа, автоматически созданного на хостинге, можно за один клик — достаточно выбрать дату и необходимые папки или базы данных.
Как сделать резервную копию сайта на WordPress
То, о чем никогда нельзя забывать — это резервное копирование сайта. Наличие резервной копии может избавить от головной боли во многих ситуациях. Например, если возникнет какая-то ошибка во время обновления сайта, вы сможете откатить сохраненную версию.
Восстановление резервной копии WordPress может сэкономить часы на устранение неполадок. Кроме того, наличие бекапа означает, что вы можете дублировать свой сайт или переместить его на новый хост. Поэтому, если у вас нет свежей резервной копии, вам следует сделать ее как можно скорее.
И в этой статье мы покажем вам, как именно это сделать.
Что собой представляет резервное копирование веб-сайтов на WordPress
Веб-сайт на WordPress — это больше, чем просто набор файлов, которые вы можете копировать и вставлять из одного места в другое. Если вас волнует вопрос: «Какие файлы мне нужно скопировать, чтобы сделать резервную копию сайта WordPress?» тогда знайте, что это:
- Все файлы, которые находятся в корневом каталоге WordPress.

- Ваша база данных.
Корневой каталог WordPress — это основная папка, которая поддерживает ваш сайт. Вы должны получить доступ к этому каталогу при подключении к серверу с помощью протокола передачи файлов (FTP) или Secure Shell (SSH Access), а затем найти папку с именем root, public,или public_html .
В некоторых случаях каталог также может иметь имя вашего веб-сайта:
Доступ к корневому каталогу вашего сайта на WordPress.
Этот корневой каталог содержит все, от ваших тем до плагинов и медиафайлов. Некоторые из его файлов включают правила взаимодействия вашего веб-сайта со своим сервером, новые функции, которые вы добавили в темы и плагины, и многое другое.
Короче говоря, этот каталог содержит все файлы, которые обеспечивают работуWordPress. Однако фактическое содержание вашего веб-сайта находится в уникальной базе данных. Каждая таблица, которую вы видите ниже, хранит данные сайта WordPress:
База данных WordPress и ее таблицы.
Резервное копирование базы данных включает экспорт всех этих таблиц (обычно в формате SQL). Затем вы импортируете содержимое этого файла, и программа вашей базы данных перезапишет существующие значения.
Если вы ничего не поняли, не волнуйтесь. Мы покажем вам, как вручную создать резервную копию сайта WordPress в одном из следующих разделов. Если вам не нравится идея возиться с вашей базой данных или копировать файлы вручную, используйте плагины для резервного копирования.
По сути, плагины резервного копирования создают копии файлов вашего сайта и его базы данных (вместе или по отдельности). Затем эти плагины позволяют вам выбирать, какие файлы резервных копий «восстанавливать». Это означает перезапись существующих файлов и таблиц базы данных на файлы из резервных копий.
Если вы используете авторитетный веб-хостинг, он, вероятно, также предлагает автоматическое резервное копирование сайта. Эта функция означает, что вам не нужно беспокоиться о создании резервных копий вручную или с использованием плагинов, поскольку ваш веб-хостинг сделает это за вас. Он также должен хранить эти резервные копии в течение некоторого времени на случай, если они вам понадобятся.
Он также должен хранить эти резервные копии в течение некоторого времени на случай, если они вам понадобятся.
Когда делать резервную копию вашего сайта WordPress
Если коротко: у вас всегда должна быть последняя резервная копия вашего сайта. Представьте, что сегодня вы столкнулись с ошибкой, нарушающей работу сайта, и не знаете, как ее устранить.
Если у вас есть резервная копия, которой один день или меньше, все будет в порядке. Однако, если она сделана месяц назад, она может не включать некоторые из последних обновлений вашего сайта.
Спросите себя, сколько недавних данных, по вашему мнению, вы можете потерять без негативного воздействия на свой веб-сайт. Если вы практически ничего не меняете на сайте, можно делать резервные копии редко. Однако для форумов, интернет-магазинов, блогов и большинства крупных сайтов постоянное резервное копирование — необходимость:
Список последних резервных копий веб-сайтов.
Если вы присмотритесь к услугам веб-хостинга, вы заметите, что многие из них включают ежедневное резервное копирование.
Это может показаться лишним, но если это избавит вас от потери критически важных данных хотя бы один раз, это определенно стоит дополнительных затрат, которые обычно незначительны. Многие плагины WordPress также позволяют вам планировать резервное копирование, что может пригодиться, если вы используете бюджетный общий хостинг, который не включает функцию резервного копирования как часть вашего плана.
Это подводит нас к существенному недостатку резервного копирования WordPress вручную: вы не можете автоматизировать этот процесс. Для чего-то столь важного мы рекомендуем оптимизированный подход, сводящий к минимуму вероятность того, что кто-то забудет сделать резервную копию или по ошибке пропустит несколько файлов.
И последнее предостережение: вы всегда должны создавать резервную копию всего сайта, прежде чем вносить в него существенные изменения, перемещать его на новый хост или изменять домен вашего сайта.
Как сделать резервную копию сайта WordPress
Теперь, когда мы рассмотрели важность резервного копирования вашего сайта, пришло время изучить, как это сделать.
1. Как сделать резервную копию сайта WordPress вручную
Как мы упоминали ранее, резервное копирование веб-сайта WordPress включает в себя копирование всех его файлов и экспорт содержимого базы данных. Вы можете выполнить первую из этих двух задач с помощью клиента протокола передачи файлов (FTP), такого как FileZilla.
Ваш веб-хостинг должен предоставить вам набор учетных данных, которые вы можете использовать для подключения к вашему веб-сайту через FTP или SFTP в нашем случае:
Набор учетных данных FTP.
Используя эти учетные данные, вы сможете подключиться к своему серверу и найти корневой каталог WordPress. Для начала скопируйте или загрузите папку целиком:
Скачивание корневого каталога WordPress.
Загрузка может занять некоторое время, поскольку большинство веб-сайтов WordPress содержат сотни или тысячи файлов. После завершения резервного копирования мы рекомендуем вам переименовать эту папку, указав дату резервного копирования, а затем сохранить ее в безопасном месте. Вы можете хранить весь сайт на компьютере или в облачном хранилище .
Вы можете хранить весь сайт на компьютере или в облачном хранилище .
Теперь осталась ваша база данных. Самый простой способ создать резервную копию этого элемента — зайти в панель управления хостингом и найти программу для управления базой данных.
Затем запустите менеджер баз данных. Выберите базу данных вашего сайта, и вы должны увидеть список таких таблиц:
Таблицы базы данных WordPress в phpMyAdmin.
Затем выберите «Экспорт» в меню вверху экрана. phpMyAdmin спросит вас, какой метод экспорта вы хотите использовать. Опция Quick автоматически включит все таблицы вашего сайта в файл SQL, что нам и нужно.
Обязательно выберите SQL в разделе Формат,а затем нажмите Перейти :
Экспорт таблиц вашего сайта из phpMyAdmin.
Ваш файл базы данных начнет загружаться немедленно. Это оно!
На этом этапе у вас есть как корневой каталог WordPress, так и копия его базы данных. Вы можете заархивировать каталог сайта и файл SQL базы данных вместе и сохранить их на черный день.
Восстановление резервной копии вручную
Если вам нужно восстановить резервную копию вручную, лучший способ сделать это — загрузить корневую папку резервной копии на ваш сервер (на том же уровне, что и текущий) с другим именем. Как только каталог будет открыт, вы можете удалить текущую корневую папку и переименовать резервную копию в ее исходное значение.
После этого можете восстановить резервную копию базы данных. Для этого вернитесь в phpMyAdmin и найдите базу данных вашего сайта. На этот раз выберите опцию Импорт вверху экрана.
phpMyAdmin попросит вас выбрать файл для импорта и указать его формат:
Импорт файла базы данных через phpMyAdmin.
Выберите файл резервной копии базы данных, который вы хотите импортировать, и нажмите «Перейти» в нижней части экрана. По завершении процесса импорта вы увидите сообщение об успехе.
На этом этапе, если вы посетите свой веб-сайт, ваша резервная копия заменит самую последнюю версию.
2.
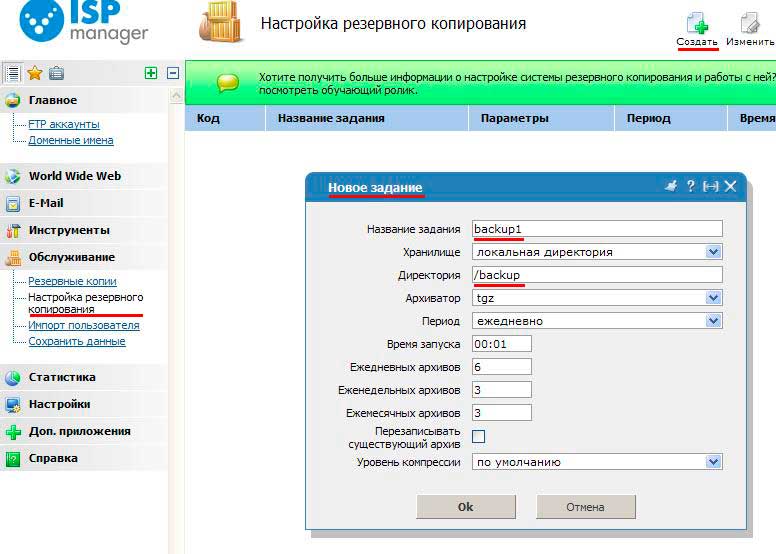 Как использовать плагин резервного копирования WordPress
Как использовать плагин резервного копирования WordPressСуществует очень много плагинов для резервного копирования. Мы можем разделить их на две большие категории:
- Плагины для резервного копирования всего сайта: этот тип плагинов генерирует полные копии вашего сайта и сохраняет их на черный день.
- Плагины инкрементного резервного копирования: это семейство плагинов создает резервные копии только тогда, когда вы вносите изменения в свой веб-сайт, поэтому вы не тратите лишнее место для хранения на сервере.
Еще одно различие между этими двумя типами плагинов заключается в том, что инструменты инкрементного резервного копирования, как правило, стоят денег. Однако есть много бесплатных инструментов для резервного копирования всего сайта, которые вы можете использовать.
В этом разделе мы покажем вам, как использовать одно из самых популярных бесплатных решений, UpdraftPlus:
Плагин UpdraftPlus.
Большинство плагинов резервного копирования WordPress работают аналогично, а это означает, что если вы знаете, как использовать один из них, вы сможете ориентироваться в других инструментах того же типа. UpdraftPlus не является исключением, и вы можете использовать его для создания полных резервных копий сайта за считанные минуты.
UpdraftPlus не является исключением, и вы можете использовать его для создания полных резервных копий сайта за считанные минуты.
Для начала установите и активируйте плагин, а затем перейдите в «Настройки» > «Резервные копии UpdraftPlus» на панели управления WordPress. Затем нажмите кнопку Backup Now :
Создание резервной копии сайта WordPress с помощью UpdraftPlus.
Как видите, UpdraftPlus также предлагает инкрементное резервное копирование. Однако эта функция доступна только в премиум-версииплагина, поэтому мы проигнорируем ее в этом руководстве.
После того, как вы нажмете кнопку, UpdraftPlus спросит, какие части вашего веб-сайта вы хотите включить в резервную копию. По умолчанию у них есть как файлы вашего сайта, так и его база данных:
Выбор элементов для включения в резервную копию WordPress.
Нажмите кнопку подтверждения в нижней части окна и подождите, пока плагин сгенерирует файл резервной копии. Теперь, если вы прокрутите вниз до раздела Существующие резервные копии, вы увидите свои самые последние резервные копии (сейчас должна быть только одна):
Теперь, если вы прокрутите вниз до раздела Существующие резервные копии, вы увидите свои самые последние резервные копии (сейчас должна быть только одна):
Список ваших резервных копий сайта WordPress.
UpdraftPlus позволяет загружать любые компоненты файлов резервных копий отдельно, такие как плагины, темы, файлы для загрузки и даже базы данных. Вы также можете удалить резервные копии или восстановить их, нажав соответствующие кнопки.
Восстановление резервной копии UpdraftPlus
Восстановление резервной копии UpdraftPlus — дело несложное. Плагин спросит, какие компоненты вы хотите восстановить, и вы должны выбрать их все:
Восстановление резервной копии UpdraftPlus WordPress.
Вам нужно будет подтвердить, что вы хотите продолжить восстановление из резервной копии. Как только вы это сделаете, об остальном позаботится плагин. После завершения процесса ваш сайт вернется к своей предыдущей версии.
Вкратце, так работает большинство плагинов для резервного копирования WordPress. Однако в них нет одной полезной функции — планирование резервного копирования. Но она есть в следующем методе.
Однако в них нет одной полезной функции — планирование резервного копирования. Но она есть в следующем методе.
3. Как сделать резервную копию вашего сайта WordPress через ваш веб-хостинг
Если вы используете авторитетный веб-хостинг, он должен предлагать вам автоматические резервные копии. Однако частота таких резервных копий может отличаться. Кто-то, например, может предлагать автоматические ежедневные или даже ежечасные резервные копии, к которым вы можете получить доступ, войдя в свою панель управления хостингом.
Уточните у своего веб-хостинга варианты резервного копирования. Он может управлять процессом за вас или указывать вам способы сделать это вручную.
Резюме
Научиться делать резервную копию сайта WordPress проще, чем вы думаете. Вы можете сделать это вручную, использовать плагины или даже позволить вашему веб-хосту позаботиться обо всем процессе.
Самый простой и безопасный подход к резервному копированию сайтов WordPress — использовать хостинг-провайдера, который их автоматизирует.
Если этого недостаточно, вы можете создавать резервные копии вручную по своему желанию или использовать плагины.
Источник
Как сделать резервную копию сайта WordPress? — Сеть без проблем
Процесс настройки и эксплуатации сайта WordPress может быть довольно сложным. Но последнее, что вы хотите сделать, это остановиться и никогда не делать резервные копии вашего сайта WordPress.
Со временем, когда вы разрабатываете контент для своего сайта и наращиваете трафик, всегда существует риск проблемы с сервером или хакерской атаки, которая может привести к срыву вашего сайта и, возможно, уничтожить ваш сайт.
Создание резервной копии вашего сайта WordPress является критически важной гарантией от потери всего вашего контента и всей работы, которую вы вкладываете в него. В этой статье вы узнаете, как выполнить полное резервное копирование вашего сайта WordPress вручную, и как использовать лучшие плагины WordPress для автоматического резервного копирования.
Компоненты резервного копирования сайта WordPress
Чтобы понять, как работает резервное копирование WordPress, важно понимать компоненты сайта WordPress, резервное копирование которых необходимо выполнить для восстановления.
- База данных MySQL: эта базовая база данных содержит данные о содержимом и конфигурации вашего сайта. Это основная часть содержания вашего сайта.
- Основная установка WordPress: они состоят из большинства файлов и папок, содержащихся в корневом каталоге, где ваш сайт хранится на веб-сервере.
- Содержимое веб-сайта: каталог wp-content содержит все ваши файлы тем и плагинов, которые вы использовали для настройки вашего сайта WordPress.
- Конфигурация WordPress: Для правильного подключения к вашей базе данных, WordPress нужны данные для входа в базу данных, которые хранятся в файле wp-config.php, хранящемся в вашем корневом каталоге.
Пока у вас есть копия версии базовой установки WordPress, которая соответствует версии WordPress, которую вы сейчас используете на своем сайте, вам не нужно создавать резервные копии основных файлов WordPress.
В этом случае вам нужно только сделать резервную копию базы данных MySQL, каталога wp-content и файла wp-config.php.
Как сделать резервную копию вашего сайта WordPress вручную
Если у вас уже есть установочный ZIP-файл Core WordPress, вы можете выполнить самый быстрый тип резервного копирования для вашего сайта WordPress.
- Чтобы создать резервную копию базы данных WordPress MySQL, войдите в cPanel и в разделе «Файлы» выберите «Резервные копии».
- Прокрутите вниз до Частичное резервное копирование и в разделе Загрузка резервной копии базы данных MySQL выберите ссылку для базы данных WordPress, которую вы хотите сделать резервную копию.
- Вы можете сохранить файл *.gz в любом месте на вашем компьютере. Позже, если вам когда-нибудь понадобится восстановить эту базу данных, вы можете вернуться на ту же страницу на cPanel. В разделе Восстановление базы данных MySQL просто нажмите кнопку «Загрузить» и выберите ранее загруженный файл *.
 gz.
gz. - Чтобы загрузить только каталог wp-contents и файл wp-config.php , подключитесь к своей учетной записи веб-хостинга с помощью своего любимого инструмента FTP. Используйте для входа идентификатор FTP и пароль, предоставленные вашим веб-хостингом.
- Используйте FTP-клиент для загрузки всей папки wp-content и файла wp-config.php.
Примечание. Если вы хотите выполнить полное резервное копирование всего в своем домашнем каталоге, на той же странице резервных копий cPanel в разделе «Частичные резервные копии» вы можете нажать кнопку «Загрузить» в разделе «Загрузить резервную копию домашнего каталога», и это позволит загрузить все папки и файлы в вашем каталоге. домашний каталог сайта.
Выполнять автоматическое резервное копирование WordPress плагинами
Ручное резервное копирование быстрое и удобное, но вы должны помнить, чтобы делать его через регулярные промежутки времени. Если вы забудете сделать резервную копию и создали много нового контента до того, как ваш сайт выйдет из строя или инфицируется вирусом, вы можете потерять весь этот новый контент при восстановлении последней резервной копии.
Более разумное решение — установить один из множества превосходных плагинов WordPress, доступных для автоматизации процесса резервного копирования.
Существует множество отличных плагинов для резервного копирования WordPress (см. Список внизу этого раздела). В приведенном ниже примере используется плагин для резервного копирования UpdraftPlus WordPress.
UpdraftPlus позволяет создавать резервные копии вашего сайта WordPress для любых популярных облачных сервисов, таких как Dropbox, Google Drive, Rackspace Cloud или даже FTP или электронная почта.
- Чтобы установить UpdraftPlus, просто загрузите файлы плагинов и скопируйте их (используя FTP-клиент) в папку плагинов в каталоге wp-content.
- После того, как вы скопировали туда папку, войдите в свою панель администратора WordPress, перейдите в раздел Плагины и активируйте плагин UpdraftPlus.
- После активации вы увидите Резервные копии UpdraftPlus, перечисленные в меню Настройки. Выберите его, чтобы посетить панель управления UpdraftPlus.

- Чтобы настроить частоту резервного копирования, выберите меню «Настройки». Здесь вы можете выбрать, как часто выполнять резервное копирование файлов WordPress (wp-контент) и как часто выполнять резервное копирование базы данных WordPress.
- Здесь вы также выбираете облачный сервис, который хотите использовать для хранения резервных копий. После выбора облачной службы, в которую вы хотите выполнить резервное копирование, информация для аутентификации, которую вам нужно ввести, появится ниже на той же странице.
- Чтобы просмотреть последние три последних резервных копии, просто выберите меню «Существующие резервные копии».
На этой странице вы можете выбрать синюю кнопку Восстановить, чтобы восстановить сайт с использованием резервной копии, которая была сделана в тот день.
Примечание. Каждый раз, когда вы создаете резервную копию своего сайта WordPress, UpdraftPlus сохраняет три файла резервных копий в вашей учетной записи на Google Диске с указанием даты резервной копии в названии. Это означает, что три новых файла добавляются в вашу учетную запись так часто, как вы выполняете резервное копирование.
Это означает, что три новых файла добавляются в вашу учетную запись так часто, как вы выполняете резервное копирование.
Поэтому следите за своей папкой резервных копий на Google Диске и обязательно удаляйте очень старые резервные копии, чтобы сохранить пространство учетной записи.
В дополнение к UpdraftPlus есть несколько превосходных плагинов для автоматического резервного копирования WordPress.
- Vaultpress: Этот плагин не бесплатный, но доступный. Помимо выполнения автоматического резервного копирования вашего сайта (хранение резервных копий продолжительностью до 30 дней), он также обеспечивает сканирование безопасности для защиты от хакеров или вредоносных программ.
- BackupBuddy: купите BackupBuddy за один раз и используйте его на своем сайте (или сайтах) навсегда. Он может создавать автоматические резервные копии и сохранять их в любой основной учетной записи облачного хранилища. Он также создает резервные копии основных файлов WordPress, поэтому переустановка WordPress не требуется после полной потери веб-сайта.
- BoldGrid Backup: этот плагин для резервного копирования WordPress похож на другие, за исключением того, что он также имеет очень полезную функцию, которая автоматически откатывает ваш сайт к предыдущему рабочему резервному копированию в случае сбоя обновления WordPress.
- BackWPup: Если вы все о бесплатных плагинах, то это хорошая альтернатива UpdraftPlus. Этот плагин будет выполнять автоматическое резервное копирование с использованием запланированного задания WordPress для одной из предпочитаемых вами облачных учетных записей. Он также будет проверять, оптимизировать или восстанавливать вашу базу данных WordPress.
Практикуйте свое решение для резервного копирования WordPress
Худшее время обнаружить, что выбранное вами решение для резервного копирования WordPress на самом деле не работает так, как вы ожидали, это после того, как ваш сайт потерпел крах или был взломан.
Итак, выбрав одно из решений выше, попробуйте сделать полную резервную копию вашего сайта WordPress, используя это решение. Затем выполните полное восстановление и убедитесь, что ваш сайт по-прежнему работает как требуется.
Прежде чем тестировать любое из автоматизированных плагин-решений WordPress, всегда делайте полное ручное резервное копирование WordPress, используя ручную процедуру, описанную выше. Таким образом, если плагин не работает или как-то портит ваш сайт, у вас будет альтернативная резервная копия, которую вы можете использовать для восстановления сайта вручную.
Бэкап сайта — что это, как выполнить правильно
Этим термином обозначают процесс резервного копирования всех файлов сайта, а также базы данных, аккаунтов FTP, параметров хостинга и даже сообщений почты. По сути, создается копия сайта, актуальная по состоянию на определенный момент. Все изменения, вносимые после создания бэкапа, в этой копии не отображаются, поэтому такая копия позволяет вернуть сайт к состоянию на момент его создания.
Копирование всей информации может производиться как на тот же сервер, так и на другой. В последнем случае это может быть важным на случай форс-мажорных происшествий с физическими носителями информации – жесткими дисками серверов. Например, на случай пожара, ограбления, стихийных бедствий полезно, чтобы копии сайта хранились в другом дата-центре (возможно, даже на другом континенте).
Для чего еще необходимо резервное копирование
Наиболее частой угрозой для сайтов является хакерская атака с целью повреждения или изменения его
файлов.
Без резервного копирования, то есть бэкапа, восстановление было бы весьма дорогостоящим и трудоемким,
что приводило бы к потерям времени и денег. Актуальный бэкап позволяет просто восстановить все данные,
за исключением тех, которые были внесены после его создания, что гораздо проще.
Произведенный провайдером хостинга бэкап можно восстановить через панель управления вашим аккаунтом. Также вы можете обратиться в службу поддержки провайдера. Если же вам пришлось восстанавливать работоспособность сайта из резервной копии после хакерской атаки, уделите внимание вопросам безопасности сайта, поскольку бэкап – это крайний вариант.
На случай, если проблема возникла именно на физическом уровне – с оборудованием провайдера – предусмотрена услуга двойного бэкапа с сохранением резервной копии в другом дата-центре. Хостинг-провайдер может быстро восстановить все сервисы, используя оборудование резервных дата-центров, причем все функции будут доступны в полном объеме.
На выбор провайдера для хостинга сайта возможность создавать внешний бэкап должна оказывать немалое влияние. Задайте вопрос – насколько часто производится резервное копирование – обычное и двойное, а также какова глубина архива (срок хранения копий). В экстренных условиях от этого может зависеть ваш бизнес.
Создание бэкапа на компьютере
Резервную копию сайта стоит время от времени сохранять и на своем компьютере.
Рекомендуем делать это хотя бы раз в неделю. Это поможет в случае, если глубина архива провайдера
не позволяет восстановить изменения, внесенные некоторое время назад. Например,
если сайт был заражен месяц назад, а провайдер сохраняет бэкапы лишь в течение недели.
Если вам нужно восстановить сайт из резервной копии на компьютере, сделать это несложно. Для начала удалите все файлы с сервера, кроме файлов, отвечающих за его настройки. Затем очищайте таблицы из базы данных. Это можно сделать с помощью инструмента phpMyadmin. Теперь нужно заполнить ее импортированными с вашего компьютера данными. И только после этого загрузите файлы резервной копии на сервер.
Желательно, чтобы бэкап сайта производился каждый день. Такие резервные копии чаще всего создаются провайдером хостинга, срок их хранения в среднем равен двум неделям. Один-два раза в месяц их можно выгружать на свой компьютер или выбранное вами облачное хранилище – сейчас таких на рынке представлено множество.
Сколько резервных копий нужно
Если ваш сайт обновляется сравнительно редко, вам вполне хватит выгружать резервную копию раз в месяц,
таким образом, у вас будет до 12 бэкапов за год. Если обновления довольно часты,
необходимо сохранять до 25 копий за последний год. Все зависит от частоты и глубины обновлений на сайте.
Как делать резервное копирование сайта Joomla 3
Вступление
Не всегда, и не все работы можно выполнить своими силами. Однако вам важно, что вы самостоятельно можете перестраховаться и делать резервные копии своих сайтов, чтобы их не потерять.
Вы не можете ремонтировать, не только удалённые сервера вашего хостинга, чаще вы не можете выполнять ремонтные работы в квартире и доме. Бич современного жителя — это поломки бытовой, офисной техники, ремонт компьютерной техники и компьютерная помощь. Для этих и подобных работ, решение проблемы быстрое приглашение профессионалов. Вопрос — где их взять?
Сообщаю, в Интернет есть специальные порталы называемые, агрегаторы сервис центров. На них в одном месте, у удобной навигацией собраны проверенные сайты и организации, оказывающие разнообразные услуги населению и организациям.
Например, сломался у вас компьютер. Открываете сайт агрегатора https://spb.service-scanner.ru/, и смотрите раздел «ремонт компьютеров». Там для Вас собрали 230+ сервисных центров по ремонту компьютерной техники, город Санкт-Петербург. Выбираете подходящий и сразу оставьте заявку.
От автора
Резервное копирование Joomla 3 можно делать несколькими способами, включая использование сторонних расширений. В этой статье я расскажу, как сделать самостоятельное резервное копирование сайта, без использования расширений. Это универсальный метод резервного копирования.
Joomla 3, как и любой другой Интернет ресурс, состоит из двух частей. Первая часть, это папки и файлы CMS Joomla, вторая часть это база данных вашего сайта. Полная резервная копия сайта, соответственно, включает копии двух этих частей.
Копия сайта
Чтобы сделать копию сайта, а более точно, копию CMS Joomla 3, нужно открыть каталог сайта по FTP и «тупо» скопировать все папки и файлы корневого каталога сайта себе на компьютер в отдельную папку. Все копия сайта готова. Переходим к копии базы данных сайта.
Копия базы данных
Для создания копии базы данных нужно войти в панель phpMyAdmin на вашем хостинге. Для авторизации в phpMyAdmin используется имя пользователя базы данных и пароль доступа к базе данных. Если вы их забыли, посмотрите эти данные в файле configuration.php.
Строки:
public $user = »; (пользователь базы данных).
public $password = »;( пароль доступа к базе данных).
После входа в phpMyAdmin кликните по названию базы данных. Откроется структура базы данных – список таблиц.
Копия базы данных делается очень просто. Ничего не выделяя, нажимаете кнопку «Экспорт». На следующей странице вы можете выбрать два варианта копирования. Быстрое копирование и Сжатое копирование.
Примечание: База данных копируется текстовым файлом в формате sgl. Либо, в сжатых вариантах, zip, gzip. Для многих серверов предпочтительнее делать копию базы данных в сжатом формате gzip.
Выбираете сжатие gzip и нажимаете Ok. После сохранения файла на компьютере, копия базы данных готова.
Примечание: Если вы делаете копию всей базы данных, в соответствующем окне должны быть выделены все таблицы базы. По умолчанию они и выделены, поэтому менять ничего не нужно, просто проверьте.
Восстановление сайта
Резервное копирование Joomla 3 позволяет восстанавливать сайт при любых проблемах. Восстанавливается сайт зеркально копированию. А именно, очищаете корневую папку сайта и закачиваете резервную копию. В phpMyAdmin удаляете все таблицы базы данных и, используя кнопку «Импорт» заливаете копию базы данных. Все. Эти два простых шага помогут восстановить сайт при любых «авариях» на сайте.
©Joomla3-x.ru
Другие статьи раздела: Администрирование Joomla 3
Резервное копирование сайта на WordPress в панели cPanel
515 просмотров|
Бэкап сайта на WordPress с помощью cPanel
Популярная панель управления виртуальным хостингом cPanel используется многими российскими и зарубежными провайдерами. Ее функционал позволяет создать полную резервную копию вашего аккаунта, которая будет включать в себя копии файлов и баз данных всех принадлежащих вам сайтов, а также настроек сервера. Рассмотрим, как создать бэкап вручную.
1. Работа с мастером резервного копирования
1.1. Авторизуйтесь, используя данные, предоставленные вашим провайдером. Перейдите в раздел «Мастер резервного копирования».
1.2. Мастер начнет свою работу. На первом шаге выберите вариант «Back Up» (собственно, создание резервной копии WordPress).
1.3. Теперь система предложит выбрать, какой именно бэкап необходимо создать: полный или частичный.
Здесь присутствует несколько опций:
● «Полная резервная копия» — включает в себя все файлы, базы данных и настройки хостинга, однако не позволяет восстановить исходное состояние вашего аккаунта самостоятельно: для этого придется обратиться в техническую поддержку хостинга;
● «Корневой каталог» — как следует из названия, дает возможность создать резервную копию корневого каталога, содержащую файлы принадлежащих вам сайтов;
● «Базы данных MySQL» — здесь можно выборочно скачать базу данных конкретного сайта, выбрав нужную из списка;
● «Серверы пересылки электронной почты и фильтры» — позволяет создать резервную копию ваших писем и настроек E-mail.
Нас интересуют первые три опции — их мы и рассмотрим подробнее.
2. Создание и загрузка полной резервной копии WordPress в cPanel
2.1. Кликните по кнопке «Полная резервная копия».
2.2. Выберите, куда желаете сохранить бэкап («Назначение резервной копии»). По умолчанию указан корневой каталог — именно этот вариант и следует оставить. Опытные пользователи могут также выбрать удаленный FTP-сервер или выгрузку бэкапа по протоколу SSH.
В графе ниже можно выбрать адрес электронной почты, на который придет отчет о создании резервной копии (по умолчанию — E-mail администратора), либо отказаться от уведомлений.
2.3. Нажмите на «Создать резервную копию» и дождитесь окончания процесса.
2.4. Вернитесь в главное меню панели cPanel, затем перейдите в раздел «Резервные копии».
2.5. В блоке «Полная резервная копия» нажмите на «Загрузить полную резервную копию веб-сайта».
2.6. На следующей странице найдите архив с актуальной датой в блоке «Доступные для скачивания резервные копии», кликните по ссылке и сохраните его на свой компьютер.
3. Создание и загрузка резервной копии корневого каталога
3.1. Запустив мастер резервного копирования, выберите вариант «Корневой каталог» на втором шаге.
3.2. Нажмите на кнопку «Корневой каталог» в следующем окне и сохраните полученный архив на свой компьютер.
4. Создание и загрузка резервной копии базы данных на хостинге с cPanel
4.1. После запуска мастера резервного копирования выберите на втором шаге опцию «Базы данных MySQL».
4.2. На следующей странице найдите базу данных нужного сайта WordPress, кликните по ее названию и сохраните файл на свой компьютер.
Как сделать резервную копию вашего веб-сайта
Ничто не вечно, особенно если у вас нет надлежащей резервной копии. Если вы создадите веб-сайт с помощью одной из рекомендуемых нами услуг веб-хостинга, вы получите сайт с отличным временем безотказной работы и надежностью. Однако это не предотвращает катастрофический отказ сервера, взломанный веб-сайт или случайно удаленные файлы. Ты этого не хочешь. С помощью резервной копии вы можете восстановить свой веб-сайт в нормальное состояние до того времени, когда произошла катастрофа.
Компании должны быть особенно заинтересованы в резервном копировании своих веб-сайтов; в конце концов, вы не хотите потерять ценные заказы или данные инвентаризации из-за несчастного случая.Это потерянные деньги.
К счастью, создание надлежащей резервной копии — дело относительно несложное. Просто решите, как вы собираетесь это делать и как часто. После завершения процесса вам нужно будет хранить резервную копию в надежном месте, например на внешнем жестком диске или в облачном хранилище, и регулярно обновлять ее.
Готовы узнать, как создать резервную копию своего веб-сайта? Читай дальше.
Лучшие веб-хосты в ходе нашего тестирования
Резервное копирование вашего веб-сайта с помощью Filezilla
Стандартный способ резервного копирования вашего веб-сайта — это также метод, требующий наибольшего количества ноу-хау.Для резервного копирования веб-сайта вручную необходимо использовать программное обеспечение FTP для перемещения файлов на локальный компьютер. Мы рекомендуем использовать Filezilla, одно из наших лучших бесплатных программ. Вот как это сделать.
Заполните поля Хост, Имя пользователя и Пароль. Хост — это доменное имя или IP-адрес вашего сайта, а имя пользователя и пароль — это учетные данные, используемые для доступа к панели управления вашего сайта.
Щелкните «Быстрое подключение». Как только вы это сделаете, вы увидите набор папок, представляющих ваш веб-сайт, в правом нижнем углу Filezilla.
Перейдите в папку publichtml. Щелкните его правой кнопкой мыши, чтобы открыть контекстное меню.
Выберите «Загрузить», чтобы скопировать папку publichtml на свой компьютер.
В качестве альтернативы, если вы используете сайт на базе WordPress, загрузите каталог wp-content и файл wp-config.php.
Ваша резервная копия готова! Теперь сохраните этот файл на флэш-накопитель, зашифруйте данные или загрузите в облако.
Проблема с этим ручным методом в том, что он есть…руководство по эксплуатации. Вам нужно будет повторить эти шаги всякий раз, когда вы захотите сделать резервную копию. Кроме того, это не самая простая операция, которая может стать проблемой в зависимости от ваших технических знаний. К счастью, есть более простые способы сделать резервную копию вашего сайта.
Создайте резервную копию вашего веб-сайта с помощью cPanel
Многие службы веб-хостинга используют cPanel, удобный интерфейс панели управления с множеством вариантов нажатия кнопок. Как вы, возможно, догадались, он также позволяет создавать резервные копии вашего веб-сайта. Резервное копирование cPanel технически выполняется вручную, но выполнить его проще, чем использовать описанный выше метод.
Войдите в панель управления cPanel вашего сайта.
Войдите в раздел «Файлы» и нажмите «Резервное копирование».
Щелкните «Загрузить полную резервную копию веб-сайта». Есть также варианты частичного резервного копирования, которые включают только домашний каталог или базы данных SQL. Это особенно полезно, так как сокращает время загрузки, связанное с резервными копиями больших веб-сайтов или баз данных.
Выберите «Домашний каталог» в качестве места назначения резервного копирования, а затем введите адрес электронной почты, чтобы вы могли получать уведомление о завершении резервного копирования.
Нажмите «Создать резервную копию», чтобы начать процесс резервного копирования.
Нажмите «Вернуться». Вы увидите ссылку «Резервные копии, доступные для загрузки». Отсюда вы можете скачать файл архива резервной копии.
Для веб-сайтов, поддерживаемых WordPress, требуется дополнительный шаг. В разделе «Базы данных» нажмите «phpMyAdmin» и выберите базу данных своего сайта. Щелкните «Экспорт». Наконец, на следующей странице нажмите «Перейти», чтобы загрузить файл SQL.
Помните, что это не автоматический метод резервного копирования.Вы должны вручную выполнять резервное копирование на регулярной основе.
Создайте резервную копию своего сайта WordPress с помощью плагина
У вас есть сайт на WordPress? Вы можете использовать несколько плагинов WordPress для резервного копирования вашего сайта. UpdraftPlus — популярный вариант.
Установите UpdraftPlus и активируйте его.
Зайдите в «Настройки» и щелкните вкладку UpdraftPlus.
Нажмите «Создать резервную копию сейчас», чтобы создать загружаемый архивный файл.
UpdraftPlus имеет и другие функции, улучшающие возможности резервного копирования.Вы можете использовать плагин для резервного копирования вашего сайта по заданному расписанию, избавившись от проблем с ручным резервным копированием. Вы также можете привязать UpdraftPlus к учетной записи облачного хранилища, чтобы файлы резервных копий автоматически отправлялись туда. UpdraftPlus делает весь процесс резервного копирования удивительно простым. Другие наши рекомендуемые плагины для резервного копирования WordPress включают Backup & Staging, BackWPup, Total Upkeep и XCloner.
Резервное копирование вашего веб-сайта с помощью сторонней службы
Следующим, самым простым шагом является подписка на управляемую службу резервного копирования.Это сторонние службы, такие как BackupMachine, Codeguard и Dropmysite, которые обрабатывают процесс резервного копирования за вас. Шаги могут незначительно отличаться от сервиса к сервису.
Создайте профиль с помощью сторонней службы резервного копирования.
Щелкните «Добавить веб-сайт».
Укажите в программе свой домен, имя пользователя и пароль.
Выберите корневой каталог.
Щелкните значок резервного копирования.
Вот и все! Приложения автоматически создают резервную копию вашего сайта по заданному расписанию. В зависимости от услуги вы можете изменить время резервного копирования на то, что вам больше нравится.
Рекомендовано нашими редакторами
Однако есть буквальная цена за такой невмешательство. CodeGuard предлагает персональный план за 5 долларов в месяц, который позволяет создавать ежедневные резервные копии одного веб-сайта. Самый дешевый вариант Dropmysite — 29,99 долларов в год, но он позволяет вам ежедневно обновлять неограниченное количество веб-сайтов и баз данных.BackupMachine имеет бесплатный уровень с ежемесячным резервным копированием (у него также есть дополнительные опции, которые предлагают резервное копирование с повышенной частотой). Изучите эти сторонние сервисы, чтобы увидеть полный спектр их предложений.
Обратите внимание, что некоторые веб-хосты предлагают эти услуги в качестве дополнений к вашим планам хостинга. Например, вы можете приобрести CodeGuard через HostGator, один из выбранных нами редакторов услуг веб-хостинга.
Сделайте резервную копию и дышите легче
Это всего лишь несколько способов сделать резервную копию вашего веб-сайта.Даже более сложные варианты резервного копирования станут проще, если вы выполните их несколько раз. Мы рекомендуем выполнять резервное копирование вашего сайта еженедельно, но если вы часто обновляете свой сайт или занимаетесь электронной коммерцией, вам следует подумать о ежедневном резервном копировании. Всегда будьте готовы.
В большинстве случаев восстановить сайт так же просто, как отменить процесс резервного копирования. Вы просто входите в панель управления своего сайта и загружаете заархивированные файлы обратно в домашний каталог сайта. Что касается параметров плагина cPanel и WordPress, вы обычно найдете параметры восстановления рядом с параметрами резервного копирования.Надеюсь, восстановление вашего сайта будет редкостью.
Если вы только начинаете заниматься веб-хостингом, обязательно ознакомьтесь с нашими учебниками «Как создать веб-сайт» и «Как зарегистрировать доменное имя для своего веб-сайта». Лучшие курсы для обучения созданию веб-сайтов — тоже отличное начало.
Этот информационный бюллетень может содержать рекламу, предложения или партнерские ссылки. Подписка на информационный бюллетень означает ваше согласие с нашими Условиями использования и Политикой конфиденциальности. Вы можете отказаться от подписки на информационные бюллетени в любое время.
Как загрузить резервную копию вашего веб-сайта: пошаговое руководство
Независимо от того, являетесь ли вы владельцем личного веб-сайта или предпринимателем в Интернете, вы хотите убедиться, что ваш веб-сайт безопасен. Потерю данных вашего сайта из-за человеческой ошибки, вредоносного ПО или неисправности оборудования может быть трудно восстановить.
Регулярно выполняйте резервное копирование вашего сайта, чтобы этого не происходило. Это может показаться технически сложной задачей, но на самом деле это довольно просто.
В этой статье объясняется, как создать резервную копию веб-сайта вручную и через панель управления вашего хостинг-провайдера.
Зачем и как часто вам нужно резервное копирование веб-сайта?
Резервная копия веб-сайта — это копия всех ваших данных, файлов и баз данных. Его цель — предотвратить потерю данных, если что-то случится и ваш текущий сайт выйдет из строя.
Если у вас не настроена служба резервного копирования, вы можете потерять важные данные в случае аварии. Если вы ведете бизнес в сфере электронной коммерции, это может иметь негативные последствия, поскольку это может нарушить потоки доходов и потерять доверие клиентов.
Хотя у хостинг-провайдеров и систем управления контентом есть способы предотвратить потерю данных, ни одна система не может быть защищена на 100%. Например, WordPress поддерживает 40,7% всех веб-сайтов, что делает его популярной целью для заражения вредоносным ПО и попыток взлома.
Фактически, на веб-сайты WordPress происходит около 90 000 атак в минуту.
Это связано с различными уязвимостями WordPress — 52% из них связаны с плагинами WordPress, а 11% — с темами WordPress. Это делает крайне важным обеспечение того, чтобы устанавливаемые вами темы и плагины WordPress были получены из надежных источников.
Кроме того, есть вероятность, что вы можете столкнуться с ошибкой при обновлении основных файлов, тем и плагинов WordPress. Неполные или поврежденные данные и файлы могут привести к неправильной загрузке вашего сайта, что может потребовать восстановления сайта до предыдущей версии.
Общее практическое правило состоит в том, что вы должны делать резервную копию своего веб-сайта всякий раз, когда вы вносите существенные изменения. Вы также можете создать регулярное расписание резервного копирования с помощью службы резервного копирования, в зависимости от того, как часто вы обновляете свой сайт.
Как сделать резервную копию вашего сайта вручную через FTP и phpMyAdmin?
Большинство веб-хостов предлагают решение для автоматического резервного копирования веб-сайтов. Однако бывают случаи, когда эта служба резервного копирования может не работать, и вам придется сделать это самостоятельно.
Имейте в виду, что при резервном копировании сайта вручную вам необходимо загрузить и файлы веб-сайта, и базу данных. В противном случае резервное копирование не будет работать, и ваши данные могут быть потеряны.
Резервное копирование веб-сайта вручную через FTP
С FTP вам не нужно будет входить в свою учетную запись хостинга каждый раз, когда вы хотите сделать резервную копию файлов и данных вашего веб-сайта.Однако вам понадобится FTP-клиент.
В этом руководстве мы будем использовать FTP-клиент FileZilla.
Шаг 1. Подключитесь к FTP-серверу через FTP-клиент
- Открыть FileZilla .
- Соберите все данные FTP из учетной записи хостинга. Для клиентов Hostinger следуйте нашему руководству по настройке FileZilla.
- Откройте FileZilla , нажмите File -> Site Manager -> New Site .
- Установить Тип входа на Нормальный . Затем введите данные FTP вашего веб-сайта.
- Хост — доменное имя вашего веб-сайта.
- Пользователь — имя пользователя учетной записи FTP.
- Пароль — пароль учетной записи FTP.
- Нажмите Подключите , когда закончите.
Шаг 2. Загрузите файлы веб-сайта на свой компьютер
- В верхнем левом углу интерфейса FileZilla щелкните Desktop или любую другую папку, в которой вы хотите сохранить свои резервные копии.
- Щелкните правой кнопкой мыши нижний левый квадрант, выберите Создать каталог и введите его . Назовите новый каталог — например, Website Backup .
- В правом верхнем квадранте интерфейса FileZilla щелкните свой домен и найдите папку public_html .
- Перетащите папку public_html в нижний левый квадрант или папку Website Backup .
- Дождитесь завершения загрузки.
Резервное копирование базы данных вашего веб-сайта через phpMyAdmin
Затем вам необходимо загрузить базу данных сайта из панели управления phpMyAdmin. В этом руководстве мы будем использовать hPanel.
- Войдите в свою hPanel , затем выберите Dashboard под используемой CMS. В данном случае это WordPress .
- Найдите боковую панель базы данных и щелкните Управление базой данных . Он направит вас в область phpMyAdmin.
- Убедитесь, что ваша база данных и все ее файлы выбраны, затем нажмите Экспорт .
- Выберите Quick для метода экспорта и SQL для Format . Щелкните Go , чтобы продолжить.
После загрузки файла SQL обязательно сохраните его в той же папке, что и файлы резервных копий на вашем компьютере.
Загрузка полной резервной копии веб-сайта через hPanel
Hostinger автоматически создает еженедельные или ежедневные резервные копии, в зависимости от вашего тарифного плана.Самый простой способ загрузить резервные базы данных и файлы — выполнить следующие действия:
Шаг 1. Загрузите файлы веб-сайта
- Войдите в hPanel, перейдите в Files -> Backups .
- Нажмите кнопку Выбрать под Резервные копии файлов .
- Выберите самую последнюю дату. Нажмите Подготовка к загрузке .
- Вы получите уведомление, когда процесс будет завершен.Щелкните по нему, чтобы продолжить загрузку.
Шаг 2: Загрузите базу данных веб-сайта
- Нажмите кнопку Выбрать под Резервные копии базы данных .
- Выберите данные резервной копии для загрузки, затем щелкните Показать базы данных .
- Выберите дату самой последней резервной копии и нажмите Подготовка к загрузке .
- Подождите, пока не появится уведомление. Щелкните по нему, чтобы загрузить базу данных.
Если вы хотите получить последнюю копию файлов, нажмите Создать новую резервную копию -> Выберите .
Имейте в виду, что этот план резервного копирования переопределит ваши старые файлы резервных копий, поэтому действуйте осторожно.
Резервное копирование вашего веб-сайта с помощью резервного копирования в один клик hPanel
Если вы не хотите загружать данные веб-сайта, а просто хотите восстановить предыдущую версию своего сайта, вы можете воспользоваться нашей функцией восстановления в один клик.
Восстановление файлов
- На hPanel перейдите к Files -> Backups .
- Нажмите кнопку Files backups Нажмите кнопку .
- Выберите дату резервного копирования из раскрывающегося меню, нажмите Показать файлы .
- Выберите нужный файл и нажмите Восстановить файлы .
Восстановление баз данных
- В Резервные копии выберите Резервные копии базы данных .
- Выберите нужные резервные данные, нажмите Показать базы данных .
- Выберите базу данных, которую вы хотите восстановить, нажмите Восстановить .
- Дождитесь завершения процесса.
Если у вас возникнут проблемы или возникнут вопросы, обращайтесь в нашу службу поддержки.
Создание и загрузка полной резервной копии веб-сайта через cPanel
cPanel предлагает несколько вариантов резервного копирования для своих пользователей: автоматическое полное резервное копирование, частичное резервное копирование и ручное резервное копирование.
Вариант 1. Автоматическое полное резервное копирование учетной записи
Этот тип решения для резервного копирования позволяет создать полную резервную копию учетной записи, включая домашний каталог веб-сайта, базы данных MySQL, электронную почту и настройки DNS.В основном он используется для передачи вашей учетной записи другому хостинг-провайдеру.
Начните с входа в cPanel, затем выполните следующие действия:
- Перейти к файлам -> Резервное копирование .
- В разделе Полная резервная копия , нажмите Скачать полную резервную копию учетной записи .
- В раскрывающемся меню Место назначения резервного копирования выберите Домашний каталог .
- Нажмите Создать резервную копию , и резервное копирование начнется автоматически.
- Нажмите Вернуться назад и проверьте, готовы ли ваши файлы к загрузке. Если он все еще выполняется, подождите несколько минут и обновите страницу.
- Вы увидите ссылки в разделе Резервные копии, доступные для загрузки . Выберите самый последний.
Вариант 2: автоматическое резервное копирование домашнего каталога
Этот метод резервного копирования является самым простым из доступных, поскольку для него требуется всего один щелчок. Однако он сохраняет только ваши файлы и электронные письма.
Вот способ загрузить резервную копию домашнего каталога:
- На панели управления cPanel перейдите по ссылке Files -> Backups .
- Найдите раздел Partial Backups , нажмите кнопку Home Directory .
- Процесс загрузки начнется автоматически.
Вариант 3. Резервное копирование веб-сайта вручную
Эта функция резервного копирования позволяет создавать резервные копии только выбранных файлов. Однако шаги по резервному копированию содержимого сайта без специального инструмента резервного копирования немного сложнее.
Прежде чем продолжить, вам нужно найти корневую папку, в которой находятся файлы вашего сайта. Обычно он находится в каталоге public_html , но ваш веб-сайт также может быть установлен в подкаталог, например, / w / .
Вот что вам нужно сделать, чтобы начать процесс резервного копирования:
- Войдите в cPanel и перейдите в Files -> File Manager .
- Найдите корневую папку вашего сайта и щелкните правой кнопкой мыши Сжать .
- Выберите тип сжатия. Мы рекомендуем Zip или Tar , затем нажмите Сжать файлы .
- Закройте окно Результаты сжатия и перейдите в диспетчер файлов , чтобы найти сгенерированный файл.
- Выберите файл, в данном случае public_html.zip . Перейдите в верхнюю строку меню и нажмите Загрузить .
По завершении последнего шага вы создадите резервную копию всех необходимых файлов вашего сайта.
Вариант 4: Использование мастера резервного копирования
cPanel также имеет удобное для новичков программное обеспечение для резервного копирования, которое будет полезно для тех, кто плохо знаком с резервным копированием веб-сайтов. Если вы боитесь ошибиться при резервном копировании сайта вручную, просто выполните следующие действия:
- Войдите в свою cPanel и перейдите в Files -> Backup Wizard .
- Нажмите кнопку Back Up .
- Выберите нужный тип резервной копии — Полная резервная копия или Частичная резервная копия .
- Выберите домашний каталог в качестве места назначения для резервного копирования .
- Не стесняйтесь ввести свой адрес электронной почты, если вы хотите получать уведомление по электронной почте после завершения резервного копирования.
- Щелкните Generate Backup, подождите пару минут и нажмите Go Back .
- В разделе Резервные копии, доступные для загрузки , щелкните ссылку, чтобы загрузить файл резервной копии.
Заключение
Планирование или ручное выполнение регулярных резервных копий веб-сайтов важно, чтобы избежать потенциальных проблем в будущем.Даже при наличии лучших мер безопасности на сайте несчастные случаи могут привести к значительной потере данных.
Однако, если для вашего сайта была создана резервная копия, его можно будет легко и быстро восстановить. Вам не придется ничего перестраивать с нуля, и вы не потеряете важные данные.
Вкратце, вы можете создать резервную копию своего сайта тремя разными способами:
- Вручную через FTP и phpMyAdmin.
- С помощью hPanel, загрузив полную резервную копию веб-сайта и используя функцию восстановления в один клик.
- С помощью cPanel, загрузив полную учетную запись, домашний каталог и резервные копии выбранных файлов. Плюс с помощью мастера резервного копирования.
Не забывайте регулярно создавать резервные копии своего веб-сайта, даже если это просто для вашего спокойствия.
Ратна — эксперт по веб-хостингу и автор контента в Hostinger. Обладая опытом во всех областях техники и SEO, она всегда готова поделиться. В свободное время Ратна любит читать хорошую книгу или возобновлять свой проект по вышивке крестиком.
резервных копий WordPress | WordPress.org
Примечание. Хотите пропустить сложные моменты? Перейдите к автоматизированным решениям, таким как плагины WordPress для резервного копирования.
Ваша база данных WordPress содержит каждое сообщение, каждый комментарий и каждую ссылку, которая есть в вашем блоге. Если ваша база данных будет стерта или повреждена, вы потеряете все, что написали. Это может произойти по многим причинам, но не все из них можно контролировать. С правильным резервным копированием базы данных и файлов WordPress вы можете быстро вернуть все в нормальное состояние.
Инструкции по резервному копированию вашего сайта WordPress включают:
- Сайт WordPress и ваша база данных WordPress
- Параметры автоматического резервного копирования WordPress
Кроме того, поддержка предоставляется онлайн на форуме поддержки WordPress, чтобы помочь вам в этом процессе.
Резервное копирование сайта важно, потому что проблемы неизбежно возникают, и вы должны быть в состоянии принять меры в случае аварии. Потратив несколько минут на создание простой и удобной резервной копии базы данных, вы сможете тратить еще больше времени на творчество и продуктивность своего веб-сайта.
Регулярно выполняйте резервное копирование базы данных и всегда перед обновлением.
Как часто следует выполнять резервное копирование?
Это зависит от того, как часто вы ведете блог, как часто вы хотите это делать, и как бы вы себя чувствовали, если бы ваша база данных была потеряна вместе с несколькими сообщениями. Это твое решение.
Можно ли использовать этот метод для резервного копирования других данных?
Да. Резервные копии хороши во всем.
Сколько резервных копий я должен хранить?
Общее практическое правило — хранить не менее трех резервных копий и хранить их в трех разных местах или формах, таких как CD / DVD, разные жесткие диски, флэш-накопитель, веб-диск, учетная запись электронной почты и т. Д.Это предотвращает проблемы, если одна резервная копия повреждена или повреждена.
Можно ли автоматизировать резервное копирование?
Да. Существует несколько доступных методов автоматизации процесса резервного копирования, и мы перечислили некоторые из них в разделе «Автоматическое резервное копирование WordPress». Однако настоятельно рекомендуется время от времени выполнять резервное копирование этих автоматических резервных копий с помощью ручного резервного копирования, чтобы гарантировать, что процесс работает.
Есть ли дополнительная информация о резервном копировании WordPress?
Да.Дополнительную информацию см. В разделе Ресурсы резервного копирования.
Наверх ↑
Ниже приведены общие документы, которые помогут вам выполнить резервное копирование и восстановление данных WordPress.
Наверх ↑
Резервное копирование вашего сайта WordPress состоит из двух частей: База данных и Файлы . Вам необходимо создать резервную копию всего сайта и создать резервную копию базы данных WordPress. Ниже приведены инструкции по резервному копированию базы данных WordPress для различных серверных программ. Мы начнем с резервного копирования остальной части вашего сайта WordPress.
Ваш сайт WordPress состоит из следующих элементов:
- Установка ядра WordPress
- Плагины WordPress
- Темы WordPress
- Изображения и файлы
- JavaScript, PHP и другие файлы кода
- Дополнительные файлы и статические веб-страницы
Все они используются в различных комбинациях для создания ваших интернет сайт. База данных содержит ваши сообщения и множество данных, сгенерированных на вашем сайте, но она не включает перечисленные выше элементы, которые все вместе создают внешний вид и информацию на вашем сайте.Их нужно сохранить.
Большинство хостов создают резервную копию всего сервера, включая ваш сайт, но требуется время, чтобы запросить копию вашего сайта из их резервных копий, а быстрое восстановление имеет решающее значение. Вам необходимо научиться создавать резервные копии собственных файлов сайта и восстанавливать их.
Вот несколько методов резервного копирования файлов вашего сайта:
Хост-сайт предоставляет программное обеспечение для резервного копирования
Большинство хостов веб-сайтов предоставляют программное обеспечение для резервного копирования вашего сайта. Узнайте у своего хозяина, какие услуги и программы они предоставляют.
Синхронизация с вашим сайтом
WinSCP и другие программы позволяют синхронизироваться с вашим веб-сайтом, чтобы обновлять зеркальную копию содержимого на вашем сервере и жестком диске. Это экономит время и гарантирует, что у вас есть самые свежие файлы в обоих местах.
Скопируйте файлы на рабочий стол
Используя FTP-клиенты или навыки работы с оболочкой UNIX, вы можете скопировать файлы в папку на вашем компьютере. Оказавшись там, вы можете сжать их в zip-файл для экономии места, что позволит вам сохранить несколько версий.
Помните, храните как минимум три резервные копии в файле на случай, если одна будет повреждена или потеряна, и храните их в разных местах и на разных носителях (например, компакт-дисках, DVD-дисках или жестких дисках).
Наверх ↑
Регулярно выполняйте резервное копирование базы данных WordPress и всегда перед обновлением или переездом в новое место. Следующая информация поможет вам создать резервную копию базы данных WordPress с помощью различных популярных серверных программных пакетов. Для получения более подробной информации свяжитесь с хостом вашего веб-сайта.
Доступ к phpMyAdmin # Доступ к phpMyAdmin
См. PhpMyAdmin для получения дополнительной информации о phpMyAdmin.
Хотя знакомство с phpMyAdmin не обязательно для резервного копирования базы данных WordPress, эти инструкции помогут вам шаг за шагом найти phpMyAdmin на вашем сервере. Затем вы можете следовать приведенным ниже инструкциям в качестве простого и удобного резервного копирования. Для получения более подробных инструкций см. Резервное копирование базы данных.
Plesk # Plesk
На экране «Сайты и домены» нажмите кнопку Открыть , соответствующую базе данных, которую вы настроили во время установки WordPress.Откроется интерфейс phpMyAdmin :
Если вы не видите кнопку Открыть , обязательно закройте Начать создание веб-сайта подсказка :
Нажмите Выберите существующую базу данных , чтобы найти свою базу данных WordPress:
Вверх ↑
cPanel # cPanel
На главной панели управления cPanel найдите логотип MySQL и щелкните ссылку на Базы данных MySQL. На следующей странице найдите ссылку phpMyAdmin и щелкните по ней, чтобы получить доступ к своему phpMyAdmin.
Наверх ↑
Прямой администратор # Прямой администратор
На странице Your Account найдите MySQL Management и щелкните его, чтобы получить доступ к phpMyAdmin .
Вверх ↑
Ensim # Ensim
Найдите логотип администратора MySQL и щелкните ссылку. В разделе Configuration выберите MySQL Administration Tool .
Вверх ↑
vDeck # vDeck
На главной панели управления щелкните Host Manager , затем щелкните Databases .В следующем окне нажмите Admin . Другое всплывающее окно приведет вас к экрану входа в phpMyAdmin.
Наверх ↑
Ferozo # Ferozo
Войдите в панель управления Ferozo, используя свои учетные данные. Оказавшись внутри, перейдите в меню «База данных» («База данных») и нажмите «Acceso phpMyAdmin» («Доступ к phpMyAdmin»). Откроется новое окно, отображающее экран входа в phpMyAdmin.
Наверх ↑
Ниже приводится очень простая версия резервного копирования вашей базы данных.Как только вы узнали, как получить доступ к phpMyAdmin вашего сайта, следуйте этим простым инструкциям.
- Нажмите Базы данных на панели phpMyAdmin. (Это может быть необязательно, в зависимости от вашей версии phpMyAdmin)
- У вас может быть несколько баз данных. Щелкните тот, который содержит ваши данные WordPress, базу данных, созданную вами при установке WordPress. (В более старых версиях это можно сделать через раскрывающееся меню.)
- Ниже приведено изображение таблиц по умолчанию на вкладке представления Structure .У вас может быть больше таблиц — это произойдет, если у вас есть плагины статистики или плагины защиты от спама.
- Нажмите Экспорт .
Существует два метода экспорта: Quick и Custom ; Если вы выбрали Custom , выполните следующие действия:
- Выберите все таблицы.
- В разделе Вывод отметьте Сохранить вывод в файл и выберите Нет для Сжатие . (Если ваша база данных очень большая, используйте метод сжатия)
- Выберите SQL из раскрывающегося меню Формат .
- Отметьте «Добавить DROP TABLE»: это может быть полезно для перезаписи существующей базы данных.
- Отметьте «ЕСЛИ НЕ СУЩЕСТВУЕТ»: это предотвращает ошибки во время восстановления, если таблицы уже существуют.
- Нажмите Перейти . Теперь данные будут сохранены на вашем компьютере.
Наверх ↑
Существуют различные плагины для автоматического резервного копирования базы данных WordPress по расписанию. Это помогает легко управлять вашей коллекцией резервных копий. Вы можете найти плагины автоматического резервного копирования в браузере плагинов на экранах администрирования WordPress или в каталоге плагинов WordPress.
Наверх ↑
Наверх ↑
Средства резервного копирования # Средства резервного копирования
Как вручную сделать резервную копию вашего веб-сайта WordPress (пошаговое руководство)
Поддержание веб-сайта почти так же важно, как его создание, а резервное копирование веб-сайта — самый важный шаг в процессе обслуживания. Если вы новичок в WordPress, в следующем посте вы узнаете, как вручную сделать резервную копию сайта WordPress.
Важно постоянно обновлять копию своего веб-сайта.Ваш сайт может быть взломан, он может стать жертвой атаки или вы можете допустить ошибку на сайте; например, что-то может сломаться, когда вы обновляете какой-то аспект своего сайта. Если у вас есть доступ к резервной копии, вы сможете восстановить резервную копию, вернув свой веб-сайт в нормальное состояние.
В следующем посте вы узнаете, как создать резервную копию сайта WordPress вручную. Вы найдете подробные пошаговые инструкции по экспорту и сохранению файлов сайта и базы данных MySQL.
Существуют и другие, более простые методы резервного копирования сайта WordPress, такие как использование плагина для автоматического резервного копирования, но всегда полезно знать, как создать резервную копию WordPress вручную. Всегда полезно время от времени выполнять резервное копирование полностью вручную.
Подготовка к резервному копированию сайта WordPress вручную
Для резервного копирования веб-сайта вручную потребуется войти на сервер и экспортировать два основных компонента, файлы сайта и базу данных, из двух разных мест. Файлы сайта будут расположены в консоли диспетчера файлов вашего сервера, а доступ к вашей базе данных можно будет получить через phpMyAdmin.
В приведенном ниже руководстве мы будем использовать cPanel в качестве ссылки на сервер. Если в случае, если ваш сервер настроен с использованием другой платформы, поищите те же или похожие области — Диспетчер файлов и phpMyAdmin — на панели управления пользователя.
Перед тем, как начать, рекомендуется создать папку на вашем компьютере и переименовать ее в название вашей компании или компании вашего клиента, а после имени указать дату создания резервной копии. В этой папке создайте две подпапки под названием «Файлы сайта» и «База данных».
Создайте на своем компьютере папку с названием «Резервное копирование» и укажите дату
.Как вручную экспортировать базу данных вашего сайта WordPress
Для начала войдите в административный интерфейс cPanel вашего веб-сайта, используя либо выбранные вами данные для входа, либо те, которые предоставлены вам вашим клиентом.
Войти в cPanel
WordPress использует для работы систему баз данных MySQL. Веб-разработчики могут взаимодействовать с базой данных веб-сайта через консоль phpMyAdmin. В базе данных хранится ряд индексов, пользователей, таблиц и т. Д., Каждый из которых содержит различные системы и процессы, связанные с функционированием веб-сайта.
Чтобы экспортировать базу данных, щелкните раскрывающееся меню «Базы данных» и выберите phpMyAdmin. После выбора консоль phpMyAdmin откроется в новой вкладке браузера.
Щелкните вкладку phpMyAdmin
Когда вы войдете в phpMyAdmin, посмотрите на левую боковую панель и выберите базу данных веб-сайта. Если на самом сервере размещено несколько веб-сайтов, вы увидите список доступных веб-сайтов, на которые есть ссылки. После того, как вы выбрали правильную базу данных, на правой панели отобразятся все таблицы, связанные с сайтом.
Теперь щелкните вкладку с надписью «Экспорт». Обратите внимание, что на других серверах может потребоваться прокрутить список до конца и установить флажок с надписью «Выбрать все» перед тем, как щелкнуть вкладку «Экспорт».
Выберите «Click» и нажмите «Перейти»
Как только вы войдете в консоль экспорта, вы увидите несколько вариантов ввода:
- Выберите Quick в качестве метода экспорта
- Выберите SQL в качестве параметра формата
- Нажмите Go
Файл должен автоматически начать загрузку и сохранится либо в папку «Загрузки», либо в другую аналогичную папку.После завершения загрузки вы должны увидеть файл с расширением .sql, сохраненный на вашем компьютере. Переместите этот файл в подпапку «База данных».
Переместите файл .sql в папку «База данных»
По какой-либо причине, если база данных не загружается автоматически, она может отображаться прямо в консоли phpMyAdmin. Если это произойдет, просто скопируйте все в поле отображения и вставьте его в новый файл IDE (Sublime, Brackets или TextEdit по умолчанию на вашем компьютере). После вставки сохраните файл как db.sql, companyname.sql или аналогичный и переместите его в соответствующую папку.
Отлично!
Вы успешно экспортировали базу данных своего веб-сайта. Следующим шагом будет экспорт файлов сайта.
Как вручную экспортировать файлы сайта вашего сайта WordPress
Наиболее распространенным способом экспорта файлов сайта является использование самой CPanel. В некоторых случаях пользователям может потребоваться экспортировать файлы сайта с помощью FTP.
Оба этих метода описаны ниже.
Экспорт файлов сайта вашего сайта WordPress с помощью CPanel
После входа в CPanel перейдите на панель управления и выберите опцию Диспетчер файлов.
Щелкните вкладку Диспетчер файлов
В диспетчере файлов перейдите к правому столбцу и выберите папку с именем «public_html». Обратите внимание, что вам, возможно, придется перемещаться между папками. Как только вы найдете public_html, щелкните имя папки (не дважды щелкая по нему, так как это откроет папку) и нажмите Сжать.
Сжать папку public_html
Появится всплывающее окно. Выберите .zip-архив, затем нажмите «Сжать файлы».
Выберите «Zip-архив»
После сжатия файлов щелкните папку «public_html.zip» и нажмите «Загрузить».
Нажмите Скачать
После завершения загрузки не забудьте удалить файл .zip, так как он займет ненужное место на вашем сервере. Для этого щелкните папку «public_html.zip» и нажмите «Удалить».
Удалите файл .zip
На этом этапе найдите файл .zip и переместите его в папку файлов сайта.
Переместите файл public_html.zip в папку файлов сайта
Отлично! Вы успешно экспортировали файлы сайта!
Если вы не можете экспортировать файлы сайта непосредственно из CPanel, вам потребуется использовать FTP-клиент для подключения к серверу вашего сайта.
Что такое FTP?
FTP означает Протокол передачи файлов .Эта полезная программа позволяет установить соединение между сервером действующего веб-сайта и вашим компьютером .
С FTP-клиентом вы можете получить доступ к живому серверу, экспортировать и сохранить файлы сайта и / или переместить файлы сайта на рабочий стол и наоборот. Немного запутанный интерфейс при первом контакте, использование FTP-клиента станет второй натурой с практикой.
Два ведущих клиента FTP — это FileZilla и Cyberduck. Просто посетите любой из соответствующих веб-сайтов, загрузите последнюю версию программного обеспечения и установите ее на свое устройство.
После того, как ваш FTP-клиент будет загружен и запущен, вы можете подключиться к серверу вашего веб-сайта, выполнив несколько простых шагов. Для этой демонстрации мы будем использовать FileZilla.
Как использовать FTP для подключения к серверу вашего веб-сайта
Для подключения к серверу вашего веб-сайта вам потребуются учетные данные FTP. Чтобы найти эти данные, войдите в cPanel, перейдите в раздел «Файлы» и нажмите «Учетные записи FTP».
Щелкните вкладку Учетные записи FTP
Если вы не можете найти правильные данные для входа, обратитесь к поставщику услуг хостинга.
Когда вы откроете FileZilla, вы увидите две панели:
- Левая сторона (локальный сайт): ваш компьютер
- Правая сторона (удаленный сайт) — это сервер, к которому вы будете подключаться .
Подключитесь к серверу с помощью FileZilla или другого FTP-клиента
Теперь перейдите в Файл> Менеджер сайта.
Щелкните Site Manager
Далее появится окно. Щелкните «Новый сайт» и дайте веб-сайту имя.
Нажмите «Новый сайт»
На правой панели вам будет предложено указать ряд деталей:
- Хост — это обычно доменное имя рассматриваемого веб-сайта
- Выберите «Обычный» в качестве типа входа в систему
- Введите соответствующие данные для имени пользователя и пароля
Подключение через FTP
Когда вы ввели все вышеперечисленное, нажмите «Подключиться». FileZilla сохранит все эти настройки, поэтому вам не придется повторно вводить всю информацию при следующем подключении к серверу.
После подключения к серверу загляните под панель «Удаленный сайт», и вы увидите список файлов и папок вашего сайта. Щелкните стрелку раскрывающегося списка и прокрутите, пока не увидите папку с именем «public_html». Эта папка также называется корневой папкой и представляет собой всю коллекцию файлов сайта вашего сайта.
Посмотреть все файлы на вашем веб-сайте
Если вы ранее настраивали локальные сайты или создавали дочернюю тему, вы увидите, что некоторые из этих файлов и папок выглядят довольно знакомо.
Эта папка public_html — это то, что мы будем экспортировать для резервного копирования.
Как вручную экспортировать файлы сайта вашего сайта WordPress
Помните папку на рабочем столе под названием «Имя веб-сайта» с подпапками «Файлы сайта» и «База данных»? Что ж, мы перенесем содержимое папки public_html в папку Site Files
.В FTP-клиенте перейдите к левой панели и отсортируйте локальный сайт (ваш компьютер), пока не найдете папку с резервными копиями.
Выберите папку Site Files
Затем перейдите на правую боковую панель и найдите папку public_html веб-сайта, резервную копию которого вы хотите создать.
Выберите файл public_html
Теперь нажмите и удерживайте папку public_html на правой панели и перетащите ее в папку Site Files на левой панели.
Перетащите файлы сайта с вашего сервера в резервную папку на вашем компьютере
Дождитесь завершения процесса передачи / экспорта (продолжительность процесса зависит от скорости вашего интернета).
Наконец, перейдите в папку «Имя веб-сайта + дата резервной копии». Вы увидите, что там находится вся папка public_html, а также база данных SQL в папке Database.
Откройте папку на своем компьютере, и вы увидите, что файлы сайта были скопированы на
Теперь, когда вы создали резервную копию базы данных и файлов сайта, вы можете расслабиться, зная, что вы защитили себя и сайт своего клиента.
Как создать резервную копию сайта WordPress с помощью плагина
Это довольно длительный и повторяющийся процесс ручного резервного копирования веб-сайта WordPress.К счастью, есть несколько плагинов, которые могут вам помочь.
BackupBuddy и UpdraftPlus — это два первоклассных плагина для резервного копирования, которые предлагают автоматическое резервное копирование в облачное хранилище. BackupBuddy — это исключительно платное решение, а UpdraftPlus поставляется в двух версиях, бесплатно с платными надстройками. Вы также можете использовать плагин миграции, такой как плагин All-In-One-WP Migration, так как он будет экспортировать как базу данных, так и файлы сайта вашего веб-сайта WordPress.
Хорошо знать, как создавать резервные копии WordPress вручную, но каждый раз переходить вручную по маршруту может напрасно тратить время.Убедитесь, что на вашем сайте установлен хороший плагин автоматического резервного копирования.
Как управляемый хостинг WordPress помогает с резервными копиями
Если вы ищете еще более удобное решение для резервного копирования, подумайте о приобретении решения для управляемого хостинга для своего веб-сайта. Управляемый хостинг WordPress — это веб-хостинг специально для веб-сайтов WordPress. Серверы были специально спроектированы для работы в среде WordPress, и по цене, превышающей стандартные решения для хостинга, услуга включает несколько дополнительных функций.
Один из которых включает автоматическое резервное копирование. Каждый день ваш управляемый хост WordPress будет запускать автоматическое резервное копирование вашего сайта. Эти резервные копии будут храниться в самой консоли хостинга, поэтому нет необходимости выделять облачное хранилище или место на вашем компьютере для файлов резервных копий.
Наш управляемый хостинг WordPress, Divi Space Hosting, предлагает автоматические ежедневные резервные копии вашего сайта. Если когда-либо у вас возникнут проблемы с вашим действующим сайтом, например, обновление плагина привело к тому, что ваш сайт был изменен, вы можете быстро войти в свой профиль Divi Space Hosting и восстановить резервную копию одним нажатием кнопки.Обычно это занимает несколько минут, в зависимости от размера вашего сайта. После завершения восстановления ваш сайт вернется к прежней версии на момент резервного копирования.
Концовка мыслей
Чрезвычайно важно знать, как выполнить полное ручное резервное копирование вашего веб-сайта WordPress. Даже если у вас есть плагин резервного копирования, работающий в фоновом режиме, или если вы инвестировали в управляемый хостинг WordPress, вы никогда не знаете, когда вам нужно будет подключиться к вашему серверу и экспортировать файлы и базу данных сайта.
Мы надеемся, что вам понравилось это руководство и что оно помогло вам создать резервную копию вашего веб-сайта WordPress. Если у вас есть какие-либо вопросы или комментарии, поделитесь ими ниже — нам очень нравится получать ваши отзывы!
Спасибо за чтение!
Как сделать резервную копию и восстановить сайт WordPress бесплатно
Независимо от того, ведете ли вы бизнес-сайт, интернет-магазин или блог для хобби; одно можно сказать наверняка: вам необходимо реализовать регулярное расписание резервного копирования. Резервное копирование вашего сайта имеет решающее значение, поскольку оно дает вам душевное спокойствие и гарантирует, что вы сможете легко восстановить свой сайт в худшем случае.
Резервная копия защищает вас от хакеров, вредоносных программ и непреднамеренных отключений сервера, которые в противном случае могут сделать ваш веб-сайт непригодным для использования или вынудить вас перестроить его с нуля.
К счастью, сделать резервную копию вашего сайта несложно, и это можно сделать бесплатно благодаря ряду плагинов для резервного копирования WordPress. Некоторые из этих плагинов даже позволяют легко восстановить ваш сайт из резервной копии бесплатно, и в этой статье мы покажем вам, как это сделать.
Как сделать резервную копию и восстановить ваш сайт WordPress с помощью Backup Guard
Один из самых простых способов сделать резервную копию вашего сайта WordPress — использовать бесплатный плагин Backup Guard.
Обзор плагина Backup Guard
Backup Guard — это бесплатный плагин с более чем 70 000 активных установок и рейтингом 4,5 звезды. Это один из немногих плагинов, который бесплатно предлагает как резервное копирование, так и восстановление. Кроме того, им очень легко пользоваться. Основные функции:
- Создавайте резервные копии сайта столько раз, сколько хотите.
- Выберите между резервным копированием файлов, базы данных или и тем, и другим.
- Загрузите резервные копии на свой компьютер или сохраните их в Dropbox.
- Восстановите свой сайт из резервной копии с помощью один щелчок
- Отмена процесса резервного копирования
- Поддержка многосайтовых установок WordPress
Теперь, когда вы знаете, что все включено, давайте посмотрим, как использовать плагин Backup Guard для резервного копирования и восстановления вашего веб-сайта WordPress.
1. Установка Backup Guard
Первым шагом является установка подключаемого модуля Backup Guard. На панели инструментов WordPress перейдите в Плагины> Добавить новый . Найдите Backup Guard, затем загрузите и установите плагин. После установки нажмите кнопку Активировать . Теперь вы готовы начать резервное копирование своего веб-сайта WordPress.
2. Резервное копирование вашего веб-сайта WordPress с помощью Backup Guard
Чтобы создать резервную копию вашего веб-сайта с помощью Backup Guard, перейдите в раздел Backup Guard> Резервные копии .Все, что вам нужно сделать, это нажать кнопку резервного копирования. Плагин предоставит вам возможность назвать свою резервную копию и выбрать, хотите ли вы полную резервную копию или пользовательскую.
Выбор настраиваемой опции позволяет вам выбрать, хотите ли вы создать резервную копию файлов или базы данных. Вы также можете выбрать загрузку резервной копии в облако, но сначала вам нужно будет подключить свою учетную запись Dropbox. Перейдите на Backup Guard> Cloud и переключите переключатель в положение ON .
После этого вы будете перенаправлены на веб-сайт Dropbox, где вам нужно будет авторизовать подключение плагина. Просто нажмите Авторизовать , и вы будете перенаправлены обратно на панель управления WordPress, где вы увидите, что ваша учетная запись Dropbox была подключена.
В этом руководстве мы выбрали параметр «Полная резервная копия» и назвали мою резервную копию «Тестовая резервная копия». Вы можете использовать соглашение об именовании месяца и года, чтобы легко отслеживать свои резервные копии.
После настройки резервного копирования просто нажмите кнопку Backup и дождитесь завершения резервного копирования.Затем вы можете загрузить резервную копию и сохранить ее на своем компьютере или внешнем жестком диске.
3. Планирование резервного копирования
Резервное копирование веб-сайта вручную — это просто, но может быть утомительно отслеживать время последнего резервного копирования веб-сайта. Вот почему возможность планировать резервное копирование и делать его регулярно — отличная функция.
Чтобы запланировать резервное копирование с помощью Backup Guard, перейдите к Backup Guard> Расписание . Сначала установите переключатель в положение ON , а затем введите имя для расписания резервного копирования.В этом руководстве мы назвали его «Еженедельное резервное копирование».
Следующая опция — выбрать частоту резервного копирования. Вы можете выбрать ежечасное, ежедневное, еженедельное или ежемесячное резервное копирование. Мы установили его еженедельно.
Наконец, вы можете указать, хотите ли вы выполнять полное или настраиваемое резервное копирование, как вы делали это вручную. Мы выбрали полную резервную копию, и все, что осталось сделать, это нажать кнопку Сохранить .
4. Восстановление резервной копии с помощью Backup Guard
Чтобы восстановить резервную копию с помощью Backup Guard, перейдите к Backup Guard> Резервные копии .Вы увидите список всех резервных копий, выполненных на вашем сайте. Чтобы восстановить сайт из любой резервной копии, щелкните зеленый значок восстановления и дождитесь завершения процесса.
После этого вы можете проверить свой веб-сайт и убедиться, что все работает должным образом.
Backup Guard Pro
Стоит отметить, что Backup Guard Pro имеет премиум-версию, если вам нужно больше функций. Профессиональная версия включает в себя следующее:
- Больше контроля над параметрами резервного копирования, такими как возможность включать или исключать определенные файлы и папки
- Уведомления по электронной почте об успешном резервном копировании
- Возможность переноса вашего сайта с одного домена на другой
- Множественное резервное копирование по расписанию
- И многое другое
Платные планы начинаются с 25 долларов и включают год поддержки и обновлений.
Как сделать резервную копию и восстановить ваш сайт WordPress с помощью UpdraftPlus
Backup Guard — отличный выбор для резервного копирования вашего сайта, если вам нужно быстрое и простое решение. Однако в бесплатном плане он несколько ограничен, особенно когда речь идет о вариантах хранения резервных копий. Если вам нужен более надежный плагин, UpdraftPlus — еще один хороший выбор.
Обзор подключаемого модуля UpdraftPlus
UpdraftPlus имеет более 2 миллионов активных установок и имеет рейтинг 5 звезд. Как и Backup Guard, это один из немногих бесплатных плагинов резервного копирования, который предлагает функции резервного копирования и восстановления.Бесплатный план предлагает немного больше функций, в том числе:
- Выполнение резервного копирования вручную или по расписанию
- Возможность резервного копирования файлов и базы данных по отдельности
- Хранение резервных копий в Dropbox, Amazon S3 и Rackspace
- Можно разделить ваш веб-сайт на несколько архивов
- Автоматически возобновляет и повторяет неудачные загрузки.
- Простое восстановление вашего веб-сайта из резервной копии
С учетом сказанного, давайте посмотрим, как вы можете использовать UpdraftPlus для резервного копирования и восстановления вашего веб-сайта WordPress.
1. Установка UpdraftPlus
Чтобы установить UpdraftPlus, перейдите на панель управления своего сайта и нажмите «Плагины »> «Добавить новый ». Найдите UpdraftPlus, нажмите Установить , а затем нажмите Активировать после установки подключаемого модуля. Затем плагин предоставит вам краткий обзор настроек и опций.
2. Резервное копирование вашего веб-сайта WordPress с помощью UpdraftPlus
Для резервного копирования вашего веб-сайта WordPress с помощью UpdraftPlus перейдите в Настройки > Резервные копии UpdraftPlus .Нажав синюю кнопку резервного копирования, вы сможете выполнить первое резервное копирование вручную.
Вы можете выбрать, хотите ли вы создать резервную копию файлов, базы данных или и того, и другого, а затем нажмите кнопку «Создать резервную копию сейчас».
3. Планирование резервного копирования
UpdraftPlus позволяет вам планировать резервное копирование. Чтобы создать расписание резервного копирования, щелкните вкладку Настройки в UpdraftPlus. Там вы сможете настроить расписание для резервного копирования файлов, а также для резервного копирования базы данных.
Вы можете настроить их на одновременное резервное копирование или настроить ежедневное резервное копирование базы данных, а также настроить резервное копирование файлов еженедельно, в зависимости от того, как часто вы публикуете новые сообщения или вносите другие изменения на свой веб-сайт.
После того, как вы настроите расписание, вам нужно будет подключить UpdraftPlus к хранилищу. Выберите вариант хранилища, выберите файлы, которые следует включить в резервную копию, а затем сохраните изменения. Затем вам нужно будет следовать подсказкам, которые появляются во всплывающих окнах, чтобы авторизовать соединение.
После завершения процесса авторизации ваш веб-сайт будет автоматически зарезервирован в соответствии с вашим расписанием.
4. Восстановление резервной копии с помощью UpdraftPlus
Восстановить веб-сайт с помощью UpdraftPlus так же просто, как создать резервную копию. Перейдите на вкладку Backup / Restore в разделе Settings> UpdraftPlus Backups . Вы увидите список всех резервных копий, которые были сделаны с вашего сайта.
Чтобы восстановить сайт, нажмите кнопку «Восстановить».Затем вам нужно будет выбрать, что восстановить. Сюда входят файлы, база данных, темы, плагины и другие элементы вашего сайта.
Выберите нужные элементы и нажмите кнопку «Восстановить». Затем плагин восстановит работу и позволит вам вернуться на панель инструментов. Вы также можете скачать файл журнала, если вам нужно связаться со службой поддержки плагина.
UpdraftPlus Premium
UpdraftPlus имеет премиум-версию, которая предлагает еще больше функций. К ним относятся:
- Инкрементальные резервные копии
- Простое копирование или перенос веб-сайтов (с помощью Migrator)
- Совместимость с несколькими сайтами / несколькими сетями
- Резервное копирование файлов и баз данных, не относящихся к WP, в несколько удаленных мест назначения
- Еще больше мест хранения включают OneDrive BackBlaze , Azure и SFTP.
- Шифрование базы данных
- Расширенная отчетность
- И другие
Премиум-планы начинаются с 70 долларов США за два сайта и год обновлений и поддержки.
UpdraftPlus или Backup Guard: какой плагин выбрать?
Оба плагина, упомянутые в этом руководстве, являются отличным вариантом для бесплатного резервного копирования и восстановления вашего сайта WordPress. Если вам интересно, какой вариант выбрать, вот что вам нужно знать.
Если вам нужно простое, легкое и простое решение, выберите Backup Guard.Этот плагин — отличный выбор, если у вас простой веб-сайт, на котором нечасто публикуется контент.
Однако, если вам нужны дополнительные возможности хранения и возможность планировать различные расписания резервного копирования для вашей базы данных и файлов бесплатно, используйте UpdraftPlus. Этот плагин — отличный выбор, если у вас есть веб-сайт, на котором публикуется много контента, или если вам нужен больший контроль над параметрами резервного копирования.
Заключительные мысли
Резервное копирование вашего сайта WordPress необходимо, если вы хотите, чтобы ваш сайт оставался безопасным и защищенным.Это дает вам уверенность в том, что вы можете легко восстановить свой веб-сайт и продолжить работу в обычном режиме, вместо того, чтобы терпеть простои, пока вы восстанавливаете свой сайт.
Теперь вы знаете, как сделать резервную копию и восстановить свой веб-сайт WordPress бесплатно, поэтому нет оправдания задержке. Загрузите один из плагинов, упомянутых в этом руководстве, и настройте расписание резервного копирования.
Резервное копирование вашего веб-сайта | Хостинг InMotion
Резервное копирование вашего сайта — необходимый шаг для всех пользователей. Обязательно прочтите нашу статью о резервных копиях, чтобы получить обзор процесса резервного копирования.Как сделать резервную копию вашего сайта
Перед тем, как вносить какие-либо изменения в свой веб-сайт, рекомендуется всегда создавать резервную копию. cPanel имеет встроенный инструмент резервного копирования, который поможет вам создавать резервные копии. Эта удобная утилита создаст zip-файл (сжатый файл), который вы затем сможете загрузить на свой локальный компьютер для хранения. Обратите внимание, мы не разрешаем никому хранить резервные копии в файловом менеджере, вы должны хранить их вне сервера.
Создание полной резервной копии гарантирует, что вы создадите резервную копию всего, и является самым безопасным методом обеспечения безопасности всех файлов вашего веб-сайта и электронных писем.Мы рекомендуем всем нашим клиентам создавать собственные резервные копии. У вас есть возможность резервного копирования баз данных, файлов и серверов пересылки электронной почты. Вы можете узнать больше о резервном копировании cPanel здесь.
Как правило, полное резервное копирование cPanel может занять некоторое время. Если вы используете систему управления контентом, такую как WordPress, часто вносимые вами изменения не влияют на файлы. Сообщения и другие важные данные хранятся в базе данных. Давайте начнем с того, как создать полную резервную копию cPanel.
Сначала войдите в свою учетную запись cPanel и найдите значок « Backup Wizard » в разделе « Files ».
Затем выберите Резервное копирование .
Затем выберите полное резервное копирование .
На следующем экране вам нужно будет выбрать, где сохранить резервную копию. Вы можете установить это в каталог « home », чтобы вы могли найти файл после его завершения. Помните, что когда он будет завершен, вам нужно будет удалить его с сервера. Кроме того, вы можете получить уведомление, когда резервное копирование будет завершено. Введите свой адрес электронной почты, на который вы хотите отправлять уведомление.Затем нажмите « Создать резервную копию »
Вы получите уведомление, когда резервное копирование будет завершено.
Создание частичной резервной копии
Если вы хотите сделать резервную копию файла в домашней папке или только одной базы данных, вы можете сделать частичную резервную копию. Сначала щелкните «Мастер резервного копирования » в разделе файлов, как мы это делали в приведенном выше руководстве.
Вместо того, чтобы нажимать Полное резервное копирование, щелкните ссылки частичного резервного копирования с правой стороны. Если вы хотите сделать резервную копию базы данных, выберите « MySQL Databases »
Выберите базу данных для резервного копирования.
Прочтите следующую статью о создании учетной записи FTP в Cpanel. Если вы пропустили нашу предыдущую статью, см. Руководство Использование файлового менеджера в cPanel. Для получения дополнительной информации об этом курсе посетите раздел «Управление файлами в cPanel».
Дополнительные руководства по резервному копированию:
Как создать и загрузить резервную копию веб-сайтов автоматически — Хостинг
Для автоматического создания резервной копии веб-сайтов, размещенных в вашей учетной записи, вы можете воспользоваться различными инструментами, предоставляемыми системами Linux.Чтобы иметь возможность настроить автоматическое резервное копирование, необходимо иметь:Эта статья предназначена для следующего сценария:
1. Вы выполняете резервное копирование одного веб-сайта , который находится в / public_html каталог вашего аккаунта.
2. Сайт использует базу данных.
3. Папка будет создаваться для каждой резервной копии. Внутри папки будут созданы два файла db.sql и files.tar.gz .
4.Файл резервной копии будет создан на сервере и загружен на ваш локальный компьютер с использованием scp .
Подготовка файлов хостинга
Подготовка файлов хостинга
Затем создайте файл с именем backup_server.sh внутри:
Файл должен быть исполняемым, поэтому не забудьте установить разрешения на 0755, следуя этим шаги.После этого, Отредактируйте файл backup_server.sh и вставьте внутрь следующий код:
#! / Usr / bin / env bash
NAMEDATE = `date +% F_% H-% M_% s`_` whoami`
mkdir ~ / backup / $ NAMEDATE -m 0755
mysqldump -u dbusername -p " dbpassword " dbname | gzip> ~ / backup / $ NAMEDATE / db.sql.gz
tar czf ~ / backup / $ NAMEDATE / files.tar.gz ~ / public_html
chmod -R 0644 ~ / backup / $ NAMEDATE / *
exit 0
Параметры базы данных должны быть изменены, а именно:
- Замените dbusername фактическим именем пользователя базы данных (в качестве примера мы использовали nctest_production). Это можно проверить в файле конфигурации вашего веб-сайта или в меню баз данных MySQL.
- Замените dbpassword фактическим паролем для выбранного пользователя базы данных.Обратите внимание, что между -p и самим паролем нет пробела.
- Замените dbname на имя базы данных.
Вы также можете использовать абсолютные пути (например, / home / username /… ), указав другой каталог для резервного копирования и / или другой каталог для хранения ваших резервных копий. Не забудьте еще раз проверить правильность всех путей.
После того, как вы отредактировали файл, чтобы иметь правильные параметры, сохраните его:
Откройте меню Cron Jobs в своей учетной записи cPanel и добавьте cron:С этими настройками резервные копии будут созданы в 12:30 AM EDT каждый понедельник и четверг.
минут , час , день , месяц и будний день можно настроить в соответствии с вашими потребностями.
Не забудьте изменить путь к сценарию в строке Command , если вы поместили его в другую папку и / или под другим именем.
Скрипт создает папку с именем, содержащим дату и время создания резервной копии; это выглядит так: / home / nctests / backup / 2018-07-25_18-54_1532559254_nctests
В папке их два.qz файлы внутри — резервные копии файлов сайта и базы данных.
Это задание будет запускаться каждое воскресенье в полночь по восточноевропейскому времени и удалит все резервные копии старше 7 дней. Вы можете настроить эти параметры в соответствии с вашими потребностями. Чтобы настроить сценарий резервного копирования через SSH, выполните следующие действия:
1.Подключитесь к своей учетной записи через SSH (для macOS). Начните с создания папки, в которой будут храниться ваши резервные копии. Для этого выполните следующие команды одну за другой:
mkdir ~ / backup
touch ~ / backup / backup_server.sh
2. Файл должен быть исполняемым, поэтому не забудьте установить разрешения:
chmod 0755 ~ /backup/backup_server.sh
3. После этого перейдите в папку / backup и откройте файл /backup_server.sh для редактирования (например, с nano ):
cd резервная копия
nano backup_server.sh
Вставьте в файл следующий код:
#! / usr / bin / env bash
NAMEDATE = `date +% F_% H-% M_% s`_`whoami`
mkdir ~ / backup / $ NAMEDATE - m 0755
mysqldump -u dbusername -p " dbpassword " dbname | gzip> ~ / backup / $ NAMEDATE / db.sql.gz
tar czf ~ / backup / $ NAMEDATE / files.tar.gz ~ / public_html
chmod -R 0644 ~ / backup / $ NAMEDATE / *
exit 0
Необходимо настроить параметры базы данных:
- dbusername — замените его фактическим именем пользователя базы данных (в качестве примера мы использовали nctest_production ).Его можно проверить в файле конфигурации вашего веб-сайта или в меню баз данных MySQL.
- dbpassword — замените его фактическим паролем для вышеупомянутого пользователя базы данных. Обратите внимание, что между -p и самим паролем нет пробела.
- dbname — замените его именем базы данных.
4. Выполните следующую команду, чтобы создать задание cron:
(crontab -l; echo "30 0 * * 1,4 ~ / backup / backup_server.sh> / dev / null 2> & 1 ") | sort - | uniq - | crontab -
5. Чтобы автоматически очищать старые резервные копии, добавьте еще одно задание:
(crontab -l; echo" 0 0 * * 0 cd ~ / backup; find. -type d -mtime +7 -exec rm -rf {} \;> / dev / null 2> & 1 ") | sort - | uniq - | crontab - 6. Выполнить сценарий резервного копирования вручную , вы можете просто запустить эту команду через SSH в папке, где хранится файл:
sh backup_server.shТеперь ваш файл резервной копии создан, мы рассмотрим способы его автоматической загрузки на ваш компьютер или ноутбук.Мы предполагаем, что к этому моменту вы настроили аутентификацию SSH на основе ключей и можете подключиться к своей учетной записи без ввода пароля или ключевой парольной фразы. Требования:
- PuTTY должен быть установлен на вашем компьютере по пути по умолчанию ( Программные файлы).
- Вы должны преобразовать свой закрытый SSH-ключ в формат PPK (тот, который понимает PuTTY) и сохранить локально. Этот ключ не должен содержать кодовой фразы .
- Вы должны хотя бы один раз подключиться к своей учетной записи через SSH, чтобы PuTTY запомнил отпечаток сервера.В противном случае сценарий резервного копирования завершится ошибкой. d | head -n 1 | awk ‘{print $ 9}'»
FOR / f » delims = «%% x IN (backup_client.temp) DO SET DTNM = %% x
pscp.exe -q -scp -batch -r -i% PKEY% -P 21098 имя пользователя @ имя сервера : / home / имя пользователя / backup /% DTNM%.
del / f backup_client.temp
Вам нужно будет изменить некоторые параметры, чтобы они соответствовали вашей локальной среде:- Замените \ path \ to \ private \ key.ppk фактическим значением, включая .ppk расширение файла (в качестве примера мы использовали C: \ Users \ user \ private.ppk ).
- имя пользователя и имя сервера должны быть изменены на фактические на протяжении всего сценария.
- Если PuTTY установлен на путь, отличный от пути по умолчанию, замените % PROGRAMFILES% \ PuTTY на фактический каталог.
Чтобы вручную запустить выполнение сценария и загрузить резервную копию, просто запустите файл backup_client.bat .
Для автоматического выполнения сценария в заданное время мы воспользуемся приложением Task Scheduler. Чтобы открыть его, либо найдите его в меню «Пуск», либо выполните следующую команду через меню «Выполнить »:C: \ Windows \ System32 \ taskschd.msc
После открытия нажмите Create Basic Task… в меню Actions :Начните с присвоения имени задаче и, при необходимости, ее описания и нажмите Next :
Затем выберите опцию Daily и нажмите Далее :
Установите дату и время начала для запуска задачи (дата должна быть раньше текущего дня) и нажмите Далее . Имейте в виду, что ваше время может (а может и не совпадать) со временем сервера, и соответствующим образом измените настройки времени.
В следующем меню выберите Запустить программу и нажмите Далее :
Укажите путь к сценарию (вы также можете нажать кнопку Обзор… и указать местоположение). Кроме того, скопируйте полный путь перед именем сценария (например, D: \ NC_backups \ в нашем случае) и вставьте его в поле Start in. Как только это будет сделано, нажмите Next :
Теперь все параметры для задачи указаны. Проверьте и, если все в порядке, нажмите Готово :
Вот и все.Задача будет выполняться ежедневно в указанное время, если ваша машина включена.Также стоит отметить, что пустое окно командной строки появится при выполнении задачи и автоматически закроется, когда она будет выполнена.
ПРИМЕЧАНИЕ : Все сценарии, включенные в эту статью, предназначены только для справки и не имеют никаких гарантий. Используйте их по своему усмотрению, поскольку мы не несем ответственности за ущерб.
Выберите каталог на локальном компьютере для хранения резервных копий, создайте файл с именем backup_client.d backup_client.temp | голова -n 1 | awk ‘{print $ 9}’ `.
rm -f backup_client.temp
Замените имя пользователя своим именем пользователя cPanel, а servername полным именем сервера, на котором размещена ваша учетная запись (мы использовали server99.web-hosting. com в качестве примера). Если ваш закрытый ключ находится в другом месте, не забудьте изменить путь.Сценарий загрузит последний сгенерированный файл резервной копии.
После того, как данные будут заполнены, сохраните файл и убедитесь, что у него есть исполнительные права. Вы можете использовать любой совместимый файловый менеджер:
Или вы можете использовать Терминал:chmod + x ~ / backup / backup_client.sh
Теперь, когда скрипт вызывается, он отображает содержимое папки / backup на сервере найдите самую последнюю резервную копию и загрузите базу данных веб-сайта и сжатые файлы. Обратите внимание, что сценарий завершится ошибкой, если каталог / backup на сервере пуст.Вы можете автоматизировать получение резервных копий, создав задание cron на вашем локальном компьютере. Для этого выполните в Терминале следующую команду:
(crontab -l; echo "30 1 * * 1,4 /path/to/backup/dir/backup_client.




 gz.
gz.