Как сделать шаблон для заполнения в word?
Мало кто знает, но текстовый редактор MS Word позволяет создавать такую полезную вещь, как настраиваемые формы. Чем же она полезна? Всего один пример — итак, вам нужно получить несколько десятков анкет в электронном виде. Вы рассылаете респондентам шаблон DOC-файла заполненный по образцу, снова получаете уже заполненные анкеты и…
Да, понимаете, что что-то пошло не так. Правильно заполнена только половина анкет, а во всех остальных случаях полный разброд — кто-то удалил важные поля, кто-то что-то добавил, до неузнаваемости изменил форматирование и т.п. В итоге, приходится тратить время на стандартизацию и исправления. Сейчас я расскажу вам как справится с этой проблемой раз и навсегда — наш выбор, настраиваемые формы.
Убедитесь, что вкладка «разработчик» включена
Вкладка разработчик в MS Word
Для начала убедитесь, что в нашем MS Word присутствует вкладка «Разработчик«, которая по умолчанию отключена.
Включаем вкладку «разработчик» , если она выключена
Теперь вкладка должна появится. переходим туда.
Создаем настраиваемую форму в MS Word
Усложнять мы не будем, и в нашей первой «анкете» будет всего одно поле: имя. В группе «Элементы управления» на вкладке «Разработчик» найдите инструмент «Обычный текст» и щелкните на него. Тотчас на листе появится текстовое поле заполненное заготовкой «место для ввода текста».
Создаем простую форму в MS word
Прекрасно, теперь начинается волшебство. Щелкните по инструменту «Ограничить редактирование» и обратите внимание на появившуюся справа панель. Мы хотим добиться простого результата: пользователь заполняющий документ может ввести текст в поле формы (в данном случае, свои имя), но не может изменить само поле, а также изменить форматирование или вставить в документ какой-то дополнительный текст.
Поле формы вставленное в лист текстового редактора
Защищаем форма от изменений
Теперь сделайте следующее:
- В пункте «Ограничения на форматирование» поставьте галочку «Ограничить набор разрешенных стилей»
- В пункте «Ограничения на редактирование» выберите из выпадающего списка значение «Ввод данных в поля формы».
- В пункте «Включение защиты» нажмите единственную кнопку «Да, включить защиту»
Запрещаем изменение документа
На экран будет выведено окно с предложением ввести пароль — можете ничего не вводить и сразу нажать «Ок», или ввести простой пароль, который не забудете. Вот и всё.
Защищаем страницу от изменений с помощью пароля
Попробуйте ввести имя в созданное нами ранее поле. Получается? А теперь попробуйте ввести текст куда-бы то ни было помимо этого поля. Ага! Страница защищена от редактирования. Можете смело сохранять её и будьте уверены — сохранятся только данные введенные в соответствующее поле.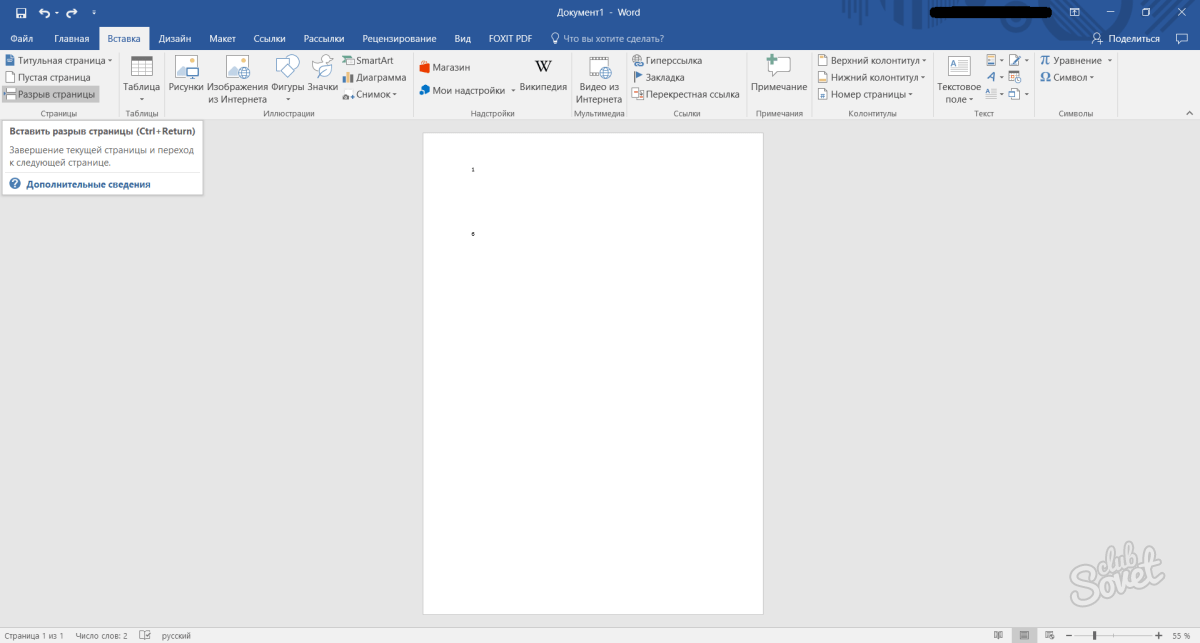
Что если вам потребуется внести в форму изменения, например, добавив новые поля? Обратите внимание на нижнюю часть панели «Ограничить редактирование» и нажмите кнопку «Отключить защиту». По её нажатию, документ снова будет доступен для редактирования.
Если вы хотите отредактировать страницу, ограничения можно отменить
Какие ещё защищенные поля можно создавать в MS Word?
Кроме уже знакомого нам поля типа «Обычный текст», MS Word предлагает к вашим услугам такие «ходовые» поля как:
- «Форматированный текст» — к тексту в поле можно применить форматирование
- «Флажок» — возможность создать форму с вариантами выбора
- «Раскрывающийся список» — возможность задать элемент с заранее предустановленными вариантами выбора
- «Выбор даты» — раскрывающийся список с календарем для удобного выбора нужной даты
С помощью этого набора вы можете создавать в текстовом редакторе Word формы с практически неограниченными возможностями применения.
Если вы часто работаете в MS Word, сохранение документа в качестве шаблона наверняка вас заинтересует. Так, наличие шаблонного файла, с установленным вами форматированием, полями и прочими параметрами, может во многом упростить и ускорить рабочий процесс.
Шаблон, создаваемый в ворде, сохраняется в форматах DOT, DOTX или DOTM. Последний разрешает работу с макросами.
Урок: Создание макросов в MS Word
Что такое шаблоны в Ворде
Шаблон — это особый тип документа, при его открытии и последующем изменении создается копия файла. Исходный (шаблонный) документ при этом остается неизменным, как и его местоположение на диске.
В качестве примера того, каким может быть шаблон документа и зачем вообще он нужен, можно привести бизнес-план. Документы этого типа довольно часто создаются в Word, следовательно, используют их тоже довольно часто.
Так, вместо того, чтобы каждый раз заново создавать структуру документа, выбирать подходящие шрифты, стили оформления, устанавливать размеры полей, можно просто использовать шаблон со стандартным макетом. Согласитесь, такой подход к работе куда более рационален.
Согласитесь, такой подход к работе куда более рационален.
Урок: Как добавить новый шрифт в Ворд
Документ, сохраненный в качестве шаблона, можно открыть и заполнить необходимыми данными, текстом. При этом, сохраняя его в стандартных для Word форматах DOC и DOCX, исходный документ (созданный шаблон), будет оставаться неизменным, как уже было сказано выше.
Большинство шаблонов, которые могут вам понадобиться для работы с документами в Ворде, можно найти на официальном сайте (office.com). Кроме того, в программе можно создавать собственные шаблоны, а также изменять уже существующие.
Примечание: Часть шаблонов уже встроена в программу, но часть из них, хоть и отображается в списке, на самом деле находится на сайте Office.com. После того, как вы нажмете на такой шаблон, он будет мгновенно скачан с сайта и доступен для работы.
Создание собственного шаблона
Проще всего будет начать создание шаблона с пустого документа, для открытия которого достаточно просто запустить Word.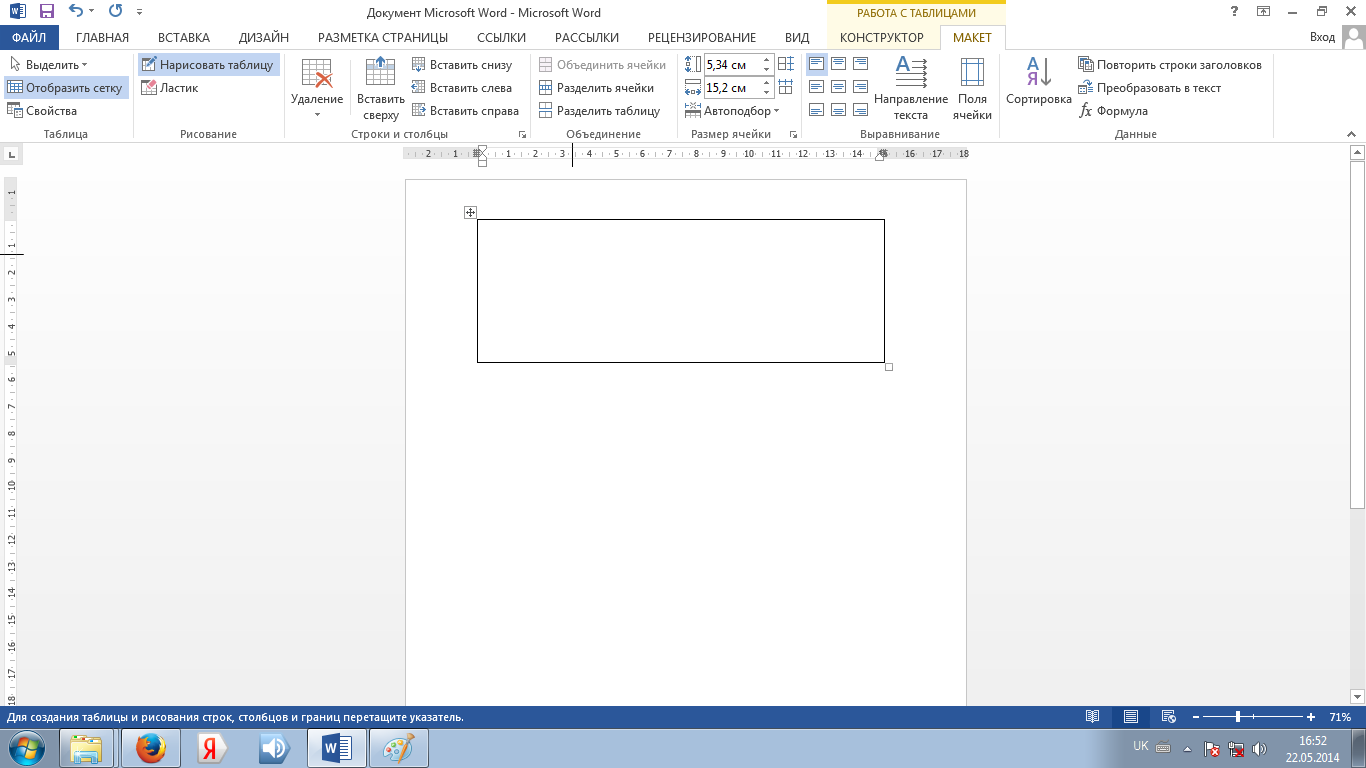
Урок: Как в Ворде сделать титульный лист
Если вы используете одну из последних версий MS Word, при открытии программы вас будет встречать стартовая страница, на которой уже можно будет выбрать один из доступных шаблонов. Особенно радует то, что все они удобно рассортированы по тематическим категориям.
И все же, если вы сами хотите создать шаблон, выберите “Новый документ”. Будет открыт стандартный документ с установленными в нем параметрами по умолчанию. Эти параметры могут быть, как программными (заданными разработчиками), так и созданными вами (если ранее вы сохраняли те или иные значения в качестве используемых по умолчанию).
Используя наши уроки, внесите необходимые изменения в документ, который в дальнейшем будет использоваться в качестве шаблона.
Уроки по работе с Word:
Как сделать форматированиеКак изменить поляКак изменить интервалыКак изменить шрифтКак сделать заголовокКак сделать автоматическое содержаниеКак сделать сноски
Помимо выполнения вышеперечисленных действий в качестве параметров по умолчанию для документа, который будет использоваться как шаблон, можно также добавить подложку, водяные знаки или любые графические объекты.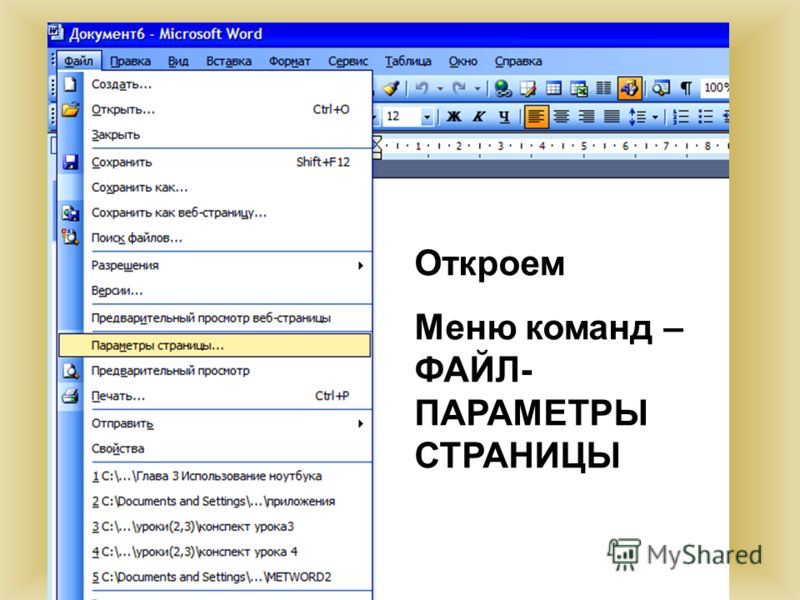
Уроки по работе с Ворд:
Вставка рисункаДобавление подложкиИзменение фона в документеСоздание блок-схемВставка знаков и специальных символов
После того, как вы внесете необходимые изменения, зададите параметры по умолчанию в будущий шаблон, его необходимо сохранить.
1. Нажмите кнопку “Файл” (или “MS Office”, если используете старую версию Word).
2. Выберите пункт “Сохранить как”.
3. В выпадающем меню “Тип файла” выберите подходящий тип шаблона:
- Шаблон Word (*.dotx): обычный шаблон, совместимый со всеми версиями Ворда старше 2003 года;
- Шаблон Word с поддержкой макросов (*.dotm): как понятно из названия, данный тип шаблонов поддерживает работу с макросами;
- Шаблон Word 97 — 2003 (*.
 dot): совместим со старыми версиями Ворд 1997 — 2003.
dot): совместим со старыми версиями Ворд 1997 — 2003.
4. Задайте имя файла, укажите путь для его сохранения и нажмите “Сохранить”.
5. Созданный и настроенный вами файл будет сохранен в качестве шаблона в заданном вами формате. Теперь его можно закрыть.
Создание шаблона на основе существующего документа или стандартного шаблона
1. Откройте пустой документ MS Word, перейдите во вкладку “Файл” и выберите пункт “Создать”.
Примечание: В последних версиях Ворда при открытии пустого документа пользователю сразу предлагается перечень шаблонных макетов, на основе которых можно создать будущий документ. Если вы хотите получить доступ ко всем шаблонам, при открытии выберите “Новый документ”, а затем уже выполните действия, описанные в пункте 1.
2. Выберите подходящий шаблон в разделе “Доступные шаблоны”.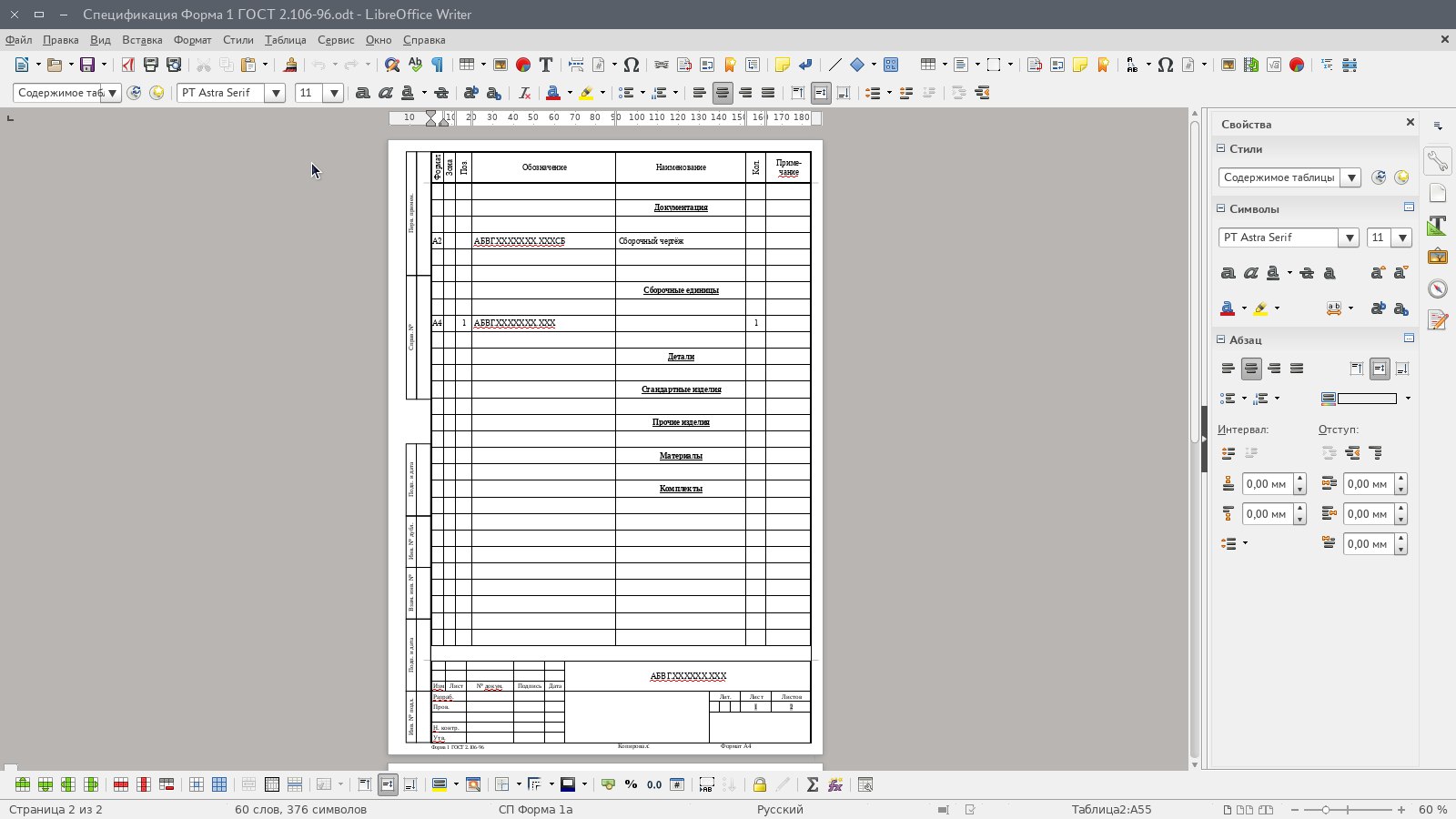
Примечание: В последних версиях Word ничего выбирать не нужно, список доступных шаблонов появляется сразу после нажатия на кнопку “Создать”, непосредственно над шаблонами находится перечень доступных категорий.
3. Внесите в документ необходимые изменения, воспользовавшись нашими советами и инструкциями, представленными в предыдущем разделе статьи (Создание собственного шаблона).
Примечание: Для разных шаблонов стили оформления текста, которые доступны по умолчанию и представлены во вкладке “Главная”
в группе “Стили”, могут быть разными и заметно отличаться от тех, что вы привыкли видеть в стандартном документе.
4. После того, как вы внесете необходимые изменения в документ, выполните все те настройки, которые посчитаете нужными, сохраните файл. Для этого нажмите на вкладку “Файл” и выберите “Сохранить как”.
5. В разделе “Тип файла” выберите подходящий тип шаблона.
6. Задайте имя для шаблона, укажите через “Проводник” (“Обзор”) путь для его сохранения, нажмите кнопку “Сохранить”.
7. Шаблон, созданный вами на основе существующего, будет сохранен вместе со всеми внесенными вами изменениями. Теперь этот файл можно закрыть.
Добавление стандартных блоков к шаблону
Стандартными блоками называют многократно используемые элементы, содержащиеся в документе, а также те компоненты документа, которые хранятся в коллекции и доступны для использования в любое время. Хранить стандартные блоки и распространять их можно с помощью шаблонов.
Так, используя стандартные блоки, вы можете создать шаблон отчета, в котором будут содержаться сопроводительные письма двух и более типов. При этом, создавая новый отчет на основе данного шаблона, другие пользователи смогут выбрать любой из доступных типов.
1. Создайте, сохраните и закройте шаблон, созданный вами с учетом всех требований. Именно в этот файл будут добавляться стандартные блоки, которые в дальнейшем будут доступны другим пользователям созданного вами шаблона.
2. Откройте шаблонный документ, к которому необходимо добавить стандартные блоки.
3. Создайте необходимые стандартные блоки, которые в дальнейшем будут доступны для других пользователей.
Примечание: При введении сведений в диалоговое окно “Создание нового стандартного блока” введите в строке “Сохранить в” имя шаблона, к которому их необходимо добавить (это тот файл, который вы создали, сохранили и закрыли согласно первому пункту данного раздела статьи).
Теперь созданный вами шаблон, содержащий стандартные блоки, может быть предоставлен другим пользователям. Сами же блоки, сохраненные вместе с ним, будут доступны в заданных коллекциях.
Добавление элементов управления содержимым к шаблону
В некоторых ситуациях требуется придать шаблону вместе со всем его содержимым некоторую гибкость. Например, шаблон может содержать раскрывающийся список, созданный автором. По тем или иным причинам этот список может не устроить другого пользователя, которому доведется с ним работать.
Например, шаблон может содержать раскрывающийся список, созданный автором. По тем или иным причинам этот список может не устроить другого пользователя, которому доведется с ним работать.
Если в таком шаблоне будут присутствовать элементы управления содержимым, второй пользователь сможет подкорректировать список под себя, оставив его неизменным в самом шаблоне. Чтобы добавить в шаблон элементы управления содержимым, необходимо включить вкладку “Разработчик” в MS Word.
1. Откройте меню “Файл” (или “MS Office” в более ранних версиях программы).
2. Откройте раздел “Параметры” и выберите там пункт “Настройка ленты”.
3. В разделе “Основные вкладки” установите галочку напротив пункта “Разработчик”. Для закрытия окна нажмите “ОК”.
4. Вкладка “Разработчик” появится на панели управления Ворд.
Добавление элементов управления содержанием
1.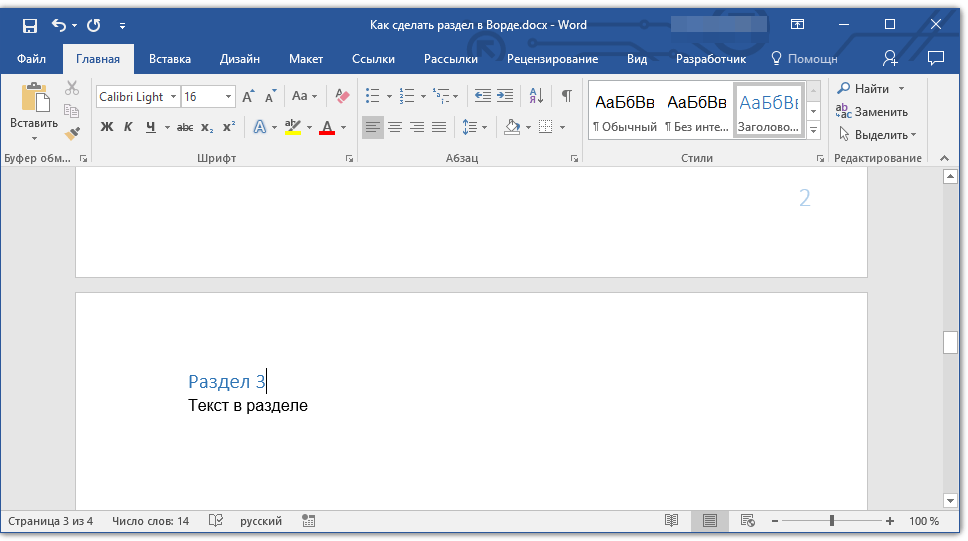 Во вкладке “Разработчик” нажмите на кнопку “Режим конструктора”, расположенную в группе “Элементы управления”.
Во вкладке “Разработчик” нажмите на кнопку “Режим конструктора”, расположенную в группе “Элементы управления”.
Вставьте в документ необходимые элементы управления, выбрав их из представленных в одноименной группе:
- Форматированный текст;
- Обычный текст;
- Рисунок;
- Коллекция стандартных блоков;
- Поле со списком;
- Раскрывающийся список;
- Выбор даты;
- Флажок;
- Повторяющийся раздел.
Добавление пояснительного текста к шаблону
Сделать шаблон более удобным в использовании можно с помощью пояснительного текста, добавленного в документ. Если это необходимо, стандартный пояснительный текст всегда можно изменить в элементе управления содержимым. Для настройки пояснительного текста по умолчанию для пользователей, которые будут использовать шаблон, необходимо выполнить следующие действия.
1. Включите “Режим конструктора” (вкладка “Разработчик”, группа “Элементы управления”).
2. Кликните по тому элементу управления содержимым, в котором необходимо добавить или изменить пояснительный текст.
Примечание: Пояснительный текст по умолчанию находится в небольших блоках. Если “Режим конструктора” отключен, эти блоки не отображаются.
3. Измените, отформатируйте замещающий текст.
4. Отключите “Режим конструктора” повторным нажатием на эту кнопку на панели управления.
5. Пояснительный текст будет сохранен для текущего шаблона.
На этом мы закончим, из этой статьи вы узнали о том, что представляют собой шаблоны в Microsoft Word, как их создавать и изменять, а также обо всем том, что с ними можно делать. Это действительно полезная функция программы, во многом упрощающая работу с ней, особенно, если над документами работает не один, а сразу несколько пользователей, не говоря уже о крупных компаниях.
Мы рады, что смогли помочь Вам в решении проблемы.
Задайте свой вопрос в комментариях, подробно расписав суть проблемы. Наши специалисты постараются ответить максимально быстро.
Помогла ли вам эта статья?
Да Нет
16:02
Людмила
Просмотров: 9550
Создание бланка в word. В любой организации всегда нужны формы бланков — заявлений, анкет, карточек учета, и тому подобны документов. Только многие делопроизводители и кадровики даже не подозревают, что они могут сами легко создать и практически любую форму, анкету или карточку учета. И ничего кроме текстового редактора Ворд и принтера им не нужно. Многие организации заказывают эти бланки в типографиях и платят за это не малые деньги. А необходимо просто загрузить бланк или форму, и создать шаблон многоразового использования, который всегда можно подкорректировать под нужды организации. Как это сделать , мы сейчас рассмотрим на примере.
Создание бланка в WordПрежде, чем создавать шаблон бланка, необходимо научиться создавать разделительные линии, уметь выравнивать текст, изменять межстрочный интервал, настроить программу на авто проверку орфографии, устанавливать необходимые шрифты, и создавать колонтитулы.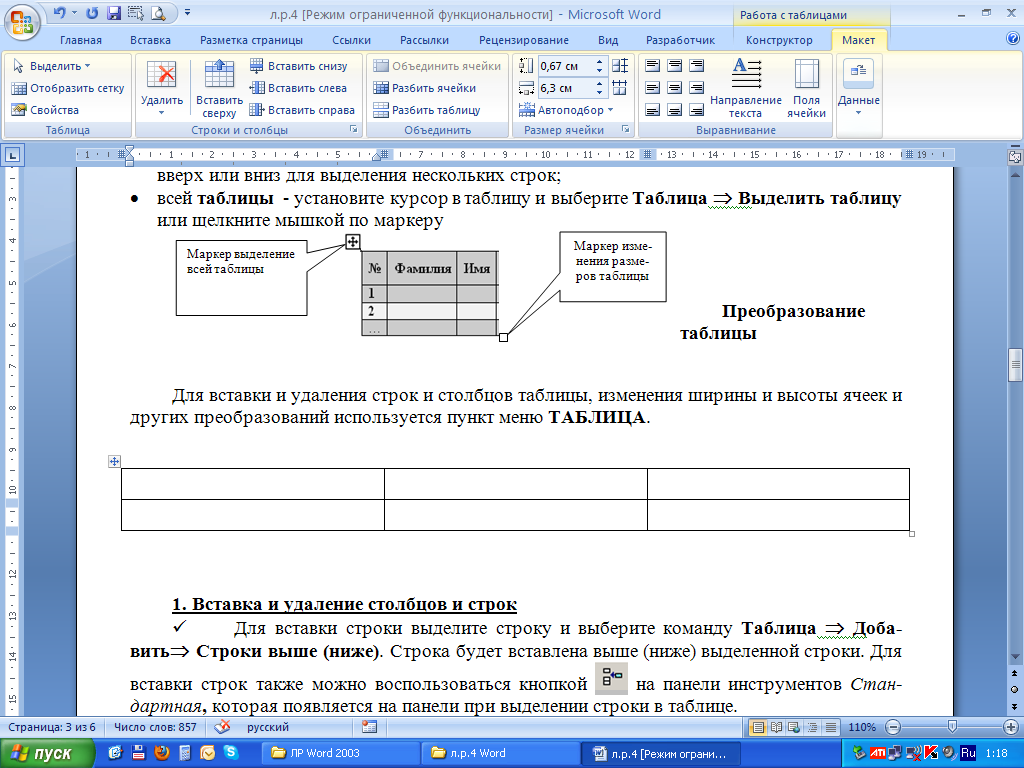
Для того чтобы создать бланк нам необходимо сначала выбрать его из списка готовых шаблонов. Это намного ускорит и облегчит нашу задачу.
- Щелкните по кнопке «Office».
Создаем форму
- Опять жмем на кнопке «Office».
- В открывшемся меню выберите запись Создать.
- В следующем окне выберете форму.
- Для примера выберем форму Заявления.
В формах программы Word возможны три вида полей:
- Текстовые поля для ввода строк текста,
- Флажки указывают на положительный или отрицательный ответ на вопрос. Для этого надо просто щелкнуть по флажку мышкой и в параметрах флажка выбрать Состояние по умолчанию – Установлен.
3. Раскрывающиеся списки позволяют выбрать один или несколько вариантов.
Можно просто создать бланки для заполнения их вручную, а можно заполнять их прямо на компьютере со слов и документов посетителей. Это уже , как вам удобнее.
Это уже , как вам удобнее.
Формы Анкет и Тестов очень хороши для преподавателей школ.
Примечание
При загрузке бланков и форм, необходимо подключиться к Интернету.
Надеюсь, что создание бланка в word вам очень пригодиться в работе.
С уважением, Людмила
Понравилась статья — нажмите на кнопки:
Создавать формы в Microsoft Word легко. Трудности начинаются, когда Вы решаете создать заполняемые формы, которые можно будет разослать людям, чтобы они их заполнили. В этом случае MS Word поможет решить вашу задачу: будь то форма для сбора информации о людях или опрос для получения обратной связи от пользователей о программном обеспечении или о новом товаре.
Включаем вкладку «Разработчик»
Чтобы создавать заполняемые формы, сначала нужно активировать вкладку Developer (Разработчик). Для этого откройте меню File (Файл) и кликните по команде Options (Параметры). В появившемся диалоговом окне откройте вкладку Customize Ribbon (Настроить ленту) и выберите Main Tabs (Основные вкладки) из выпадающего списка.
Поставьте галочку в строке Developer (Разработчик) и нажмите ОК.
Теперь на ленте появилась новая вкладка.
Быть или не быть Шаблону?
Есть два варианта, с которых можно начать создавать формы. Первый проще, при условии, что Вы подберёте подходящий шаблон. Чтобы найти шаблоны, откройте меню File (Файл) и нажмите New (Создать). Вы увидите множество шаблонов, готовых для скачивания. Остаётся лишь кликнуть по Forms (Формы) и отыскать нужный шаблон среди предложенных.
Когда найдёте подходящий шаблон, загрузите его и редактируйте форму, как пожелаете.
Это самый простой путь, но может случиться так, что Вы не найдёте подходящий шаблон среди предложенных. В этом случае можно создать форму из черновика. Сперва откройте настройки шаблонов, но вместо уже готовой формы выберите My Templates (Мои шаблоны).
Выберите Template (Шаблон) и кликните по ОК, чтобы создать чистый шаблон.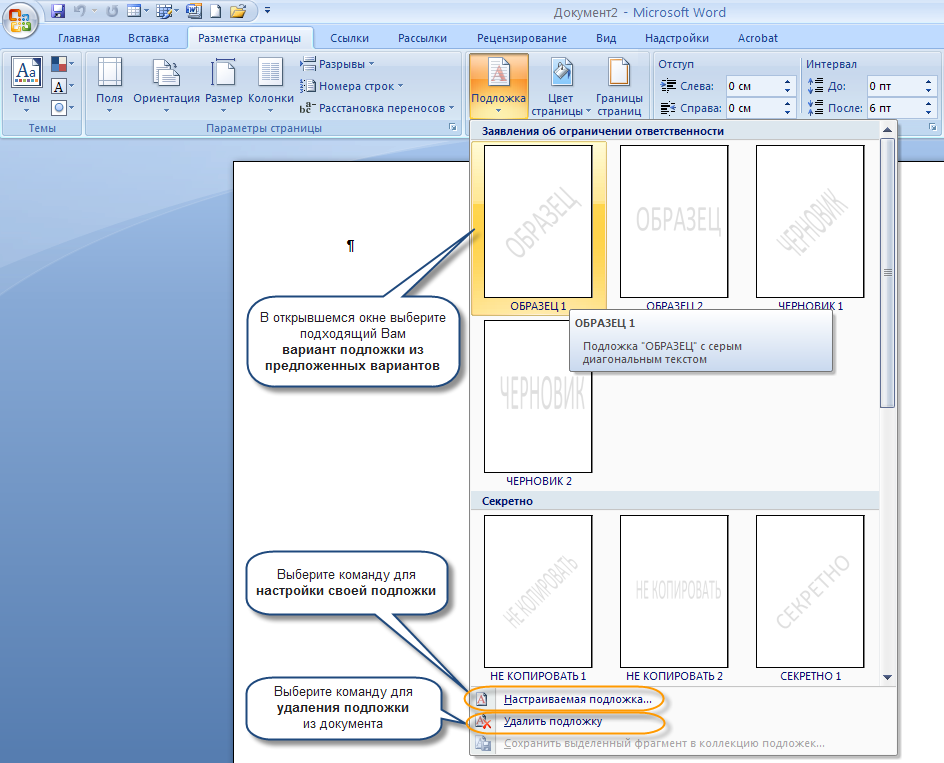 В завершение нажмите Ctrl+S, чтобы сохранить документ. Назовём его Form Template 1.
В завершение нажмите Ctrl+S, чтобы сохранить документ. Назовём его Form Template 1.
Наполняем форму элементами
Теперь у Вас есть пустой шаблон, значит уже можно добавлять информацию в форму. Форма, которую мы создадим в этом примере, – это простой опросник для сбора информации о людях, которые будут его заполнять. Первым делом вставьте основные вопросы. В нашем случае мы будем узнавать следующую информацию:
- Name (Имя) – обычный текст
- Age (Возраст) – раскрывающийся список
- D.O.B. (День Рождения) – выбор даты
- Sex (Пол) – чек-бокс
- Zip Code (Почтовый индекс) – обычный текст
- Phone Number (Номер телефона) – обычный текст
- Favorite Primary Color and why (Какой любимый цвет и почему) – поле со списком
- Best Pizza Toppings (Любимая начинка пиццы) – чек-бокс и обычный текст
- What is your dream job and why? Limit your answer to 200 words (О какой работе Вы мечтаете и почему) – форматированный текст
- What type of vehicle do you drive? (Какой у Вас автомобиль) – обычный текст
Чтобы приступить к созданию различных вариантов элементов управления, откройте вкладку Developer (Разработчик), которую Вы добавили ранее, и в разделе Controls (Элементы управления) выберите Design Mode (Режим конструктора).
Текстовые блоки
Для любых вопросов, требующих ответа в форме текста, можно вставить текстовые блоки. Это делается при помощи:
- Rich Text Content Control (Элемент управления содержимым «форматированный текст») — пользователь может настраивать форматирование
- Plain Text Content Control (Элемент управления содержимым «обычный текст») — допускается только обычный текст без форматирования.
Давайте создадим поле для ответа форматированным текстом на вопрос 9, а затем поле для ответа обычным текстом на вопросы 1, 5, 6 и 10.
Не забывайте, что можно изменять текст в поле элемента управления содержимым, чтобы он соответствовал вопросу. Для этого кликните по полю и введите текст. Результат показан на изображении выше.
Добавляем выбор даты
Если Вам нужно добавить дату, можно вставить Date Picker Content Control (Элемент управления содержимым «выбор даты»). Используем этот элемент для вопроса 3.
Вставляем раскрывающийся список
Для вопросов, подразумевающих единственный ответ (например, вопрос 2), удобно использовать раскрывающийся список. Вставим простой список и заполним его возрастными диапазонами. Разместите поле элемента управления содержимым, кликните по нему правой кнопкой мыши и выберите пункт Properties (Свойства). В появившемся диалоговом окне Content Control Properties (Свойства элемента управления содержимым) нажмите Add (Добавить), чтобы добавить в список возрастные диапазоны.
Когда закончите, у Вас должно получиться примерно то, что изображено на рисунке ниже. При этом режим конструктора нужно отключить!
Ещё можно использовать Combo Box (Поле со списком), в котором легко составить список из любых нужных элементов. При необходимости пользователь сможет ввести дополнительный текст. Давайте вставим поле со списком для вопроса 7. Так как мы будем использовать этот элемент, пользователи смогут выбрать один из предложенных вариантов и ввести ответ, почему им нравится выбранный цвет.
Вставляем чек-боксы
Для ответа на четвёртый вопрос вставим чек-боксы. Для начала нужно ввести варианты ответов (male – мужчина; female – женщина). Затем добавить элемент управления содержимым Check box (Флажок) рядом с каждым вариантом ответа:
Повторите это действие для любого вопроса, который подразумевает один или несколько вариантов ответа. Мы добавим чек-бокс к ответу на вопрос 8. Кроме того, чтобы пользователь мог указать вариант начинки пиццы, которого нет в списке, мы добавим элемент управления содержимым Plain Text (Обычный текст).
В заключение
Готовая пустая форма с включённым и с выключенным режимом конструктора должна выглядеть, как на рисунках ниже.
Режим конструктора включен:
Режим конструктора выключен:
Поздравляем! Вы только что освоили основные приёмы создания интерактивных форм. Вы можете отправить файл DOTX людям, и когда они его запустят, он автоматически откроется как обычный документ Word, который можно заполнить и отправить обратно.
Урок подготовлен для Вас командой сайта office-guru.ru
Источник: /> Перевела: Ольга Гелих
Правила перепечаткиЕще больше уроков по Microsoft Word
Оцените качество статьи. Нам важно ваше мнение:
Цель: Word 2010-2013. Формирование навыков создания электронных форм, работы с шаблонами и полями. Закрепление навыков по использованию процедуры слияния.
Теория. В повседневной жизни мы встречаемся с ситуацией, когда нам выдают некий бланк документа, в котором мы должны заполнить вручную определённые области. Это может быть бланк заявления, квитанции, заявки. После заполнения информация с бланков документов будет повторно вводиться в компьютер и обрабатываться по заданному алгоритму. Современные приложения позволяют обойти необходимость ручного заполнения бланков документов и повторный ввод заполненной информации.
В MS WORD есть возможность создания электронной формы. Электронная форма — это структурированный документ, содержащий заполненные графы (области, поля) с постоянной информацией и некоторые области (поля формы), в которые пользователь будет вводить переменную информацию.
Таким образом, форма состоит из постоянных областей и полей, подлежащих заполнению. В постоянных областях, при необходимости, можно разместить данные в графическом, текстовом, табличном виде. Обычно сама форма имеет вид таблицы. Форму можно создавать на основе ранее разработанного шаблона. В шаблоне можно разместить поля для ввода информации, указать их тип, выбрать элемент управления, который будет использоваться при вводе. Переменные области (поля) могут быть определены как текстовые поля, поля с раскрывающимися списками, флажки.
После создания формы: введения постоянной информации и выбора расположения и типа полей, необходимо установить защиту документа для устранения возможности изменения постоянной информации электронного документа. Только после установки защиты можно заполнять поля формы.
Задание: Создайте электронную форму заявки на участие в студенческой научной конференции согласно образцу заявки.
Образец заявки на участие в студенческой научной конференции
Для создания формы выполните следующую последовательность действий:
- Создайте на Рабочем столе папку Эл_ФормаФамилия_студента.
- Запустите Microsoft Word.
- Создайте шаблон с именем Форма, разместите его в папке Эл_ФормаФамилия_студента. Для этого:
4. Далее создаём макет формы в файле Форма: вводим заголовок формы — Заявка на участие в конференции.
5. Создаем таблицу, состоящую из строк и столбцов: переходим на вкладку Вставка, щёлкаем по кнопке Таблица, выбираем Вставить таблицу и указываем соответствующее количество строк и столбцов.
6. Согласно приведённому образцу объединяем и разбиваем ячейки, устанавливаем требуемую высоту строк, удаляем обрамление границ, вводим текст (наименование полей-постоянная информация), устанавливаем параметры шрифта (по своему усмотрению).
Обратите внимание: затенённые области — это поля формы, куда будут вводиться конкретные значения полей — переменная информация (они должны быть размещены напротив наименования полей)!
7. Для того, чтобы ячейка таблицы воспринималась, как поле формы необходимо вставить элементы управления полем. При этом, поля могут быть разных типов. В нашем примере большинство полей предназначены для ввода текста (текстовые поля). Для ввода элемента управления текстовым полем:
- устанавливаем курсор в место вставки текстового поля Фамилия,
- переходим на вкладку Разработчик в группе Элементы управления находим кнопку Инструменты из предыдущих версий,
Внимание! Если на ленте нет вкладки Разработчикнажимаем кнопку OFFICE (или вкладку File), выбираем Параметры WORD, в окне Параметры Word выбираем группу Основные, устанавливаем флажок Показать вкладку «Разработчик» на ленте.
- нажимаем кнопку и выбираем элемент Поле,
- вставленное текстовое поле отобразится в виде затенённого серого прямоугольника.
8. Устанавливаем или изменяем параметры элементов управления содержимым текстового поля. Для этого:
- щёлкаем правой кнопкой мыши по полю и контекстном меню выбираем Свойства или два раза щёлкаем по полю,
- в окне Параметры текстового поля устанавливаем требуемые параметры (в раскрывающемся списке Тип выбираем тип Обычный текст).
9. Вставляем аналогичным образом поле Имя, Отчество, Город, Факультет, группа, Тема доклада, Секция № (наименование).
10. Щёлкаем два раза по полю Город. Появится окно Параметры текстового поля. Вводим в поле Текст по умолчанию – Хабаровск.
11. Вставляем поле со списком ВУЗ. В окне Параметры поля со списком вводим — ДВИ филиал РАНХиГС в поле Элемент списка и нажимаем кнопку Добавить, вводим Пед.университет — нажимаем кнопку Добавить, вводим ТОГУ— нажимаем кнопку Добавить, перечисляем ещё ряд вузов города Хабаровска.
12. Вставляем текстовое поле Год рождения. Свойства поля: Тип — число, Максимальная длина -4, Формат числа – 0.
13. Вставляем текстовое поле Дата приезда (в случае иногороднего участника конференции). Открываем окно Параметры текстового поля (двойным щелчком мыши по полю) и устанавливаем Тип – Дата, Формат даты – dd.MM.yyyy. Для ввода поясняющего текста нажимаем кнопку Текст справки, открываем вкладку Клавиша F1, щёлкаем по флажку Текст справки и вводим текст: Укажите предполагаемую дату приезда (теперь, по нажатию клавиши F1, будет появляться введённый поясняющий текст.
14. Вставляем поле Дата оформления заявки. В окне Параметры текстового поля выбираем в поле Тип – Текущая дата, в поле Формат даты – dd.MM.yyyy.
15. Вставляем поле со списком Требуется ли гостиница. В окне Параметры поля со списком в поле Элемент списка вводим Да и нажимаем кнопку Добавить, вводим Нет в поле Элемент списка и нажимаем кнопку Добавить.
16. Поля вставлены, свойства определены. Следующий шаг – устанавливаем защиту на различные части формы для предотвращения удаления или редактирования определенного элемента управления или группы элементов управления, или защиты всей форму паролем.
17. Для защиты постоянной информации от редактирования необходимо защитить электронную форму. Для этого:
- во вкладке Разработчик в группе Защитить нажимаем кнопку Защитить документ и выбираем команду Ограничить форматирование и редактирование
- в области задач Ограничить форматирование и редактирование в разделе Ограничения на редактирование выбираем параметр Ввод данных в поля форм и нажимаем кнопку Да, включить защиту
Внимание! Если кнопка Да, включить защиту будет неактивна, значит у вас включён Режим Конструктора. Нажмите на кнопку Режим Конструктора для выхода из указанного режима.
18. Теперь документ позволяет вводить информацию в поля формы, но запрещает напрямую менять остальной текст.
19. В окне Включить защиту можно ввести пароль для защиты формы (в учебных целях вводить пароль не обязательно). Для ввода пароля заполните поле Новый пароль, а затем повторите его в поле Подтверждение пароля. Только пользователи, знающие пароль, смогут снять защиту и изменить форму.
20. Сохраняем шаблон Форма, в котором размещена структура формы в папке Эл_ФормаФамилия_студента и закрываем шаблон Форма. Обращаем внимание на то, что значок шаблона отличен от значка документа.
21. Следующим этапом является заполнение формы. Так как шаблон предназначен для многократного использования, необходимо открыть Документ на основе созданного шаблона Форма. Двойным щелчком по шаблону открываем Документ.
22. Снимаем защиту с Документа. При включённой защите последующие действия по заполнению полей выполнить будет невозможно. Заполняем поля формы произвольным содержанием.
При заполнении переход между полями защищенной формы осуществляется с помощью клавиш перемещения курсора, клавишей Tab, щелчком мышиклавишами PageDown и PageUp. При вводе данных в поля формы проверка правописания не производится, автотекст не работает, автозамена возможна. При заполнении поля со списком в правой его части отображается значок раскрывающегося списка. Щелкните мышью по стрелке списка и выберите нужное значение.
23. Сохраняем заполненную форму с именем Моя_Форма в папке Эл_ФормаФамилия_студента.
Это вариант индивидуального (единичного) заполнения формы, но можно автоматизировать процесс заполнения формы для получения группы документов путём использования процедуры Слияния.
24. Для этого создаём таблицу в текстовом процессоре WORD следующего вида:
Фамилия | Имя | Отчество | Год рождения | ВУЗ | Факультет, группа |
25. Заполняем таблицу информацией о 4-х участниках студенческой научной конференции из разных вузов города.
26. Сохраняем файл с именем Список_Уч_Студ_Конф в папке Эл_ФормаФамилия_студента.
27. Открываем Документ на основе шаблона Форма (двойным щелчком по шаблону).
28. Снимаем защиту с Документа.
29. Выполняем слияние файла Документ с файлом Список_Уч_Студ_Конф.
30. Вставляем поля слияния Фамилия, Имя, Отчество Год рождения, Вуз, Факультет, группа.
31. Выполняем слияние в новый документ Формакоторый помещаем в папку Эл_ФормаФамилия_студента.
32. Заполняем в форме пустующие поля.
33. Сохраняем произведённые изменения в файле Форма в папке Эл_ФормаФамилия_студента.
34. Отвечаем на Контрольные вопросы к Практической работе №4. Ответы размещаем файле Форма1.docx.
35. Сохраняем папку Эл_ФормаФамилия_студента на Яндекс.Диск → MS Word.
36. Удаляем папку Эл_ФормаФамилия_студента с Рабочего стола.
Приглашайте друзей на мой сайт
Создание формы в Word — НА ПРИМЕРАХ
В случае, если вам необходимо создать документ Word для заполнения другими людьми, например, создать анкету участника конференции, чтобы упростить процесс, вы можете создать форму для заполнения в Microsoft Word. Форма в ворде позволяет создавать заполнители для различных типов информации, таких как текст, дата, да-нет вопросы и т. д.
Включение вкладки «Разработчик»
Прежде чем перейти к созданию формы в ворде, вам нужно активировать вкладку «Разработчик» на ленте. Для этого нажмите «Файл» —> «Параметры», чтобы открыть диалоговое окно «Параметры Word». Выберите «Настроить ленту», затем установите флажок для вкладки «Разработчик».
Создание формы в Word – Параметры Word
Теперь на ленте появится вкладка «Разработчик».
Создание формы в Word – Вкладка Разработчик
Добавление полей формы в ворде
Теперь мы готовы перейти к созданию формы в ворде. Для этого мы будем использовать разнообразные поля, которые будут являться составляющими нашей будущей формы для заполнения в ворде.
Чтобы добавить поле формы для заполнения, поместите курсор в нужное место, затем выберите необходимый элемент из группы «Элементы управления» на вкладке «Разработчик». Вы можете навести указатель мыши на поля, чтобы увидеть различные параметры. В этом примере мы добавляем текстовое поле, чтобы пользователи могли вводить свои имена.
Создание формы в Word – Элементы управления для создания формы в ворде
В документе появится тестовое поле:
Создание формы в Word – Текстовое поле
Вы можете добавить несколько типов полей для создания формы в ворде. Например, вы можете добавить флажок для выбора:
Создание формы в Word – Поле «флажок»
Или даже поле выбора даты:
Создание формы в Word – Поле для выбора даты
После того, как вы добавили все поля в документ, ваша форма в ворде готова, и вы можете отправлять ее другим пользователям!
Настройка полей формы в ворде
Если вы хотите еще больше контролировать способ отображения полей своей формы в ворде, вы можете включить «Режим конструктора» в группе «Элементы управления» на вкладке «Разработчик».
Создание формы в Word – Режим конструктора
Затем вы можете изменить свойства для каждого поля вашей формы в ворде, включая текст, который будет отображаться в каждом поле. Если вы готовы потратить немного времени на настройку каждого поля, вы можете создать довольно прочную форму. Например, вы можете создать в своей форме заполнения собственный выпадающий список, как в приведенном ниже примере:
Создание формы в Word – Использование выпадающего списка в форме
В итоге в нашем примере, мы получили следующую форму для заполнения в ворде:
Создание формы в Word – Пример формы для заполнения в ворде
В этой статье мы рассмотрели основы создания формы в ворде. Теперь вы можете с легкостью создать собственную форму для заполнения в Microsoft Word.
Преобразуем оригинальный дизайн в шаблон бланка Microsoft Word
Преобразуем оригинальный дизайн в шаблон бланка Microsoft Word
18.08.2014Сколько бы функциональных и несложных инструментов ни предлагали разработчики, большинство до сих пор использует MicrosoftWord и сталкивается с огромным количеством иногда неразрешимых трудностей. Ребекка Крегер представляет нам решение одной из подобных проблем.
В конце проекта с оригинальным дизайном довольно часто приходится слышать от клиентов: «Я хочу получить редактируемый шаблон этого бланка в Microsoft Word». Они, как правило, не устанавливают и не знают, как использовать передовые программы графического редактирования, такие как Adobe Illustrator, InDesign или Photoshop, и им просто нет смысла приобретать эти дорогостоящие программы.
Microsoft Word включает довольно примитивные технологии по сравнению с Illustrator или InDesign; однако, именно его используют клиенты, и ваш фирменный бланк бесполезен, если они не смогут редактировать и добавлять в него контент, поэтому умение создавать шаблоны бланков Microsoft Word является ключевым. Давайте начнем.
1. Создайте дизайн бланка
Мы создали данный пример в Illustrator, но для создания бланков можно использовать и Photoshop, и InDesign. Мы используем полноразмерный формат с полями 1/8 дюйма, что в итоге даст нам документ 8.63 x 11.13 дюймов.
Создайте дизайн в модели CMYK, и если вы используете фото или сложную графику, убедитесь, что разрешение не менее 300 пикселей, так как Microsoft Word сжимает все изображения, которые вы туда вставляете.
2. Экспортируйте дизайн бланка как файл PNG с высоким разрешением
Для этого выберите Файл > Экспорт > PNG. Убедитесь, что выбрали разрешение не менее 300 пикселей. Также можно сохранить дизайн как JPG и даже TIFF; хотя TIFF во много раз увеличит вашему клиенту размер файла и время загрузки в MicrosoftWord.
3. Настройте документ Microsoft Word
Затем настройте документ, чтобы импортировать туда ваш дизайн. Создайте новый документ, затем на вкладке Разметка страницы выберите пункт Параметры страницы. Установите размер бумаги на 8.75 x 11.13 дюйма,чтобы он соответствовал формату дизайна. Установите значения всех полей на 0. Это позволит установить шаблон без полей, вместо того, чтобы подстраивать его под стандартные поля Word.
4. Разместите дизайн бланка в документе Microsoft Word
Ваш фирменный бланк нужно поместить на место Колонтитулов документа Word, которые будут автоматически повторяться на всех дополнительных страницах. На вкладке Вставка перейдите к пункту Верхний колонтитул либо Нижний колонтитул и нажмите Изменить. В открывшемся конструкторе выберите пункт Вставить рисунок и выберите свой файл PNG. Ваш рисунок появится в центре документа. Теперь кликните на нём правой кнопкой мыши.
Перейдите к пункту Размер. Word автоматически уменьшает масштаб изображений, но вы можете это исправить, установив высоту и ширину на 100%.
Теперь выберите пункт Обтекание текстом и выберите За текстом. Нажмите Дополнительные параметры разметки и убедитесь, что горизонтальное и вертикальное положение рисунка установлено относительно Страницы. Нажмите Ок. Теперь ваш дизайн появился полностью. По необходимости отрегулируйте его расположение.
Так же поступите со вторым колонтитулом.
Выйдите из конструктора колонтитулов. Теперь вы можете редактировать текстовую часть. Сейчас колонтитул кажется затенённым, но на печати он окажется в полном цвете. Предупредите клиентов об этом. Отформатируйте поля и стиль абзацев. Если нажимать Ввод, пока Word не создаст новую страницу, вы заметите, что дизайн появился и там. Это потому что вы поместили его в колонтитул, и он будет дублироваться на каждой дополнительной странице.
5. Сохраните документ как шаблон
Переходите к меню Файл > Сохранить как. Выберите формат .dot и сохраните. Теперь можно отсылать редактируемый шаблон MicrosoftWord клиенту!
6. Подготовьте шаблон Microsoft Word к печати
Если ваш клиент использует принтер с возможностью печати без полей, скажите ему сохранять конечные файлы в PDF для лучшей печати. Печать напрямую из Word может привести к разным результатам. Для сохранения документа в PDF выполните действие Файл > Сохранить как > PDF или XPS. Теперь файл готов к печати 🙂
Важно предупредить клиента, что цвета в шаблоне Microsoft Word будут отображаться немного по-другому, чем цвета оригинального дизайна. Поэтому фокус при создании шаблона в том, чтобы максимально приблизить цвета шаблона к оригинальному дизайну, иначе они будут выглядеть по-другому и, скорее всего, неправильно отображаться при печати. А если вдруг у вашего клиента есть AdobeAcrobat или AdobeReader, порекомендуйте им редактировать шаблон в этих программах, так как они выдают более высокое качество печати, чем Microsoft Word.
К тому же, если дизайн полноразмерный, предупредите клиента, что он не будет корректно печататься на обычном домашнем или офисном принтере, так как при печати будут оставаться белые поля. Ему придётся использовать профессиональный принтер.
Microsoft Word имеет множество недостатков и не идёт ни в какое сравнение с более продвинутыми программами графического редактирования. Но скорее всего, ваши клиенты освоили только его, и вам придётся с этим работать.
Источник: Convert your original design into a Microsoft Word letterhead template
Тэги: MS Word, форматирование, шаблоны
Как создать шаблон в Microsoft Word
Шаблоны позволяют настраивать все необходимые параметры, которые Вы хотите предварительно применить к макету документов, стилям, форматированию, вкладкам, шаблону текста и т.д. Затем Вы можете легко создать новый документ на основе этого шаблона.
Когда Вы сохраняете документ в качестве шаблона, Вы можете использовать этот шаблон для создания новых документов. Эти новые документы содержат весь текст (и изображения и другой контент), которые содержит шаблон. Они также имеют одинаковые настройки, разделы и стили макета страницы в качестве шаблона. Шаблоны могут сэкономить Вам много времени, когда Вы создаете несколько документов, которые должны иметь согласованный макет, формат и некоторый текст шаблона.
Как сохранить документ в качестве шаблона
Первое, что Вам нужно сделать, — это создать свой документ так, как Вы хотите, чтобы выглядели новые документы. Разделите текст (и изображения и т. д.) вплоть до материала шаблона, который Вы хотите отображать в новых документах. Дальше настраивайте макет страницы (поля, разделы, столбцы и т. д.), а также любые форматирование и стили, которые Вы хотите использовать.
Когда у Вас есть документ, который Вам нужен, пришло время сохранить его в качестве шаблона. Откройте меню «Файл», а затем нажмите «Сохранить как».
Выберите, где Вы хотите сохранить документ.
После ввода имени для своего шаблона откройте раскрывающееся меню полем полем имени, а затем выберите параметр «Word Template (* .dotx)».
Нажмите кнопку «Сохранить».
Вы сохранили свой собственный шаблон Word.
Как создать новый документ на основе шаблона
После того как Вы сохранили свой собственный шаблон, Вы можете создать на его основе новые документы. Самый простой способ сделать это — просто запустить Word.
Его всплывающий экран показывает кучу шаблонов, которые являются встроенными или загружаемыми. В верхней части окна нажмите ссылку «ЛИЧНЫЕ», чтобы отобразить Ваши собственные шаблоны. Затем все, что Вам нужно сделать, это щелкнуть по нужному шаблону, и Word создает на его основе новый документ.
По умолчанию Word любит сохранять шаблоны в Documents\Custom Office Templates, где они будут отображаться вместе с шаблонами, которые Вы создаете в любом другом приложении Office.
Когда Вы сохраняете шаблон, Вы можете выбрать другое местоположение, если хотите. Проблема в том, что если Вы сохраните его в другом месте, Word, возможно, не сможет его увидеть и отобразить на заставке в качестве опции. Если Вам это не очень важно, сохраните их в любом месте. Вы можете создать новый документ на основе шаблона, просто дважды щелкнув файл шаблона.
Вы также можете открыть шаблон в Word, чтобы его можно было отредактировать, щелкнув правой кнопкой мыши файл, а затем выбрав команду «Открыть» из контекстного меню.
Если Вам нужен еще более организованный подход, Вы можете изменить местоположение по умолчанию. Это позволяет сохранять шаблоны там, где Вы хотите (хотя они все еще должны находиться в одном месте) и иметь доступ к ним на заставке Word.
В меню «Файл» выберите команду «Параметры». В окне «Параметры Word» выберите категорию «Сохранение» слева. Справа введите путь, в котором Вы хотите сохранить шаблоны в поле «Расположение личных шаблонов по умолчанию». Нажмите «ОК», когда закончите.
В конце концов, шаблоны Word функционально похожи на обычные документы Word. Большая разница заключается в том, как Word обрабатывает эти файлы, что упрощает создание на их основе новых документов.
Как впечатать текст в готовый бланк word
Такая, казалось бы, мелочь, как заполнение бумажных бланков, может доставить множество хлопот и перерасти в настоящую проблему! Особенно, если потребность многократного заполнения бумажных бланков возникает на каждом шагу. Например, при заполнении свидетельств о рождении, школьных аттестатов, доверенностей или анкет сотрудников. Даже при наличии печатной машинки и опытной машинистки дело это долгое и хлопотное: каждый бланк необходимо вставить в машинку и заполнить необходимые поля. Если таких бланков сотни или тысячи – неизбежны ошибки с последующим их замазыванием корректором и исправлением. Самое обидное, что многие поля в таких бланках совершенно одинаковые (например, адрес, реквизиты и название организации), но их приходится заполнять каждый раз. Конечно, для одновременного заполнения нескольких бланков можно воспользоваться копиркой, но и здесь возникают проблемы:
- Бумага для бланков чаще всего бывает очень плотной, что позволяет получить не более 2-х или 3-х копий за один проход печатной машинки.
- Бланки могут отличаться друг от друга размером полей: сверху или снизу, слева или справа. Это приводит к тому, что текст на копиях смещается относительно заполняемых полей: получается некрасиво или совершенно «нечитабельно».
- Если машинистка допустила ошибку – править ее приходится на всех копиях.
- Каждый бланк все равно придется заново вставлять в печатную машинку и заполнять поля, отличающиеся от других: например, «Фамилию» и «Имя».
А на компьютере?
Действительно, почему бы не обойтись современными средствами? Тем более что большинство документов сейчас формируется автоматически с помощью отраслевого специализированного программного обеспечения и без проблем печатается на принтере. Но что делать, если нужно срочно заполнить документ, который существует только на бумаге, например, новую налоговую форму? Можно, конечно, «нарисовать» ее в Excel’е и распечатать на принтере. Процесс создания формы займет много времени, но задача, все же, решается. А вот грамоту, сертификат или диплом необходимо именно заполнить – красиво напечатать нужный текст в определенном месте бланка. Как это сделать с помощью компьютера и принтера?
Можно, в принципе, вымерить шаблон до миллиметра, создать и соответственно разметить документ в Word’е и набрать текст в определенном месте этого документа. После этого – несколько раз «пристреляться», печатая вводимую информацию сначала на чистом листе и проверяя «на свет» – попадет ли она в нужное место шаблона? Именно такая картина заполнения бланков однажды наблюдалась в одном из отделений уважаемого Сбербанка. Что удивительно, заполнялись таким образом не какие-то поздравительные открытки, которые не страшно «запороть», а векселя – ценные бумаги, испортить которые «смерти подобно». Задача осложнялась тем, что векселя различались размерами верхних полей, поэтому каждый бланк нуждался в индивидуальной «пристрелке». Лишь после этого сам ценный документ вставлялся в принтер. Не правда ли, хлопотно? А еще более смешно иметь такие проблемы с заполнением бланков в наш век высоких компьютерных технологий.
Form Pilot Office
Не стоит повторять такой печальный опыт, поскольку есть альтернатива пишущей машинке. Для заполнения бумажных форм любого вида вам понадобится компьютер, сканер, принтер и программа Form Pilot Office (далее просто Form Pilot). Заполненную в этой программе форму можно не только распечатать, но и послать по факсу или электронной почте, даже экспортировав ее в PDF перед этим, если нужно. Делается все это так. Прямо из Form Pilot’а запускается процесс сканирования бумажного бланка а, после его завершения, полученное изображение появляется в окне нового документа программы. Встроенные средства программы позволяют выровнять изображение (если оно было неровно засунуто в сканер) и обрезать «черноту», появившуюся в результате сканирования. После этого программе указывается местонахождение левого верхнего угла, и документ готов к заполнению.
Чаще всего нужно просто вбить текст. Для этого служит специальный инструмент, при выборе которого курсор мыши становится похожим на авторучку. Нужно просто щелкнуть этой авторучкой в нужном месте бланка и заполнить появившееся текстовое поле. Остается отправить набранный текст на печать, установив переключатель в позицию «Печатать на готовый бланк». Бланк бумажный при этом, естественно, должен быть в принтере. После печати он будет выглядеть точно так же, как и на экране монитора. Печатать можно и на чистый лист – весь документ с изображением бланка и набранным текстом.
Заполнение электронных форм
Заполнение бумажных бланков – это, без сомнения, «изюминка» программы Form Pilot. Но с таким же успехом в ней можно заполнять электронные формы разных форматов: PDF, HTML, DOC, XLS, TXT и другие. Для этого нужно всего лишь открыть документ в родном приложении и «распечатать» его на принтере Form Pilot Office. Вы не ослышались – принтер с таким названием появляется в списке «настоящих» устройств после установки Form Pilot’а. На самом деле документ печататься, конечно же, не будет, а только откроется в Form Pilot’е для заполнения. Точно так же можно заполнить и любую форму в графическом виде, для этого нужно просто открыть в Form Pilot’е файл с ее изображением.
Кроме текста в документ можно вставить готовую картинку, какой-то символ или что-то нарисовать самостоятельно (программа содержит стандартные инструменты рисования). Например, можно дорисовать недостающие линии в форме, «подписать» документ, вставив в него свою отсканированную подпись, штамп или печать. Часто используемые графические и текстовые объекты можно поместить на «полку» и в дальнейшем просто «стаскивать» их оттуда в другие документы. Автоматизировать и упростить создание новых документов позволяет и использование шаблонов. С их помощью можно быстро создать новый документ, используя исходную информацию из шаблона. Текстовые поля с изменяемым содержанием можно оставить в шаблоне пустыми и заполнять их при печати бланков.
Многократное заполнение бланков
Предположим, что вам нужно заполнить какие-то бумажные досье на сотрудников. Описанным выше способом вы создаете документ Form Pilot’а и сохраняете его как шаблон. Дальше этот шаблон открываете, заполняете данные для каждого сотрудника и выводите их на печать. При этом вам очень хотелось бы сохранить все введенные персональные данные. Как это сделать? Можно, конечно, каждую заполненную анкету сохранять в отдельный файл, но, если таких анкет сотни или тысячи, то впору будет и запутаться в этих файлах.
Form Pilot избавляет от подобной рутины при многократном заполнении одного и того же бланка. Программа ведет собственную базу данных по каждой из созданных форм. Если у вас 100 сотрудников, то и записей в базе по форме с анкетой можно сделать 100, и все это сохранить в одном единственном файле Form Pilot’а. Что хорошо, при заполнении базы совершенно не нужно «вбивать» одинаковые поля для каждой записи – можно создать дублированную запись на основе любого варианта заполнения формы. Останется только изменить или добавить то, что нужно, и распечатать заполненные формы.
Более того, формы можно и не заполнять вручную, если данные для них имеются в «готовых» базах. Достаточно выполнить импорт из этих баз данных (Access, Excel, DBF и других) в документ Form Pilot, и можно будет просто отправить на печать автоматически заполненные формы. А, если у вас возникнет необходимость пересортировать данные в базе, получить по ней какую-то статистику или распечатать данные по всем полям на одном листе в виде таблицы, то можно воспользоваться функцией экспорта данных из базы Form Pilot во внешнюю базу.
Связка Form Pilot + Form Filler
Для заполнения бланков, подготовленных в Form Pilot’е, существует отдельная программа – Form Filler Pilot. В этом «пилотном» аналоге «Adobe Reader’а» можно заполнить только те поля, которые были созданы в Form Pilot’е. Казалось бы, кому нужна программа с такими донельзя урезанными возможностями? Однако именно такая жесткая ограниченность Form Filler’а позволяет найти программе интересное применение.
Например, можно «раздать» эту программу клиентам для заполнения договоров и других документов (для российского рынка программа бесплатна). Печально известный факт – при заполнении форм в формате DOC клиенты могут не только случайно подпортить документ, но и умышленно изменить его часть. А вот форму, подготовленную в Form Pilot’е, нельзя ни «запороть», ни подправить, а только заполнить положенное, распечатать или прислать обратно по электронной почте.
В феврале 2008 года я получил три письма от моих читателей с практически одинаковым вопросом:
Есть готовые бумажные печатные бланки с неким текстом. Пустые места в бланке нужно заполнять с помощью редактора Word. Затем набранный текст выводится на принтер на бланке. Надо, чтобы выводимый текст аккуратно совпал с соответствующими полями бланка. Как это сделать?
Мой ответ был таков: это можно сделать только опытным путем, первоначально создав шаблон документа с размерами вашего бланка и добавляя в нужные места шаблона (сверяясь с бланком) специальные поля для ввода текста.
Распечатать получившийся документ и опять сверить с бланком. Мелкие расхождения в размере шрифта, интервале и других деталях следует корректировать индивидуально для каждого поля.
После того, как вы убедитесь, что поля в шаблоне совпадают с пустыми местами на бланке, можно создавать на основе этого шаблона ваши документы: вводя в поля ваш текст, вставляя в принтер бланк и печатая получившийся документ.
Если все будет сделано правильно, то есть шанс, что текст в документе будет совпадать с пустыми местами на бланке.
MS Word приблизительно в равной степени ориентирован на профессиональное и личное пользование. При этом, представители обоих пользовательских групп довольно часто сталкиваются с определенными трудностями в работе этой программы. Одной из таковых является необходимость писать поверх линии, не применяя при этом стандартное подчеркивание текста.
Особенно актуальная необходимость написать текст над чертой для бланков и прочих шаблонных документов, создаваемых или уже имеющихся. Это могут быть строки для подписи, даты, должности, фамилии и многие другие данные. При этом, большинство бланков, созданных уже с готовыми линиями для ввода, далеко не всегда создаются правильно, отчего линия для текста может смещаться непосредственно во время ее заполнения. В этой статье мы поговорим о том, как в Word правильно писать над чертой.
Мы уже рассказывали о различных способах, с помощью которых в Ворд можно добавить строку или строки. Настоятельно рекомендуем ознакомиться с нашей статьей по заданной теме, вполне возможно, что именно в ней вы и найдете решение своей задачи.
Примечание: Важно понимать, что метод создания линии, над или поверх которой можно писать, зависит от того, какой именно текст, в каком виде и с какой целью вы хотите над ней разместить. В любом случае, в данной статье мы рассмотрим все возможные методы.
Добавление строки для подписи
Довольно часто необходимость писать поверх линии возникает тогда, когда в документ нужно добавить подпись или строку для подписи. Мы уже рассматривали эту тему детально, поэтому, если перед вами стоит именно такая задача, ознакомиться с методом ее решения вы можете по ссылке ниже.
Создание линии для бланков и других деловых документов
Необходимость писать поверх строки наиболее актуальна именно для бланков и других документов подобного типа. Существует, как минимум, два метода, с помощью которых можно добавить горизонтальную линию и разместить непосредственно над ней требуемый текст. О каждом из этих методов по порядку.
Применение линии для абзаца
Этот метод особенно удобен для тех случаев, когда вам необходимо добавить надпись поверх сплошной линии.
1. Установите указатель курсора в том месте документа, где нужно добавить линию.
2. Во вкладке «Главная» в группе «Абзац» нажмите на кнопку «Границы» и выберете в ее выпадающем меню параметр «Границы и заливка».
3. В открывшемся окне во вкладке «Граница» выберите подходящий стиль линии в разделе «Тип».
Примечание: В разделе «Тип» вы также можете выбрать цвет и ширину линии.
4. В разделе «Образец» выберите шаблон, на котором указана нижняя граница.
Примечание: Убедитесь, что в разделе «Применить к» установлен параметр «к абзацу».
5. Нажмите «ОК», в выбранном вами месте будет добавлена горизонтальная линия, поверх которой вы сможете написать любой текст.
Недостаток данного метода заключается в том, что линия будет занимать всю строку, от ее левого до правого края. Если этот метод вам не подходит, перейдем к следующему.
Применение таблиц с невидимыми границами
Мы очень много писали о работе с таблицами в MS Word, в том числе и о скрытии/отображении границ их ячеек. Собственно, именно этот навык и поможет нам создать подходящие линии для бланков любого размера и количества, поверх которых можно будет писать.
Итак, нам с вами предстоит создать простую таблицу с невидимыми левыми, правыми и верхними границами, но видимыми нижними. При этом, нижние границы будут видимыми лишь в тех местах (ячейках), где требуется добавить надпись поверх линии. Там же, где будет находиться пояснительный текст, границы отображаться не будут.
Важно: Прежде, чем создать таблицу, подсчитайте, сколько в ней должно быть строк и столбцов. Наш пример вам в этом поможет.
Введите пояснительный текст в нужные ячейки, те же, в которых нужно будет писать поверх линии, на данном этапе можно оставить пустыми.
Совет: Если ширина или высота столбцов или строк в таблице будет изменяться по ходу написания вами текста, выполните следующие действия:
- кликните правой кнопкой мышки по плюсику, расположенному в левом верхнем углу таблицы;
- выберите «Выровнять ширину столбцов» или «Выровнять высоту строк», в зависимости от того, что вам нужно.
Теперь нужно поочередно пройтись по каждой ячейке и скрыть в ней либо все границы (пояснительный текст) либо оставить нижнюю границу (место для текста «поверх линии»).
Для каждой отдельной ячейки выполните следующие действия:
1. Выделите ячейку с помощью мышки, кликнув по ее левой границе.
2. Нажмите кнопку «Граница», расположенную в группе «Абзац» на панели быстрого доступа.
3. В выпадающем меню этой кнопки выберите подходящий параметр:
- нет границы;
- верхняя граница (оставляет видимой нижнюю).
Примечание: В двух последних ячейках таблицы (крайних правых), нужно деактивировать параметр «Правая граница».
4. В результате, когда вы пройдетесь по всем ячейкам, у вас получится красивая форма для бланка, которую можно сохранить в качестве шаблона. При ее заполнении лично вами или любым другим пользователем созданные линии смещаться не будут.
Для большего удобства использования созданной вами формы с линиями можно включить отображение сетки:
- нажмите кнопку «Граница»;
- выберите параметр «Отобразить сетку».
Примечание: На печать данная сетка не выводится.
Рисование линий
Существует еще один метод, с помощью которого можно добавить в текстовый документ горизонтальную линию и писать поверх нее. Для этого следует воспользоваться инструментами из вкладки «Вставка», а именно кнопкой «Фигуры», в меню которой и можно выбрать подходящую линию. Более подробно о том, как это сделать, вы можете узнать из нашей статьи.
- Совет: Для рисования горизонтально ровной линии во время ее проведения удерживайте зажатой клавишу «SHIFT».
Преимущество данного метода заключается в том, что с его помощью можно провести линию над уже имеющимся текстом, в любом произвольном месте документа, задав любые размеры и внешний вид. Недостаток рисованной линии заключается в том, что далеко не всегда ее можно гармонично вписать в документ.
Удаление линии
Если по каким-то причинам вам нужно удалить линию в документе, сделать это поможет вам наша инструкция.
На этом можно смело закончить, ведь в данной статье мы рассмотрели все методы, с помощью которых в MS Word можно писать поверх линии или же создать в документе область для заполнения с горизонтальной линией, поверх которой будет добавлен текст, но в дальнейшем.
Отблагодарите автора, поделитесь статьей в социальных сетях.
5 способов создать таблицу в Word
Мы создаём документ для того, чтобы передавать какую-то информацию. И одна из главных задач в этом процессе – сделать всё, чтобы читателю было проще эту информацию воспринимать. Мы выбираем читабельные шрифты, выделяем цветом акценты, выравниваем содержимое документа и… создаём таблицы. Да-да, всё верно. Таблицы упорядочивают информацию, придают ей определённую структуру; они разделяют содержимое на отдельные блоки – строки и столбцы – за счёт чего намного легче увидеть, куда относятся те или иные данные, что у них общего или отличного, как они связаны между собой.
В MS Word есть пять способов создать таблицу. Каждый из них по-своему эффективен в решении определённых задач. В этой статье мы рассмотрим все способы, чтобы в нужный момент вы могли выбрать тот, который подойдёт больше всего. Итак,
Способ №1: область «Вставка таблицы»
Если вам нужна небольшая табличка, то проще всего создать её с помощью области «Вставка таблицы». Как это сделать?
Для начала перейдите во вкладку «Вставка» и на ленте меню кликните на иконку «Таблица».
В результате появится выпадающий список с различными командами для создания таблиц. Вверху списка вы увидите панель с маленькими квадратиками количеством 10×8. Они изображают ячейки будущей таблицы.
Всё, что нужно – это двигать мышкой по панели с квадратиками в направлении сверху-вниз и слева-направо, выбирая необходимое количество столбцов и строк. При этом нажимать ничего не надо.
Чтобы вы ориентировались, какая у вас получится таблица, синхронно с движением мышки квадратики будут подсвечиваться, а над панелью отобразится размер таблицы, где первая цифра – это количество столбцов, а вторая – строк. Также на странице появится образец таблицы, который, опять же, будет меняться в зависимости от количества выделенных квадратиков. Когда размер таблицы вас устроит, просто кликните один раз по области – и таблица добавится.
Это, наверное, самый быстрый способ вставить пустую таблицу, однако, подходит он не всегда. В области «Вставка таблицы» вы можете указать максимум 8 столбцов и 8 строк. Но что делать, если вам нужна таблица побольше? В таком случае воспользуйтесь командой «Вставить таблицу».
Способ №2: команда «Вставить таблицу»
Команда «Вставить таблицу» находится там же – во вкладке «Вставка», в меню «Таблица».
Кликните на неё — и на экране появится окошко с параметрами вставки.
Чтобы создать таблицу, просто укажите нужное количество столбцов и строк в соответствующих полях. Вы можете либо ввести необходимое значение, либо выбрать его с помощью стрелочек справа от каждого поля.
Кроме того, в этом окошке вы можете сразу настроить ширину таблицы: задать точную ширину каждого столбца, определить подбор ширины по содержимому ячеек или распределить ширину столбцов по всей странице.
Когда все параметры заданы, нажмите Ок. Вот, собственно, и всё. Преимущество этого способа в том, что вы можете создать таблицу любого размера.
Способ №3: команда «Нарисовать таблицу»
Ещё один способ создать таблицу – нарисовать её. Этот процесс занимает больше времени по сравнению с остальными, но он оправдывает себя, когда вам нужно создать какую-то нестандартную таблицу, где большинство ячеек разного размера.
Итак, для начала во вкладке «Вставка» откройте меню «Таблицы» и выберите команду «Нарисовать таблицу».
Затем наведите курсор на страницу – он превратится в карандаш. Зажмите левую кнопку в том месте страницы, где должен быть верхний левый угол таблицы и, не отпуская её, передвигайте мышку вправо-вниз до тех пор, пока таблица не станет нужного размера. Таким образом, вы нарисуете её внешние границы.
Дальше вам нужно с помощью вертикальных и горизонтальных линий разделить всю область таблицы на столбцы и строки. Чтобы нарисовать вертикальную линию, зажмите курсор на верхней или нижней границе таблицы и, не отпуская, передвигайте его в противоположную сторону. При этом, как бы вы не вели мышку, линия всегда будет ровной.
Когда закончите – отпустите кнопку. Аналогично, зажмите курсор в нужном месте левой или правой границы и перетаскивая его, соответственно, вправо или влево, нарисуйте горизонтальную линию.
Когда таблица готова, нажмите клавишу Esc, чтобы вернуться в обычный режим.
Способ №4: вставка таблицы Excel
Четвёртый способ создать таблицу – это вставить таблицу Excel. Он удобный в том случае, если вам нужно не только отобразить данные, но и произвести с ними какие-то вычисления.
Во вкладке «Вставка» откройте меню «Таблица» и выберите вариант «Таблица Excel».
В результате на странице появится окошко с таблицей, которое очень похоже на обычный рабочий лист программы MS Excel.
Вы можете передвигать границы столбцов, строк, а также всей таблицы, чтобы настроить её размер. Но это не самое главное. Суть этого способа в том, что, кроме самой таблицы, вы получаете также доступ ко всем возможностям, которые есть в Excel. Когда таблица активна, они будут располагаться на ленте меню вместо функций Word. То есть, по сути, вместо ленты меню Word у вас будет лента меню Excel. Таким образом, вы сможете проводить все операции с данными, которые доступны в этой программе.
Для того, чтобы закончить работу с таблицей, достаточно за её границами кликнуть в любом месте страницы либо нажать клавишу Esc. А если вам нужно снова вернуться в режим работы с таблицей, просто кликните по ней два раза.
Способ №5: Экспресс-таблицы
И, наконец, последний и наименее популярный способ – воспользоваться экспресс-таблицами. Экспресс-таблицы – это шаблоны готовых таблиц на разную тематику. Среди них есть календари, матрицы, списки… Эти шаблоны уже отформатированы и содержат демонстрационные данные, которые вы, впрочем, можете изменить.
Чтобы вставить экспресс-таблицу, во вкладке «Вставка» откройте меню «Таблица» и наведите мышку на нужную команду.
Справа появится список с макетами всех доступных шаблонов. Просто выберите тот, который вам подходит, и таблица появится на странице.
Экспресс-таблицы названы так потому, что работа с ними занимает очень мало времени. Вам не надо форматировать таблицу, настраивать её размер и т.д. Всё, что вам нужно – это заменить демонстрационные данные на собственные. Однако, шаблонов не так уж много, и они редко подходят для обычных рабочих задач.
App Store: Microsoft Word
С надежным и привычным приложением Word вы можете легко и быстро создавать, редактировать, просматривать свои файлы и делиться ими с другими пользователями. Отправляйте, просматривайте и редактируйте документы Office, вложенные в электронные письма, прямо на телефоне с помощью функционального текстового редактора от Майкрософт.
С Word ваш Office всегда под рукой. Он пригодится для написания блогов, книг, статей, разделов, учебных работ или управленческой документации.
Текстовые документы, сценарии, заметки, письма, резюме, статьи для блогов и СМИ — в приложении Word с его возможностями форматирования можно создать и эффектно оформить любой документ или воспользоваться шаблонами.
Войдите в свою учетную запись Microsoft 365 и пользуйтесь всеми преимуществами Microsoft Office. Скачайте Microsoft Word и сразу ж приступайте к созданию и редактированию документов, а также простой и удобной совместной работе.
Создание документов
• Легко начинайте работу над проектами, задачами, письмами, сценариями, заметками, резюме, статьями для блогов и СМИ с помощью профессионально оформленных современных шаблонов.
• Набрасывайте идеи в письменном виде с помощью расширенных возможностей форматирования и параметров макета.
• Форматирование и макет документов остаются одинаковыми на всех устройствах.
Чтение, создание и редактирование документов
• В режиме чтения вы можете читать на своем устройстве длинные документы, письма, сценарии и т. п.
• Используйте средства написания и редактирования, знакомые по работе с классической версией текстового редактора.
Удаленная совместная работа
• Делитесь идеями, оставляя комментарии прямо рядом с нужным текстом.
• Все пользователи, у которых есть доступ, могут вместе работать и просматривать изменения в тексте, макете или форматировании в режиме реального времени.
• С улучшенным журналом версий в Word вы можете просмотреть все изменения, которые вместе с коллегами внесли в документы, а также легко восстановить предыдущие версии файлов.
Упрощенный общий доступ
• Делитесь файлами в несколько касаний, чтобы другие пользователи могли просматривать или изменять документы.
• Без труда управляйте доступом и контролируйте, кто работает над документом.
• Скопируйте содержимое документа Word в сообщение почты с сохранением форматирования или просто вложите файл, чтобы поделиться им.
Скачайте Microsoft Word и получите лучший инструмент для создания и редактирования документов, а также общего доступа к ним на iPhone и iPad.
Чтобы создавать и изменять документы, войдите с помощью бесплатной учетной записи Майкрософт на устройстве с диагональю экрана не более 10,1 дюйма.
Чтобы использовать все функции Microsoft Office на телефоне, планшете, ПК с Windows или компьютере Mac, приобретите соответствующую подписку на Microsoft 365.
Если вы приобрели месячную подписку на Microsoft 365 в приложении, плата за нее взимается через учетную запись App Store. Подписка автоматически продлевается в последние 24 часа перед истечением ее срока действия, если вы до этого не отключили эту возможность. Вы можете управлять своими подписками в параметрах учетной записи App Store.
Это приложение предоставляется либо корпорацией Майкрософт, либо сторонним издателем и подпадает под действие отдельного заявления о конфиденциальности и условий использования. Данные, представляемые в ходе использования этого магазина приложений и этого приложения, могут быть доступны корпорации Майкрософт или стороннему издателю приложения (если необходимо) и передаются, хранятся и обрабатываются в США или любой другой стране, где корпорация Майкрософт или издатель приложения и их аффилированные компании или поставщики услуг располагают рабочими мощностями.
См. условия лицензии на использование программного обеспечения Microsoft 365. Соответствующий документ приведен по ссылке «Лицензионное соглашение» в разделе информации. Устанавливая приложение, вы принимаете эти условия и положения.
Преобразуйте свой оригинальный дизайн в шаблон фирменного бланка Microsoft Word
В конце проекта по дизайну фирменного бланка довольно часто можно услышать, как ваш клиент говорит: «Я хочу, чтобы это было редактируемым шаблоном фирменного бланка в Microsoft Word». Обычно они не владеют или не знают, как использовать передовые программы для редактирования графики, такие как Adobe Illustrator, InDesign или Photoshop, и для них просто не имеет смысла покупать эти дорогие программы.
Microsoft Word довольно низкотехнологичный по сравнению с Illustrator или InDesign; однако это то, что используют ваши клиенты, и ваш дизайн бланка для них бесполезен, если они не могут редактировать и добавлять в него контент, поэтому знание того, как создать шаблон бланка Microsoft Word, является ключевым моментом.Давайте начнем.
1. Создайте дизайн фирменного бланка
Мы создали этот пример в Illustrator, но Photoshop и InDesign также можно использовать для создания дизайна фирменных бланков. В этом примере мы используем дизайн без полей с обрезом 1/8 дюйма, что дает нам документ размером примерно 8,63 x 11,13 дюйма.
Создайте свой дизайн в цветовом режиме CMYK, и если вы используете фотографии или сложную графику, убедитесь, что они 300 пикселей на дюйм или выше, потому что Microsoft Word сжимает все изображения, которые вы в него помещаете.Здесь вы можете скачать отличный шаблон бланка без полей.
2. Экспортируйте дизайн фирменного бланка как файл PNG с высоким разрешением
Для этого щелкните Файл> Экспорт> PNG. Убедитесь, что вы выбрали разрешение 300 пикселей на дюйм. Вы также можете сохранить свой дизайн в формате JPG и даже в формате TIFF; однако файлы TIFF значительно увеличивают размер файлов и время загрузки в Microsoft Word для вашего клиента.
3. Настройте документ Microsoft Word
Затем настройте документ Word, чтобы вставить в него дизайн вашего фирменного бланка.Щелкните Файл> Новый пустой документ . При открытии документа щелкните Файл> Параметры страницы> Размер бумаги> Управление нестандартными размерами. Задайте размер бумаги 8,75 x 11,13 , чтобы уместить весь дизайн без полей, установите все поля на «0», и установите для Непечатаемых областей значение «Определено пользователем». Это позволяет настроить бланк без полей вместо полей Word по умолчанию.
4. Поместите дизайн фирменного бланка в документ Microsoft Word
Дизайн вашего фирменного бланка будет помещен в раздел верхнего и нижнего колонтитула документа Word, который будет автоматически повторяться на всех дополнительных страницах.Перейдите в View> Header and Footer. Теперь некоторые рекомендации по верхним и нижним колонтитулам будут отображаться в документе. Щелкните Вставка> Фото> Изображение из файла. Выберите файл PNG. Теперь ваш файл .png появится по центру в середине страницы. Выберите изображение png, нажмите Формат> Изображение .
Появится меню «Форматировать изображение». Сначала перейдите к Size . Word автоматически уменьшает масштаб вашего изображения, но вы можете исправить это, установив высоту и ширину на 100%.
Затем щелкните вкладку «Макет» и выберите параметр «За текстом». Нажмите кнопку «Дополнительно» и убедитесь, что для горизонтального и вертикального абсолютного положения установлено значение Page . Теперь нажмите ОК, чтобы применить все эти настройки форматирования изображения. Теперь дизайн вашего фирменного бланка должен отображаться на 100%. При необходимости отрегулируйте положение.
Перейдите к View, и снимите отметку Header and Footer , чтобы вы могли покинуть область Header and Footer и начать редактирование текстовой области.Теперь, когда вы не находитесь в режиме редактирования верхнего и нижнего колонтитула, дизайн фирменного бланка будет казаться блеклым, но на самом деле он не будет печататься таким образом, поэтому сообщите об этом вашему клиенту. Отрегулируйте поля и стили абзацев по своему усмотрению. Если вы нажмете «Return» до тех пор, пока Word не создаст для вас новую страницу, вы заметите, что на следующей странице появился тот же дизайн. Это потому, что вы вставили свой дизайн в раздел верхнего и нижнего колонтитула документа, и дизайн будет автоматически повторяться на каждой дополнительной странице.
5. Сохраните как шаблон
Перейдите в Файл> Сохранить как. Выберите .dot в качестве формата и Сохраните . Теперь вы можете отправить свой редактируемый шаблон бланка Microsoft Word своему клиенту!
6. Подготовьте шаблон фирменного бланка Microsoft Word для печати
Если ваш клиент печатает шаблон фирменного бланка Microsoft Word на принтере, который может печатать страницы без полей, попросите своего клиента сохранить готовый файл как файл PDF для улучшения результатов печати.Печать непосредственно из документа Microsoft Word может дать неоднозначные результаты. Чтобы сохранить шаблон в формате PDF, выберите Файл> Печать> Сохранить в PDF. Теперь файл готов к печати 🙂
Важно сообщить вашему клиенту , что цвета в шаблоне фирменного бланка Microsoft Word будут отображать цвета несколько иначе, чем в исходном дизайне. При создании шаблона хитрость заключается в том, чтобы максимально приблизить его цвета к исходному дизайну — они просто не будут отображаться одинаково, несмотря ни на что, и обязательно будут выглядеть по-разному при печати.Если у вашего клиента есть Adobe Acrobat или Adobe Reader, вам следует порекомендовать им редактировать свои фирменные бланки в этих программах, потому что качество печати будет выше, чем в Microsoft Word.
Кроме того, если дизайн без полей и ваш клиент хочет, чтобы он был шаблоном фирменного бланка Microsoft Word, обязательно сообщите ему, что он не может быть правильно напечатан на обычном домашнем или офисном принтере, так как это приведет к появлению белого поля вокруг края. Им необходимо передать дизайн без полей на профессиональный принтер, который может печатать проекты без полей.
Microsoft Word имеет много недостатков и просто не может сравниться с другими более продвинутыми программами редактирования графики, но, вероятно, это то, что знают ваши клиенты, и вам придется с этим работать.
Нужны фирменные бланки или другие канцелярские товары?
Наше глобальное сообщество профессиональных графических дизайнеров может это сделать!
Создание шаблона фирменного бланка (Microsoft Word)
Обратите внимание: Эта статья написана для пользователей следующих версий Microsoft Word: 97, 2000, 2002 и 2003.Если вы используете более позднюю версию (Word 2007 или новее), этот совет может не работать для вас . Чтобы посмотреть версию этого совета, написанную специально для более поздних версий Word, щелкните здесь: Создание шаблона фирменного бланка.
Одна из распространенных задач, которые люди выполняют в Word, — писать буквы.Многие компании используют готовые фирменные бланки для первого листа письма, а затем обычную бумагу для последующих листов. Если вы это сделаете, у вас может возникнуть вопрос, как лучше всего отформатировать документ, который затем можно использовать в качестве шаблона фирменного бланка.
Лучший способ выполнить эту задачу зависит от ориентации вашего фирменного бланка. Если ваш фирменный бланк находится через верхнее поле первой страницы, вы примените другой подход, чем если бы ваш фирменный бланк располагался вдоль всего левого поля первой страницы.
Если ваш фирменный бланк находится поверх верхнего поля первой страницы, то, по сути, вам нужно сделать так, чтобы поля на первой странице отличались от полей на последующих страницах вашего документа. Это можно сделать, используя разрывы разделов и устанавливая поля по-разному в каждом разделе, но такой подход может привести к непредвиденным проблемам. Лучший способ — «поиграть» с заголовками в документе, чтобы получить желаемый интервал. Выполните следующие действия:
- Определите поля, которые вы хотите использовать на обычном (не фирменном) листе бумаги в вашем письме.
- Определите верхнее поле, которое вы хотите использовать на первой странице, чтобы учесть ваш фирменный бланк.
- Откройте новый пустой документ, который будет служить шаблоном фирменного бланка.
- Выберите «Параметры страницы» в меню «Файл». Word отображает диалоговое окно «Параметры страницы».
- Убедитесь, что отображается вкладка «Поля». (См. Рисунок 1.)
- Измените настройки полей, чтобы они отражали поля, которые вы определили на шаге 1.(Это поля для обычного листа бумаги.)
- Если вы используете Word 97 или Word 2000, убедитесь, что расположение верхнего и нижнего колонтитула меньше верхнего и нижнего полей, установленных на шаге 6.
- Откройте вкладку «Макет». (См. Рисунок 2.)
- Установите флажок «Другая первая страница».
- Если вы используете Word 2002 или Word 2003, убедитесь, что расположение верхнего и нижнего колонтитула меньше верхнего и нижнего полей, установленных на шаге 6.
- Щелкните ОК.
- Нажмите Введите столько раз, чтобы у вас было две страницы в документе.
- Нажмите Ctrl + Home , чтобы вернуться к началу документа.
- Выберите «Верхний и нижний колонтитулы» в меню «Просмотр». Word отображает диалоговое окно «Верхний и нижний колонтитулы», а точка вставки должна располагаться в области верхнего колонтитула страницы.
- Выберите «Абзац» в меню «Формат». Word отображает диалоговое окно «Абзац».(См. Рисунок 3.)
- Обратитесь к полю первой страницы, которое вы определили на шаге 2. Из этого поля вычтите местоположение заголовка, которое вы установили на шаге 7. Предполагая, что значение указано в дюймах, умножьте это значение на 72, чтобы преобразовать его в точки. (Например, если вы определили, что вам нужно 3,5 дюйма на шаге 2, а расположение заголовка на шаге 7 было 0,75 дюйма, то результатом вычитания будет 2,75 дюйма. Умножьте 2.75 на 72, и вы получите 198 очков.)
- Установите значение «После» равным значению, определенному на шаге 16.
- Щелкните ОК.
- Удалите все абзацы, введенные на шаге 12.
- Сохраните документ как шаблон.
Рисунок 1. Вкладка «Поля» диалогового окна «Параметры страницы».
Рисунок 2. Вкладка «Макет» диалогового окна «Параметры страницы».
Рисунок 3. Диалоговое окно «Абзац».
Теперь вы можете использовать шаблон в качестве основы для ваших будущих писем, а бланк на первой странице автоматически компенсируется.
Если фирменный бланк вашей компании ориентирован вдоль левого поля на первой странице (как это бывает во многих юридических фирмах), то вам нужно использовать другой подход к созданию шаблона.Вместо этого выполните следующие действия:
- Определите поля, которые вы хотите использовать на обычном (не фирменном) листе бумаги в вашем письме.
- Определите левое поле, которое вы хотите использовать на первой странице для вашего фирменного бланка.
- Откройте новый пустой документ, который будет служить шаблоном фирменного бланка.
- Выберите «Параметры страницы» в меню «Файл». Word отображает диалоговое окно «Параметры страницы».
- Убедитесь, что отображается вкладка «Поля».
- Измените настройки полей, чтобы они отражали поля, которые вы определили на шаге 1. (Это поля для обычного листа бумаги.)
- Если вы используете Word 97 или Word 2000, убедитесь, что расположение верхнего и нижнего колонтитула меньше верхнего и нижнего полей, установленных на шаге 6.
- Откройте вкладку «Макет».
- Установите флажок «Другая первая страница».
- Если вы используете Word 2002 или Word 2003, убедитесь, что расположение верхнего и нижнего колонтитула меньше верхнего и нижнего полей, установленных на шаге 6.
- Щелкните ОК.
- Нажмите Введите столько раз, чтобы у вас было две страницы в документе.
- Нажмите Ctrl + Home , чтобы вернуться к началу документа.
- Выберите «Верхний и нижний колонтитулы» в меню «Просмотр». Word отображает диалоговое окно «Верхний и нижний колонтитулы», а точка вставки должна располагаться в области верхнего колонтитула страницы.
- Выберите «Текстовое поле» в меню «Вставка». При необходимости Word переключается в режим макета печати, а указатель мыши принимает вид перекрестия.
- С помощью указателя мыши нарисуйте текстовое поле в левой части первой страницы, приблизительно равное ширине фирменного бланка и простирающееся от области верхнего колонтитула вверху страницы до области нижнего колонтитула внизу.
- Щелкните правой кнопкой мыши контур текстового поля, затем выберите «Форматировать текстовое поле» в контекстном меню. Word отображает диалоговое окно «Форматировать текстовое поле».
- Убедитесь, что отображается вкладка «Цвета и линии». (См. Рисунок 4.)
- В раскрывающемся списке «Цвет» выберите «Без линии».
- Убедитесь, что отображается вкладка Размер. (См. Рисунок 5.)
- Установите значение ширины равным полю, которое вы определили на шаге 2.
- Убедитесь, что отображается вкладка «Макет». (См. Рисунок 6.)
- Щелкните «Плотно» и выберите выравнивание по левому краю.
- Нажмите кнопку «Дополнительно». Word отображает диалоговое окно Advanced Layout. (См. Рисунок 7.)
- В области «Выравнивание по горизонтали» необходимо установить выравнивание по левому краю относительно страницы.
- Щелкните OK, чтобы закрыть диалоговое окно Advanced Layout.
- Щелкните OK, чтобы закрыть диалоговое окно «Форматирование текстового поля».
- Удалите все абзацы, введенные на шаге 12.
- Сохраните документ как шаблон.
Рисунок 4. Вкладка «Цвета и линии» диалогового окна «Формат текста».
Рисунок 5. Вкладка «Размер» диалогового окна «Формат текста».
Рисунок 6. Вкладка «Макет» диалогового окна «Форматирование текстового поля».
Рисунок 7. Диалоговое окно Advanced Layout.
Поскольку введенное вами текстовое поле было привязано к абзацу заголовка первой страницы, текстовое поле появляется только на первой странице. Текст обтекает его, и на последующих страницах кажется, что ваши поля становятся нормальными.
WordTips — ваш источник экономичного обучения работе с Microsoft Word.(Microsoft Word — самая популярная программа для обработки текстов в мире.) Этот совет (9406) применим к Microsoft Word 97, 2000, 2002 и 2003. Вы можете найти версию этого совета для ленточного интерфейса Word (Word 2007 и новее) здесь: Создание шаблона фирменного бланка .
Автор Биография
Аллен Вятт
Аллен Вятт — всемирно признанный автор, автор более чем 50 научно-популярных книг и многочисленных журнальных статей.Он является президентом Sharon Parq Associates, компании, предоставляющей компьютерные и издательские услуги. Узнать больше о Allen …
Обрезанные строки таблицы при распечатке
Если у вас возникли проблемы с тем, чтобы распечатка таблицы выглядела правильно, это может разочаровать. Этот совет дает несколько …
Открой для себя большеИзменение значений реестра
Реестр — это центральное хранилище информации о конфигурации, используемой Windows и программами, запущенными на вашем…
Открой для себя большеПисьма превращаются в квадраты
Представьте, что вы печатаете, и внезапно ваша красивая проза превращается в серию маленьких прямоугольников, которые …
Открой для себя большеПреобразование фирменных бланков в шаблоны Microsoft Word
В наше современное время экологической ответственности многие компании предпочитают «идти на экологию». И хотя у всех нас есть разные мнения о том, как лучше всего сократить, повторно использовать, переработать, печать — одна из тех областей, где предприятия часто предпочитают экономить. затраты и уменьшить их воздействие на окружающую среду.
Хотя мне больше всего нравится красивые чернила PANTONE с покрытием на качественной текстурированной толстой бумаге, я могу полностью понять компании, которые хотят отправлять письма, счета-фактуры и котировки по электронной почте, а не тратить энергию и деньги на бумагу, печать и почтовые услуги. .
Удачи им, говорю я, пока они не попросят меня преобразовать великолепный бланк, который я только что создал для них в InDesign, в шаблон Word, который может использоваться их административным персоналом и отправляться по электронной почте, а не по обычной почте.
Тем не менее, я уверен, что вы хотите спасти нашу планету так же сильно, как и я, поэтому давайте обсудим, как мы можем этого добиться. И хотя в этом примере мы обсуждаем фирменные бланки, те же методы можно применить к любому настраиваемому шаблону Word (например, конвертам, отчетам, счетам и т. Д.)
Установление ожиданий
Конечно, ваш клиент был в восторге от работы, которую вы проделали с оригинальным бланком, и вы не хотите, чтобы он разочаровался в том, что вы отправляете, поэтому важно заранее обсудить, что вы можете и что можете. не контролирую, когда дело доходит до преобразования ваших работ в Word.Вот несколько важных тем, которые нужно осветить.
Больше после прыжка! Продолжайте читать ниже ↓Члены бесплатного и премиум-класса видят меньше рекламы! Зарегистрируйтесь и войдите в систему сегодня.
Прокачка
Если вашему клиенту нужен дизайн, который подходит к краю бумаги — не проблема! Пока они не захотят его распечатать. Убедитесь, что они понимают, что все, что просматривается на экране в режиме макета страницы Word (или в Acrobat, если документ Word экспортируется в PDF), будет иметь изображение, доходящее до самого края страницы.Однако, если они хотят распечатать его (или попросить своих клиентов распечатать копию электронного письма, которую они получают), всегда будет белая непечатаемая область вокруг всех четырех сторон документа. В этой области стандартный офисный принтер захватывает бумагу, когда она движется через принтер, и поэтому на этом пространстве нельзя печатать. Единственный вариант — обрезать его после печати, и большинство людей не готовы брать на себя эту дополнительную рабочую нагрузку.
Шрифты
Теперь, когда в вашем распоряжении все великолепные шрифты, вы сможете выбрать что-то потрясающее, идеально подходящее к имиджу вашего клиента.И они, возможно, даже установили этот шрифт на свои компьютеры. Но у их клиентов этого, скорее всего, не будет. Любой текст в вашем дизайне будет растеризован как часть процесса, который не даст таких же хороших результатов, как коммерческие печатные бланки.
Color Fidelity
В Word нет чернил PANTONE или других плашечных цветов. Ваш клиент должен будет использовать CMYK-эквивалент цветов своего логотипа. Насколько близок результат к желаемому цвету, зависит от ряда факторов, включая толщину бумаги, качество принтера и отсутствие чернил.
Итак, если ваш клиент все еще хочет продолжить после понимания ограничений обрезки, шрифта и цвета, давайте сделаем это!
Создание бланка в Word
В этом примере я использую Creative Cloud 2019 (14.0.1) и Word 2016 для Windows (18.11), поэтому мои снимки экрана могут немного отличаться от ваших, но концепция останется прежней. Я создал фирменный бланк в InDesign, у которого первая страница отличается от последующих страниц. Измерения включены в мои изображения ниже.
Экспорт произведений искусства
Если это не невероятно простой дизайн, даже не думайте воссоздавать его в Word. Гораздо проще экспортировать элементы вашего дизайна из InDesign в файлы PNG (переносимая сетевая графика), которые можно импортировать в Word в соответствующих положениях.
Если в вашем дизайне элементы расположены более чем на одной стороне (рисунок сверху и снизу слева, как в моем образце фирменного бланка выше), вам нужно будет экспортировать каждую сторону отдельно.
Для каждой экспортируемой стороны:
- Выберите все объекты, составляющие эту сторону
- Выберите File > Export , дайте вашему файлу имя и в раскрывающемся списке Save As Type выберите формат PNG.
- Нажмите Сохранить
- Используйте диалоговое окно «Параметры PNG», чтобы указать, что вы хотите экспортировать выделение , и выберите разрешение и другие параметры (см. Мои рекомендации ниже).
Из-за того, как я создал свой фирменный бланк, у меня осталось три файла — один для заголовка первой страницы, один для заголовка на последующих страницах и один для полос, идущих вниз с левой стороны на всех страницах . (TopFirst.png, TopAll.png, Side.png). Я не экспортирую текст номера страницы (который отображается в правом нижнем углу второй и последующих страниц), потому что я хочу встроить его в Word, чтобы номера страниц могли автоматически вычисляться там для документов по мере их создания.
Установите шаблон в Microsoft Word
Теперь, когда у вас есть экспортированные различные элементы, мы можем создать шаблон в Microsoft Word, настроив наши макеты и поместив наши элементы в области верхнего и / или нижнего колонтитула. Эти области похожи на мастер-страницы в InDesign в том, что элементы в этих областях будут повторяться на всех страницах, располагаясь на слое под текстом копии на каждой странице.
Создайте новый документ формата Letter, щелкнув Файл> Новый> Пустой документ .Если вы хотите увидеть страницу целиком, регулятор масштабирования находится в правом нижнем углу.
Щелкните вкладку Layout , чтобы отобразить ленту Layout . Несмотря на то, что для каждой функции есть отдельные кнопки, самый быстрый способ внести изменения в поля, ориентацию и сообщить Word, если вы хотите использовать другой заголовок на первой странице, — это щелкнуть маленькую безделушку в правом нижнем углу страницы . Настройте раздел на этой ленте макета. Его официальное название — «Dialog Launcher», но я думаю, что его гораздо проще назвать пустяком.
Совет: вы также можете дважды щелкнуть серую область в начале горизонтальной линейки, чтобы получить доступ к параметрам макета. Если линейки не отображаются, щелкните вкладку View , чтобы отобразить ленту View и отметьте Ruler .
На вкладке Макет отметьте Разные нечетные и четные , если вы хотите развернуть страницы и / или Разные первой страницы , если дизайн вашей первой страницы отличается от последовательных страниц (как у меня).На вкладке Поля введите настройки полей и при необходимости измените ориентацию. Примечание. Несмотря на то, что на вкладке «Макет» установлен флажок «Другая первая страница», параметры полей, отображаемые на вкладке «Поля», предназначены для всего документа. Если вы хотите установить большее верхнее поле на первой странице (например, я), введите здесь меньшие настройки (т. Е. Настройки, которые вы хотите использовать для всех следующих друг за другом страниц), и нам потребуется настроить первую страницу позже. По завершении нажмите ОК .
Когда вы закончите первоначальную настройку, сохраните файл как шаблон Word (с расширением .dotx). При сохранении в качестве шаблона Word порекомендует вам сохранить файл в расположении шаблона по умолчанию — это зависит от вас, но если вы сохраните его здесь, вы можете регулярно тестировать его, потому что он появится в качестве опции, когда вы выберете Файл> Создать. > Личное. Я рекомендую регулярно откладывать деньги во время работы (гораздо больше, чем вы считаете необходимым), потому что все может стать немного неудобным, и вы не хотите ничего терять после того, как доведете все до совершенства.
Импортировать изображение в заголовок
Чтобы получить доступ к области заголовка в Word, щелкните вкладку Insert , чтобы отобразить ленту Insert , а затем щелкните Header> Edit Header (или Footer> Edit Footer).
Подсказка: вы также можете просто дважды щелкнуть пустую область вверху или внизу документа, чтобы отобразить панели верхнего или нижнего колонтитула. Дважды щелкните за пределами области заголовка, чтобы вернуться в рабочую область страницы.
Теперь мы находимся на панели заголовков, некоторые вещи будут выглядеть иначе…
- Пунктирная линия появится с тегом Заголовок , чтобы указать, что вы сейчас находитесь в области заголовка.(Если вы выбрали другой заголовок первой страницы, эта панель будет называться «Верхний колонтитул первой страницы»)
- Ваш курсор будет расположен внутри панели заголовка
- Будет доступна лента для инструментов верхнего и нижнего колонтитула
- Вертикальная линейка изменится, показывая, что вы находитесь на панели заголовка (если у вас есть линейки)
- Если у вас уже есть текст на странице, он будет отображаться в виде призрака
… и мы готовы импортировать файл PNG, который должен отображаться в верхней части нашей первой страницы.
На ленте Insert щелкните Pictures и перейдите к нужному изображению (TopFirst.png для меня). Выберите его и нажмите Вставить . Это встроит иллюстрацию в файл Word как встроенный объект, не создавая обратную ссылку на оригинал, как это делает File> Place.
Вероятно, изображение необходимо масштабировать и переместить. Пока он выбран, будет доступна лента Picture Tools Format . На этой ленте Word размещает все полезные вещи, такие как кадрирование, добавление границ и эффекты, но поскольку вы все это проработали перед экспортом, вам не нужно делать здесь ничего из этого.Что вам нужно сделать, так это щелкнуть doodad Dialog Launcher рядом с Size , чтобы отредактировать масштаб и положение размещенного изображения.
В этом диалоговом окне используйте вкладку Size , чтобы вернуть настройку Scale на 100%, щелкните вкладку Text Wrapping и выберите Behind Text , которая поместит изображение позади текста, позволяя добавлять любые дополнительные текст (например, номер страницы или имя файла) перед изображением, а также позволит вам указать положение XY на вкладке Положение .Скорее всего, вы установите горизонтальное выравнивание по левому краю относительно страницы и вертикальное выравнивание с абсолютной настройкой, чтобы соответствовать расстоянию, на котором ваш дизайн находится ниже верхнего края страницы. К сожалению, здесь нет флажка для предварительного просмотра, поэтому вам нужно будет нажать OK, чтобы изменения вступили в силу. Вы можете повторно посещать это диалоговое окно несколько раз, чтобы настроить измерения положения, но если вы удалили измерения из макета InDesign, этот процесс должен быть достаточно простым.
Импортировать иллюстрацию в нижний колонтитул
Если вы хотите добавить изображение нижнего колонтитула, вам необходимо активировать панель нижнего колонтитула.Если ваш верхний колонтитул все еще открыт, на ленте инструментов верхнего и нижнего колонтитула будет кнопка Перейти к нижнему колонтитулу , или вы можете просто прокрутить вниз до нижней части страницы и щелкнуть внутри области нижнего колонтитула. Еще раз, если вы выбрали другую первую страницу, эта панель нижнего колонтитула будет называться Нижний колонтитул первой страницы. Как бы то ни было, вы попадаете на панель нижнего колонтитула. Когда вы окажетесь там, повторите весь описанный выше процесс вставки, изменения положения и размера изображения, пока вы не будете довольны результатом.
Если у вас есть элементы, которые должны отображаться по бокам документа, их можно включить здесь, на панели нижнего колонтитула.Нет проблем с включением пары элементов в эту панель (для левого и правого), просто вставьте один элемент, а затем вставьте другой и разложите их так, чтобы они соответствовали исходному дизайну, насколько это возможно.
В моем примере я разместил элементы заголовка на панели «Верхний колонтитул первой страницы», а полосы слева — на панели «Нижний колонтитул первой страницы». Положение элемента «Мои полосы по горизонтали» установлено на 6 мм справа от страницы, а для выравнивания по вертикали установлено значение «Сверху относительно страницы», чтобы соответствовать моему исходному макету.
Проверка документа
Закройте панели верхнего и нижнего колонтитула и внимательно изучите свой документ. На ленте есть кнопка Закрыть верхний и нижний колонтитулы , но вы можете просто дважды щелкнуть страницу за пределами панели верхнего или нижнего колонтитула, чтобы вернуться к основному тексту документа. Элементы, которые вы только что добавили, будут отображаться, показывая, что эти панели больше не активны и, следовательно, их нелегко выбрать и переместить. Не волнуйтесь, они будут распечатаны на 100%, они только отражаются на экране.Чтобы просмотреть страницы 2, 3 и более поздние, вы можете добавить несколько символов возврата каретки, чтобы создать вторую и третью страницу, или просто нажмите Ctrl + Enter пару раз, чтобы принудительно разрывать некоторые страницы. Используйте элемент управления масштабированием в правом нижнем углу экрана, чтобы просмотреть документ целиком. Вам будет проще, если вы сохраните масштаб документа примерно до 50%, чтобы вы могли видеть страницы 1, 2 и 3 все время. Я также рекомендую вам показать скрытых персонажей на этом этапе, чтобы понять, что вы видите.Сделайте это, нажав кнопку Показать / скрыть на домашней ленте .
Вы можете быть удивлены, обнаружив, что заданные вами верхние и нижние колонтитулы отображаются не на всех страницах, которые вы показываете. То, где они будут отображаться, будет зависеть от того, отметили ли вы «Другая первая страница» или «Разные четные и нечетные страницы». Я выбрал другую первую страницу, поэтому верхний и нижний колонтитулы, которые я установил, были только для первой страницы. Это означает, что моя вторая и третья страницы все еще остаются пустыми.
Если ваш документ выглядит так же, теперь вам нужно будет повторить весь процесс вставки / перемещения / изменения размера несколько раз, чтобы добавить визуальные элементы в другие созданные вами панели верхнего и нижнего колонтитула.
Если вы выбрали «Другая первая страница», вам просто нужно поместить что-нибудь в области с метками «Верхний колонтитул» и «Нижний колонтитул» на второй странице. Но если вы выбрали разные нечетные и четные страницы, пустые панели на странице 2 будут помечены как «Четный верхний колонтитул» и «Четный нижний колонтитул», а на странице 3 — «Нечетный верхний колонтитул» и «Нечетный нижний колонтитул» (и все они будут доступны для вас). добавьте графические элементы, если хотите).
Если ваши панели верхнего и нижнего колонтитула не работают так, как вы хотели, вы можете использовать ленту инструментов Header & Footer Tools для доступа к флажкам «Другая первая страница» и «Разные нечетные и четные», чтобы уточнить требуемые параметры.
Не забывайте, вы должны регулярно сохранять, чтобы не потерять хитрые настройки, которые вы сделали в процессе.
Заключительные настройки
После того, как вы заполнили все панели верхнего и нижнего колонтитула на страницах 1, 2 и 3 по мере необходимости, вам нужно будет подумать, хотите ли вы изменить настройки полей.Мы устанавливаем поля для всего документа во время первоначальной настройки документа в Word, но я хочу, чтобы моя первая страница имела большую область полей вверху — я хочу установить 40 мм только для первой страницы.
К сожалению, в Word нет настроек, которые делают это возможным. Все, что вы можете сделать, это добавить немного пробелов в свой первый заголовок, чтобы создать «передышку» между вашим изображением и основным текстом. Вот небольшой хитрый способ, который я разработал, чтобы это произошло легко, и все, что для этого требуется, — это крохотная математика.
Убедитесь, что вы находитесь в области заголовка первой страницы и посмотрите диалоговое окно Page Setup на вкладке Layout , чтобы определить, как далеко установлен заголовок от края бумаги (помните, Вы можете быстро открыть это диалоговое окно, дважды щелкнув серую часть в начале горизонтальной линейки).
По умолчанию здесь 1,25 см, но вы можете немного изменить настройку заголовка, не оказывая особого влияния, если это облегчит вам следующую математику.Я оставлю свой на 1,25 мм. Помните из моего исходного изображения InDesign, что я хочу, чтобы мое верхнее поле было установлено на 40 мм. Все, что мне нужно сделать, это вычесть разницу между этими двумя, чтобы определить, сколько дополнительных пробелов мне нужно добавить (40 см-1,25 см = 2,75 см). Итак, мне нужно получить 2,75 см дополнительного белого пространства внутри области заголовка первой страницы. И самый простой способ сделать это — вставить столько места перед пустым абзацем, который находится внутри области заголовка первой страницы.
Теперь, когда мы с этим разобрались, выйдите из диалогового окна Page Setup и щелкните вкладку Home , а затем щелкните doodad Dialog Launcher для раздела Paragraph .Измените настройку «Интервал до», чтобы она соответствовала количеству белого пространства, которое вы хотите добавить. Для меня это 2,75 см. (Как и в InDesign, вы можете ввести размер плюс используемую единицу измерения, и Word преобразует его в единицу измерения по умолчанию, поэтому я набираю 2,75 см, и она преобразуется в точки). Нажмите OK , и ваш знак абзаца (видимый только в том случае, если отображаются скрытые символы) сместится вниз, чтобы освободить это пространство, и панель заголовка первой страницы соответственно увеличится, чтобы уместить пустое пространство.
Теперь, если вы хотите, чтобы номера страниц были добавлены для страницы 2 и далее, у нас еще есть над чем поработать. Убедитесь, что вы находитесь в области нижнего колонтитула на странице 2. Нажмите Ctrl / Cmd + R, если вы хотите, чтобы номер страницы был выровнен по правому краю. Введите любой требуемый текст, например «Страница», а затем на ленте инструментов верхнего и нижнего колонтитула щелкните Номер страницы> Текущая позиция > Обычный номер . Это должно вставить 2, так как вы сейчас находитесь на второй странице. Вы можете отформатировать этот текст до нужного шрифта и / или размера, используя элементы управления на ленте Home .
Тестирование
Когда на экране все выглядит хорошо, самое время проверить это. Если вы сохранили файл в папке шаблонов по умолчанию, вы можете выбрать Файл > Новый > Персональный и выбрать шаблон оттуда. Создайте новый документ на основе вашего шаблона и добавьте текст-заполнитель (это невозможно автоматически в Word, просто введите «Быстрая коричневая лиса ..» или что-то подобное и копируйте / вставляйте несколько раз, пока не получите пару полных страниц).Ваша распечатка покажет, правильно ли размещены элементы на распечатанной странице и качество хорошее. На своем я обнаружил, что адрес электронной почты на первой странице был обрезан этой непечатаемой белой областью по краю страницы, поэтому мне пришлось немного сдвинуть ее влево.
Если вы обнаружите, что Word печатается слишком долго, не бойтесь редактировать исходные элементы или изменять разрешение файлов PNG, чтобы улучшить конечный результат. Подумайте о том, чтобы отправить копию вашему клиенту, чтобы они могли распечатать ее и проверить.Лучше потратить время на то, чтобы все исправить.
Завершение работы
Вы можете изменить встроенные стили абзацев для даты, приветствия, основного текста и подписи, чтобы сэкономить время пользователей, когда они используют ваш шаблон. Убедитесь, что вы выбрали шрифт, который, как вы знаете, есть у ваших клиентов!
Когда вы закончите, удалите все разрывы страниц, чтобы документ состоял только из одной страницы. (Настройки для страницы 2 и последующих будут сохранены в файле шаблона, даже если вы их не видите.Когда шаблон используется, он запускается как отдельная страница, а когда требуется вторая страница, автоматически применяются верхний / нижний колонтитул и поля.)
Сохраните файл в последний раз как шаблон Word (.dotx). Обратите внимание на размер файла и убедитесь, что он не слишком громоздкий. Если этот файл будет отклонен почтовыми серверами получателей, вашему клиенту это не обрадует. После завершения всего процесса отправьте файл клиенту и попросите его скопировать его в папку шаблонов по умолчанию для каждого пользователя.Чтобы получить к нему доступ, они выбирают «Файл»> «Создать»> «Личный», и он появится в виде настраиваемого шаблона.
Уф! Что ж, я предупреждал вас, что это был довольно сложный процесс, но вы внесли свой вклад в спасение планеты и можете похвалить себя за хорошо выполненную работу.
Первоначальная версия этой статьи была написана Анн-Мари Консепсьон и опубликована 2 апреля 2008 г.
Как вставить фирменный бланк с логотипом в Word | Small Business
Microsoft Word 2010 может настроить фирменный бланк с логотипом, который идентифицирует компанию или причину.Вкладка «Вставка» на ленте команд позволяет переносить «иллюстрацию», например логотип, сохраненный в виде цифрового файла, в верхний или нижний колонтитул документа. Примените инструменты макета на ленте «Работа с рисунками», чтобы выровнять логотип по тексту фирменного бланка. Этот экономящий время шаблон Word позволяет копировать фирменный бланк в новый документ Word.
Вставьте цифровой логотип
Откройте программу Word. На экране откроется новый документ.
Щелкните в верхней или нижней части документа, куда вы хотите вставить логотип.Чтобы вставить логотип в верхний или нижний колонтитул, дважды щелкните вверху или внизу документа.
Щелкните вкладку «Вставить» на ленте команд.
Нажмите кнопку «Изображение» в группе «Иллюстрации». На кнопке «Изображение» отображаются две горы и солнце. Галерея изображений появляется в окне экрана.
Дважды щелкните файл изображения, содержащий ваш логотип. Изображение появится на документе.
Измените размер логотипа, щелкнув контур. Щелкните и перетащите ручки изменения размера фрейма до нужного размера на макете страницы.Нажмите клавишу «Shift» и перетащите маркеры изменения размера, чтобы сохранить пропорции изображения.
Щелкните изображение, чтобы открыть ленту «Работа с рисунками».
Щелкните вкладку «Формат» на ленте «Работа с рисунками».
Щелкните стрелку рядом с кнопкой «Перенести текст» в группе «Упорядочить», появится список параметров.
Щелкните «Дополнительные параметры макета», откроется диалоговое окно «Макет».
Выберите предпочтительные параметры на вкладках «Положение», «Перенос текста» или «Размер».Например, лист «Перенос текста» содержит эскизы для «Квадрат», «Плотно» и «Сверху и снизу».
Нажмите «ОК», диалоговое окно «Макет» закроется ».
Введите текст для фирменного бланка
Щелкните вкладку «Главная» на ленте команд. Выберите параметры «Шрифт», например «Цвет шрифта» и «Размер шрифта», затем введите текст для фирменного бланка.
Сохраните этот документ как шаблон и нажмите кнопку «Сохранить». Откроется диалоговое окно «Сохранить как».
Введите имя шаблона в текстовое поле «Имя файла».
Щелкните стрелку рядом с текстовым полем «Сохранить как тип». Щелкните, чтобы выбрать «Шаблон Word».
Щелкните местоположение файла на левой панели. Например, «Рабочий стол» или именованная папка для этого бланка.
Ссылки
Советы
- Чтобы вставить текстовое поле, содержащее текст, щелкните вкладку «Вставить» на ленте команд. Щелкните «Текстовое поле» и щелкните «Нарисовать текстовое поле». Установите курсор и перетащите его по документу, чтобы развернуть текстовое поле.Введите текст внутри текстового поля. Чтобы удалить черный контур текстового поля, щелкните текстовое поле, чтобы открыть ленту «Инструменты рисования». Щелкните вкладку «Формат». Щелкните «Контур фигуры» в группе «Стили фигур». Щелкните «Без контура».
Как сделать фирменный бланк
Привлекательный бланк — один из важнейших элементов профессионального сопроводительного письма. Качественный фирменный бланк идентифицирует отправителя письма и передает его контактную информацию незабываемо и эффективно.Если вы заинтересованы в создании профессионального бланка, вам не обязательно иметь опыт графического дизайна или дорогое программное обеспечение. В этой статье мы объясним, как должен выглядеть фирменный бланк и как его сделать, используя легкодоступные ресурсы.
Подробнее: Как отформатировать сопроводительное письмо (с советами и примерами)
Что такое фирменный бланк?
Фирменный бланк — это параграф с контактной информацией, который появляется в верхней части профессионального письма, обычно в определенном формате.Фирменный бланк обычно включает имя компании или человека, адрес, должность, номер телефона, адрес электронной почты и заявление или слоган. Поскольку они — первое, что кто-то увидит, открывая письмо, фирменные бланки обычно предназначены для привлечения внимания. Цель фирменного бланка — эффективно идентифицировать отправителя, а также показать элемент его личности.
Фирменные бланки используются компаниями, организациями и отдельными лицами во всех отраслях. Большинство корпораций используют профессионально оформленные фирменные бланки во всех отправляемых ими официальных сообщениях.Соискатели часто включают фирменные бланки при отправке сопроводительных писем потенциальному работодателю. Профессиональные фирменные бланки также стали более распространенными среди владельцев малого бизнеса, поскольку текстовые процессоры и офисные приложения сделали создание дизайна фирменных бланков проще, чем когда-либо.
Как сделать фирменный бланк
Есть несколько методов, которые вы можете использовать для создания профессионального фирменного бланка. В этом разделе мы рассмотрим несколько различных продуктов, которые вы можете использовать для создания фирменного бланка:
Использование шаблона Microsoft Word
1.Выберите шаблон фирменного бланка
Первым шагом в создании фирменного бланка с использованием шаблонов Microsoft Word является поиск в архиве шаблонов приложения. Когда вы запустите Microsoft Word, вы должны увидеть набор самых популярных шаблонов. Если вы введете «фирменный бланк» в строку поиска шаблонов, вы найдете все шаблоны, доступные через приложение. Если вы не видите там ничего, что вам понравилось, вы можете перейти на Templates.Office.com, чтобы увидеть еще больше вариантов.
2.Настройте его со своей информацией
После того, как вы выбрали шаблон, откройте его как новый документ Word. Затем вы можете начать настройку шаблона с вашей информацией. Большинство фирменных бланков содержат полное имя отправителя, адрес, номер телефона и адрес электронной почты. Вы также можете указать любые профессиональные звания или сертификаты под своим именем. После того, как вы ввели свою информацию, вы можете настроить размер шрифта или цветовую схему, пока не будете удовлетворены дизайном.
3.Сохраните его на жестком диске
После того, как бланк будет готов, вы можете сохранить его на жесткий диск. Нажав «Файл», вы можете выбрать «Сохранить как», чтобы сохранить бланк в качестве шаблона. Это позволит вам легко получить доступ к своему бланку и отредактировать его позже. Обязательно дайте файлу имя, удобное для поиска, например « Мой шаблон бланка » или « Letterhead 2019. »
Использование документа Microsoft Word
1. Набросайте свой дизайн на бумаге
Если вы не можете найти шаблон, который вам нравится, или если вы хотите продемонстрировать свои творческие способности, вы можете создать фирменный бланк, используя пустой документ Microsoft.Рекомендуется начать с наброска наброска вашего дизайна на бумаге. Обязательно укажите всю необходимую информацию и оставьте место для личного логотипа или фотографии.
2. Откройте новый документ и сохраните его как шаблон.
Затем откройте новый документ Word и нажмите «Сохранить как», чтобы сохранить его в папке с шаблоном. Это позволит вам находить, редактировать и повторно использовать ваш шаблон фирменного бланка в будущем. Обязательно дайте своему шаблону запоминающееся имя, по которому вы сможете легко найти его.
3. Вставьте заголовок
Откройте документ и нажмите «Вставить» вверху страницы. Выберите «Заголовок» в следующем меню, чтобы добавить заголовок в документ. После добавления заголовка щелкните внутри него, чтобы начать ввод.
4. Введите свой текст
Далее вам нужно будет ввести всю свою контактную информацию. Это должно включать ваше имя, адрес, адрес электронной почты, номер телефона и другие соответствующие данные. Используйте клавишу «Ввод», чтобы наложить каждую строку текста одна на другую.После того, как вся информация введена, вы можете изменить шрифт и отрегулировать размер шрифта. Как правило, вы хотите, чтобы ваше имя было примерно на два шрифта больше, чем другой текст. Вы также можете использовать разные цвета шрифта, чтобы выделить самую важную информацию.
5. Добавьте другие элементы дизайна
После успешного ввода текста вы можете переключить свое внимание на другие элементы дизайна. Вы можете отделить бланк от остальной части письма простой линией или рамкой.Вы также можете разместить на бланке простые элементы, такие как геометрические фигуры или узоры. Помните, что цель вашего дизайна — привлечь внимание к вашей контактной информации, поэтому будьте осторожны, чтобы не перегружать ваш бланк добавлением слишком большого количества сложных элементов.
6. Рассмотрим нижний колонтитул
Используя ту же опцию «Вставить», вы также можете добавить нижний колонтитул к вашему письму. Нижние колонтитулы — это визуально интересный способ сбалансировать дизайн вашего письма, добавив контент внизу.Нижний колонтитул обычно использует ту же цветовую схему и элементы дизайна, что и верхний колонтитул, и представляет собой комбинацию названия компании или лица, их логотипа и их слогана.
7. Сохраните для легкого доступа
Когда вы будете удовлетворены своим фирменным бланком, вам нужно будет сохранить его на жесткий диск. Сохранение его как шаблона упростит поиск и редактирование при необходимости. Вы также можете сохранить документ в формате PDF, чтобы упростить передачу в цифровом формате.
Советы по созданию фирменного бланка
Вот несколько дополнительных советов по созданию успешного фирменного бланка:
Экспериментируйте с другим программным обеспечением
Помимо Microsoft Word, вы также можете использовать более продвинутые программы, такие как Adobe InDesign , Photoshop или Illustrator.Эти программы более дорогие, но они также предлагают больше возможностей для создания уникальных визуальных элементов.
Правильно отформатируйте документ
Если вы создаете фирменный бланк с нуля, вам нужно убедиться, что ваш документ имеет правильный размер для печати. В Соединенных Штатах это обычно означает форматирование документа с использованием стандартного размера букв 8,5 x 11.
Знайте свою аудиторию
Подумайте, кто будет получать ваш бланк.Если вы отправляете сопроводительное письмо официальной корпорации, вы можете сделать свой дизайн простым и лаконичным. Если вы пишете техническому стартапу, известному своей непринужденной рабочей средой, вы, вероятно, могли бы использовать более яркие цвета и забавные шрифты.
Сохраняйте целостность
Когда дело доходит до графического дизайна, приверженность теме является приоритетом. Попробуйте использовать всего два или три шрифта на своем фирменном бланке и ограничьте свои цвета простой палитрой. Чем более целостным будет ваш дизайн, тем он будет приятнее для глаз.
Создание шаблона фирменного бланка в Microsoft Word
Если вы занимаетесь бизнесом, ничто не заменит профессионально созданные канцелярские товары с логотипом вашей компании и другой информацией на фирменном бланке.Вам необходимо сообщить своим клиентам и покупателям, что ваша организация является законной, а поддельный бланк с общей графикой — это явный признак низкобюджетной операции.
В то же время у вас может быть возможность создать одноразовый бланк для специального мероприятия или побочного проекта, который не требует ничего особенного и на создание которого вы не хотите тратить много времени или денег. Microsoft Word позволяет создать такой бланк всего за несколько минут. Имейте в виду, что это быстрый и грязный способ придать вашим документам уникальный вид, и он не может заменить канцелярские товары.
Шаблон фирменного бланка без лишних хлопот и суеты
Начните с открытия нового пустого документа в Word и сохранения его как шаблона, используя расширение .dot для Word 2003 или расширение .dotx для Word 2007. Дайте новому шаблону уникальное имя, например quickletterhead1.dotx, и сохраните его в папке шаблонов, чтобы он был доступен при создании другого документа из шаблона.
В Word 2007 нажмите «Вставка»> «Заголовок»> «Пусто», а в Word 2003 нажмите «Просмотр»> «Верхний и нижний колонтитулы».В обеих версиях введите желаемый текст фирменного бланка (название организации, адрес, телефон, электронная почта и т. Д.), А затем нажмите «Вставить»> «Изображение» (> «Из файла в Word 2003»). Найдите и выберите изображение, которое хотите вставить в фирменный бланк. (Если вы используете большое изображение, откройте и измените размер изображения в Paint или другом редакторе изображений, прежде чем добавлять его на свой бланк, или выберите одно из изображений клип-арта подходящего размера, встроенных в Windows.) Щелкните изображение правой кнопкой мыши. и выберите Формат изображения.
Используйте параметры в диалоговом окне «Формат изображения», чтобы добавить тень к изображению, изменить его размер или внести другие изменения.Когда изображение будет выглядеть так, как вам нравится, щелкните вкладку «Макет» в Word 2003 и выберите стиль обтекания, отличный от стандартного «В строке с текстом». Нажмите ОК в Word 2003 или Закрыть в Word 2007.
Теперь с помощью мыши перетащите изображение в нужное место в заголовке. Вы можете использовать элементы управления по краю изображения, чтобы изменить его размер вручную, или перетащите маленький зеленый кружок вверху, чтобы повернуть изображение. Когда вас устраивают размер и положение изображения, нажмите «Закрыть» на панели инструментов «Верхний и нижний колонтитулы» в Word 2003 или щелкните в любом месте за пределами верхнего колонтитула в Word 2007, чтобы посмотреть, как будет выглядеть ваш бланк.
Создавайте фирменные бланки «на лету», добавляя соответствующий текст и общее изображение в заголовок нового шаблона. Microsoft Шаги по созданию быстрых и грязных бланков в Word 2003 примерно такие же, как и в Word 2007. MicrosoftЕсли вы хотите создать документ с использованием собственного фирменного бланка, нажмите «Файл»> «Создать» в Word 2003 или нажмите кнопку «Office» и нажмите «Создать» в Word 2007.Выберите «На моем компьютере» в разделе «Шаблоны» на панели «Новые документы» Word 2003, выберите его из списка, который отображается на вкладке «Общие» диалогового окна «Шаблоны», и нажмите кнопку «ОК». В Word 2007 выберите шаблон фирменного бланка в разделе «Недавно использованные шаблоны» или, если его там нет, нажмите «Создать из существующих» в левой верхней панели, перейдите к только что созданному шаблону и нажмите «Открыть».
Завтра: устранение проблем с Центром обновления Windows.
Как сделать фирменный бланк
Когда вы разрабатываете собственный фирменный бланк , убедиться, что все изложено так, как должно быть, может быть немного сложно.Вот почему мы создали эти пошаговые инструкции, чтобы избавиться от любых вопросов, которые могут у вас возникнуть. Мы покажем вам, как именно сделать фирменный бланк, чтобы он всегда печатался идеально. Мы использовали ряд популярных дизайнерских программ, поэтому вы можете выбрать ту, которая соответствует вашему уровню доступа и способностям.
Как сделать бланк в Word
Microsoft Word — фантастическая программа для начинающих дизайнеров, которым нужен быстрый и простой способ создания дизайна фирменных бланков.Вот несколько пошаговых инструкций по настройке вашего изображения.
Проектирование по шаблону
Один из самых простых способов создать собственный бланк в Word — использовать бесплатный шаблон. Вот как это сделать:
- Откройте Microsoft Word и перейдите к Новый
- Используйте строку поиска для поиска «фирменных бланков»
- Выберите шаблон фирменного бланка, который хотите настроить
- Нажмите Создать
- Удалите содержимое буквы из дизайна (т.е. текст заполнителя) готов к печати
Настройка параметров печати
Создаете ли вы дизайн с помощью шаблона или с нуля, важно убедиться, что ваш документ Word настроен в соответствии с правильными спецификациями для онлайн-печати.
- Перейти к Макет> Параметры страницы
- Увеличьте все поля на 3 мм (или 0,118 дюйма) — это ваша безопасная зона , поэтому держите весь важный текст и изображения как минимум на этом расстоянии от края
- Перейдите на вкладку Размер и выберите A4
- Добавьте еще 3 мм (0.118 дюймов) на каждое измерение для площади выпуска за обрез
Вставка изображений
Изображения с высоким разрешением , как и ваш логотип, могут стать отличным дополнением к дизайну вашего фирменного бланка. Вот как их вставить с помощью Microsoft Word:
- Перейти к Вставить> Рисунки
- Щелкните изображение, которое вы хотите использовать на своем компьютере, и выберите Вставить
- Изображение можно разместить, перетащив его
- Измените размер, перетащив угловые маркеры
Добавление текста
Если вы использовали шаблон, вы сможете заменить замещающую копию.Если нет, мы рекомендуем использовать текстовые поля, потому что они позволяют максимально контролировать расположение текста. Чтобы добавить текстовое поле в Word:
- Перейдите в Вставка> Текстовое поле и выберите текстовое поле, которое вы хотите добавить
- Введите свою копию в текстовое поле
- Измените размер коробки, потянув за углы
- Переместите поле, щелкнув и перетащив его на страницу
Если вы не уверены, какую информацию всегда следует указывать на фирменном бланке, , вот общие и юридические требования .
Вставка фигур
Фигуры — отличный способ создать дизайн бланка в Word. Вот как их добавить.
- Перейти к Вставить> Фигуры
- Выберите фигуру или линию в меню
- Щелкните и перетащите, чтобы изменить положение на странице, и используйте угловые маркеры для изменения размера
- Чтобы изменить цвет и границы, щелкните фигуру и перейдите в Формат фигуры> Заливка фигуры или Контур фигуры e
Экспорт фирменного бланка в формате PDF
Сохранение дизайна в формате PDF приводит к выравниванию слоев, а это означает, что шрифты не изменяются, а элементы дизайна не изменяются при отправке на печать.Убедитесь, что вы сохранили обычную копию документа Word, чтобы вы могли вернуться и отредактировать ее.
- Перейти к Файл> Сохранить как
- Назовите файл
- Щелкните раскрывающееся меню, чтобы выбрать тип файла, и выберите PDF
- Нажмите Сохранить
Как сделать бланк в Photoshop
Adobe Photoshop — еще один популярный способ создания дизайна фирменных бланков. Вот как именно создать фирменный бланк в Photoshop.
Создание документа
Чтобы настроить холст Photoshop в соответствии со спецификациями печати фирменных бланков:
- Выбрать Файл> Новый
- В предустановленных деталях измените ширину на 216 мм и высоту с на 303 мм для бланков формата A4 с областью выхода за обрез
- Установите разрешение на 300 пикселей / дюйм
- Измените цветовой режим на CMYK
- Нажмите Создать
Вставка изображений
Для добавления изображений, например вашего логотипа, вам необходимо:
- Перейти к Файл> Открыть
- Выберите изображение, которое вы хотите вставить, на своем компьютере и дважды щелкните; ваше изображение появится в новой вкладке
- Чтобы переместить файл в правый документ, щелкните изображение и перетащите его на вкладку дизайна фирменного бланка
- Вы можете изменить размер изображения, используя Ctrl + T и перетаскивая углы, и перемещать его, перетаскивая на холст
Вставка текста
Следующим шагом будет добавление важного текста, например, контактных данных.Чтобы добавить текст в Photoshop:
- Выберите инструмент Type на панели инструментов (выглядит как T)
- Щелкните и перетащите указатель мыши по экрану, чтобы нарисовать текстовое поле
- Начните печатать, чтобы ввести свой текст
- Вы можете изменить цвет, шрифт и размер текста на панели инструментов в верхней части экрана
- Чтобы переместить текстовое поле, выберите инструмент Выбрать , затем перетащите фигуру, чтобы изменить ее положение — перетащите угол поля, чтобы изменить размер
Сохранение ваших работ
Чтобы сохранить изображение на фирменном бланке для печати, вам необходимо сохранить его как обычно (чтобы создать редактируемый документ) и экспортировать его как PDF.Это сглаживает слои, что может помочь решить множество распространенных проблем с печатью. Вот лучший способ экспорта вашего дизайна для печати в Photoshop:
- Перейти к Файл> Сохранить как
- Выберите Photoshop PDF из раскрывающегося списка
- Сохраните изображение как PDF / X-1a: 2001 из общих настроек
- При сжатии убедитесь, что Do Not Downsample выбрано из раскрывающегося списка
Как создать фирменный бланк в Illustrator
Adobe Illustrator — мощный инструмент и отличный вариант для создания фирменных бланков для печати.Вот наши основные советы по настройке и подготовке вашего документа.
Создание нового документа
Чтобы настроить холст фирменного бланка в соответствии с характеристиками, необходимыми для печати:
- Перейти к Файл> Новый
- Дайте вашему файлу имя
- Измените размер на A4
- Добавьте 3 мм без полей со всех сторон документа
- В версии Advanced измените цвет на CMYK и убедитесь, что разрешение составляет не менее 300 точек на дюйм
- Нажмите ОК , чтобы начать проектирование
Добавление изображений
Чтобы добавить изображения, например ваш логотип, в дизайн вашего фирменного бланка в Illustrator:
- Перейти к Файл> Поместить
- Выберите изображение на своем компьютере, которое вы хотите, и дважды щелкните его
- Чтобы изменить размер изображения, перетащите углы
- Чтобы изменить положение, перетащите изображение из середины
Вставка текста
Есть несколько важных фрагментов текста, которые понадобятся вашему бланку, например, контактные данные и название вашей компании.Чтобы добавить текст в свой дизайн:
- Выберите инструмент Type Tool на панели инструментов (выглядит как T)
- Щелкните и перетащите, чтобы нарисовать текстовое поле на бланке
- Введите текст в текстовое поле, чтобы добавить текст, выберите шрифты, цвета и размер
- Чтобы переместить или изменить положение текстового поля, щелкните инструмент выбора (выглядит как стрелка курсора)
Экспорт документа
Наш предпочтительный тип файла — PDF, потому что он помогает встроить всю важную информацию в ваш дизайн, чтобы он был готов к печати.Вот как сохранить фирменный бланк в формате PDF.
- Перейти к Файл> Сохранить как
- Выберите Illustrator PDF из раскрывающегося меню Сохранить как тип
- В диалоговом окне «Параметры Adobe PDF» выберите следующую настройку: PDF / X-1a: 2001
- При сжатии убедитесь, что Do Not Downsample выбрано из раскрывающегося списка
- Сохраните файл
Как создать фирменный бланк в Интернете
Один из самых простых способов создать фирменный бланк для печати — использовать наш бесплатный онлайн-инструмент для дизайна.У нас есть множество готовых дизайнов, которые вы можете настроить, а также пустые шаблоны, если вы хотите начать с нуля.
Вот как использовать наш онлайн-инструмент для проектирования .
Теперь у вас есть все, что вам нужно знать, чтобы сделать фирменный бланк, осталось только приступить к дизайну! Вот наши лучших 13 примеров бланков , которые помогут вдохновить вас. Или, если вы хотите создать полный набор фирменных канцелярских принадлежностей на заказ, вы найдете наш полный ассортимент, включая бланки-комплименты и карточки для заметок, здесь .
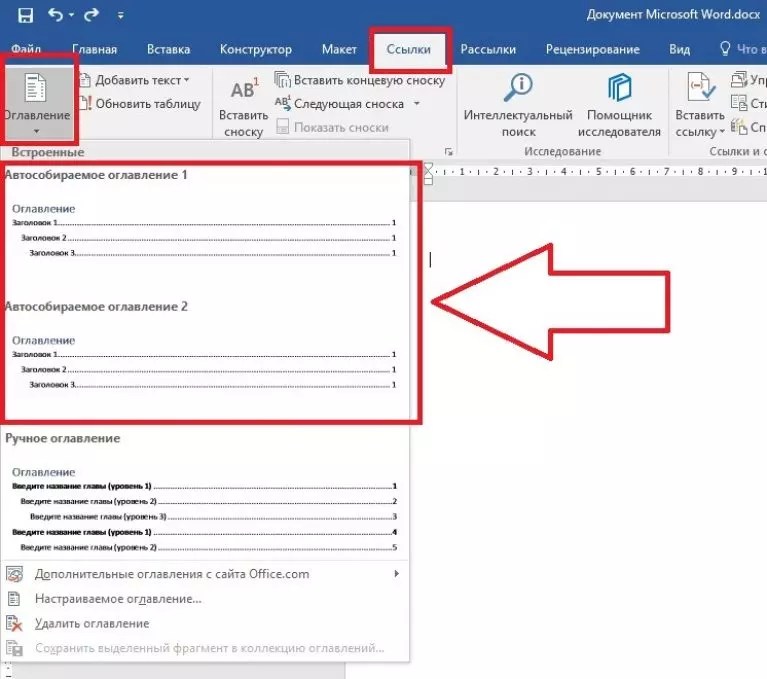 dot): совместим со старыми версиями Ворд 1997 — 2003.
dot): совместим со старыми версиями Ворд 1997 — 2003.