Разное на сайте — Шаблоны объявлений для расклейки
Разное на сайте Шаблоны объявлений для расклейки
| Вид | Описание | Размер файла | Ссылка на скачивание |
|
2 объявления на |
MS Word 31 Кб |
Скачать> | |
|
3 объявления на |
MS Word 38 Кб |
Скачать> | |
|
3 объявления на (с фотографией) |
MS Word 138 Кб |
Скачать> | |
|
4 объявления на |
MS Word 34 Кб |
Скачать> | |
|
6 объявлений на |
MS Word 59 Кб |
Скачать> | |
| Все варианты в одном архиве | Все |
Zip-архив 75 Кб |
Скачать> |
Перейти на доску объявлений >>
Читайте также Советы по составлению объявлений
sursk.surinfo.ru
Отрывное объявление в Word: пошаговая инструкция
Несмотря на то, что век компьютерных технологий уже давно наступил и смело шагает вперёд, всё ещё частенько можно встретить на улицах на специальных досках и стенах бумажные объявления с отрывными номерами телефонов. Такой вид рекламы и распространения всё ещё пользуется достаточной популярностью.
В этой статье я расскажу о том, как сделать объявления в Word. В результате вы получите файл, который можно распечатать и размножить. Останется только надрезать по линиям отрывные фрагменты с номером телефона и приклеить в нужном месте.
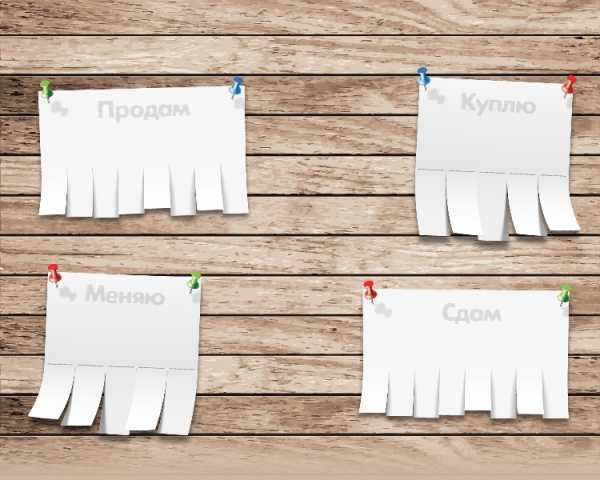
Как сделать отрывное объявление в Word
Для начала откройте чистый лист Word и в верхнем меню выберите вкладку «Вставка», нажмите на кнопку «Таблица». Выберите мышкой необходимые параметры таблицы – количество граф и строк. Количество граф определяет количество отрывных кусочков в объявлении, например, я выберу 9. А количество строк должно быть 2.
Выберите нужное, и кликните левой кнопкой мышки. Таблица сразу появится на листе.
Объявление в Word должно содержать какой-либо текст наверху. Чтобы его написать, необходимо сначала объединить все ячейки в первой строке, то есть сделать из них одну большую ячейку. Для этого выделите всю первую строку, нажмите правой кнопкой мышки и выберите «Объединить ячейки».
Ячейки объединились. Теперь можно написать текст объявления – кликните мышкой в ячейку и начните печатать текст.
При необходимости можно отформатировать текст – изменить шрифт и ориентацию.
Теперь объявление в Word нужно наделить контактным телефоном, который будут от него отрывать. Для начала нужно сделать так, чтобы текст там записывался вертикально, а не горизонтально. Для этого выделите всю вторую строку и нажмите правой кнопкой мышки, выберите «Направление текста».
Появится окно, в котором выберите одно из вертикальных положений текст и нажмите кнопку «Ок».
Текст в ячейках сориентировался вертикально. Теперь установите в ячейке курсор и напишите номер телефона и другие данные, при необходимости.
Скопируйте текст в ячейке его и вставьте во все остальные ячейки, чтобы заполнить их. Можно отформатировать этот текст, если требуется.
Объявление в Word почти готово для распечатки и размножения. Но нужно оптимизировать его, чтобы расход бумаги был экономным. Чтобы на одном листе было несколько объявлений, скопируйте его и вставьте ниже.
Всё. Теперь можно распечатать нужное количество и разрезать отрывные части.
system-blog.ru
Как сделать объявление с отрывными листочками?

Всем привет!
Если вы что-то продаете или предлагаете свои услуги, то без самой примитивной рекламы никак не обойтись. Часто для продажи домов или сдачи в аренду приходиться распечатывать объявления и наклеивать их на «подъездах» и других специально отведенных для этого местах.
Так вот, сегодняшняя статья поможет вам создать такие объявления с отрывными листочками.
Что нам для этого нужно?
Во-первых, принтер и пачка бумаги плотностью 80 г/м2.
Во-вторых, умение работать с программой Word. А дальше дело техники:
1. Открываем Word.
2. Жмем на вкладку сверху «Вставка» =>«Таблица» и выбираем 10 столбиков и 2 ряда:
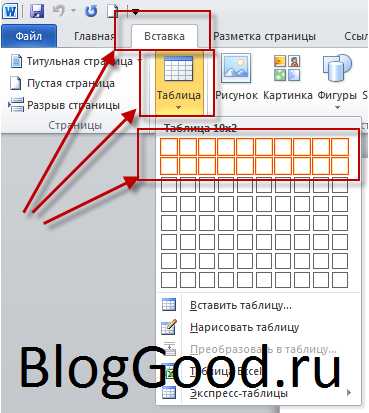
3. Выделяем полностью весь 1 ряд мышкой. Жмем по выделенному полю правой кнопкой мыши и в выпадающем меню выбираем «Объединить ячейки»:

4. Уберем еще нижнюю границу. Весь первый ряд должен оставаться выделенным. В пункте «Конструктор» выбираем «Нижняя граница»:
Теперь в первом ряду можно написать само объявление, используя для оформления вот такие значки в разделе «Главная» (размер текста, цвет, наклон текста, полужирный текст).
5. Во втором ряду напишите номер телефона или адрес сайта. Выделите полностью второй ряд (только 1 трогать не надо) и по выделенному полю нажмите правой кнопкой мыши. В выпадающем списке выберите пункт «Направление текста…»:

6. Выберите «Ориентация» и жмите на кнопку «ОК»:

Вот и все! А вот такой у меня получился результат:

Скачать готовый шаблон объявления с отрывными листочками:
[скачать шаблон]
Буду рад, если помог!
Понравился пост? Помоги другим узнать об этой статье, кликни на кнопку социальных сетей ↓↓↓
Последние новости категории:
Похожие статьи
Популярные статьи:
Добавить комментарий
Метки: полезные статьи
bloggood.ru
Как создать шаблон отрывного объявления в MS Word
Создать простейшее объявление с отрывными листочками в MS Word — задача очень простая, и в то же время ходовая. В этом уроке я расскажу вам об одном из способов создания такого объявления, а для тех, кому все нужно срочно, вернее здесь и сейчас, в конце приложу шаблон готового отрывного объявления готовый для скачивания.
Создаем шаблон объявления в MS Word
Как выглядят объявления такого типа, полагаю знают все. Размер: половина листа А4, вверху объявления основной текст, внизу — одинаковые отрывные «купоны» с кратким текстом и телефоном.
Первым делом создаем новый Word-документ и отправляемся на вкладку «Вид», где в группе «Таблица» своего часа дожидается инструмент «Таблица».
Все что нам нужно, это добавить на лист документа простую таблицу состоящую из двух строк и 10 столбцов. Примерно как у меня на рисунке.
Создаем шаблон объявления из таблицы в MS Word
Теперь выделяем верхний ряд ячеек и отправляемся на вкладку «Макет», находим группу «Объединение» и в ней инструмент «Объединить ячейки». Щелкаем на его пиктограмму и соединяем все ячейки верхнего ряда нашей таблицы в одну большую. Ну что, уже на что-то похоже? Отлично. Самое время заполнить наше объявление-таблицу текстом.
Создаем шаблон объявления в MS Word
Вот такая штуковина получилась у меня. С одной стороны — вроде бы похоже на объявление, а с другой — «купоны» совершенно не читаются, да и вообще, выглядят коряво.

Макет объявления для расклейки почти готов
Ладно, сейчас исправим. Выделяем все нижние ячейки таблицы-объявления и снова отправляемся на вкладку «Макет». В группе «Выравнивание» нам нужен инструмент «Направление текста». Нажимаем на него пару раз и текст внутри купонов уже отображается как нужно, а именно — не по горизонтали, а по вертикали.
Изменяем направление и выравнивание текста в ячейке таблицы MS Word
Осталось исправить всего одну мелочь — текст в отрывных купонах «прилип» к правой стороне листка. Выровняем его по центру? Тем более и ходить далеко не надо — воспользуйтесь инструментом «Выравнивание по центру», расположенным в той же группе «Выравнивание».
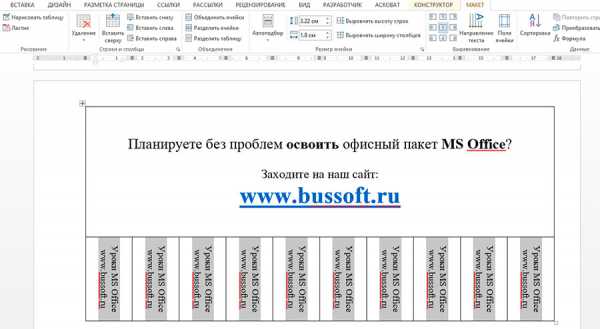
Объявление для расклейки готово!
Осталось только растиражировать наше объявление (у меня на лист А4 вместилось аж по три штуки!) и можно отправлять его на печать!
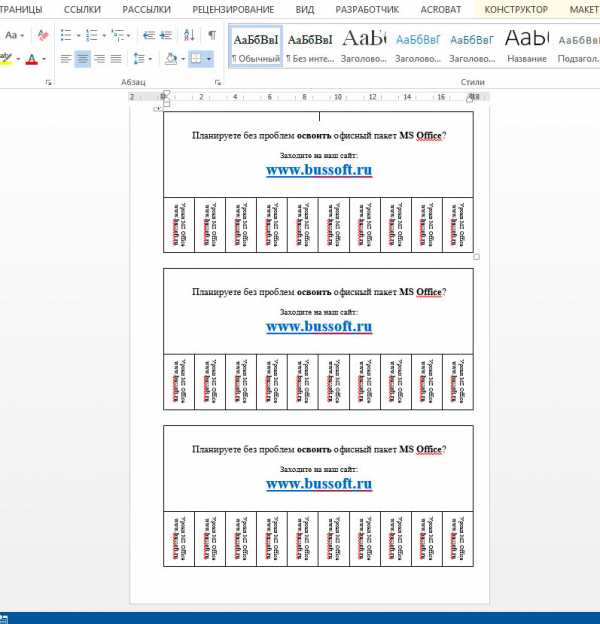
Готовые объявления для расклейки на листе документа Word
Скачать шаблон объявления в MS Word
Ну и как и обещал, готовый шаблон объявления с отрывными листками, доступный для бесплатного скачивания:
Скачать шаблон объявления в MS Word
bussoft.ru
Образцы объявлений для расклейки [эффективные]
Как сделать удачное объявление для расклейки? Есть один-единственный секрет: меньше думать о себе, любимых, и больше — о клиентах!
Ниже приведены примеры объявлений для расклейки (печать на ризографе), получившие наилучший отклик у наших клиентов. Давайте разберемся, в чем причина и попробуем сформулировать основные принципы создания эффективного объявления для расклейки.
Пример объявления №1

+ Очень ярко, привлекает внимание
— Стоит доработать размер шрифта — сейчас все строки равнозначны. Первыми должны быть видны строки «Восточные танцы» и «Танец живота»
Пример объявления №2

+ Сразу понятно о чем речь
+ Удачные иллюстрации дополняют заголовок
— Адрес стоило бы увеличить
Пример объявления №3

+ Объявление на яркой бумаге, отлично выделяется из «толпы»
+ Тест на «3 секунды» пройден успешно, надпись «Интим магазин» читается сразу
— Все-таки лучше сократить количество текста
Пример объявления №4

+ Яркий цвет+внятный шрифт=услуги видны издалека
+ «Продающий момент» в виде привлекательных цен тоже хорошо заметен
+ Картинка для привлечения внимания выполняет свои функции
— Не обнаружено
Пример объявления №5

+ Сходу ясно «Что?», «Где?», «Почем?»
+ Инфографика на высоте. Наглядная демонстрация ценовой политики
— Не найдено
Пример объявления №6

+ Минимум текста
+ Иллюстрация иллюстрирует 🙂
+ Продающий момент на месте
— Нет
Пример объявления №6

+ Сразу понятно, что предлагается
+ Веселый работник в тему
+ Текст бы сократить
+ «Язычки» — бесполезная трата драгоценного места
Пример объявления №7

+ Минимум текста
+ По иллюстрации легко догадаться, о чем идет речь
— Нет
Итак, макет эффективного объявления для расклейки — это:
- Минимум текста, без лишних слов
- Максимально крупный шрифт
- Удачная иллюстрация, дополняющая текст
- Название предлагаемого товара и контакты — крупнее
- Формат объявления для расклейки должен соответствовать количеству текста и месту поклейки
- «Нет!» — отрывным язычкам, уродующим объявление, «Да!» — контактам крупным шрифтом
- По возможности, яркая бумага или дополнительный цвет печати
Одним словом, если вы позаботитесь о вашем потенциальном клиенте и о его измученном бесконечным потоком рекламы мозге, он будет вам чрезвычайно признателен. А что может быть лучше лояльного клиента? 🙂
drive2b.kiev.ua
Как сделать объявление в «Ворде» с отрывными листочками
Когда возникает необходимость продать что-либо или предложить какие-либо услуги, то лучшим способом продвижения информации были и остаются по сей день объявления. За последние несколько десятков лет изменилось лишь то, что помимо бумажных объявлений, расклеенных по всем поверхностям в городе, можно использовать и площадки в Интернете.
Для многих людей привычные бумажные объявления остаются более подходящим вариантом. И когда почти в каждом доме есть персональный компьютер или ноутбук, создать рекламную афишу можно в популярном текстовом редакторе «Ворд» своими руками.
Как сделать объявление в «Ворде»?
Запоминающаяся и уникальная реклама – залог успеха почти любого дела. Важно суметь привлечь будущих клиентов простой надписью на бумаге и создать видимость того, что им жизненно необходимы предлагаемые услуги.
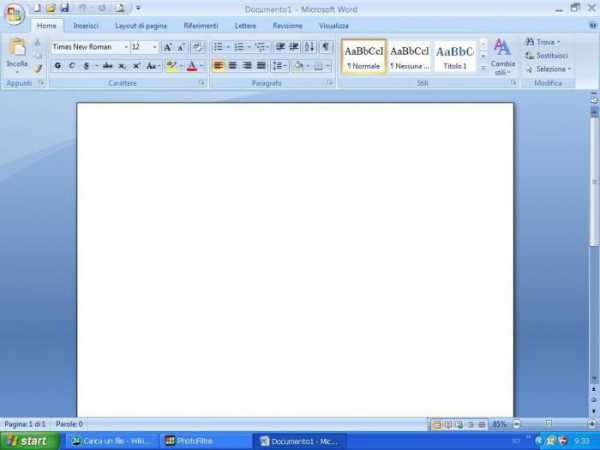
Справиться с поставленной задачей поможет объявление. В «Ворде» можно создать рекламную листовку любого формата. Но дизайнерам следует помнить о сочетании цветов: красные буквы на синем фоне оттолкнут любого прохожего.
Информация должна быть представлена наиболее полно, но в то же время лаконично. Суть необходимо изложить в нескольких предложениях, которые сразу бросятся прохожим в глаза.
В «Майкрософт Ворде» можно набрать любой текст и при помощи форматирования шрифта добиться любых целей. Но для начала необходимо определиться с типом объявления.
Прежде чем решать проблему того, как сделать объявление в «Ворде», пользователю потребуется точно понять, к какому типу относится его рекламная листовка.
Объявление для окна
Реклама такого типа обычно печатается на одном листе А4. Для правильного оформления требуется использовать зеркальную печать. Для данного типа нет необходимости создавать неповторимый и притягивающий внимание внешний вид. Как правило, они выполняют ознакомительную функцию: сообщают об изменениях, дополнительных услугах и так далее.

Флаеры
Яркие рекламные листовки подкидывали в ящики почти всем. Обычно они сообщают о каком-либо мероприятии в определенной организации: открытии скидочного сезона, начале набора на обучающие курсы, приглашение на открытие. Для создания флаеров требуется больше всего времени. Создается фон, затем печатается текст и добавляется логотип компании. По желанию можно добавить изображения и графические объекты.
Объявление с отрывными листочками
Не составит труда понять, как написать объявление в «Ворде». Такой тип объявления наиболее распространен. Реклама используется для купли/продажи/съема невидимости, продажи любых вещей, предложения услуг по ремонту и так далее. Рассмотрим подробнее, как сделать объявление в «Ворде» с отрывными листочками.
Создание таблицы для текста
Прежде всего необходимо открыть новый документ. Затем пользователю будет необходимо создать таблицу. Для этого потребуется:
- Перейти в меню «Вставка».
- Открыть дополнительное меню «Таблицы».
- Выбрать «Вставить таблицу».
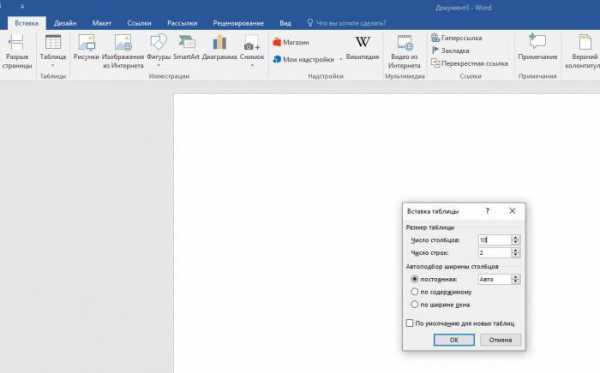
Во всплывшем окне необходимо проставить число столбцов и строк. Создадим, к примеру, объявление на десять номеров. Для этого потребуется ввести следующие данные:
- Число столбцов – десять.
- Число строк – две.
Далее потребуется создать из верхней строки рабочее пространство:
- Выделить всю строку.
- Кликнуть по ней правой кнопкой мыши и выбрать «Объединить ячейки».
Таким образом получилось единое пространство из разрозненных ячеек. Далее необходимо навести курсор на нижнюю границу первой строки и вытянуть ее вниз, увеличив пространство для текста.
Следующий шаг – набор текста. Можно использовать любой шрифт, но предпочтение лучше отдавать простым, в которых нет вензелей и наклона. Такой текст будет легче восприниматься прохожими.
После того как текст был набран, его стоит разместить по центру. Для этого необходимо:
- Выделить всю таблицу, зажав кнопки Ctrl+А.
- Перейти в меню «Макет».
- В группе «Выравнивание» выбрать пункт «По центру».
Весь текст в таблице будет расположен точно посередине. Важно не забыть указать в первой строке контактную информацию и время, в которое пользователь сможет отвечать на звонки.
Изменение направления текста
Следующий шаг в решении вопроса того, как сделать объявление в «Ворде» с отрывными листочками, – форматирование текста в ячейках для номеров. Но первым делом необходимо щелкнуть по любой ячейке второй строки и, перейдя во вкладку «Макет», записать данные для ширины столбца.
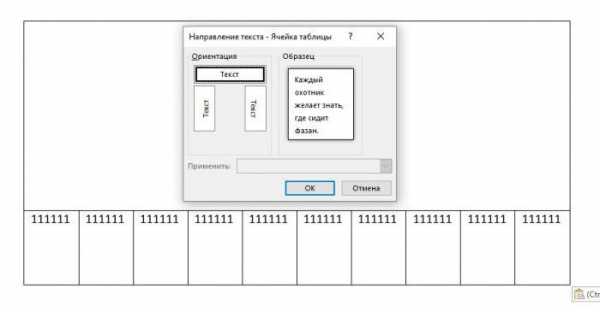
Для начала, так же как и в случае с первой строкой, необходимо вытянуть ячейки для номеров. Чтобы расположить текст в них вертикально, необходимо:
- Выделить всю вторую строку.
- Щелкнуть по ней правой кнопкой мыши.
- Из всплывшего меню выбрать «Направление текста».
- В группе «Ориентация» щелкнуть по вертикально расположенному тексту.
Затем в них внести один или несколько номеров телефона. Чтобы не печатать номер для каждой ячейки, необходимо скопировать его из первого столбца, затем выделить пустующие места и нажать Ctrl+V. Если при этом сместились границы ячеек, то выровнять их можно во вкладке «Макет», где потребуется ввести ранее выписанные данные.
Объявление готово.
fb.ru
Как напечатать объявления с отрывными листочками в Word.
Как напечатать объявления с отрывными листочками в Word. — EXCEL-OFFICE.RU Возможности Microsoft Word. Как напечатать объявления с отрывными листочками в Word. Здесь мы рассмотрим,Как вставить таблицу, смотрите в статье «Как сделать таблицу в Word».
Получилась такая таблица.
Выделяем ячейки первой строки.
На закладке «Работа с таблицами» — «Макет» в разделе «Выравнивание» нажимаем на кнопку «Объединить ячейки».Увеличили высоту строк по размеру текста объявления и номеру телефона. Получилось так.Осталось изменить направление текста в ячейках, где будем писать номер телефона. Выделяем их. Нажимаем правой мышкой на выделенный фрагмент таблицы. Выбираем из контекстного меню функцию «Направление текста».
В появившемся диалоговом окне нажимаем на кнопку, где текст вертикально. На образце видно, как будет располагаться текст в выделенных ячейках.
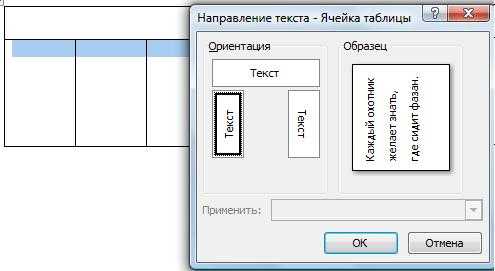 Нажимаем «ОК». В выделенных ячейках полосы выделения стали вертикальными – значит здесь текст будет расположен вертикально.Заполнили бланк объявления. Получилось так.
Нажимаем «ОК». В выделенных ячейках полосы выделения стали вертикальными – значит здесь текст будет расположен вертикально.Заполнили бланк объявления. Получилось так.Можно убрать часть или все границы в этом объявлении.
Как напечатать объявления с отрывными листочками в Word на весь лист.
Чтобы вошло на лист больше объявлений, можно убрать поля или развернуть лист на альбомную ориентацию. Как это сделать, смотрите в статье «Параметры страницы в Word» тут.
Можно скопировать этот шаблон объявлений ниже на этот же лист. Сделать шрифт жирным, цветным, т.д.
Скачать готовый шаблон объявления с отрывными листочками в Word здесь.
Есть другие способы написать объявление, которые зависят от того, как их будем размещать. Например, чтобы повесить объявление на окно внутри помещения, чтобы читали с улицы, нужно напечатать это объявление зеркально. Об этом и других способах печати объявлений, читайте в статье «Как напечатать объявление в Word».
Этот способ можно применить для создания рекламного буклета самим. Читайте об этом в статье «Создание буклета в Word».
www.excel-office.ru