Как посчитать (высчитать) процент от суммы
Как узнать процент от суммы в общем случае
Перед тем как высчитать процент от суммы, необходимо рассчитать размер этого самого процента. Для этого достаточно взять общую сумму и разделить ее на 100 — результат будет составлять как раз 1%.
После этого есть два варианта:
- Если нужно узнать, сколько процентов составляет другая сумма от первоначальной, нужно просто разделить ее на размер 1%, полученный ранее.
- Если же нужен размер суммы, которая составляет, скажем, 27,5% от первоначальной, нужно размер 1% умножить на требуемое количество процентов.
Как высчитать процент из суммы с помощью пропорции
Но можно поступить и иначе. Для этого придется использовать знания о методе пропорций, который проходят в рамках школьного курса математики. Это будет выглядеть так.
Пусть у нас есть А — основная сумма, равная 100%, и В — сумма, соотношение которой с А в процентах нам нужно узнать.
А = 100
В = Х
Более полную информацию по теме вы можете найти в КонсультантПлюс.Пробный бесплатный доступ к системе на 2 дня.
(Х в данном случае — число процентов).
По правилам расчета пропорций мы получаем следующую формулу:
Х = 100 * В / А
Если же нужно узнать, сколько будет составлять сумма В при уже известном числе процентов от суммы А, формула будет выглядеть по-другому:
В = 100 * Х / А
Теперь остается подставить в формулу известные числа — и можно производить расчет.
Подпишитесь на рассылку
Как рассчитать процент от суммы с помощью известных соотношений
Наконец, можно воспользоваться и более простым способом. Для этого достаточно помнить, что 1% в виде десятичной дроби — это 0,01.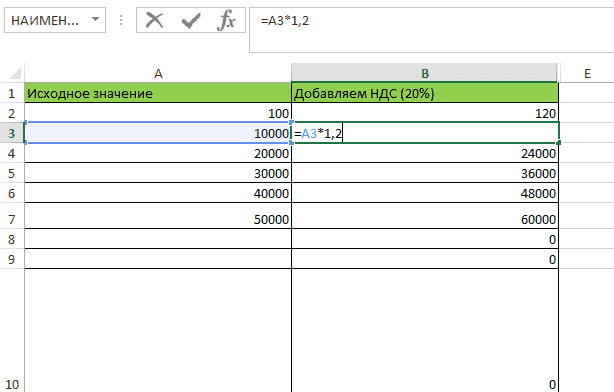
Кроме того, иногда можно воспользоваться и простыми дробями. Например, 10% — это 0,1, то есть 1/10 следовательно, узнать, сколько составят 10%, просто: нужно всего лишь разделить исходную сумму на 10.
Другими примерами таких соотношений будут:
- 12,5% — 1/8, то есть нужно делить на 8;
- 20% — 1/5, то есть нужно разделить на 5;
- 25% — 1/4, то есть делим на 4;
- 50% — 1/2, то есть нужно разделить пополам;
- 75% — 3/4, то есть нужно разделить на 4 и умножить на 3.
Правда, не все простые дроби удобны для расчета процентов. К примеру, 1/3 близка по размерам к 33%, но не равна точно: 1/3 — это 33,(3)% (то есть дробь с бесконечными тройками после запятой).
Как вычесть процент от суммы без помощи калькулятора
Если же требуется от уже известной суммы отнять неизвестное число, составляющее какое-то количество процентов, можно воспользоваться следующими методами:
- Вычислить неизвестное число с помощью одного из приведенных выше способов, после чего отнять его от исходного.

- Сразу рассчитать остающуюся сумму. Для этого от 100% отнимаем то число процентов, которое нужно вычесть, и полученный результат переводим из процентов в число любым из описанных выше способов.
Второй пример удобнее, поэтому проиллюстрируем его. Допустим, надо узнать, сколько останется, если от 4779 отнять 16%. Расчет будет таким:
- Отнимаем от 100 (общее количество процентов) 16. Получаем 84.
- Считаем, сколько составит 84% от 4779. Получаем 4014,36.
Как высчитать (отнять) из суммы процент с калькулятором в руках
Все вышеприведенные вычисления проще делать, используя калькулятор. Он может быть как в виде отдельного устройства, так и в виде специальной программы на компьютере, смартфоне или обычном мобильнике (даже самые старые из ныне используемых устройств обычно имеют эту функцию). С их помощью вопрос, как высчитать процент из суммы, решается очень просто:
- Набирается исходная сумма.
- Нажимается знак «-».

- Вводится число процентов, которое требуется вычесть.
- Нажимается знак «%».
- Нажимается знак «=».
В итоге на экране высвечивается искомое число.
Как отнять от суммы процент с помощью онлайн-калькулятора
Наконец, сейчас в сети достаточно сайтов, где реализована функция онлайн-калькулятора. В этом случае даже не требуется знания того, как посчитать процент от суммы: все операции пользователя сводятся к вводу в окошки нужных цифр (или передвижению ползунков для их получения), после чего результат сразу высвечивается на экране.
Особенно эта функция удобна тем, кто рассчитывает не просто абстрактный процент, а конкретный размер налогового вычета или сумму госпошлины. Дело в том, что в этом случае вычисления сложнее: требуется не только найти проценты, но и прибавить к ним постоянную часть суммы. Онлайн-калькулятор позволяет избежать подобных добавочных вычислений. Главное — выбрать сайт, пользующийся данными, которые соответствуют действующему закону.
***
Больше полезной информации — в рубрике «Другое».
Как посчитать процент в Excel?
В этом уроке Вы увидите, как при помощи Excel быстро вычислить проценты, познакомитесь с основной формулой расчёта процентов и узнаете несколько хитростей, которые облегчат Вашу работу с процентами. Например, формула расчёта процентного прироста, вычисление процента от общей суммы и кое-что ещё.
Умение работать с процентами может оказаться полезным в самых разных сферах жизни. Это поможет Вам, прикинуть сумму чаевых в ресторане, рассчитать комиссионные, вычислить доходность какого-либо предприятия и степень лично Вашего интереса в этом предприятии. Скажите честно, Вы обрадуетесь, если Вам дадут промокод на скидку 25% для покупки новой плазмы? Звучит заманчиво, правда?! А сколько на самом деле Вам придётся заплатить, посчитать сможете?
В этом руководстве мы покажем несколько техник, которые помогут Вам легко считать проценты с помощью Excel, а также познакомим Вас с базовыми формулами, которые используются для работы с процентами.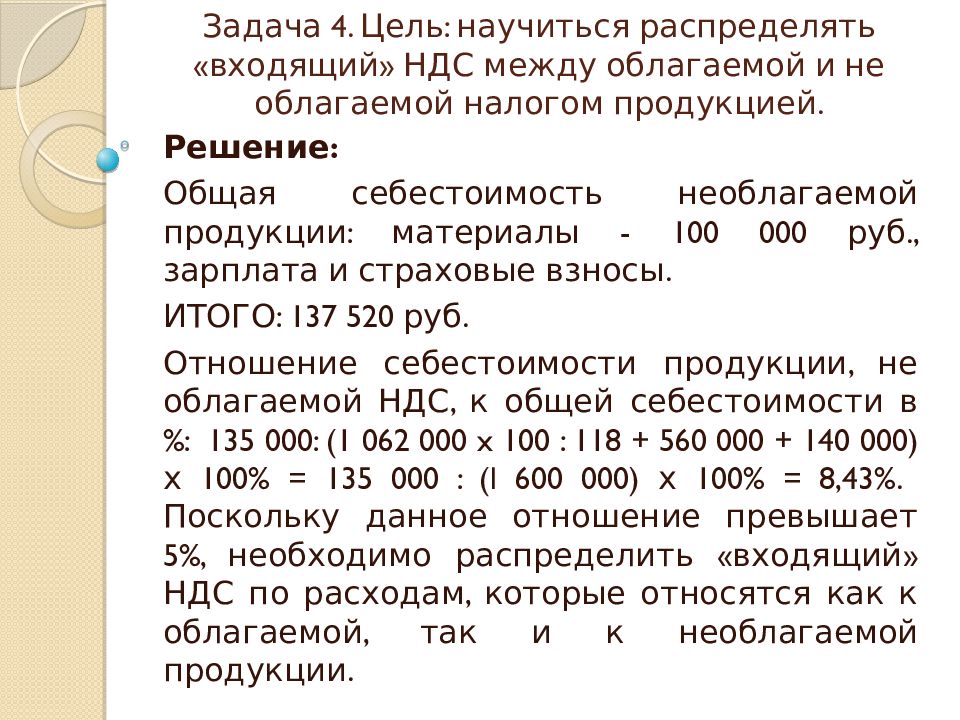 Вы освоите некоторые хитрости и сможете отточить Ваши навыки, разбирая решения практических задач по процентам.
Вы освоите некоторые хитрости и сможете отточить Ваши навыки, разбирая решения практических задач по процентам.
Базовые знания о процентах
Термин Процент (per cent) пришёл из Латыни (per centum) и переводился изначально как ИЗ СОТНИ. В школе Вы изучали, что процент – это какая-то часть из 100 долей целого. Процент рассчитывается путём деления, где в числителе дроби находится искомая часть, а в знаменателе – целое, и далее результат умножается на 100.
Основная формула для расчёта процентов выглядит так:
(Часть/Целое)*100=Проценты
Пример: У Вас было 20 яблок, из них 5 Вы раздали своим друзьям. Какую часть своих яблок в процентах Вы отдали? Совершив несложные вычисления, получим ответ:
(5/20)*100 = 25%
Именно так Вас научили считать проценты в школе, и Вы пользуетесь этой формулой в повседневной жизни. Вычисление процентов в Microsoft Excel – задача ещё более простая, так как многие математические операции производятся автоматически.
К сожалению, нет универсальной формулы для расчёта процентов на все случаи жизни. Если задать вопрос: какую формулу для расчёта процентов использовать, чтобы получить желаемый результат, то самым правильным ответом будет: всё зависит от того, какой результат Вы хотите получить.
Я хочу показать Вам некоторые интересные формулы для работы с данными, представленными в виде процентов. Это, например, формула вычисления процентного прироста, формула для вычисления процента от общей суммы и ещё некоторые формулы, на которые стоит обратить внимание.
Основная формула расчёта процента в Excel
Основная формула расчёта процента в Excel выглядит так:
Часть/Целое = Процент
Если сравнить эту формулу из Excel с привычной формулой для процентов из курса математики, Вы заметите, что в ней отсутствует умножение на 100. Рассчитывая процент в Excel, Вам не нужно умножать результат деления на 100, так как Excel сделает это автоматически, если для ячейки задан Процентный формат.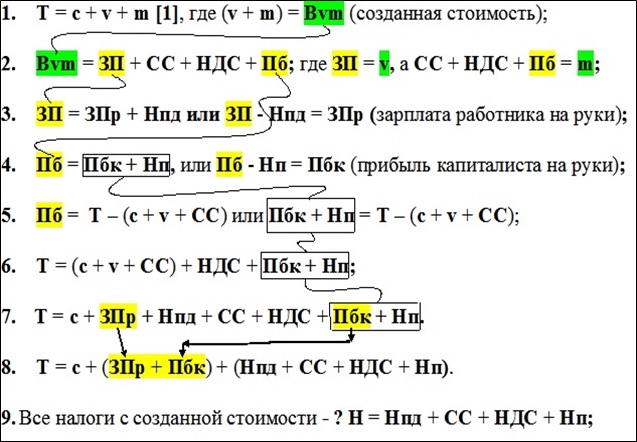
А теперь посмотрим, как расчёт процентов в Excel может помочь в реальной работе с данными. Допустим, в столбец В у Вас записано некоторое количество заказанных изделий (Ordered), а в столбец С внесены данные о количестве доставленных изделий (Delivered). Чтобы вычислить, какая доля заказов уже доставлена, проделаем следующие действия:
- Запишите формулу =C2/B2 в ячейке D2 и скопируйте её вниз на столько строк, сколько это необходимо, воспользовавшись маркером автозаполнения.
- Нажмите команду Percent Style (Процентный формат), чтобы отображать результаты деления в формате процентов. Она находится на вкладке Home (Главная) в группе команд Number (Число).
- При необходимости настройте количество отображаемых знаков справа от запятой.
- Готово!
Если для вычисления процентов в Excel Вы будете использовать какую-либо другую формулу, общая последовательность шагов останется та же.
В нашем примере столбец D содержит значения, которые показывают в процентах, какую долю от общего числа заказов составляют уже доставленные заказы. Все значения округлены до целых чисел.
Расчёт процента от общей суммы в Excel
На самом деле, пример, приведённый выше, есть частный случай расчёта процента от общей суммы. Чтобы лучше понять эту тему, давайте рассмотрим ещё несколько задач. Вы увидите, как можно быстро произвести вычисление процента от общей суммы в Excel на примере разных наборов данных.
Пример 1. Общая сумма посчитана внизу таблицы в конкретной ячейке
Очень часто в конце большой таблицы с данными есть ячейка с подписью Итог, в которой вычисляется общая сумма. При этом перед нами стоит задача посчитать долю каждой части относительно общей суммы. В таком случае формула расчёта процента будет выглядеть так же, как и в предыдущем примере, с одним отличием – ссылка на ячейку в знаменателе дроби будет абсолютной (со знаками $ перед именем строки и именем столбца).
Например, если у Вас записаны какие-то значения в столбце B, а их итог в ячейке B10, то формула вычисления процентов будет следующая:
=B2/$B$10
Для ячейки B2 используем относительную ссылку, чтобы она изменялась, когда мы скопируем формулу в другие ячейки столбца B. Ссылка на ячейку в знаменателе должна оставаться неизменной при копировании формулы, поэтому мы записали её как $B$10.
Подсказка: Есть два способа сделать ссылку на ячейку в знаменателе абсолютной: либо ввести знак $ вручную, либо выделить в строке формул нужную ссылку на ячейку и нажать клавишу F4.
На рисунке ниже показан результат вычисления процента от общей суммы. Для отображения данных выбран Процентный формат с двумя знаками после запятой.
Пример 2. Части общей суммы находятся в нескольких строках
Представьте себе таблицу с данными, как в предыдущем примере, но здесь данные о продуктах разбросаны по нескольким строкам таблицы. Требуется посчитать, какую часть от общей суммы составляют заказы какого-то конкретного продукта.
Требуется посчитать, какую часть от общей суммы составляют заказы какого-то конкретного продукта.
В этом случае используем функцию SUMIF (СУММЕСЛИ). Эта функция позволяет суммировать только те значения, которые отвечают какому-то определенному критерию, в нашем случае – это заданный продукт. Полученный результат используем для вычисления процента от общей суммы.
=SUMIF(range,criteria,sum_range)/total=СУММЕСЛИ(диапазон;критерий;диапазон_суммирования)/общая сумма
В нашем примере столбец A содержит названия продуктов (Product) – это диапазон. Столбец B содержит данные о количестве (Ordered) – это диапазон_суммирования. В ячейку E1 вводим наш критерий – название продукта, по которому необходимо рассчитать процент. Общая сумма по всем продуктам посчитана в ячейке B10. Рабочая формула будет выглядеть так:
=SUMIF(A2:A9,E1,B2:B9)/$B$10=СУММЕСЛИ(A2:A9;E1;B2:B9)/$B$10
Кстати, название продукта можно вписать прямо в формулу:
=SUMIF(A2:A9,"cherries",B2:B9)/$B$10
=СУММЕСЛИ(A2:A9;"cherries";B2:B9)/$B$10
Если необходимо вычислить, какую часть от общей суммы составляют несколько разных продуктов, то можно просуммировать результаты по каждому из них, а затем разделить на общую сумму. Например, так будет выглядеть формула, если мы хотим вычислить результат для cherries и apples:
Например, так будет выглядеть формула, если мы хотим вычислить результат для cherries и apples:
=(SUMIF(A2:A9,"cherries",B2:B9)+SUMIF(A2:A9,"apples",B2:B9))/$B$10=(СУММЕСЛИ(A2:A9;"cherries";B2:B9)+СУММЕСЛИ(A2:A9;"apples";B2:B9))/$B$10
Как рассчитать изменение в процентах в Excel
Одна из самых популярных задач, которую можно выполнить с помощью Excel, это расчёт изменения данных в процентах.
Формула Excel, вычисляющая изменение в процентах (прирост/уменьшение)
Чтобы рассчитать процентное изменение между значениями A и B, используйте следующую формулу:
(B-A)/A = Изменение в процентах
Используя эту формулу в работе с реальными данными, очень важно правильно определить, какое значение поставить на место A, а какое – на место B.
Пример: Вчера у Вас было 80 яблок, а сегодня у Вас есть 100 яблок.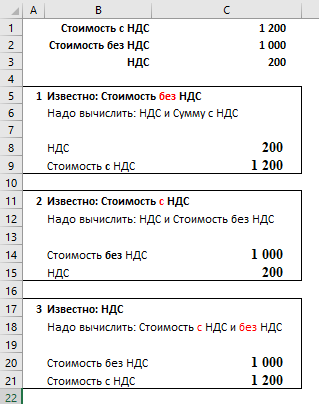 Это значит, что сегодня у Вас на 20 яблок больше, чем было вчера, то есть Ваш результат – прирост на 25%. Если же вчера яблок было 100, а сегодня 80 – то это уменьшение на 20%.
Это значит, что сегодня у Вас на 20 яблок больше, чем было вчера, то есть Ваш результат – прирост на 25%. Если же вчера яблок было 100, а сегодня 80 – то это уменьшение на 20%.
Итак, наша формула в Excel будет работать по следующей схеме:
(Новое значение – Старое значение) / Старое значение = Изменение в процентах
А теперь давайте посмотрим, как эта формула работает в Excel на практике.
Пример 1. Расчёт изменения в процентах между двумя столбцами
Предположим, что в столбце B записаны цены прошлого месяца (Last month), а в столбце C – цены актуальные в этом месяце (This month). В столбец D внесём следующую формулу, чтобы вычислить изменение цены от прошлого месяца к текущему в процентах.
=(C2-B2)/B2
Эта формула вычисляет процентное изменение (прирост или уменьшение) цены в этом месяце (столбец C) по сравнению с предыдущим (столбец B).
После того, как Вы запишите формулу в первую ячейку и скопируете её во все необходимые строки, потянув за маркер автозаполнения, не забудьте установить Процентный формат для ячеек с формулой. В результате у Вас должна получиться таблица, подобная изображённой на рисунке ниже. В нашем примере положительные данные, которые показывают прирост, отображаются стандартным чёрным цветом, а отрицательные значения (уменьшение в процентах) выделены красным цветом. Подробно о том, как настроить такое форматирование, читайте в этой статье.
В результате у Вас должна получиться таблица, подобная изображённой на рисунке ниже. В нашем примере положительные данные, которые показывают прирост, отображаются стандартным чёрным цветом, а отрицательные значения (уменьшение в процентах) выделены красным цветом. Подробно о том, как настроить такое форматирование, читайте в этой статье.
Пример 2. Расчёт изменения в процентах между строками
В случае, когда Ваши данные расположены в одном столбце, который отражает информацию о продажах за неделю или за месяц, изменение в процентах можно рассчитать по такой формуле:
=(C3-C2)/C2
Здесь C2 это первое значение, а C3 это следующее по порядку значение.
Замечание: Обратите внимание, что, при таком расположении данных в таблице, первую строку с данными необходимо пропустить и записывать формулу со второй строки. В нашем примере это будет ячейка D3.
После того, как Вы запишите формулу и скопируете её во все необходимые строки своей таблицы, у Вас должно получиться что-то похожее на это:
Если Вам нужно рассчитать для каждой ячейки изменение в процентах по сравнению со значением одной конкретной ячейки, используйте абсолютную ссылку на эту ячейку со знаком $, например, так $C$2.
Например, вот так будет выглядеть формула для расчёта процентного изменения для каждого месяца в сравнении с показателем Января (January):
=(C3-$C$2)/$C$2
Когда Вы будете копировать свою формулу из одной ячейки во все остальные, абсолютная ссылка останется неизменной, в то время как относительная ссылка (C3) будет изменяться на C4, C5, C6 и так далее.
Расчёт значения и общей суммы по известному проценту
Как Вы могли убедиться, расчёт процентов в Excel – это просто! Так же просто делается расчёт значения и общей суммы по известному проценту.
Пример 1. Расчёт значения по известному проценту и общей сумме
Предположим, Вы покупаете новый компьютер за $950, но к этой цене нужно прибавить ещё НДС в размере 11%. Вопрос – сколько Вам нужно доплатить? Другими словами, 11% от указанной стоимости – это сколько в валюте?
Нам поможет такая формула:
Total * Percentage = AmountОбщая сумма * Проценты = Значение
Предположим, что Общая сумма (Total) записана в ячейке A2, а Проценты (Percent) – в ячейке B2. В этом случае наша формула будет выглядеть довольно просто =A2*B2 и даст результат $104.50:
В этом случае наша формула будет выглядеть довольно просто =A2*B2 и даст результат $104.50:
Важно запомнить: Когда Вы вручную вводите числовое значение в ячейку таблицы и после него знак %, Excel понимает это как сотые доли от введённого числа. То есть, если с клавиатуры ввести 11%, то фактически в ячейке будет храниться значение 0,11 – именно это значение Excel будет использовать, совершая вычисления.
Другими словами, формула =A2*11% эквивалентна формуле =A2*0,11. Т.е. в формулах Вы можете использовать либо десятичные значения, либо значения со знаком процента – как Вам удобнее.
Пример 2. Расчёт общей суммы по известному проценту и значению
Предположим, Ваш друг предложил купить его старый компьютер за $400 и сказал, что это на 30% дешевле его полной стоимости. Вы хотите узнать, сколько же стоил этот компьютер изначально?
Так как 30% – это уменьшение цены, то первым делом отнимем это значение от 100%, чтобы вычислить какую долю от первоначальной цены Вам нужно заплатить:
100%-30% = 70%
Теперь нам нужна формула, которая вычислит первоначальную цену, то есть найдёт то число, 70% от которого равны $400. Формула будет выглядеть так:
Формула будет выглядеть так:
Amount/Percentage = TotalЗначение/Процент = Общая сумма
Для решения нашей задачи мы получим следующую форму:
=A2/B2 или =A2/0,7 или =A2/70%
Как увеличить/уменьшить значение на процент
С наступлением курортного сезона Вы замечаете определённые изменения в Ваших привычных еженедельных статьях расходов. Возможно, Вы захотите ввести некоторые дополнительные корректировки к расчёту своих лимитов на расходы.
Чтобы увеличить значение на процент, используйте такую формулу:
=Значение*(1+%)
Например, формула =A1*(1+20%) берёт значение, содержащееся в ячейке A1, и увеличивает его на 20%.
Чтобы уменьшить значение на процент, используйте такую формулу:
=Значение*(1-%)
Например, формула =A1*(1-20%) берёт значение, содержащееся в ячейке A1, и уменьшает его на 20%.
В нашем примере, если A2 это Ваши текущие расходы, а B2 это процент, на который Вы хотите увеличить или уменьшить их значение, то в ячейку C2 нужно записать такую формулу:
Увеличить на процент: =A2*(1+B2)
Уменьшить на процент: =A2*(1-B2)
Как увеличить/уменьшить на процент все значения в столбце
Предположим, что у Вас есть целый столбец, заполненный данными, которые надо увеличить или уменьшить на какой-то процент. При этом Вы не хотите создавать ещё один столбец с формулой и новыми данными, а изменить значения в том же столбце.
Нам потребуется всего 5 шагов для решения этой задачи:
- Внесём данные, которые нужно увеличить или уменьшить, в столбец. В нашем примере это столбец B.
- В пустой ячейке запишите одну из формул:
Чтобы увеличить на процент:
=1+20%
Чтобы уменьшить на процент:=1-20%
В обеих формулах мы взяли 20% для примера, а Вы можете использовать то значение процентов, которое Вам нужно.
- Выберите ячейку с формулой (в нашем примере это C2) и скопируйте её, нажав Ctrl+C.
- Выделите диапазон ячеек, в котором надо сделать изменение. Щелкните по нему правой кнопкой мыши и в появившемся контекстном меню выберите пункт Paste Special (Специальная вставка).
- В открывшемся диалоговом окне Paste Special (Специальная вставка) в разделе Paste (Вставить) выберите пункт Values (Значения), а в разделе Operation (Операция) пункт Multiply (Умножить). Затем нажмите ОК.
В результате значения в столбце B увеличатся на 20%.
Таким способом можно умножать, делить, складывать или вычитать из целого столбца с данными какой-то процент. Просто введите нужный процент в пустую ячейку и проделайте шаги, описанные выше.
Эти способы помогут Вам в вычислении процентов в Excel. И даже, если проценты никогда не были Вашим любимым разделом математики, владея этими формулами и приёмами, Вы заставите Excel проделать за Вас всю работу.
На сегодня всё, благодарю за внимание!
Оцените качество статьи. Нам важно ваше мнение:
Восстановление входящего НДС — Finance | Dynamics 365
- Чтение занимает 11 мин
В этой статье
Важно!
Dynamics 365 for Finance and Operations стало специализированным приложением, с помощью которого вы можете управлять определенными бизнес-функциями. Дополнительные сведения об этих изменениях см. в разделе Руководство по лицензированию Dynamics 365.
Ранее удержанные суммы налога на добавленную стоимость (НДС) можно восстановить в следующих случаях:
- При экспортных продажах товаров и основных средств
- Когда основные средства используются в мероприятиях, не облагаемых НДС, и экспортных продажах
- Когда основные средства, которые не были полностью амортизированы, списаны
Восстановление НДС при экспортных продажах товаров и основных средств
Налог на экспортные продажи восстанавливаются в период, в котором произошли экспортные продажи. Можно использовать два метода для определения суммы НДС, которая должна быть восстановлена в бюджете:
Можно использовать два метода для определения суммы НДС, которая должна быть восстановлена в бюджете:
- Прямой метод — этот метод используется, если известен тип товаров, проданных для экспорта, и сколько НДС было удержано для этих товаров.
- Косвенный метод — этот метод используется, если не известна цель приобретения продукта или был удержан НДС. В этом случае введенная сумма НДС для каждой накладной по закупке на текущий период умножается на долю выручки по экспорту в общей выручке для того же периода.
Восстановление НДС, когда основные средства используются в мероприятиях, не облагаемых НДС, и экспортных продажах
Для основных средств сумма НДС восстанавливается за период, в течение которого произошли экспорт или неналогооблагаемые продажи. Сумма восстанавливаемого НДС рассчитывается по следующей формуле:
Сумма НДС к восстановлению = сумма НДС, которая была удержана из покупки основного средства × долю экспорта (без налогообложения)
В этом расчете доля экспорта (без налогообложения) зависит от метода амортизации, используемого для ОС:
Для основных средств, использующих метод амортизации Выпуск продукции/километры пробега, доля экспорта (неналогооблагаемая) рассчитывается по следующей формуле:
Доля экспорта (неналогооблагаемая) = значение Выпуск/пробег экспорт (или Выпуск/пробег необлагаемый) за текущий период ÷ разность значений между Выпуск/пробег и Выпуск/пробег экспорт (или Выпуск/пробег необлагаемый) за предыдущие периоды
Для основных средств, не использующих метод амортизации Выпуск продукции/километры пробега, доля экспорта (неналогооблагаемая) рассчитывается по выручке за текущий период:
Для объектов недвижимости сумма НДС начинает восстанавливаться с года, когда произошло событие, вызвавшее восстановление налога.
 Это продолжается до десятого года после даты начала амортизации. Восстанавливаемая сумма рассчитывается по следующей формуле:
Это продолжается до десятого года после даты начала амортизации. Восстанавливаемая сумма рассчитывается по следующей формуле:Сумма НДС к восстановлению = сумма НДС, которая была удержана из покупки основного средства в виде объекта недвижимости × себестоимость товаров, проданных на экспорт в течение календарного года ÷ общая стоимость товаров, проданных в календарном году
Восстановление НДС, когда основные средства, которые не были полностью амортизированы, списаны
Сумма восстанавливаемого НДС рассчитывается по следующей формуле:
Сумма НДС к восстановлению = сумма НДС, которая была удержана из-за покупки основного средства × остаточную стоимость основного средства исключая переоценку модели стоимости учета ÷ стоимость приобретения основного средства из модели стоимости учета.
Примечание
Если основное средство использовалось для экспорта или необлагаемой налогом деятельности в течение периода, и это было списано, сумма НДС, которая должна быть восстановлена, рассчитывается на основе списания.
Настройка
Настройка параметров восстановления НДС
На странице Параметры главной книги настройте параметры восстановления НДС.
- Перейдите в раздел Главная книга > Настройка главной книги > Параметры главной книги.
- На вкладке Налог на экспресс-вкладке Параметры налога в разделе Восстановление НДС задайте следующие поля
| Поле | Описание |
|---|---|
| Метод расчета выручки | Выберите способ, используемый для расчета выручки:
|
| Метод восстановления НДС | Выберите способ, используемый для восстановления НДС:
|
Использование основных средств для экспорта или мероприятий, не облагаемых НДС
- На странице Основные средства выберите Использование ОС.
- На странице Выпуск продукции/километры пробега в поле Выпуск/пробег экспорт или Выпуск/пробег необлагаемый задайте, как основное средство используется для экспорта или мероприятий, на облагаемых налогом.

Для получения дополнительных сведений о выпуску продукции/километрам пробега см. расстояния см. раздел Метод амортизации по выпуску/пробегу продукта.
Процесс восстановления НДС
Процесс восстановления НДС выполняется в два этапа:
- Расчет сумм НДС, которые необходимо восстановить.
- Обработайте исходящий НДС и включите накладные-фактуры в книгу продаж.
Расчет сумм НДС, которые необходимо восстановить
Используйте страницу Журнал восстановления НДС для создания, утверждения и отмены сумм восстановления НДС.
Примечание
При восстановлении сумм НДС для основных средств амортизация ОС за период должна быть рассчитана и разнесена.
Выберите Расчеты с клиентами > Периодические задачи > Книга продаж > Журнал восстановления НДС. На странице Журнал восстановления НДС отображаются данные для входящих накладных-фактур, для которых должны быть восстановлены суммы НДС в текущем периоде.

В поле Дата в периоде выберите дату из отчетного периода для отображения сведений об НДС.
Выберите Процедура восстановления НДС > 1. Обновить связи по складу, а затем нажмите ОК.
Процедура восстановления НДС устанавливает связь между входящими накладными по покупкам и исходящими накладными по продаже. Убедитесь, что запасы закрыты до конца периода, поскольку связь между купленными и проданными товарами определяется на основе сопоставлений запасов во время закрытия склада.
Выберите Процедура восстановления НДС > 2. Обновить журнал, чтобы обновить данные в журнале:
- Установите для параметра Обновить суммы выручки значение Да, чтобы обновить сумму выручки.
- Установите для параметра Удалить предыдущий расчет значение Да, чтобы пересчитать предыдущие расчеты.
Выберите ОК, чтобы обновить суммы восстановленного НДС за указанный период.
 Вы можете проверить следующую обновленную информацию:
Вы можете проверить следующую обновленную информацию:В верхней части страницы Журнал восстановления НДС отображается список входящих накладных-фактур, для которых сумма ранее удержанных сумм НДС подлежит восстановлению в отчетном периоде. Для каждой входящей накладной в полях Прямой НДС 18%, Прямой НДС 10%, Косвенный НДС 18% и Косвенный НДС 10% показаны суммы НДС, которые должны быть восстановлены для товаров. В полях НДС 18% по ОС и НДС 10% по ОС показаны суммы НДС, которые должны быть восстановлены для основных средств.
В нижней части страницы Журнал восстановления НДС показаны строки обработки входящего НДС для накладной. На основе обновленных связей запасов система определяет для каждой строки, должен ли использоваться прямой метод или косвенный метод для расчета суммы НДС:
Прямой метод — поле Тип расходов задано как Прямой (установлена связь между приобретенными и проданными товарами). Сумма восстанавливаемого НДС рассчитывается по следующим формулам:
Для товаров: сумма НДС для восстановления (прямая) = сумма НДС, удержанная для входящей накладной × количество товаров, проданных на экспорт ÷ общее приобретенное количество
Для ОС: сумма НДС к восстановлению = сумма НДС, удержанная из покупки основного средства × доля экспорта (неналогооблагаемая), где доля экспорта (неналогооблагаемая) рассчитывается по следующей формуле:
Доля экспорта (неналогооблагаемая) = значение Выпуск/пробег экспорт (или Выпуск/пробег необлагаемый) за текущий период ÷ разность значений между Выпуск/пробег и Выпуск/пробег экспорт (или Выпуск/пробег необлагаемый) за предыдущие периоды
Косвенный метод — поле Тип расходов задано как Косвенный (не установлена связь между приобретенными и проданными товарами). Сумма восстанавливаемого НДС рассчитывается по следующей формуле:
Сумма НДС для восстановления (косвенная) = сумма НДС, удержанная в текущем периоде × доля экспорта (за текущий период)
Обратите внимание на следующую информацию:
Предыдущие формулы действительны для способа восстановления НДС Смешанный. Для метода восстановления НДС По коэффициенту всегда применяется формула расчета косвенного метода.
В нижней части страницы суммы НДС группируются по типу расходов и типу налога. В верхней части страницы они отображаются в поле Прямой НДС или Косвенный НДС. (Суммы НДС, которые должны быть восстановлены для основных средств, отображаются в других полях.)
На вкладке Основные средства отображаются сведения об объекте основных средств (инвентарный номер и название), а также о выпуске/пробеге (экспорт и неналогооблагаемый) для текущего периода. В полях НДС по ОС (экспорт), НДС по ОС (необлагаемый) и НДС по ОС (списание) показана информация о суммах НДС, рассчитанных для восстановления.
Можно включить или исключить входящий счет-фактуру из расчета восстановления НДС, выбрав или сняв флажок Включить. Суммы НДС будут пересчитаны.
Для каждой строки входящего счета-фактуры, для которой в поле Тип расходов установлено значение Прямой, можно просмотреть строку исходящей накладной клиента на вкладке Строки накладной клиента.
Выберите Склад > Анализатор затрат для просмотра отношения между проданными номенклатурами и купленными номенклатурами для строк, для которых в поле Тип расходов указано значение Прямой.
Выберите Итоги, чтобы открыть диалоговое окно Общий итог по журналу восстановления НДС, в котором можно просмотреть итоги по всем суммам, рассчитанным в журнале:
Суммы общей выручки — в полях этого раздела показаны суммы, рассчитанные для всех накладных за период. В поле Экспорт показана сумма, которая рассчитывается по экспортным накладным за период.
Коэффициенты — этот раздел содержит два поля:
Экспорт, % — доля выручки по экспортным операциям. Это значение рассчитывается по следующей формуле:
Экспорт, % = выручка по экспорту ÷ общая выручка
Необлагаемые, % — доля выручки по освобождаемым от налогов операциям. Это значение рассчитывается по следующей формуле:
Необлагаемые, % = освобождаемая от налогов выручка ÷ общая выручка
Примечание
Когда рассчитываются суммы выручки, суммы НДС исключаются.
НДС — в полях этого раздела показаны итоговые суммы НДС, которые должны быть восстановлены при экспорте или неналогооблагаемых операциях, а также по основным средствам, которые не полностью амортизированы и списаны.
Косвенные затраты, Прямые затраты и В т.ч. по основным средствам: — в полях в этих разделах показаны итоговые значения для прямого и косвенного НДС, включая суммы для основных средств, которые используются в операциях по экспорту или необлагаемых налогами операциях.
Выберите Расчет выручки, чтобы открыть диалоговое окно Расчет выручки, в котором можно просмотреть список накладных клиентов в текущем периоде. Список создается на основе значения в поле Метод расчета выручки на странице Параметры главной книги.
Для каждой накладной в диалоговом окне Расчет выручки можно выполнить следующие действия:
См. суммы выручки в полях Общая выручка, Экспорт, Внутренний рынок и Не облагается НДС.
Примечание
Для внутренней накладной в поле Код налога используется тип налога Стандартный НДС или Пониженный НДС. Для экспортной накладной в поле Код налога используется тип налога НДС 0%. Для не облагаемой налогом накладной поле Код налога остается пустым.
Установите или снимите флажок Включить, чтобы включить или исключить накладную из расчета выручки за период.
Закончив, выберите OK. Затем на странице Журнал восстановления НДС выберите Применить изменения для пересчета сумм выручки.
Выберите Распределение НДС, чтобы открыть диалоговое окно Распределение НДС, в котором можно просмотреть список экспортных накладных по продаже. Для каждой накладной система рассчитывает следующие данные:
Суммы НДС, которые были восстановлены в текущем периоде и распределены по каждой из экспортных накладных
Доля выручки по экспортной накладной в общей сумме выручки по экспорту за период
Эти сведения необходимы для определения суммы НДС, которая должна удерживаться при подтверждении экспорта, или когда срок подтверждения истекает, но экспорт не подтвержден. Эти сведения также используются в декларации по НДС. Дополнительные сведения см. в разделе Декларация НДС (Россия).
Утверждение журнала восстановления НДС
На странице Журнал восстановления НДС выберите Процедура восстановления НДС > 3. Утвердить журнал для утверждения журнала.
После утверждения журнала изменения на этой странице не разрешаются, и можно перейти к следующей процедуре.
Примечание
После утверждения журнала восстановления НДС за период вы больше не сможете выполнять следующие действия:
- Разносить накладные клиента.
- Выполнять периодическую задачу Обработка входящего НДС.
- Выполнять периодическую задачу Отмена обработки НДС.
- Если журнал восстановления НДС не создается для периода, при закрытии книги продаж выводится предупреждающее сообщение.
- Если журнал восстановления НДС создан, но не утвержден за период, закрытие книги продаж запрещено.
- Если журнал восстановления НДС утвержден, но обработка исходящего НДС не выполнена, закрытие книги продаж запрещено.
Если исходящий НДС не обрабатывается в течение определенного периода, выберите Процедура восстановления НДС > Отменить утверждение журнала, чтобы отменить утверждение журнала восстановления НДС.
Обработка исходящего НДС
Восстанавливаемые суммы НДС для входящих фактур утверждаются на странице Журнал восстановления НДС.
Перейдите Расчеты с клиентами > Периодические задачи > Книга продаж > Параметры процесса НДС для настройки параметров обработки НДС.
Создайте новую строку и введите код операции обработки входящего НДС.
В поле тип операции введите возмещение НДС.
В поле Тип восстановления выберите одно из следующих значений:
- Восстановление НДС (экспорт) – операция является операцией восстановления, которая связана с использованием при экспорте.
- Восстановление НДС (необлаг. операции) — операция является восстановлением, которое не облагается НДС.
- Восстановление НДС (списание ОС) — операция является восстановлением, которая вызывает списание ОС.
Установите для параметра По умолчанию значение Да, чтобы указать, что данная проводка является проводкой по умолчанию для обработки НДС.
Установите для параметра Включить в книгу значение Да, чтобы включать счета-фактуры, обрабатываемые с использованием кода операции в книгу продаж.
На экспресс- вкладке Настройка в поле Счет ГК укажите счет ГК, который используется для разноски кодов операций обработки. Если поле Корр.счет не заполнено, вместо этого используется значение из группы разноски для кода налога. Это значение задается в поле Исходящий налог на странице Группа разноски ГК (Налог > Настройка > Налог > Группы разноски ГК).
Чтобы обработать исходящий НДС, перейдите к Расчеты с клиентами > периодические задачи > Книга продаж > Обработка исходящего НДС.
При разноске обработки исходящего НДС система создает проводки налога и ГК и добавляет их на страницу Журнал обработки НДС (Расчеты с клиентами > Периодические задачи > Книга продаж > Журнал обработки НДС).
Обработанные фактуры отражаются в книге продаж после обновления.
Примечание
Если в периоде обработан исходящий НДС, система не позволяет отменять утверждения путем выбора Процедура восстановления НДС > Отменить утверждение журнала на странице Журнал восстановления НДС. Необходимо отменить обработку исходящего НДС на странице Книга продаж (Отмена обработки НДС) (Расчеты с клиентами > Периодические задачи > Книга продаж > Отмена обработки НДС), а затем отменить утверждение журнала восстановления НДС.
Комплексный ремонт и отделка квартир. Калькулятор ремонта.
Для большинства людей — это не решаемая задача с множеством неизвестных. Попробуем внести немного ясности, раскрыв некоторые тайны.
Для начала следует все строительные материалы разделить на две основные категории: ЧЕРНОВЫЕ и ЧИСТОВЫЕ.
К Черновым относятся те материалы, которые необходимы для подготовки поверхностей к чистовой отделке. К ним относятся всевозможные сухие выравнивающие смеси (штукатурный, шпатлевочный, клеевой и др. составы), грунтовки, метизы, профиля для подвесных систем и прочие подобные материалы, после применения которых остаётся лишь покрасить, поклеить, уложить плитку, паркет и установить двери.
К Чистовым относятся те материалы, которые формируют окончательный образ Ваших помещений. Это плитка, краска, декоративные штукатурки, напольные покрытия, люстры, выключатели и розетки, смесители и умывальники, двери и подоконники и тому подобное.
Как же сориентироваться по количеству и суммам затрат на черновые и чистовые материалы?
Попробуем навести порядок с черновыми материалами. Предлагаем на Ваш выбор несколько вариантов:
1. Воспользуйтесь нашим калькулятором. После ввода данных для расчета стоимости ремонтных работ появится окошко с вопросом «Посчитать стоимость черновых материалов?». Нажмите «Да» и на экран будет выведена ориентировочная стоимость черновых материалов по отделке, электрике и сантехнике, согласно выбранного Вами ремонта.
2. Если у Вас уже имеется смета с видами и объёмами работ и Вы определились с Подрядчиком, то попросите его выполнить расчет количества и стоимости черновых материалов. Грамотный Подрядчик потратит на это не более 2-х часов. При этом объясните, что Вам это необходимо, чтобы четко сформировать бюджет ремонта и быть уверенным в возможности своевременного финансирования, дабы не сдерживать процесс ремонта. Обязательно отметьте, что будете контролировать поставку и расход материалов. Будьте готовы к некоторым вопросам от Подрядчика, касающимся Ваших предпочтений по выбору производителя или бренда черновых материалов. Позвольте Подрядчику высказать свои предпочтения, но попросите объяснить его выбор (преимущества и недостатки). Позволяя Подрядчику применять для выполнения работ предпочитаемые им материалы, Вы автоматически уходите от возможных ссылок Подрядчика на некачественные материалы, в случае, если выявили некачественно выполненную работу.
3. Этот вариант значительно сложнее предыдущих, однако если подойти к нему системно, можно присвоить себе гордое звание специалиста по строительным материалам. Итак, когда Вы успешно поработали над сметой и уверены в объёмах и видах работ, самое время подобрать поставщика строительных материалов. Для этого есть Google. Набирайте телефон первого понравившегося поставщика и сразу поясняйте ему, что необходимо полностью укомплектовать квартиру (коттедж, офис) черновыми материалами. Далее методично по каждому виду работ уточните предлагаемый этим поставщиком материал, его расход, фасовку и стоимость. Собрав необходимую информацию, берите в руки калькулятор и … результат). Повторите этот процесс еще хотя бы с одним поставщиком и все станет на свои места.
Если даже Вы что-то не учли, это вовсе не страшно. Вы теперь знаете, как это работает, а также имеете четкое представление о том, какой материал для чего нужен. Вас уже трудно обмануть.4. Наймите специализированную организацию, выполняющую функции Заказчика (служба Заказчика). Эти услуги оказывает и наше предприятие – ОДО «СКПС».
Мы поможем систематизировать ремонт или стройку.
Стоимость услуг ОДО «СКПС» по организации службы Заказчика
Теперь настало время чистовых материалов. Традиционно предлагаем несколько вариантов:
1. Возложите миссию подсчета объёмов и выбор поставщиков чистовых материалов на разработчика дизайн-проекта. Попросите его связаться с предложенными им поставщиками с целью формирования ценового предложения и сроков поставки. Проанализируйте результат. Если у Вас нет времени на проверку полученных результатов, то можно на этом и остановиться, заключив соответствующие договора поставки.
2. Если у Вас всё же имеется немного свободного времени, рекомендуем проверить полученные данные, погостив у каждого предложенного поставщика. Конечно же не показывая им имеющуюся у Вас информацию, а предоставляя для расчета лишь проект и указывая интересующий Вас материал. Поторгуйтесь, определитесь по срокам поставки. Попробуйте найти альтернативных поставщиков тех же материалов и проанализируйте цены.
Теперь вы уверены в стоимости и можете определиться с поставщиком.
3. Если у Вас нет рекомендованных поставщиков и отсутствует дизайн-проект, но вы точно знаете чего хотите, посетите несколько известных Вам поставщиков, захватив с собой смету, проект или технический паспорт на помещение. Вместе с менеджером поставщика осуществите выбор и количество необходимых материалов. Теперь остается самое простое – поторговаться по стоимости и заключить договор поставки. Договаривайтесь, чтобы доставка была бесплатной.
Калькулятор НДС— Добавить или вычесть НДС
Добро пожаловать в мой онлайн-калькулятор НДС, простой в использовании калькулятор без излишеств, позволяющий рассчитать НДС на любую сумму, будь то добавление или обратное / вычитание / обратные вычисления. Я также добавил возможность выбора ставки НДС, поскольку правительство Великобритании за последнее десятилетие изменило ее между 15%, 17,5% и 20%. Для получения дополнительной информации о НДС в Великобритании и его истории см. Ниже
.Что такое НДС? НДС обозначает V alue A dded T ax и взимается при покупке большинства товаров и услуг в Соединенном Королевстве.Текущая ставка НДС в 2021 году для Великобритании в настоящее время составляет 20% с 4 января 2011 года. С 1991 года было внесено всего 3 изменения в ставку НДС. Источник на веб-сайте правительства Великобритании Глобальная рецессия вызвала временное снижение до 15%. 1 декабря 2008 г., который длился до 1 января 2010 г., ставка НДС была возвращена к привычным 17,5%, однако 4 января 2011 г. ставка была повышена до 20% в соответствии с чрезвычайным бюджетом коалиционного правительства и с тех пор остается на прежнем уровне. .
Как добавить НДС Чтобы рассчитать текущую (20%) ставку НДС для любого числа, которое не включает НДС, просто умножьте ее на 1,2, и результат будет с учетом НДС Формула: X * 1,2 = с НДС
Как вычесть / сторнировать НДС Чтобы вычесть / изменить текущую (20%) ставку НДС из любого числа, которое включает НДС, разделите его на 1,2. Полученное число теперь будет без НДС Формула: X / 1.2 = Без НДС. Это также известно как обратный расчет НДС.
Как найти НДС Чтобы рассчитать, сколько НДС было уплачено из любого числа, которое уже включает НДС, умножьте его на 0.2, в результирующем числе теперь будет отображаться только формула НДС: X * 0,2 = Сумма НДС
.Краткая история ставок НДС 1977-1979: 8% плюс более высокая ставка: 12,5% 1979–1991: 15% 1991-2008: 17,5% 2008-2010 гг .: 15% 2010-2011: 17,5% 2011-2021: 20%
* New * добавлен IPT (страховой налог) в калькулятор Добавлен параметр 12% / 20%, позволяющий рассчитывать стандартную и более высокую ставку налога на страховые взносы (IPT).Что такое ИПТ?
Случайные факты НДС 1. не удалось освободить от уплаты НДС: Люкозаде, который не смог быть классифицирован как «функциональная еда», Innocent, пытающийся представить свои смузи как «жидкий фруктовый салат», и Pringles, которые настаивали на том, что их чипсы на самом деле не были приготовлены. картофеля … 2. Пожертвования на благотворительность, тестирование MOT и взносы в национальное страхование не облагаются НДС. 3. Pringles дошли до апелляционного суда, заявив, что их чипсы «не были сделаны из картофеля», чтобы избежать взимания 20% НДС с их продукции. 4. НДС (налог на добавленную стоимость) был впервые введен во Франции в 1954 году и впервые появился в Великобритании 1 апреля 1973 года. 5. НДС был введен в качестве европейской замены старого налога на покупку. Плата за это взимается по разным ставкам в зависимости от роскоши предмета. 6. В настоящее время существует три ставки налога на добавленную стоимость: стандартная (20%), пониженная (5%) и нулевая (0%). Примеры товаров с нулевым НДС: мясо, отпускаемые по рецепту лекарства и продажа самолетов! 7. В настоящее время существует три ставки налога на добавленную стоимость: стандартная (20%), пониженная (5%) и нулевая (0%). Примеры товаров, освобожденных от НДС, включают: азартные игры, страхование и почтовые марки. 8. Частные потребители продуктов и услуг не могут требовать возврата НДС на сделанные покупки, однако предприятия могут возместить НДС на продукты и услуги, которые они покупают, для производства дополнительных товаров или услуг, которые затем будут продаваться, при условии, что они зарегистрированы в качестве НДС. .
Декалькулятор налога с продаж — Формула для получения цены до налогообложения от общей стоимости
Что такое декалькулятор налога с продаж?
Декалькулятор налога с продаж сообщит вам цену товара или услуги до вычета налогов, когда известны общая цена и налоговая ставка.
Вы можете загрузить наш бесплатный шаблон Excel, чтобы определить цену до налогообложения.
Как работает декалькулятор налога с продаж
Декалькулятор налога с продаж Excel использует формулу, которая выполняет следующие шаги:
Шаг 1: возьмите общую цену и разделите ее на единицу плюс ставка налога
Шаг 2: умножьте результат первого шага на ставку налога, чтобы получить налоги в долларах
Шаг 3: вычтите налоги из шага 2 из общей цены
Загрузите бесплатный шаблон декалькулятора налога с продаж
Введите свое имя и адрес электронной почты в форму ниже и загрузите бесплатный шаблон прямо сейчас!
Формула цены до налогообложения, используемая декалькулятором Excel
Вот формула для удаления налога или определения цены товара / услуги до налогообложения.
Цена до налогообложения = TP — [(TP / (1 + r) xr]
Где:
TP = Общая цена
r = Налоговая ставка
Ускоренный курс Excel
Эти типы формул и функций подробно описаны в нашем бесплатном ускоренном курсе по Excel.
Дополнительные ресурсы по Excel и финансам
Благодарим вас за то, что вы прочитали руководство CFI по декалькулятору налога с продаж Excel. Если вы хотите стать опытным пользователем Excel, пожалуйста, ознакомьтесь с нашими ресурсами Excel Ресурсы ExcelИзучайте Excel онлайн с сотнями бесплатных руководств, ресурсов, руководств и шпаргалок по Excel! Ресурсы CFI — лучший способ изучить Excel на ваших условиях.чтобы узнать все самые важные функции, формулы, ярлыки, советы и приемы.
- График долга График долга График долга включает в себя весь долг, имеющийся у предприятия, в зависимости от срока его погашения и процентной ставки. В финансовом моделировании потоки процентных расходов
- Список формул Excel Шпаргалка по формулам Excel Шпаргалка по формулам Excel CFI предоставит вам все наиболее важные формулы для выполнения финансового анализа и моделирования в таблицах Excel. Если вы хотите стать мастером финансового анализа Excel и экспертом по построению финансовых моделей, вы попали в нужное место.
- Шаблоны ExcelШаблоны Бесплатные бизнес-шаблоны для использования в личной или профессиональной жизни. Шаблоны включают Excel, Word и PowerPoint. Их можно использовать для транзакций.
- Финансовые ресурсы по карьерной лестнице Мы собрали самые важные ресурсы для карьерного роста для любой работы в сфере корпоративных финансов. От подготовки к собеседованию до резюме и должностных инструкций — мы поможем вам найти работу своей мечты. Изучите руководства, шаблоны и широкий спектр бесплатных ресурсов и инструментов
- Курсы финансового моделирования
Сложите и возьмите процент от числа в Excel с примерами
В различных видах деятельности необходимо рассчитывать проценты.Мы должны понимать, как мы их «получаем». Торговые надбавки, НДС, скидки, доходность вкладов, ценные бумаги и даже чаевые — все это рассчитывается в виде какой-то части от целого.
Разберемся, как работать с процентами в Excel. Эта программа рассчитывает автоматически и допускает разные варианты одной и той же формулы.
Взаимодействие с другими людьмиРабота с процентами в Excel
Посчитать процентное соотношение числа, сложить и взять проценты на современном калькуляторе несложно.Главное условие — соответствующий значок (%) на клавиатуре. И только потом дело в технике и внимательности.
Например 25 + 5%. Чтобы найти значение выражения, нужно набрать на калькуляторе заданную последовательность чисел и знаков. Результат — 26,25. С такой техникой не нужен большой интеллект.
Чтобы формулировать формулы в Excel, вспомним школьные азы:
Процент — одна сотая часть целого.
Чтобы найти процент от целого числа, мы должны разделить требуемую дробь на целое число и умножить на 100.
Пример: было куплено 30 штук товара. В первый день было продано 5 единиц. Сколько процентов товаров было продано?
5 — это часть. 30 — целое число. Подставляем данные в формулу:
(5/30) * 100 = 16,7%
Чтобы добавить процент к числу в Excel (25 + 5%), вы должны сначала найти 5% от 25. В школе была пропорция:
Х = (25 * 5) / 100 = 1,25
После этого можно выполнять сложение. Когда базовые навыки работы с компьютером восстановлены, формулы легко понять.
Взаимодействие с другими людьмиКак рассчитать процент от числа в Excel
Есть несколько способов.
Адаптируйте математическую формулу к программе: (Часть / Целое) * 100.
Внимательно посмотрите на строку формулы и результат. Результат оказался верным. Но мы не умножили на 100. Почему?
В Excel формат ячеек меняется. Для С1 мы назначили формат «Процент». Это означает умножение значения на 100 и вывод его на экран со знаком%.При необходимости вы можете установить определенное количество цифр после десятичной точки.
Теперь давайте посчитаем, сколько будет 5% от 25. Для этого введите в ячейку формулу: = (25 * 5) / 100. Результат:
Другой вариант = (25/100) * 5. Результат будет таким же.
Давайте рассмотрим пример другим способом, используя знак% на клавиатуре:
Применим полученные знания на практике.
Стоимость товара и ставка НДС (18%) известны.Нам нужно рассчитать сумму НДС.
Умножаем стоимость товара на 18%. Скопируйте формулу для всего столбца. Для этого ловим мышку правым нижним углом ячейки и тянем вниз.
Сумма НДС, ставка известна. Мы должны определить стоимость товара. Формула расчета: = (B1 * 100) / 18. Результат:
Количество проданных товаров известно, отдельно и целиком. Необходимо найти долю продаж каждой единицы относительно целого.Формула расчета остается прежней: Часть / Целое * 100. Только в этом примере мы делаем ссылку на ячейку в знаменателе абсолютной дроби. Используйте знак $ перед именем строки и именем столбца: $ B $ 7.
Как прибавить процент к числу
Задача решается в двух действиях:
- Во-первых, мы находим сколько процентов от числа. Здесь мы подсчитали, сколько будет 5% от 25.
- Во-вторых, прибавляем результат к числу.Пример для ознакомления: 25 + 5%.
И здесь мы выполнили собственно сложение. Опустите промежуточный эффект.
Ставка НДС 18%. Нам нужно найти сумму НДС и прибавить ее к цене товара. Формула: = цена + (цена * 18%).
Не забываем про кронштейны! С его помощью устанавливаем порядок расчета.
Чтобы удалить процентное значение из числа в Excel, вы должны выполнить ту же процедуру. Мы выполняем вычитание вместо сложения.
Как посчитать шансы в процентах в Excel?
Какова величина изменения значения в процентах между двумя значениями?
Во-первых, давайте абстрагируемся от Excel. Месяц назад в магазин привезли столы по цене 100 $ за единицу. Сегодня цена покупки 150 $.
Разница в процентах: = (Новая цена — Старая цена) / Старая цена * 100%.
В нашем примере закупочная цена за единицу товара увеличилась на 50%.
Давайте посчитаем процентную разницу между данными в двух столбцах:
Не забудьте выставить формат ячеек «Процент».Рассчитайте процентную разницу между строками:
Формула имеет следующий вид: = (следующее значение — предыдущее значение) / предыдущее значение.
При таком расположении данных первая строка пропускается!
Если вы хотите сравнить данные за все месяцы с январем, например, используйте абсолютную ссылку на ячейку с желаемым значением (знак $).
Как составить диаграмму с процентами
Первый вариант — сделать столбец в таблице данных.Выберите 2 диапазона ячеек A2: A6 и C2: C6 (удерживая нажатой клавишу CTRL). Затем используйте эти данные для построения диаграммы. Выделите ячейки с процентами и скопируйте — нажмите «ВСТАВИТЬ» — выберите тип диаграммы (например «2D Pie») — ОК.
Вариант второй: указать формат подписи данных в виде доли. В мае 22 смены. Вам нужно посчитать процент: объем работы, проделанной каждым рабочим. Составляем таблицу, где в первом столбце указано количество рабочих дней; второй — количество выходных.
Составляем круговую диаграмму. Выберите данные в диапазонах ячеек A2: C6. «ВСТАВИТЬ» — «Вставить круговую или кольцевую диаграмму» — «2D-круговая диаграмма».
Щелкните по ним правой кнопкой мыши — «Добавить метки данных» и «Форматировать метки данных»:
Выберите «Поделиться». На вкладке «LABEL OPTIONS» выбираем процентный формат. Получается так:
Скачать примеры Расчет процентов в Excel
На этом можно остановиться. И вы можете отредактировать его на свой вкус: изменить цвет, внешний вид диаграммы, сделать подчеркивание и так далее.
Как снять налог с цены
Как вычесть налог из цены, которая
включает налог .Мир облагается налогом. Мы должны платить налог на большинство вещей, которые мы покупаем. Часто люди могут добавить к фигуре налог, но когда дело доходит до его снятия, они немного затихают, допрашивая учителя, дети и старики, пока не найдут ответ.Так вот это …
Взлет Налог от цены
Это
расчет, который вам нужно использовать, когда:
вы знаете цену после уплаты налогов (
Цена брутто)
, но хотите узнать цену раньше
налог (Цена нетто) .
| ||||||||||||||||
В уравнении выше 1,20 — делитель. Чтобы получить делитель, нам нужно преобразовать ставку налога в дробь разделив его на 100, а затем прибавив полученную дробь к 1.
Итак, если мы предположим, что ставка налога составляет 20% ,
нам нужно будет разделить 20 на 100, получив 0.20, затем прибавляем 1.
Таким образом, делитель равен 0,20 +1 = 1,20
| ||||||||||||||||||||||||
Нажмите здесь, чтобы узнать, как добавить налог к цене.
Для больше информации о налогах и налоге на добавленную стоимость (ндс)
Как Вы увеличиваете цену, чтобы учесть% скидку?
Как рассчитать GST на уровне 15% с использованием формул Excel
Сообщение обновлено 18 октября 2019 г., Шарин Бейнс
Часто я получаю просьбу объяснить, как рассчитать GST на уровне 15% с использованием формул Excel.
Информацию о налоге на товары и услуги (GST) можно найти на веб-сайте Налогового управления Новой Зеландии. Я пошел дальше и составил руководство о том, как использовать эти вычисления в формулах Excel.
Щелкните здесь, чтобы загрузить образец книги . Используйте это как свой калькулятор GST. Следуйте инструкциям. Мы также предоставим вам «завершенную» копию, чтобы вы могли сравнить свои формулы с заполненной копией.
Формула для добавления GST
Давайте начнем с , вычисляя компонент GST эксклюзивной суммы GST .Для этого просто умножьте значение без учета GST на 15% или на 0,15. Чтобы найти общую сумму, включая GST, просто сложите два значения вместе.
В приведенном ниже примере B5 было умножено на 0,15, что равно 15%. Вы можете ввести любое значение в формулу, и Excel даст вам правильный ответ.
В ячейке B7 исключительная сумма GST, содержащаяся в B5, и сумма GST, хранящаяся в ячейке B6, были сложены вместе, чтобы получить сумму с учетом GST.
Формула для расчета итоговой суммы, включая GST
Бывают случаи, когда вы хотите рассчитать только итоговую цифру, включая GST.Итак, давайте теперь посмотрим на , вычисляя общую сумму, включая НДС.
На этот раз мы умножаем сумму на 115% или на 1,15.
В приведенном ниже примере ячейка B12, которая представляет собой цифру без GST (исключительная цифра), умножается на 1,15 для расчета итоговой суммы, включая GST. Тот же результат был бы получен, если бы вы использовали 115% вместо 1,15.
Формула для нахождения суммы GST из общей суммы
Теперь давайте посмотрим на написание формулы для расчета содержания GST в сумме , включающей GST.
Это очень удобно, когда у вас есть цифра, и вам нужно узнать, сколько GST включено в общую цифру. Я часто этим пользуюсь, когда покупаю что-то для работы, а в квитанции просто указана общая сумма без суммы GST.
Эта формула состоит из двух частей. Сначала умножьте сумму с учетом НДС на 3, а затем разделите это число на 23.
В приведенном ниже примере формула была записана как = B18 * 3/23
Примечание: , если вы хотите использовать скобки, формула будет по-прежнему рассчитывать правильно, если вы используете = (B18 * 3) / 23
. Используя эти формулы, вы теперь сможете быстро находить и рассчитывать GST.
В видеоруководстве вверху страницы я шаг за шагом проведу вас по каждой из формул, перечисленных выше. Загрузите книгу и используйте ее как свой собственный калькулятор GST или используйте ее для просмотра видео.
Щелкните здесь, чтобы загрузить образец книги . Используйте это как свой калькулятор GST. Следуйте инструкциям. Мы также предоставим вам «завершенную» копию, чтобы вы могли сравнить свои формулы с заполненной копией.
Действия, описанные в руководстве, будут работать в версиях Excel 2007, 2010, 2013 и 2016, 2019 и Excel для Office 365.
Для получения дополнительной информации о наших учебных курсах по Microsoft Excel и семинарах на месте посетите нашу страницу с информацией о курсах по Excel.
Для получения дополнительной помощи в понимании GST (налога на товары и услуги) в Новой Зеландии, пожалуйста, посетите страницу NZ Inland Revenue, чтобы узнать обо всех вещах, связанных с GST.
Если вам понравилось, вам также понравится …
[Смотрите на YouTube] / [Подпишитесь на наш канал YouTube] Позвольте мне помочь вам научиться вычитать в Excel.Это просто, когда вам показывают, как, но читайте до конца, чтобы убедиться, что вы понимаете, что происходит, когда вы умножаете и вычитаете или делите и вычитаете по одной и той же формуле. Это непростой вопрос, поэтому, пожалуйста, не пропустите его!
[Смотрите на YouTube] / [Подпишитесь на наш канал YouTube] Нужна рука, чтобы показать столбцы в Excel? В зависимости от версии Excel, которую вы используете, вам доступны разные методы или скрытие. Я покажу вам метод, который подойдет для любой версии.
Изучите ЛУЧШИЕ сочетания клавиш в Excel. Идеально подходит для начинающих и для тех, кто хочет сэкономить время и работать эффективнее. Не имеет значения, провожу ли я учебный курс по Excel: этап 1 или этап 3 — когда я демонстрирую классу, я перемещаюсь по экрану, форматирую, выбираю, изменяю и обновляю с помощью ярлыка
Если вы делитесь Excel файлы за пределами вашей организации вам понравится этот пост, в котором я расскажу вам, как удалить формулы Excel и сохранить результаты, чтобы вы могли уверенно отправлять файл, зная, что вы не раскрываете конфиденциальную информацию внутри своих формул.
Узнайте, как перемещать, копировать и вставлять информацию в Excel. Освоив «Вырезать, Копировать и Вставить», вы обнаружите, что легко перемещаете данные и повторно используете скопированные данные, избавляя вас от необходимости заново воссоздавать ту же информацию. Все приложения Windows имеют доступ к буферу обмена Windows. Это специальная область, используемая для
. Узнайте, как добавить параметры цвета, границ и выравнивания в данные Excel, чтобы придать вашему рабочему листу более профессиональный вид и облегчить чтение для других.
Как рассчитать процентное соотношение числа в Excel
Главная »Формулы Excel» Процентное соотношение
Связанная страница:
Процент как пропорцияЕсли вы хотите вычислить процентное соотношение числа в Excel, просто умножьте процентное значение на число, которое вы хотите получить в процентах.
Например, если вы хотите вычислить 20% от 500, умножьте 20% на 500.
Т.е. введите следующую формулу в любую ячейку Excel:
= 20% * 500
— что даст результат 100 .
Обратите внимание, что оператор% указывает Excel разделить предыдущее число на 100. Следовательно, значение 20% в приведенном выше вычислении оценивается как 0,2.
Дополнительные примеры вычисления процентного отношения числа
Пример 1 — Процентное соотношение различных чисел
В следующей таблице показаны различные процентные вычисления для разных чисел.
Формулы:
| Результаты:
|
Пример 2 — Расчет налога с продаж
В следующей таблице показан расчет налога с продаж в размере 22,5% от общей суммы счета.
Формулы:
| Результаты:
|
Процентные примеры расчета Числа в Excel см. На сайте Microsoft Office.
Или, для обзора различных типов расчета процентов, см. Страницу «Проценты в Excel».
Возврат к формулам Excel СтраницаВозврат на домашнюю страницу ExcelFunctions.net
Стандарт НДС — GRA
ШАГ 1 NHIL & GETFund ВОЗВРАТ АВГУСТ, 2018
GHC
Стоимость без НДС / NHIL / GETFund 40,000.00
NHIL (40 000 * 2,5 / 100) 1 000,00
GETFund (40 000 * 2,5 / 100) 1 000,00
ИТОГО NHIL & GETFund, подлежащая выплате подрядчиком GRA 2,000.00
GHC
I NHIL & GETFund эксклюзивная стоимость 40 000.00
ii Добавить: NHIL (40,000 * 2,5 / 100) 1,000,00
iii GETFund (40,000 * 2,5 / 100) 1,000,00
2 000,00
СУММА БАЛЕТА без НДС 42,000.00
Вывод НДС для отображения в ежемесячной декларации (12.5% * 42 000) = 5 250,00
Общая стоимость счета (включая НДС / NHIL / GETFund) = 42000,00 + 5,250,00
= 47 250,00
ШАГ 2: ВОЗВРАТ НДС — АВГУСТ 2018 GHC
ВЫПИСАННЫЙ НДС 5,250.00
Минус: предварительный налог @ 12,5% 500.00
НДС, уплачиваемый подрядчиками в GRA 4,750.00
Общая сумма НДС и NHIL, GETFund, подлежащая уплате подрядчиком GRA
- НДС 4,750.00
- NHIL & GETFund 2,000.00
ИТОГО 6750.00
.

 Это продолжается до десятого года после даты начала амортизации. Восстанавливаемая сумма рассчитывается по следующей формуле:
Это продолжается до десятого года после даты начала амортизации. Восстанавливаемая сумма рассчитывается по следующей формуле:


 Вы можете проверить следующую обновленную информацию:
Вы можете проверить следующую обновленную информацию: