Формула НДС в Excel
В Microsoft Office Excel есть возможность расчета нескольких вариаций налога на добавленную стоимость посредством применения соответствующих формул. Подробности вычислений НДС будут рассмотрены в данной статье.
Как вычисляется НДС
Прежде чем переходить к расчету величины в Excel, необходимо понять, что такое НДС. В общем виде НДС можно найти по следующей формуле: Сумма без НДС*Ставку/100%.
Обратите внимание! У каждой страны разная налоговая ставка. Например, в России она составляет 18%. Далее будут рассмотрены основные методы расчета.
Способ 1. Вычисление ставки от налоговой базы
Налог на добавленную стоимость от налоговой базы в Excel находится по алгоритму:
- Составить исходную табличку с данными, для которых требуется вычислить рассматриваемый налог. Подробнее на изображении ниже:
- Поставить курсор мыши в 1-ю ячейку 2-го столбца таблицы и прописать в ней формулу «=значение в ячейке налоговой базы*18%».

- Нажать на «Enter» для завершения формулы.
- Кликнуть по результату ПКМ и перейти в меню «Формат ячеек…» Здесь в графе «Числовые форматы» надо выбрать вариант «Денежный», задать единицу измерения «Рубль», указать нужное количество чисел после запятой (обычно 2 цифры) и нажать на «ОК» внизу окна.
- Растянуть формулу на оставшиеся строки табличного массива, чтобы автоматически заполнить их и не выполнять вышеуказанные действия отдельно для каждого поля.
- Заполнить столбец в таблице, где указывается общая сумма НДС. Для этого потребуется сложить значения двух предыдущих столбцов. В рассматриваемом примере это буде формула «=А3+В3».
- Проверить результат и растянуть найденное значение на оставшиеся элементы массива, чтобы продлить формулу.
Важно! При выборе денежного формата в ячейках после числа автоматически будет ставиться буква Р, которая указывает на действующую валюту в России.
Способ 2. Нахождение налога от суммы с НДС
Иногда для составления отчетности за определенный период требуется найти НДС от суммы, в которую он входит изначально. В этой ситуации нужная формула выглядит так: НДС = Сумма с НДС/118%*18%. С применением программы Excel такое вычисление производится следующим образом:
- Выделить 1-ю ячейку столбца, в котором рассчитывается налог.
- Прописать указанную выше формулу, задав соответствующее число конечной суммы с включенным НДС. В данном случае выражение имеет вид: «=С3/118%*18%».
- Кликнуть по «Enter» с клавиатуры компьютера и проверить результат. Получившееся значение надо также растянуть на оставшиеся строчки таблички, чтобы заполнить их в автоматическом режиме. Таким образом, второй столбец массива будет заполнен.
- Перейти к заполнению параметров базы налогообложения. Для этого необходимо из конечной суммы с включенным НДС вычесть сам налог.
 Т.е. в рассматриваемом примере это будет «С3-В3».
Т.е. в рассматриваемом примере это будет «С3-В3».
- Нажать «Enter» для подтверждения и продлить формулу на весь диапазон табличного массива.
- Убедиться, что все нужные поля заполнены.
Дополнительная информация! Если результат не выводится в выделенную ячейку, то пользователю потребуется проверить правильность написания формулы.
Способ 3. Расчет НДС от параметра базы налогообложения
При решении такой задачи в Excel нужно пользоваться следующей формулой: Стоимость с учетом НДС = База налогообложения * 118%.
Далее в качестве примера будет приведена таблица из предыдущих способов, но только без столбика с показателем НДС. Для нахождения конечной суммы с НДС потребуется проделать следующие манипуляции:- Поставить курсор мышки в 1-ю строку 2-го столбца и прописать в ней формулу, рассмотренную выше: «=А3*118%».
- После написания выражения надо щелкнуть по «Enter» для выведения результата в выбранную ячейку табличного массива.

- Теперь пользователю остается только продлить полученный результат до конца столбика, чтобы заполнить все строчки таблицы.
Способ 4. Как подсчитать показатель базы налогообложения от общей суммы с НДС
Часто пользователям Excel при составлении финансовой отчетности требуется решить задачу, обратную той, что была рассмотрена в предыдущем методе. Формулу, по которой производятся вычисления, можно упростить до выражения: = Конечная сумма с включенным налогом на добавленную стоимость / 118%.
На практике алгоритм выполнения поставленной задачи можно разделить на несколько простых этапов, каждый из которых заслуживает подробного изучения для полного понимания темы:
- Поставить курсор компьютерного манипулятора в 1-ю строку столбца «База налогообложения».
- В выделенном элементе прописать формулу «= Сумма с НДС / 118%». В данном примере используется выражение «В3/118%».
- Нажать на «Enter», чтобы подтвердить и завершить выполнение формулы.

- Значение, полученное в 1-ой ячейке таблицы, протащить до конца массива. Так оставшиеся строчки заполнятся автоматически.
Обратите внимание! В MS Excel есть стандартная формула для расчета НДС. Ее можно найти в списке встроенный в программу математических функций.
Заключение
Так, в Excel довольно просто рассчитать НДС, воспользовавшись специальными формулами. При этом пользователь сможет сэкономить собственное время, которое уйдет на нахождение НДС с помощью обычного калькулятора. Выше были рассмотрены основные способы расчета налога. Чтобы разбираться в теме, необходимо ознакомиться с изложенной информацией.
Оцените качество статьи. Нам важно ваше мнение:
Формула НДС в Экселе
Одним из множества показателей, с которыми приходится иметь дело бухгалтерам, работникам налоговой службы и частным предпринимателям, является налог на добавленную стоимость. Поэтому для них актуальным становится вопрос его расчета, а также вычисления других показателей с ним связанных. Произвести данный расчет для единичной суммы можно и при помощи обычного калькулятора. Но, если нужно вычислить НДС у множества денежных значений, то с одним калькулятором сделать это будет весьма проблематично. К тому же, счетной машинкой не всегда удобно пользоваться.
Произвести данный расчет для единичной суммы можно и при помощи обычного калькулятора. Но, если нужно вычислить НДС у множества денежных значений, то с одним калькулятором сделать это будет весьма проблематично. К тому же, счетной машинкой не всегда удобно пользоваться.
К счастью, в Excel можно значительно ускорить вычисление требуемых результатов для исходных данных, которые занесены в таблицу. Давайте разберемся, как это сделать.
Процедура вычисления
Перед тем, как перейти непосредственно к вычислению, давайте выясним, что же собой представляет указанный налоговый платеж. Налог на добавленную стоимость является косвенным налогом, который платят продавцы товаров и услуг от суммы реализуемой продукции. Но реальными плательщиками являются покупатели, так как величина налогового платежа уже включена в стоимость приобретаемой продукции или услуг.
В Российской Федерации в данный момент установлена налоговая ставка в размере 18%, но в других страна мира она может отличаться. Например, в Австрии, Великобритании, Украине и Беларуси она равна 20%, в Германии – 19%, в Венгрии – 27%, в Казахстане – 12%. Но мы при расчетах будем использовать налоговую ставку актуальную для России. Впрочем, просто изменив процентную ставку, те алгоритмы расчетов, которые будут приведены ниже, можно использовать и для любой другой страны мира, где применяется данный вид налогообложения.
Например, в Австрии, Великобритании, Украине и Беларуси она равна 20%, в Германии – 19%, в Венгрии – 27%, в Казахстане – 12%. Но мы при расчетах будем использовать налоговую ставку актуальную для России. Впрочем, просто изменив процентную ставку, те алгоритмы расчетов, которые будут приведены ниже, можно использовать и для любой другой страны мира, где применяется данный вид налогообложения.
В связи с этим перед бухгалтерами, работниками налоговых служб и предпринимателями в различных случаях ставится такие основные задачи:
- Расчет собственно НДС от стоимости без налога;
- Вычисление НДС от стоимости, в которую налог уже включен;
- Расчет суммы без НДС от стоимости, в которую налог уже включен;
- Вычисление суммы с НДС от стоимости без налога.
Выполнением данных вычислений в Экселе мы далее и займемся.
Способ 1: вычисление НДС от налоговой базы
Прежде всего, давайте выясним, как рассчитать НДС от налоговой базы. Это довольно просто.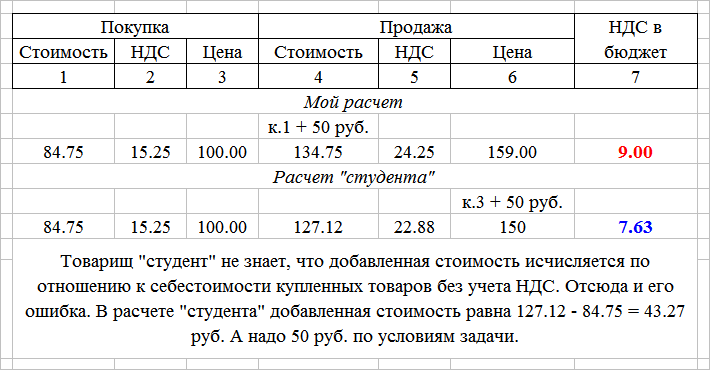 Для выполнения данной задачи нужно облагаемую базу умножить на налоговую ставку, которая в России составляет 18%, или на число 0,18. Таким образом, у нас имеется формула:
Для выполнения данной задачи нужно облагаемую базу умножить на налоговую ставку, которая в России составляет 18%, или на число 0,18. Таким образом, у нас имеется формула:
«НДС» = «База налогообложения» x 18%
Для Excel формула расчета примет следующий вид
=число*0,18
Естественно, множитель «Число» является числовым выражением этой самой налоговой базы или ссылкой на ячейку, в которой этот показатель находится. Попробуем применить эти знания на практике для конкретной таблицы. Она состоит из трех столбцов. В первом расположены известные значения базы налогообложения. Во втором будут располагаться искомые значения, которые нам и следует рассчитать. В третьем столбце будет находиться сумма товара вместе с налоговой величиной. Как не трудно догадаться, её можно вычислить путем сложения данных первого и второго столбца.
- Выделяем первую ячейку колонки с искомыми данными. Ставим в ней знак «=», а после этого кликаем по ячейке в той же строке из столбца «Налоговая база».
 Как видим, её адрес тут же заносится в тот элемент, где мы производим расчет. После этого в расчетной ячейке устанавливаем знак умножения Excel (*). Далее вбиваем с клавиатуры величину «18%» или «0,18». В конченом итоге формула из данного примера приняла такой вид:
Как видим, её адрес тут же заносится в тот элемент, где мы производим расчет. После этого в расчетной ячейке устанавливаем знак умножения Excel (*). Далее вбиваем с клавиатуры величину «18%» или «0,18». В конченом итоге формула из данного примера приняла такой вид:=A3*18%В вашем случае она будет точно такая же за исключением первого множителя. Вместо «A3» могут быть другие координаты, в зависимости от того, где пользователь разместил данные, которые содержат базу налогообложения.
- После этого, чтобы вывести готовый результат в ячейку, щелкаем по клавише Enter на клавиатуре. Требуемые вычисления будут тут же произведены программой.
- Как видим, результат выведен с четырьмя десятичными знаками. Но, как известно, денежная единица рубль может иметь только два десятичных знака (копейки). Таким образом, чтобы наш результат был корректен, нужно значение округлить до двух десятичных знаков.

Выделяем диапазон таблицы, предназначенный для размещения числовых значений. Кликаем правой кнопкой мыши. Запускается контекстное меню. Выбираем в нем пункт «Формат ячеек».
- После этого производится запуск окна форматирования. Перемещаемся во вкладку «Число», если оно было открыто в любой другой вкладке. В блоке параметров «Числовые форматы» устанавливаем переключатель в позицию «Числовой». Далее проверяем, чтобы в правой части окна в поле «Число десятичных знаков» стояла цифра «2». Данное значение должно стоять по умолчанию, но на всякий случай стоит проверить и изменить его, если там отображается любое другое число, а не 2. Далее жмем на кнопку «OK» в нижней части окна.
Можно также вместо числового формата включить денежный.
 В этом случае числа также будут отображаться с двумя десятичными знаками. Для этого переставляем переключатель в блоке параметров «Числовые форматы» в позицию «Денежный». Как и в предыдущем случае, смотрим, чтобы в поле «Число десятичных знаков» стояла цифра «2». Также обращаем внимание на то, чтобы в поле «Обозначение» был установлен символ рубля, если, конечно, вы целенаправленно не собираетесь работать с другой валютой. После этого жмем на кнопку «OK».
В этом случае числа также будут отображаться с двумя десятичными знаками. Для этого переставляем переключатель в блоке параметров «Числовые форматы» в позицию «Денежный». Как и в предыдущем случае, смотрим, чтобы в поле «Число десятичных знаков» стояла цифра «2». Также обращаем внимание на то, чтобы в поле «Обозначение» был установлен символ рубля, если, конечно, вы целенаправленно не собираетесь работать с другой валютой. После этого жмем на кнопку «OK». - Если вы примените вариант с использованием числового формата, то все числа преобразуются в значения с двумя десятичными знаками.
При использовании денежного формата произойдет точно такое же преобразование, но к значениям будет ещё добавлен символ выбранной валюты.
- Но, пока мы рассчитали значение налога на добавленную стоимость только для одного значения базы налогообложения. Теперь нам нужно это сделать и для всех других сумм. Конечно, можно вводить формулу по той же аналогии, как мы это делали в первый раз, но вычисления в Excel отличаются от вычислений на обычном калькуляторе тем, что в программе можно значительно ускорить выполнение однотипных действий.
 Для этого следует применить копирование с помощью маркера заполнения.
Для этого следует применить копирование с помощью маркера заполнения.Устанавливаем курсор в правый нижний угол того элемента листа, в котором уже содержится формула. При этом курсор должен преобразоваться в небольшой крестик. Это и есть маркер заполнения. Зажимаем левую кнопку мыши и тянем его к самому низу таблицы.
- Как видим, после выполнения данного действия требуемая величина будет рассчитана для абсолютно всех значений базы налогообложения, которые имеются в нашей таблице. Таким образом, мы рассчитали показатель для семи денежных величин значительно быстрее, чем это было бы сделано на калькуляторе или, тем более, вручную на листке бумаге.
- Теперь нам нужно будет произвести подсчет общей суммы стоимости вместе с налоговой величиной. Для этого выделяем первый пустой элемент в столбце «Сумма с НДС». Ставим знак «=», кликаем по первой ячейке столбца «База налогообложения», устанавливаем знак «+», а затем производим щелчок по первой ячейке колонки «НДС».
 В нашем случае в элементе для вывода результата отобразилось следующее выражение:
В нашем случае в элементе для вывода результата отобразилось следующее выражение:=A3+B3Но, конечно, в каждом конкретном случае адреса ячеек могут отличаться. Поэтому вам при выполнении аналогичной задачи потребуется подставить собственные координаты соответствующих элементов листа.
- Далее щелкаем по кнопке Enter на клавиатуре, чтобы получить готовый результат вычислений. Таким образом, величина стоимости вместе с налогом для первого значения рассчитана.
- Для того, чтобы рассчитать сумму с налогом на добавленную стоимость и для других значений, применяем маркер заполнения, как это мы уже делали для предыдущего расчета.
Таким образом, мы рассчитали требуемые величины для семи значений базы налогообложения. На калькуляторе это заняло бы гораздо больше времени.
Урок: Как изменить формат ячейки в Excel
Способ 2: расчет налога от суммы с НДС
Но существуют случаи, когда для налоговой отчетности следует высчитать размер НДС от суммы, в которую данный налог уже включен. Тогда формула расчета будет выглядеть следующим образом:
Тогда формула расчета будет выглядеть следующим образом:
«НДС» = «Сумма с НДС» / 118% x 18%
Посмотрим, как это вычисление можно произвести посредством инструментов Excel. В этой программе формула расчета будет иметь следующий вид:
=число/118%*18%
В качестве аргумента «Число» выступает известное значение стоимости товара вместе с налогом.
Для примера расчета возьмем все ту же таблицу. Только теперь в ней будет заполнен столбец «Сумма с НДС», а значения столбцов «НДС» и «База налогообложения» нам предстоит рассчитать. Будем считать, что ячейки таблицы уже отформатированы в денежный или числовой формат с двумя десятичными знаками, так что повторно данную процедуру проводить не будем.
- Устанавливаем курсор в первую ячейку столбца с искомыми данными. Вводим туда формулу (=число/118%*18%) тем же образом, который применяли в предыдущем способе. То есть, после знака ставим ссылку на ячейку, в котором расположено соответствующее значение стоимости товара с налогом, а потом с клавиатуры добавляем выражение «/118%*18%» без кавычек.
 В нашем случае получилась следующая запись:
В нашем случае получилась следующая запись:=C3/118%*18%В указанной записи, в зависимости от конкретного случая и места расположения вводных данных на листе Эксель, может меняться только ссылка на ячейку.
- После этого щелкаем по кнопке Enter. Результат подсчитан. Далее, как и в предыдущем способе, с помощью применения маркера заполнения копируем формулу в другие ячейки столбца. Как видим, все требуемые значения рассчитаны.
- Теперь нам нужно рассчитать сумму без налогового платежа, то есть, базу налогообложения. В отличие от предыдущего способа, данный показатель вычисляется не с помощью сложения, а при использовании вычитания. Для этого нужно от общей суммы отнять величину самого налога.
Итак, устанавливаем курсор в первой ячейке столбца «База налогообложения». После знака «=» производим вычитание данных из первой ячейки столбца «Сумма с НДС» величины, которая находится в первом элементе колонки «НДС».
 В нашем конкретном примере получится вот такое выражение:
В нашем конкретном примере получится вот такое выражение:=C3-B3Для вывода результата не забываем жать на клавишу Enter.
- После этого обычным способом при помощи маркера заполнения копируем ссылку в другие элементы колонки.
Задачу можно считать решенной.
Способ 3: вычисление налоговой величины от базы налогообложения
Довольно часто требуется подсчитать сумму вместе с налоговой величиной, имея значение базы налогообложения. При этом вычислять сам размер налогового платежа не нужно. Формулу вычисления можно представить в таком виде:
«Сумма с НДС» = «База налогообложения» + «База налогообложения» x 18%
Можно формулу упростить:
«Сумма с НДС» = «База налогообложения» x 118%
В Экселе это будет выглядеть следующим образом:
=число*118%
Аргумент «Число» представляет собой облагаемую базу.
Для примера возьмем все ту же таблицу, только без столбца «НДС», так как при данном вычислении он не понадобится. Известные значения будут располагаться в столбце «База налогообложения», а искомые — в колонке «Сумма с НДС».
Известные значения будут располагаться в столбце «База налогообложения», а искомые — в колонке «Сумма с НДС».
- Выделяем первую ячейку столбца с искомыми данными. Ставим туда знак «=» и ссылку на первую ячейку столбца «База налогообложения». После этого вводим выражение без кавычек «*118%». В нашем конкретном случае было получено выражение:
=A3*118%Для вывода итога на лист щелкаем по кнопке Enter.
- После этого применяем маркер заполнения и производим копирование ранее введенной формулы на весь диапазон столбца с расчетными показателями.
Таким образом, сумма стоимости товара, включая налог, была рассчитана для всех значений.
Способ 4: расчет базы налогообложения от суммы с налогом
Гораздо реже приходится рассчитывать базу налогообложения от стоимости с включенным в неё налогом. Тем не менее, подобный расчет не редкость, поэтому мы его тоже рассмотрим.
Формула вычисления базы налогообложения от стоимости, куда уже включен налог, выглядит следующим образом:
«База налогообложения» = «Сумма с НДС» / 118%
В Экселе данная формула примет такой вид:
=число/118%
В качестве делимого «Число» выступает величина стоимости товара с учетом налога.
Для вычислений применим точно такую же таблицу, как в предыдущем способе, только на этот раз известные данные будут расположены в колонке «Сумма с НДС», а вычисляемые — в столбце «База налогообложения».
- Производим выделение первого элемента столбца «База налогообложения». После знака «=» вписываем туда координаты первой ячейки другой колонки. После этого вводим выражение «/118%». Для проведения расчета и вывода результата на монитор выполняем щелчок по клавише Enter. После этого первое значение стоимости без налога будет рассчитано.
- Для того, чтобы произвести вычисления в остальных элементах столбца, как и в предыдущих случаях, воспользуемся маркером заполнения.

Теперь мы получили таблицу, в которой произведен расчет стоимости товара без налога сразу по семи позициям.
Урок: Работа с формулами в Excel
Как видим, зная азы расчета налога на добавленную стоимость и связанных с ним показателей, справиться с задачей их вычисления в Excel довольно просто. Собственно, сам алгоритм расчета, по сути, мало чем отличается от расчета на обычном калькуляторе. Но, у выполнения операции в указанном табличном процессоре есть одно неоспоримое преимущество перед калькулятором. Оно заключается в том, что расчет сотен значений займет не намного больше времени, чем вычисление одного показателя. В Экселе буквально в течение минуты пользователь сможет совершить расчет налога по сотням позиций, прибегнув к такому полезному инструменту, как маркер заполнения, в то время как расчет подобного объема данных на простом калькуляторе может занять часы времени. К тому же, в Excel можно зафиксировать расчет, сохранив его отдельным файлом.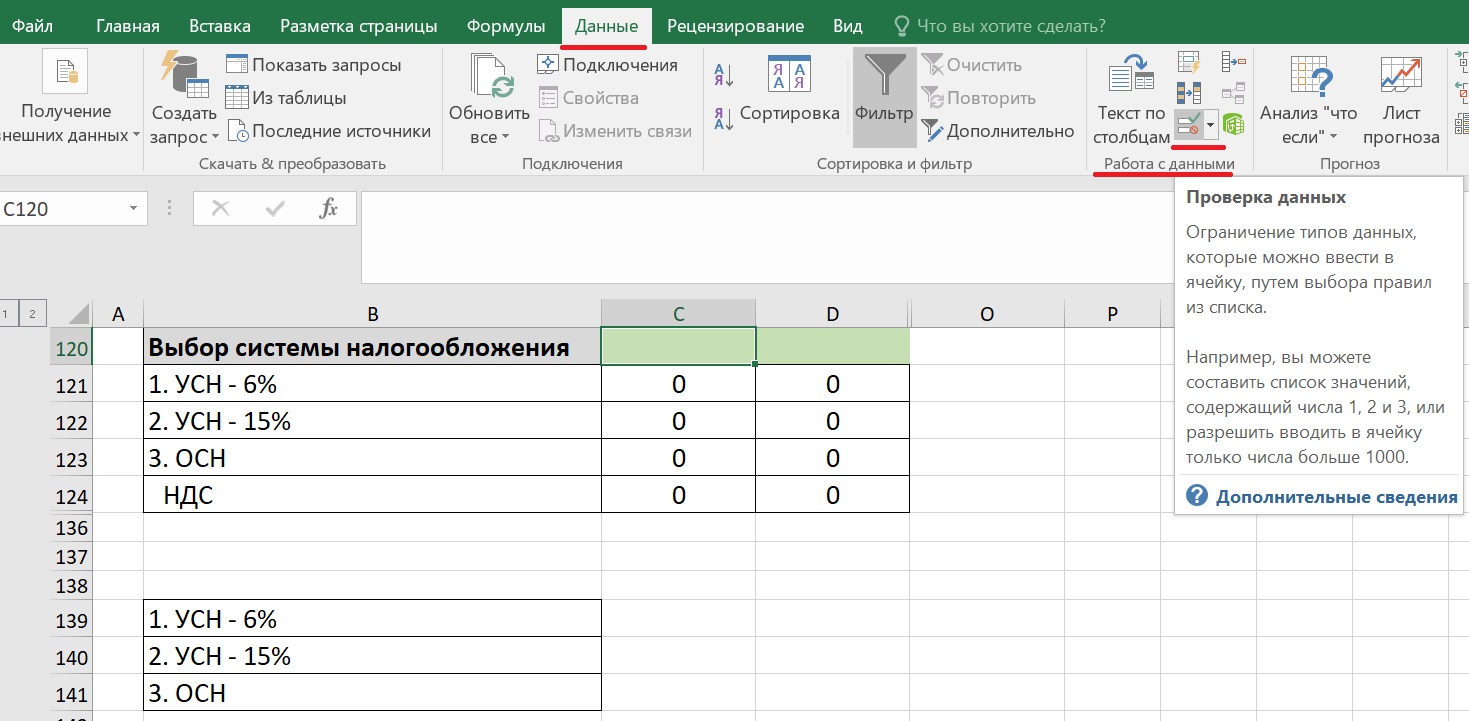
Опишите, что у вас не получилось. Наши специалисты постараются ответить максимально быстро.
Помогла ли вам эта статья?
ДА НЕТвычисление в Эксель из суммы, как посчитать цену без налога
Один из показателей, который периодически требуется рассчитывать бухгалтерам – НДС в Excel. Данное значение также устанавливается работниками фискальных органов и предпринимателями. Актуальным является вопрос расчета значения, а также установления иных значений, которые имеют с ним связь.
Произвести расчет можно с использованием калькулятора, однако, если чисел для расчета много, может использоваться другой вариант подсчета. Для этого используется специальная программа Excel, позволяющая ускорить вычисление информации, занесенной в таблицы.
Корректное установление фактического размера платежа имеет влияние, так как в декларации допускается указание только достоверной информации. При наличии ошибок и несоответствий есть риск проверки со стороны фискальных органов, а также перевода штрафов, выездной проверки. Ручной способ получения информации неактуален, особенно если значений очень много, гораздо эффективнее применение программ.
Расчет НДС в Microsoft Excel
Перед тем, как начать работу в экселе, рекомендуется уточнить, что представляет собой налог на добавленную стоимость, какие ставки применяются при его установлении. Данный платеж является косвенным сбором, который вносится продавцами товаров или услуг. Фактическими плательщиками этого отчисления являются покупатели, так как тариф добавляется к сумме оплаты.
В РФ ранее основной ставкой было НДС 18%, однако тариф вырос с 2019 года и теперь составляет 20%. Перед тем как посчитать НДС, нужно определить актуальную ставку – всего действует три основных тарифа – 0, 10, 20%.
Перед бухгалтерами, сотрудниками фискальных органов часто ставятся следующие задачи при вычислении НДС:
- установление взноса от стоимости продукции без включения отчисления;
- установление отчисления с включением сбора;
- определение платежа без взноса от того, куда тариф уже включен;
- вычисление платежа с отчислением от стоимости без сбора.
Всего есть несколько способов определения, можно использовать разные формулы НДС для Excel. Прежде всего, нужно установить, как рассчитывается итог от базы налогообложения. Для выполнения задачи требуется установить обложение и умножить его на тариф, который будет составлять 0, 10 или 20.
Получается выражение: отчисление = облагаемая база * 20%, или 10%. Для эксель формула будет: база * 0,2 или 0,1. Результат будет выражением или ссылкой на ту ячейку, где этот показатель рассчитан.
Например, у пользователя есть таблица, включающая три столбца. В первом указаны известные данные обложения, во втором – искомые сведения, которые нужно установить. В третьем столбце отображается сумма товара с указанием размера отчислений. Вычислить данные можно путем сложения чисел из первого и второго столбца.
Сначала выделяется первая ячейка из столбца с искомыми данными – отчислением. Ставим знак равно, после нажимаем на ячейку из первого столбца, той же строки. Далее вбиваем тариф, должно получиться выражение: №ячейки * 20% (либо 10%).
После этого нажимается Enter и получается итоговое выражение. Вычисления производятся программой автоматически. Результат можно округлить до двух десятичных знаков. Действие выполняется с использованием форматирования ячеек.
Вместо числового формата можно использовать денежный формат. Тогда числа будут отображаться с двумя десятичными знаками. В поле «Обозначение» при выборе формата ячеек можно использовать рубли или другую валюту. После нужно подтвердить действие.
После расчета итога, нужно вычесть данные для всех остальных чисел в столбце обложения. Для этого не требуется постоянно вставлять выражение, можно значительно ускорить процесс.
Для этого применяется копирование с заполнением. Курсор нужно установить в правый угол снизу той ячейки, где уже есть формула. Далее требуется зажать левую кнопку мыши и протянуть данные к концу таблицы. Это действие позволяет в короткий срок рассчитать автоматически все величины сбора для разных значений с использованием заданного выражения.
После следует рассчитать показатель суммы с учетом тарифа. Есть рассчитанные значения облагаемого числа и тарифа. Аналогично нужно задать формулу в первой ячейке третьего столбца: поставить равно, нажать на первую ячейку первого столбца, поставить знак плюс, нажать на первую ячейку второго столбца. То есть, для расчета суммы с тарифом, нужно сложить данные. Далее нужно протянуть выражение по всем ячейкам третьего столбца.
Есть случаи, когда для отчетности по налогам нужно установить размер показателя от суммы, куда тариф уже включается. В таком случае отчисление устанавливается так:
Отчисление = база с отчислением / 120% * 20%. Либо оно рассчитывается как сумма с тарифом / 110% * 10%. В качестве числа выступает значение цены товара вместе с полученным тарифом.
Например, есть таблица, где указаны данные с прибавлением добавленной стоимости, а требуется узнать значения столбцов отчислений и обложение без включения тарифа. Нужно выбрать столбец с тарифами, установить на первой строке курсор и ввести формулу: = число / 120 * 20. После этого результат значения сбора будет рассчитан. Далее требуется рассчитать данные без платежа. Число определяется путем вычитания показателя с тарифом.
Чтобы установить размер базы обложения от стоимости с включенным налогом, можно применить выражение: = сумма с налогом/ 100+тариф. Например, если сумма равна 10 000, а обложение – 20, то получится 10 000/120% = 8333,33.
При необходимости в экселе можно высчитать проценты. Чтобы вычесть процент, определяется, сколько составит в числовом выражении процент от числа. Первоначальный показатель умножается на величину процента, после результат вычитается от первоначально числа.
Формула в экселе выглядит так: = число – число * %. Например, нужно вычесть из числа 100 – процент 35%. Нужно сделать запись =100-100*35%. Таким образом, определяется значение за вычетом этих процентов. То есть, 65% от 100 будет 65.
Вычисление НДС от налоговой базы
Нередко появляется необходимость посчитать НДС в Excel с включением применяемого тарифа, при наличии значения обложения. Формула в эксель без выделения самого налогового платежа будет выглядеть так: показатель с налогом = база + база * тариф, или база * (100 + тариф). Если ставка НДС 20%, то получится число *120%.
Полученные вычисляемые показатели можно растянуть по всему столбцу, чтобы не вводить выражение каждый раз. То есть, применяется маркер заполнения для выделенной формулы. При установлении суммы стоимости товара с налогом нужно учитывать ставку.
Расчет налога от суммы с НДС
В некоторых случаях может потребоваться из суммы с налогом выделить НДС, сумму налогообложения. Для этого применяется специальная формула для расчета: взнос = показатель с налогом / 120% * 20%. Если ставка 10, то вместо 120 и 20 добавляем значения 110 и 10.
В качестве числа применяется значение стоимости товара с учетом налога. Например, есть таблица. В ней заполнен столбец с налогом, но требуется рассчитать отчисление и базу. Для установления сбора используется представленное выше выражение.
Далее рассчитывается сумма без налогового взноса, то есть, база. Показатель определяется путем вычитания. С использованием маркера копируется ссылка, и заполняются все колонки таблицы.
Вычисление налоговой величины от базы налогообложения
Часто требуется расчет НДС с базой, при этом может быть известно значение базы обложения и тариф. Формула расчета НДС для установления процентного показателя и базы в сумме выглядит так (если сбор 20 процентов): сбор с налогом = база + база * 20, или база *120.
После выполнения расчета необходимо применить маркер, чтобы произвести копирование формулы для всех ячеек. Так будет рассчитан итог для всех значений.
Расчет базы налогообложения от суммы с налогом
Формула вычисления данных от суммы с налогом применяется достаточно редко. Сумму без НДС можно найти при помощи эксель, вводя следующие данные: = сумма с налогом /В качестве вводимого числа используется величина стоимости продукции или работ с налогом.
Чтобы произвести вычисление по всем показателям в столбце, нужно использовать маркер заполнения, протянув формулы до конца таблицы. При знании расчета налога воспользоваться экселем для расчета несложно. Алгоритм расчета практически не отличается от определения данных с использованием калькулятора.
Однако, преимущества программы в том, что большое число значений можно рассчитать быстро, используя таблицы и маркеры с копированием выражения. Это экономит много времени, в сравнении, если расчет производится вручную.
Определяем размер с НДС по базе
Вычесть НДС со знанием базы несложно. Применяются специальные Excel формулы. Сначала нужно выделить размер сбора – он может составлять 18%, 20 или 10. Показатель в 18 процентов, применяющийся ранее, не актуален с 2019 года.
Если прибавить размер сбора к исходным данным, можно получить итоговое значение. При наличии базы сначала нужно определить процентный показатель (10 или 20%), после сложить значения.
При выполнении расчетов по базе следует сделать два раздельных столбца, если значения облагаются разными налогами. Например, если ставка льготная и составляет 10% (применяется для социально значимых товаров, некоторых лекарств, сельхозпродуктов, детских и печатных изделий), то рассчитываться она будет по формуле с тарифом 10%, основная ставка составляет 20% и будет иметь другие значения при расчете.
Формула для НДС в экселе будет выглядеть так: данные обложения + база * 10%, либо база * 110%. Для расчета курсор ставится на нужную ячейку, после чего вписывается формула. Если показателей в таблице несколько, столбец растягивается.
Важно правильно устанавливаться размер сбора и своевременно подавать декларации по нему в фискальные органы. В случае допущения нарушений есть риск взимания штрафов и других санкций. При просрочке взноса переводятся пени, они зависят от размера просрочки.
В случае выявления ошибки в документе нужно в кратчайшие сроки сообщить об этом в фискальные органы. Тогда есть вероятность избежать санкций со стороны налоговой службы. При расчете вычетов нужно учитывать их долю, так как есть законодательно допустимые нормативы, при превышении которых возникает риск проверки со стороны ФНС.
Как правильно посчитать НДС 20% от суммы в Microsoft Excel | PingMeUp
Сегодня хотел написать небольшую шпаргалку о расчете НДС или налога на добавленную стоимость. Все это как нельзя актуально, так как с 1 января 2019 года изменилась налоговая ставка НС с 18 процентов она возросла до 20%.
Что это такое НДС по сути? — Это косвенный налог, начисляемый на прибавочную (добавленную) стоимость товара (или услуги) в соответствии с утвержденными налоговыми ставками исходя из налогового кодекса Российской Федерации.
Правильно посчитать НДС от суммы на калькуляторе очень просто: нужно сумму (или стоимость) без НДС умножить на 20 и разделить на 120. Это универсальная формула.
Теперь расскажу о том, как правильно посчитать НДС 20% в Microsoft Excel.
К рассмотрению я предлагаю несколько вариантов базовых сценариев обсчета НДС:
Выделение НДС 20% из суммы
Для примера, возьмем сумму в ячейке B1 в 1 000 едениц, с которой мы и будем производить расчеты. Допустим нам нужно выделить для нее величину налога на добавленную стоимость. Для этого нам нужно эту сумму умножить на налоговую ставку, т.е. С1 * 20%:
Так же может быть и еще вариант, когда в сумму уже включен налог и нам нужно его выделить из суммы, тогда формула расчета будет выглядеть так B1/120%*20%:
Прибавление НДС 20% из суммы
Теперь рассчитаем полную сумму с учетом налога. Чтобы прибавить НДС необходимо к сумме (100%) добавить выделенный налог (20%), другими словами умножить ее на 120%, в итоге получаем B1*120%:
Вычитание НДС 20% из суммы
В этом варианте нам известна сумма С1, но в ней уже учтен налог в 20%.
Так как итоговая сумма составляет 120% (как в примере выше), то чтобы вычесть НДС и получить сумму без учета налога, нам необходимо разделить ее на 120%, т.е. B1/120%:
Для удобства и наглядности расчетов предлагаю вам скачать файл примера расчетов НДС 20% по которому и была подготовлена данная статья.
На сегодня это всё, о чем я хотел написать. Всем удачи!
Мой мир
Вконтакте
Одноклассники
Google+
Формула как выделить ндс 18 от суммы
Понятие налога на добавленную стоимость
Прежде чем рассмотреть вопрос, как выделить НДС 18 от суммы, следует рассмотреть само понятие налога на добавленную стоимость (НДС).
Данный налог чаще всего составляет 18 % от стоимости продукции и вносится в бюджет страны по мере ее продажи.
Используя такой налог, как НДС, конечные потребители продукции уплачивают производителям (продавцам) налоги со всей стоимости покупаемых благ.
По положениям Налогового Кодекса (статья 164) на территории Российской Федерации действуют три ставки НДС – нулевая, в размере 10 и 18%.
Формула как выделить НДС 18 от суммы помогает рассчитать размер данного налога при соответствующей налоговой ставке в 18 процентов.
Порядок действий при расчете НДС
В процессе расчета по формулеНДС, важно выполнить три основных действия:
- Определить налоговую ставку, которая в нашем случае будет равняться 18 (нами рассматривается формула, как выделить НДС 18 от суммы). Все указания по ставкам делаются с упором на статью 164 Налогового Кодекса РФ.
- Рассчитать налоговую базу,включающую исходную стоимость реализуемой продукции (товара или услуг), которая увеличена на размер акциза (в тех ситуациях, когда расчет осуществляется по подакцизной продукции).
- Применить формулу НДС (выделить 18 % от суммы).
Величину налога, получаемую при проведении математических расчетов, обязательно необходимо внести в счет-фактуру, которая должна передаваться заказчикам (покупателям) в соответствии со способом реализации товара (оказания услуг).
Формула как выделить НДС 18% от суммы
По действующемузаконодательству (ст. 168 Налогового Кодекса РФ) налог на добавленную стоимость предъявляетсяконтрагентам в качестве дополненияк ценамреализации продукции.
Для того, что бы определить общую сумму по счету,выставленному покупателю, необходимо использовать следующую формулу НДС:
НДС = Стоимость продукции (без НДС) * Ставка НДС/100%
НДС = Ст * 18 / 100
Если же у бухгалтера нет необходимости рассчитывать размер налога, то цена товара,предъявляемая клиенту, рассчитывается следующим образом:
Окончательная сумма (при ставке 18 %) = Начальная цена продукции *1,18
Формула (как выделить НДС 18 % от суммы) может быть рассчитана на калькуляторе, в таблицах Excel, а также в специальном онлайн приложении, предназначенном для автоматизации бухгалтерской работы.
Значение НДС
Все коммерческие предприятия, работающие на общей системе налогообложения, должны правильно рассчитывать налог на добавленную стоимость, при этом своевременно отчисляя его в государственный бюджет.
Вопрос (формула), как выделить НДС 18 % от суммы, является актуальным для специалистов различных областей деятельности:
- Бухгалтер,
- экономист,
- менеджер по продажам,
- руководитель предприятия и др.
Ошибки, допущенные при расчете НДС, могут явиться основанием нарушения действующих Законов, что может привести к наложению штрафных санкций.
Примеры решения задач
Как рассчитать ндс в эксель?
Как правило, НДС (налог на добавленную стоимость) равен 18%, но также существуют товары, которые облагаются налогом по ставке 10%.
При расчёте НДС бывают 2 различные ситуации:
1) Есть сумма без НДС, нужно найти, чему равен НДС и сумма с НДС.
2) Сумма включает НДС, в этом случае требуется найти сумму без НДС и сам НДС.
Итак, как посчитать НДС в Экселе (Excel)?
Стоит отметить, что в перечне стандартных функций программы Excel отсутствует функция, позволяющая находить величину данного налога.
Но в Интернете можно найти надстройку, в которой имеется специальная функция для НДС. Эта надстройка называется Vba-Excel, скачать её можно здесь.
Открываем загруженный файл, после чего нажимаем на кнопку «Установить» (требуется поддержка макросов).
После установки включаем эту надстройку через «Параметры Excel» -> «Надстройки».
В результате этого в Экселе появится ряд дополнительных функций и макросов, в том числе функция «НДС» — НДС(ЧИСЛО; ТОЛЬКО_НДС; СТАВКА).
Обязательные аргументы:
ЧИСЛО — исходное число (оно может как включать в себя налог, так и не включать).
Необязательные аргументы:
ТОЛЬКО_НДС — может принимать значения 0 (требуется найти сумму без НДС) или 1 (требуется найти сумму с НДС). По умолчанию = 1.
СТАВКА — если она равна 18%, то пишем 0,18; если 10% — пишем 0,1. По умолчанию = 18%.
Рассмотрим работу этой функции на примере. Посчитаем, чему равна сумма без НДС, ставка НДС равна 18%.
Как посчитать НДС в Excel без использования указанной выше функции?
1) Если требуется найти, чему равно НДС от заданного числа, нужно умножить это число на ставку НДС. При этом формат конечной ячейки желательно указать как «денежный».
Ставку НДС указываем в отдельной ячейке, а в формуле делаем на неё абсолютную ссылку.
Сумма с НДС = Сумма без НДС + НДС.
2) Если дана сумма с НДС, то для определения НДС нужно воспользоваться формулой:
НДС = (Стоимость с НДС * Ставка) / (1 + Ставка).
При этом формат всех ячеек — денежный (что позволяет избежать проблемы округления), а ставка по-прежнему находится в отдельной ячейке.
Изменить вычисляемое поле в сводной таблице
Когда в сводной таблице есть расчетные поля, может возникнуть необходимость внести исправления в сам расчет, либо удалить данное поле.
Для того, чтобы это сделать, необходимо воспользоваться модулем настройки вычисляемых полей в EXCEL.
В примере вычисляемым поле является поле с валовым доходом с НДС.
Предположим, нам необходимо изменить расчет в поле и перевести в валовый доход БЕЗ НДС.
Для упрощения, определим ставку НДС=18% для всех групп товаров в таблице.
Для этого:
1. Кликнем на любом элементе сводной таблицы и в группе меню «Параметры» на ленте.
2. Кликнем на «Формулы» (или «Поля, элементы, наборы») и выберем «Вычисляемое поле».
3. В открывшемся окне, необходимо нажать на выпадающий список справа от поля «Имя». По умолчанию, имена вычисляемых полей сводной таблицы в данном модуле не отображаются.
4. Выберем поле, по которому необходимо изменить расчет и откорректируем формулу в поле «Формула».
В примере мы переведем Валовый доход в значения без НДС.
Вместо
=’Т/О в розничных ценах с НДС’ -‘Т/О в ценах закупки с НДС’
укажем
=(‘Т/О в розничных ценах с НДС’ -‘Т/О в ценах закупки с НДС’)/1,18
5. Переименуем поле и нажмем кнопку «Изменить». Закроем модуль.
Итогом будет пересчитанный, уже по новой формуле, столбец.
Для удаления поля, необходимо выбрать имя поля в модуле и нажать «Удалить».
Если материал Вам понравился или даже пригодился, Вы можете поблагодарить автора, переведя определенную сумму по кнопке ниже:
(для перевода по карте нажмите на VISA и далее «перевести»)
Как рассчитать процентное соотношение числа в Excel
На главную »Формулы Excel» Процентное соотношение
Связанная страница:
Процент как пропорцияЕсли вы хотите вычислить процентное соотношение числа в Excel, просто умножьте процентное значение на число, которое вы хотите процентное соотношение.
Например, если вы хотите вычислить 20% от 500, умножьте 20% на 500.
Т.е. введите следующую формулу в любую ячейку Excel:
= 20% * 500
— что даст результат 100 .
Обратите внимание, что оператор% указывает Excel разделить предыдущее число на 100. Следовательно, значение 20% в приведенном выше вычислении оценивается как 0,2.
Дополнительные примеры вычисления процентного отношения числа
Пример 1. Процентное соотношение различных чисел
В следующей таблице показаны различные процентные вычисления для разных чисел.
Формулы:
| Результаты:
|
Пример 2 — Расчет налога с продаж
В следующей таблице показан расчет налога с продаж по ставке 22,5% от общей суммы счета.
Формулы:
| Результаты:
|
Для других примеров расчета процентов Числа в Excel см. На сайте Microsoft Office.
Или, для обзора различных типов расчета процентов, см. Страницу «Проценты в Excel».
Вернуться на Формулы Excel СтраницаВернуться на ExcelFunctions.net Домашняя страница
Сложить и взять процент от числа в Excel с примерами
В различных видах деятельности необходимо рассчитывать проценты. Мы должны понимать, как мы их «получаем». Торговые надбавки, НДС, скидки, доходность вкладов, ценные бумаги и даже чаевые — все это рассчитывается в виде какой-то части от целого.
Разберемся, как работать с процентами в Excel. Эта программа рассчитывает автоматически и допускает разные варианты одной и той же формулы.
Взаимодействие с другими людьмиРабота с процентами в Excel
Посчитать процентное соотношение числа, сложить и взять проценты на современном калькуляторе несложно. Главное условие — соответствующий значок (%) на клавиатуре. И только тогда дело в технике и внимательности.
Например 25 + 5%. Чтобы найти значение выражения, нужно набрать на калькуляторе заданную последовательность чисел и знаков.Результат — 26,25. С такой техникой не нужен большой интеллект.
Чтобы формулировать формулы в Excel, вспомним школьные азы:
Процент — одна сотая часть целого.
Чтобы найти процент от целого числа, нужно разделить требуемую дробь на целое число и умножить на 100.
Пример: куплено 30 штук товара. В первый день было продано 5 единиц. Сколько процентов товаров было продано?
5 — это часть.30 — целое число. Подставляем данные в формулу:
(5/30) * 100 = 16,7%
Чтобы добавить процент к числу в Excel (25 + 5%), вы должны сначала найти 5% от 25. В школе была пропорция:
Х = (25 * 5) / 100 = 1,25
После этого можно выполнить сложение. Когда базовые навыки работы с компьютером восстановлены, формулы легко понять.
Взаимодействие с другими людьмиКак рассчитать процент от числа в Excel
Есть несколько способов.
Адаптируйте математическую формулу к программе: (Часть / Целое) * 100.
Внимательно посмотрите на строку формулы и результат. Результат оказался верным. Но мы не умножили на 100. Почему?
В Excel формат ячеек меняется. Для С1 мы назначили формат «Процент». Это означает умножение значения на 100 и вывод его на экран со знаком%. При необходимости вы можете установить определенное количество цифр после десятичной точки.
А теперь посчитаем, сколько будет 5% от 25.Для этого введите в ячейку формулу: = (25 * 5) / 100. Результат:
Другой вариант = (25/100) * 5. Результат будет таким же.
Давайте рассмотрим пример другим способом, используя знак% на клавиатуре:
Применим полученные знания на практике.
Стоимость товара и ставка НДС (18%) известны. Нам нужно рассчитать сумму НДС.
Умножаем стоимость товара на 18%. Скопируйте формулу для всего столбца. Для этого ловим мышь правым нижним углом ячейки и тянем вниз.
Сумма НДС, ставка известна. Мы должны определить стоимость товара. Формула расчета: = (B1 * 100) / 18. Результат:
Количество проданного товара известно, отдельно и целиком. Необходимо найти долю продаж каждой единицы относительно целого. Формула расчета остается прежней: Часть / Целое * 100. Только в этом примере мы делаем ссылку на ячейку в знаменателе абсолютной дроби. Используйте знак $ перед именем строки и именем столбца: $ B $ 7.
Как прибавить процент к числу
Задача решается в двух действиях:
- Во-первых, находим сколько процентов от числа. Здесь мы подсчитали, сколько будет 5% от 25.
- Во-вторых, прибавляем результат к числу. Пример для ознакомления: 25 + 5%.
И здесь мы выполнили собственно сложение. Опустим промежуточный эффект.
Ставка НДС 18%. Нам нужно найти сумму НДС и прибавить ее к цене товара.Формула: = цена + (цена * 18%).
Не забываем про кронштейны! С его помощью устанавливаем порядок расчета.
Чтобы удалить процентное значение из числа в Excel, вы должны выполнить ту же процедуру. Мы выполняем вычитание вместо сложения.
Как посчитать шансы в процентах в Excel?
Какова величина изменения значения в процентах между двумя значениями?
Для начала давайте абстрагируемся от Excel. Месяц назад в магазин привезли столы по цене 100 $ за единицу.Сегодня цена покупки 150 $.
Разница в процентах: = (Новая цена — Старая цена) / Старая цена * 100%.
В нашем примере закупочная цена за единицу товара увеличилась на 50%.
Давайте посчитаем процентную разницу между данными в двух столбцах:
Не забудьте выставить формат ячеек «Процент». Рассчитайте процентную разницу между строками:
Формула имеет следующий вид: = (следующее значение — предыдущее значение) / предыдущее значение.
При таком расположении данных первая строка пропускается!
Если вы хотите сравнить данные за все месяцы с январем, например, используйте абсолютную ссылку на ячейку с желаемым значением (знак $).
Как составить диаграмму с процентами
Первый вариант — сделать столбец в таблице данных. Выберите 2 диапазона ячеек A2: A6 и C2: C6 (удерживая нажатой клавишу CTRL). Затем используйте эти данные для построения диаграммы. Выделите ячейки с процентами и скопируйте — нажмите «ВСТАВИТЬ» — выберите тип диаграммы (например «2D Pie») — ОК.
Вариант второй: указать формат подписи данных в виде доли. В мае 22 смены. Вам нужно посчитать процент: объем работы, проделанной каждым рабочим. Составляем таблицу, где в первом столбце указано количество рабочих дней; второй — количество выходных.
Составляем круговую диаграмму. Выберите данные в диапазонах ячеек A2: C6. «ВСТАВИТЬ» — «Вставить круговую или кольцевую диаграмму» — «2D-круговая диаграмма».
Щелкните по ним правой кнопкой мыши — «Добавить метки данных» и «Форматировать метки данных»:
Выберите «Поделиться».На вкладке «LABEL OPTIONS» выбираем процентный формат. Получается так:
Скачать примеры Расчет процентов в Excel
На этом можно остановиться. И вы можете отредактировать его на свой вкус: изменить цвет, внешний вид диаграммы, сделать подчеркивание и так далее.
Как ввести формулу Excel с ценой плюс налог | Малый бизнес
Дэвид Видмарк Обновлено 13 декабря 2019 г.
Расчет налога с продаж на цены — это то, о чем вам не нужно беспокоиться, если вы используете Excel.Вы можете добавить формулу в электронную таблицу, которую используете для счетов-фактур, счетов-фактур или предложений, и на этом все.
Создание формулы налога с продаж в Excel
Excel не имеет встроенной формулы налога с продаж, но ее добавление — это всего лишь умножение цены на ставку налога.
Есть два распространенных способа добавления налога с продаж в Excel. Один из способов — вставить общий налог на покупку отдельной строкой, а затем добавить его к чистой цене. Другой способ — применить налог к чистой цене, чтобы получить полную цену.
Добавьте налог с продаж как отдельную позицию Пример
В большинстве случаев налог с продаж рассчитывается в трех отдельных строках, чтобы клиенты могли видеть, сколько вы их взимаете и какой налог с продаж, как отдельные позиции. В этом примере общая цена нетто вводится в ячейку C8 (слова «Цена нетто» отображаются в ячейке B8):
- Цена нетто: 24,00 доллара США (C8)
- Налог: (C9)
- Общая цена: ( C10)
- Щелкните ячейку C9 и умножьте чистую цену в ячейке C8 на ставку налога с продаж, введя такую формулу, как = C8 * 0.05 для 5% налога. Если ваша налоговая ставка составляет 8%, введите = C8 * 0,08 .
- Нажмите Введите , и сумма налога появится в выбранной ячейке. При ставке 5% появляется 1,20 доллара. Для расчета общей стоимости достаточно сложить суммы в ячейках C8 и C9. В Excel это делается с помощью формулы СУММ.
- Введите эту формулу в ячейку C10: = СУММ (C8: C9)
- Нажмите Введите , и общая цена отобразится с добавлением налога к цене нетто.В этом примере со ставкой налога 5% общая цена составляет 25,20 доллара США.
Добавление налога с продаж непосредственно в пример цены
Применение формулы налога с продаж непосредственно к цене без отдельной позиции, показывающей налог, является простым делом умножения. Если, например, налог с продаж составляет 5%, то окончательная цена составляет 105% от суммы до налогообложения. Чтобы получить эту сумму, умножьте цену до налогообложения на 1,05.
В этом примере ячейка, содержащая сумму до налогообложения, расположена в ячейке C4.(В вашей электронной таблице, скорее всего, будет использоваться другая ячейка.)
- Выберите ячейку , в которой должна отображаться окончательная цена продажи.
- Укажите ячейку, содержащую сумму до налогообложения (в данном примере C4).
- Введите следующую формулу: = C4 * 1.05
- Нажмите Введите , и сумма, включая налог, появится в ячейке, выбранной для окончательной продажной цены.
Понимание синтаксиса Excel
Если вы новичок в Microsoft Excel, то, что вы вводили в ячейки для расчета налога с продаж, может показаться не интуитивно понятным.Знание того, что делать, обычно решает проблему, но знание того, почему вы это делаете, позволяет решить и другие проблемы.
- Знак равенства: Всякий раз, когда вы хотите, чтобы Excel выполнил вычисление или вычислил формулу, вы начинаете со знака равенства.
- Умножение: Умножение в Excel просто. Вместо того, чтобы использовать X, как на калькуляторе, вы используете звездочку (*).
- Проценты: Бывают случаи, когда можно ввести процентное значение в Excel, например 10%, но почти всегда легче, если вместо этого использовать десятичный формат.Итак, 5% — 0,05, 10% — 0,1, а 100% — всего 1.
- Дополнение: Когда вы хотите добавить две или более ячеек в Excel, вы используете функцию СУММ. Все, что вы добавляете, нужно заключать в круглые скобки. Например, если вы складываете 10 + 10, вы вводите = СУММ (10 + 10) , и Excel отображает 20 в выбранной ячейке.
- Двоеточие: Когда вы добавляете содержимое двух ячеек, вы помещаете двоеточие между ячейками. Это говорит Excel добавить все между этими двумя ячейками, а также самими ячейками.Если вы сложите 10 ячеек в одном столбце, от A1 до A10, вы получите A1: A10 .
Умножение на процент — Excel
Умножить весь столбец чисел на процент
Рассмотрим пример таблицы, подобной той, что на рисунке, в которой у нас есть несколько чисел, которые нужно умножить на 15 процентов. Даже если в столбце 100 или 1000 ячеек данных, Excel все равно может обработать их за несколько шагов.
Вот как это сделать:
Введите числа, которые вы хотите умножить на 15%, в столбец.
В пустой ячейке введите процентное значение 15% (или 0,15), а затем скопируйте это число, нажав Ctrl-C.
Выберите диапазон ячеек A1: A5 (перетащив столбец вниз).
Щелкните правой кнопкой мыши выделенную ячейку, а затем выберите Специальная вставка (для , а не щелкните стрелку рядом с Специальная вставка ).
Щелкните Значения > Умножьте , затем щелкните ОК .
В результате все числа умножаются на 15%.
Совет: Вы также можете умножить столбец, чтобы вычесть процент.Чтобы вычесть 15%, добавьте знак минуса перед процентом и вычтите процент из 1, используя формулу = 1- n % , в которой n — процент. Чтобы вычесть 15%, используйте в качестве формулы = 1-15% .
Умножить весь столбец чисел на процент
В этом примере нам нужно умножить всего несколько чисел на 15 процентов. Даже если в столбце 100 или 1000 ячеек данных, Excel в Интернете может обработать это за несколько шагов.Вот как:
Введите = A2 * $ C $ 2 в ячейке B2. (Обязательно включите в формулу символ $ перед C и перед 2.)
Символ $ делает ссылку на C2 абсолютной, что означает, что при копировании формулы в другую ячейку ссылка всегда будет на ячейку C2. Если вы не использовали символы $ в формуле и перетащили формулу в ячейку B3, Excel в Интернете изменит формулу на = A3 * C3, что не сработает, потому что в C3 нет значения.
Перетащите формулу из B2 вниз в другие ячейки столбца B.
Совет: Вы также можете умножить столбец, чтобы вычесть процент. Чтобы вычесть 15%, добавьте знак минуса перед процентом и вычтите процент из 1, используя формулу = 1- n %, где n — процент. Итак, чтобы вычесть 15%, используйте в качестве формулы = 1-15% .
Простые формулы Excel (расчет с НДС)
Последнее обновление Автор: Irene Burn .
В этой статье мы кратко рассмотрим простые формулы в Excel , особенно расчет НДС, и с учетом продажной цены (включая налог) для покупной цены без НДС (налога).
Метод
Дважды щелкните значок Excel на рабочем столе или в меню «Пуск» => Все программы .
Появляется новый документ Excel : мы составим итоговый счет покупки компьютерной компании Kioskea.
Компания купила : 4 ПК за 395,75 €, 2 телефона за 869,50 €, 6 USB за 22,50 €, 4 плоских экрана за 315,00 € и 4 массива памяти за 58,00 €. Мы поместим результат Total Cost HT , например, в ячейку D13 .
Итак, в этом примере мы будем использовать функцию: = СУММ (B13 * C13)
-
Пояснение: = сумма (цена за единицу, умноженная на ht (*) количество), затем щелкните ввод с клавиатуры.
Примените формулу : щелкните ячейку D13 (в нашем примере) и затем перейдите в нижний правый угол ячейки до черного квадрата, курсор превратится в черный крест. Удерживая левую кнопку мыши, перетаскивайте маркер до тех пор, пока в ячейке D17 не освободится , тогда у нас будет результат Totals HT <жирный>.
Рассчитайте НДС: в ячейку E13 поместим , например, результат НДС .Итак, введите формулу = СУММ (D13 * 19,6%) , а затем щелкните ввод с клавиатуры и выполните ту же процедуру, что и на предыдущем шаге.
Расчет цены НДС по каждой позиции: Поместим в ячейку F13 результат Налоги на цену .
- 1-е решение : введите формулу = СУММ (D13: E13) .
- 2-е решение : используйте инструмент Автосумма и выберите ячейку для добавления.
Расчет общего счета-фактуры НДС: мы поместим в ячейку F18 (в нашем примере) результат Total Taxes . Введите формулу = СУММ (F13: F17) .
Фото: © Everypixel
Рассчитать НДС в Excel
Итак, как рассчитать НДС в Excel?
Рассчитайте НДС в Excel, определив НЕТТО из Брутто и Брутто из НЕТТО. Расчет процента в Excel, чтобы узнать, как рассчитать чистую сумму НДС.
Нетто по формуле НДС брутто
Рассчитать чистую от брутто — 2:00
Если вы хотите узнать чистую от валовой в Excel, вы можете использовать следующую формулу:
= A2 / (1 + B2)
Ячейка A2 будет содержать сумму брутто, ячейка B2 будет содержать текущую ставку НДС и приведенную выше формулу, которую вы должны ввести в ячейку C2. Итак, когда вы создаете электронную таблицу НДС в Excel, она должна выглядеть так:
Общий объем тренировок по сравнению с нетто в Excel
Вычислите брутто из сети в Excel — 1:26
Теперь пришло время вычислить общий результат из сети в Excel.Многие считают, что это более простой из двух расчетов, и его можно достичь с помощью следующей формулы:
= A2 * (1 + B2)
В приведенной выше формуле ячейка A2 будет чистой суммой, ячейка B2 — ставкой НДС, и полученная формула суммы брутто, которую вы видите выше, будет введена в ячейку C2.
Итак, как работает формула НДС
Итак, если вы дочитали до этого места, вам захочется узнать, как работает формула НДС. Этот следующий раздел даст вам уверенность в том, что 2 формулы дадут вам точный результат.Давайте посмотрим на Брутто со следующего первого.
Как рассчитывается валовая прибыль от нетто?
Эту формулу можно записать как:
Брутто = НЕТТО * 1,2
Итак, какое бы значение ни было брутто, вы умножаете его на 1 с добавлением процента 0,2. Итак, если бы ставка НДС составляла 17,5%, формула была бы такой:
.Брутто = НЕТТО * 1,175
Вы в основном берете общую сумму и добавляете 0,175. Вот как вы хотите работать с процентами в Excel. Это потому, что проценты являются десятичными.(0,10 = 10% | 0,20 = 20% | 0,99 = 99%) и так далее.
Теперь, когда вы знаете, что прибавление процентной суммы к цифре должно быть относительно несложным.
Как рассчитать сумму НДС нетто?
Расчет суммы НДС нетто объяснить немного сложнее. это потому, что вам нужно разделить фигуру. Давайте посмотрим на проблему.
Допустим, общая сумма составляет 4800 фунтов стерлингов, вы можете подумать, что вам нужно просто отнять 20%, чтобы получить общую сумму. Итак, вы с радостью вводите формулу вроде = 4800 *.8 и думаете, что это будет правильно? Неправильный!
Проблема здесь в том, что вы удаляете 20% из числа, к которому уже добавлено 20%. Итак, что вам действительно нужно сделать, так это выяснить, какова исходная фигура. Раньше вы добавляли к нему 20%.
Итак, формула, которую я дал вам ранее, — это самый простой и кратчайший способ решить эту проблему. Однако это может быть не самый простой способ объяснить, как это делается. Итак, я хочу, чтобы вы взглянули на следующую формулу, которую, возможно, будет немного легче усвоить.
Нетто = Брутто / 120 * 100
Эта формула работает следующим образом:
- Сначала сумма брутто делится на 120. Это 100% фактической суммы с добавлением 20% НДС. Эта часть формулы позволит вам узнать, сколько составляет 1% от стоимости. Если бы мы использовали приведенный выше пример с 4800 фунтами стерлингов, результатом этой части формулы было бы 40 фунтов стерлингов.
- Вторая часть формулы умножает 40 фунтов стерлингов на 100. Почему 100? Это потому, что мы хотим знать 100% стоимости.Сумма до этого мы добавили к ней 20% НДС. Результат в Excel будет 4000 фунтов стерлингов.
Потому что в Excel мы уже знаем, что .2 эквивалентно 20%. Вместо деления итоговой суммы на 120 и последующего умножения на 100. Мы можем просто разделить итоговую сумму отдельно, прибавив 0,2, фактически 120%, чтобы получить тот же результат.
Я знаю, что может потребоваться некоторое время, чтобы разобраться в этом. Возможно, стоит поиграться с формулами, которые вы создаете, чтобы они действительно вникли в них.
Итак, вот и все, как рассчитать НДС в Excel. Не так уж и плохо, как вы думали, да? Найдите время, чтобы ознакомиться с другими руководствами по Excel из этой серии.
Это учебное пособие — одно из серии учебных пособий по учетным записям, которым вам рекомендуется следовать. В результате вы узнаете все, от создания базовой таблицы учетных записей до сводной таблицы. Кроме того, вы узнаете много полезных советов по Excel.
Учебные пособия по другим счетам Excel
Как рассчитать процент в Excel — примеры процентных формул
В этом руководстве вы узнаете, как быстро вычислить проценты в Excel, найдете базовую формулу процента и еще несколько формул для расчета увеличения в процентах, процентов от общей суммы и т. Д.
Расчет процентов полезен во многих сферах жизни, будь то чаевые в ресторане, комиссия реселлера, ваш подоходный налог или процентная ставка. Допустим, вам посчастливилось получить скидку 25% на новый плазменный телевизор. Это хорошая сделка? И сколько в итоге придется заплатить?
В этом руководстве мы собираемся изучить несколько методов, которые помогут вам эффективно вычислять процент в Excel, и выучить базовые процентные формулы, которые избавят вас от догадок при расчетах.
Базовые проценты
Термин «процент» происходит от латинского per centum , что означает «на сотню». Как вы, наверное, помните из школьного урока математики, процент — это дробь от 100, которая вычисляется путем деления числителя на знаменатель и умножения результата на 100.
Основная процентная формула выглядит следующим образом:
(Часть / Целое) * 100 = Процент
Например, если у вас было 20 яблок и вы дали 5 своим друзьям, сколько вы дали в процентном соотношении? Выполнив несложный расчет = 5/20 * 100 вы получите ответ — 25%.
Так обычно вычисляются проценты в школе и в повседневной жизни. Вычислить процентное соотношение в Microsoft Excel еще проще, поскольку Excel выполняет некоторые операции за вас автоматически в фоновом режиме.
К сожалению, не существует универсальной формулы Excel для расчета процентов, которая охватывала бы все возможные сценарии. Если вы спросите кого-нибудь: «Какую формулу процентов я использую, чтобы получить желаемый результат?», Скорее всего, вы получите ответ типа «Ну, это зависит от того, какого именно результата вы хотите достичь.«
Итак, позвольте мне показать вам несколько простых формул для вычисления процентов в Excel, таких как формула процентного увеличения, формула для получения процентов от общего числа и многое другое.
Базовая процентная формула Excel
Основная формула для расчета процента в Excel:
Часть / Итого = Процент
Если вы сравните ее с основной математической формулой для процента, вы заметите, что в формуле для процента в Excel отсутствует часть * 100. При вычислении процента в Excel вам не нужно умножать полученную дробь на 100, поскольку Excel делает это автоматически, когда процентный формат применяется к ячейке.
А теперь давайте посмотрим, как можно использовать процентную формулу Excel для реальных данных. Предположим, у вас есть количество « заказанных товаров » в столбце B и « доставленных товаров » в столбце C. Чтобы узнать процент доставленных товаров, выполните следующие действия:
- Введите формулу
= C2 / B2в ячейку D2 и скопируйте ее на столько строк, сколько вам нужно. - Нажмите кнопку Percent Style (вкладка Home > Number group), чтобы отобразить полученные десятичные дроби в виде процентов.
- Не забудьте при необходимости увеличить количество десятичных знаков, как описано в разделе «Советы по процентному соотношению».
- Готово! 🙂
Такая же последовательность шагов должна быть выполнена при использовании любой другой процентной формулы в Excel.
В следующем примере в столбце D отображается округленный процент доставленных товаров без десятичных знаков.
Расчет процента от суммы в Excel
Фактически, приведенный выше пример является частным случаем вычисления процентов от общей суммы.Теперь давайте рассмотрим еще несколько примеров, которые помогут вам быстро вычислить процент от общей суммы в Excel для различных наборов данных.
Пример 1. Итог находится в конце таблицы в определенной ячейке
Очень распространенный сценарий, когда у вас есть итог в одной ячейке в конце таблицы. В этом случае процентная формула будет аналогична той, которую мы только что обсудили, с той лишь разницей, что ссылка на ячейку в знаменателе является абсолютной ссылкой (с $).Знак доллара фиксирует ссылку на заданную ячейку, поэтому она никогда не меняется независимо от того, куда копируется формула.
Например, если у вас есть некоторые значения в столбце B и их сумма в ячейке B10, вы должны использовать следующую формулу для вычисления процентов от общей суммы: = B2 / $ B $ 10
Вы используете относительную ссылку ячейки на ячейку B2, потому что хотите, чтобы она изменялась при копировании формулы в другие ячейки столбца B. Но вы вводите $ B $ 10 в качестве абсолютной ссылки на ячейку, потому что вы хотите оставить знаменатель фиксированным на B10. при автоматическом заполнении формулы до строки 9.
Наконечник. Чтобы сделать знаменатель абсолютной ссылкой, введите знак доллара ($) вручную или щелкните ссылку на ячейку в строке формул и нажмите F4.
На снимке экрана ниже показаны результаты, возвращаемые формулой. Столбец процентов от общего числа отформатирован как процент с отображением двух десятичных знаков.
Пример 2. Части итога находятся в нескольких строках
В приведенном выше примере предположим, что у вас есть несколько строк для одного и того же продукта, и вы хотите знать, какая часть общей суммы приходится на все заказы этого конкретного продукта.
В этом случае вы можете использовать функцию СУММЕСЛИ, чтобы сначала сложить все числа, относящиеся к данному продукту, а затем разделить это число на сумму, например:
= СУММЕСЛИ (диапазон, критерий, сумма_диапазон) / всего
Учитывая, что столбец A содержит все названия продуктов, столбец B перечисляет соответствующие количества, ячейка E1 представляет собой название продукта, который вас интересует, а сумма находится в ячейке B10, ваша реальная формула может выглядеть примерно так:
= СУММЕСЛИ (A2: A9, E1, B2: B9) / $ B $ 10
Естественно, вы можете указать название продукта прямо в формуле, например:
= СУММЕСЛИ (A2: A9, «вишня», B2: B9) / $ B $ 10
Если вы хотите узнать, какую часть общей суммы составляют несколько различных продуктов, сложите результаты, полученные несколькими функциями СУММЕСЛИ, а затем разделите это число на общее количество.Например, по следующей формуле рассчитывается процент вишни и яблок:
= (СУММЕСЛИ (A2: A9, «вишня», B2: B9) + СУММЕСЛИ (A2: A9, «яблоки», B2: B9)) / $ B $ 10
Для получения дополнительной информации о функции СУММ ознакомьтесь со следующими руководствами:
Как рассчитать процентное изменение в Excel
Из всех формул для расчета процента в Excel формула процентного изменения, вероятно, является той, которую вы будете использовать чаще всего.
Формула Excel для процентного изменения (процентное увеличение / уменьшение)
Чтобы вычислить процентное изменение между значениями A и B, используйте следующую формулу:
Процентное изменение = (B — A) / A
При применении этой формулы к реальным данным важно правильно определить, какое значение — A, а какое — B.Например, вчера у вас было 80 яблок и сколько у вас 100, что означает, что теперь у вас на 20 яблок больше, чем раньше, что на 25% больше. Если у вас было 100 яблок, а теперь у вас 80, ваше количество яблок уменьшилось на 20, то есть на 20%.
Учитывая вышеизложенное, наша формула Excel для процентного изменения принимает следующий вид:
(новое значение — старое значение) / старое значение
А теперь давайте посмотрим, как вы можете использовать эту формулу процентного изменения (также известную как формула процентного увеличения Excel) в ваших электронных таблицах.
Пример 1. Расчет процентного изменения между 2 столбцами
Предположим, что у вас есть цены за последний месяц в столбце B и цены за этот месяц в столбце C. Затем вы можете ввести следующую формулу в ячейку D2, чтобы рассчитать процентное изменение в таблице Excel:
= (C2-B2) / B2
Эта формула процентного изменения вычисляет процентное увеличение / уменьшение в этом месяце (столбец C) по сравнению с прошлым месяцем (столбец B).
После копирования формулы в другие строки не забудьте нажать кнопку Percent Style на ленте, чтобы отобразить десятичные дроби в процентах, и вы получите результат, аналогичный тому, который вы видите на снимке экрана ниже.В этом примере положительные проценты, которые показывают процентное увеличение, отформатированы обычным черным цветом, а отрицательные проценты (процентное уменьшение) отформатированы красным цветом с использованием техники, описанной в этом совете.
Пример 2. Расчет процентного изменения между строками
Если у вас есть один числовой столбец, например столбец C, в котором указаны еженедельные или ежемесячные продажи, вы можете рассчитать процентное изменение, используя следующую формулу:
= (C3-C2) / C2
Где C2 — это 1 st , а C3 — 2 -я ячейка с данными.
Примечание. Обратите внимание, что вы должны пропустить первую строку с данными и поместить свою процентную формулу Excel в ячейку 2 и , которой в данном примере является D3.
После применения процентного формата к столбцу с формулой процентного изменения вы получите следующий результат:
Если вы хотите рассчитать процентное изменение по сравнению с определенной ячейкой, вам необходимо исправить ссылку на эту ячейку, используя абсолютную ссылку на ячейку со знаком $, e.грамм. $ C $ 2.
Например, вот формула процентного изменения Excel, которая вычисляет процентное увеличение / уменьшение для каждого месяца по сравнению с январем (C2):
= (C3- 2 канадских доллара) / 2 канадских доллара
Когда вы перетаскиваете формулу вниз, чтобы скопировать ее в другие ячейки, абсолютная ссылка ($ C $ 2) останется прежней, а относительная ссылка (C3) изменится на C4, C5 и так далее.
Расчет суммы и итога в процентах
Как вы только что видели, вычислять проценты в Excel легко, как и вычисление сумм и итогов, если вы знаете проценты.
Пример 1. Рассчитать сумму по итогу и в процентах
Предположим, вы покупаете новый ноутбук за 950 долларов, и они взимают НДС в размере 11% с этой покупки. Вопрос в том, сколько вы должны заплатить сверх чистой цены? Другими словами, что составляет 11% от 950 долларов?
Поможет следующая формула:
Итого * Процент = Сумма
Предполагая, что общее значение находится в ячейке A2, а процент — в B2, приведенная выше формула превращается в простую формулу = A2 * B2 и возвращает 104.50
Помните, когда вы вводите число, за которым следует знак процента (%) в Excel, число интерпретируется как сотая часть его значения. Например, 11% фактически сохраняется как 0,11, и Excel использует это базовое значение во всех формулах и расчетах.
Другими словами, формула = A2 * 11% эквивалентна = A2 * 0,11 . Естественно, вы можете использовать десятичное число, соответствующее процентному соотношению, непосредственно в формуле, если это лучше подходит для ваших листов.
Пример 2. Подсчет итога по сумме и процентам
Например, ваш друг предложил вам свой старый компьютер за 400 долларов, что на 30% ниже первоначальной цены. Вы хотите знать, какова была первоначальная цена.
Поскольку 30% — это скидка, вы сначала вычитаете ее из 100%, чтобы узнать, какой процент вы действительно должны заплатить (100% — 30% = 70%). Теперь вам нужна формула для расчета исходной цены, т.е. найти число, 70% которого равно 400.
Формула выглядит следующим образом:
Сумма / Процент = Итого
Применительно к реальным данным он может принимать любую из следующих форм:
= A2 / B2 или = A2 / 0.7 или = A2 / 70%
Как увеличить / уменьшить число на процент
Сезон отпусков приближается, и это указывает на изменение ваших обычных еженедельных расходов. Вы можете рассмотреть различные варианты, чтобы определить оптимальное еженедельное пособие.
Чтобы увеличить сумму на процент, используйте следующую формулу:
= Сумма * (1 +%)
Например, формула = A1 * (1 + 20%) увеличивает значение в ячейке A1 на 20%.
К уменьшить сумма в процентах:
= Сумма * (1 -%)
Например, формула = A1 * (1-20%) уменьшает значение в ячейке A1 на 20%.
В нашем примере, если A2 — ваши текущие расходы, а B2 — процент, на который вы хотите увеличить или уменьшить эту сумму, вот формулы, которые вы должны ввести в ячейку C2:
Увеличение в процентах: = A2 * (1 + B2)
Уменьшить на процент: = A2 * (1-B2)
Как увеличить / уменьшить весь столбец на процент
Предположим, у вас есть столбец чисел, который вы хотите увеличить или уменьшить на определенный процент, и вы хотите, чтобы обновленные числа были в том же столбце, а не добавляли новый столбец с формулой.
Вот 5 быстрых шагов для решения этой задачи:
- Введите все числа, которые вы хотите увеличить или уменьшить в каком-либо столбце, столбец B в этом примере.
- В пустой ячейке введите одну из следующих формул:
Увеличение в процентах:
= 1 + 20%Уменьшить на процент:
= 1-20%Естественно, вы можете заменить 20% в приведенных выше формулах желаемым процентом.
- Выделите ячейку с формулой (в нашем случае C2) и скопируйте ее, нажав Ctrl + C.
- Выберите диапазон ячеек, который вы хотите изменить, щелкните выделение правой кнопкой мыши и затем нажмите Специальная вставка…
- В диалоговом окне Специальная вставка выберите Значения в разделе Вставить , Умножить в разделе Операция и нажмите OK .
И вот результат — все числа в столбце B увеличены на 20%:
Таким же образом вы можете умножить или разделить столбец чисел на определенный процент.


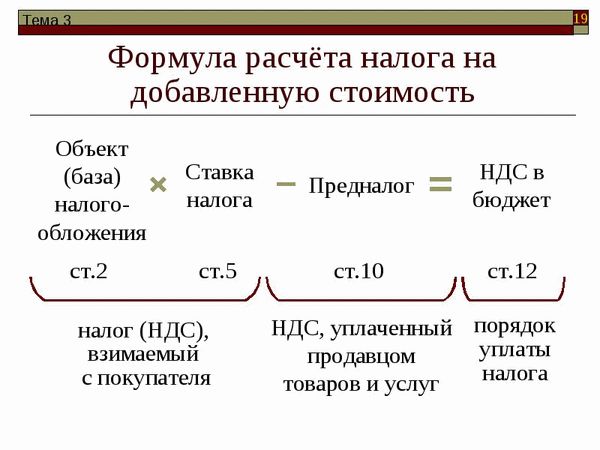 Т.е. в рассматриваемом примере это будет «С3-В3».
Т.е. в рассматриваемом примере это будет «С3-В3».

 Как видим, её адрес тут же заносится в тот элемент, где мы производим расчет. После этого в расчетной ячейке устанавливаем знак умножения Excel (*). Далее вбиваем с клавиатуры величину «18%» или «0,18». В конченом итоге формула из данного примера приняла такой вид:
Как видим, её адрес тут же заносится в тот элемент, где мы производим расчет. После этого в расчетной ячейке устанавливаем знак умножения Excel (*). Далее вбиваем с клавиатуры величину «18%» или «0,18». В конченом итоге формула из данного примера приняла такой вид: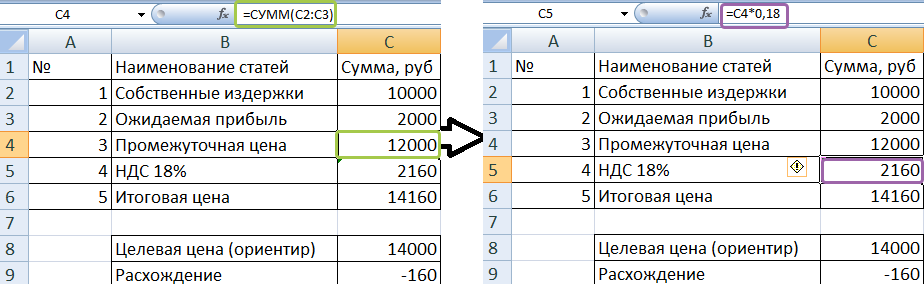
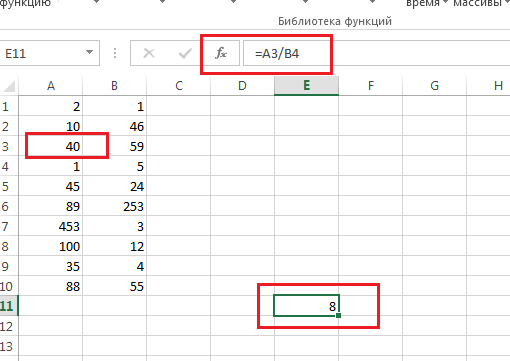 Для этого следует применить копирование с помощью маркера заполнения.
Для этого следует применить копирование с помощью маркера заполнения.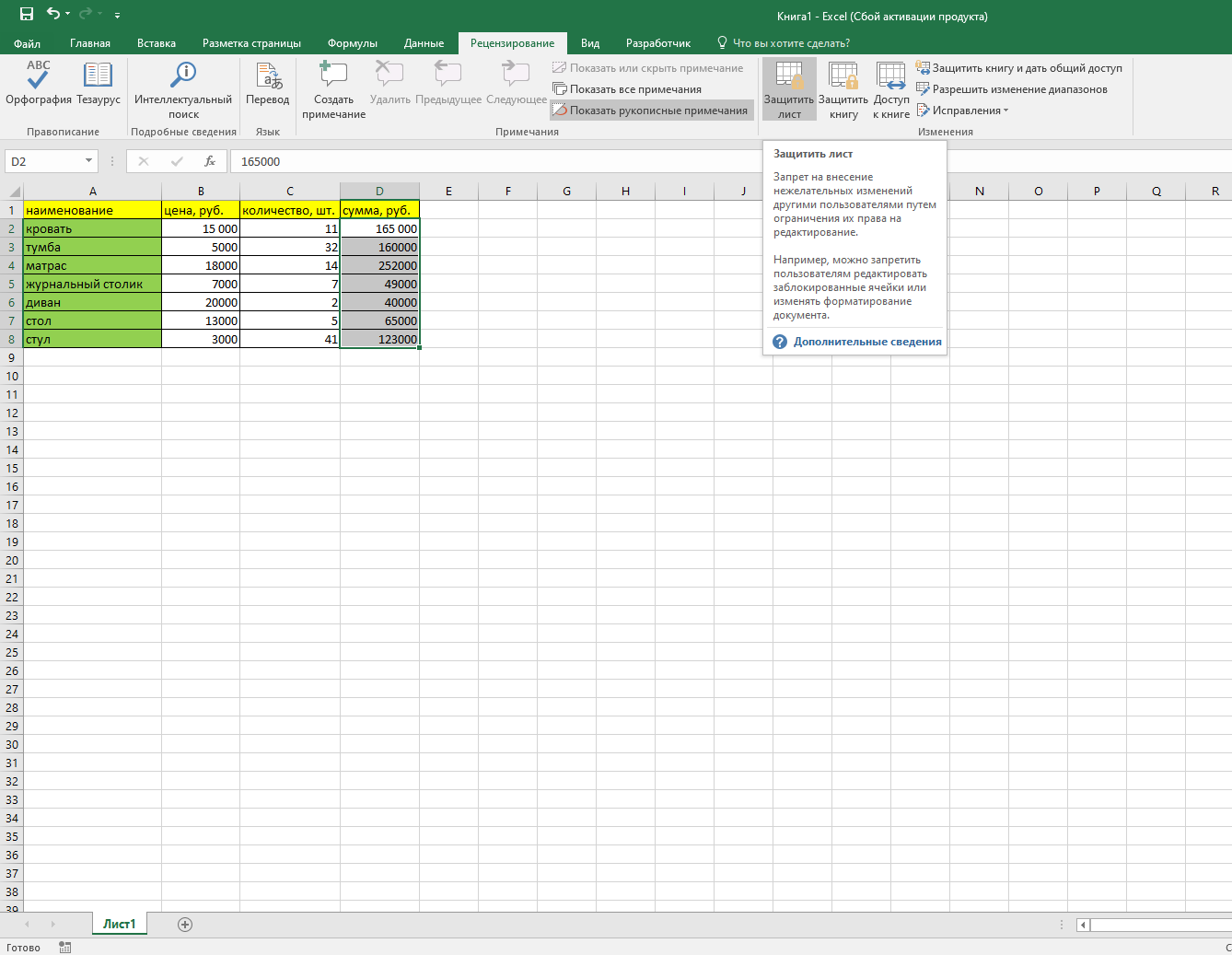 В нашем случае в элементе для вывода результата отобразилось следующее выражение:
В нашем случае в элементе для вывода результата отобразилось следующее выражение: В нашем случае получилась следующая запись:
В нашем случае получилась следующая запись: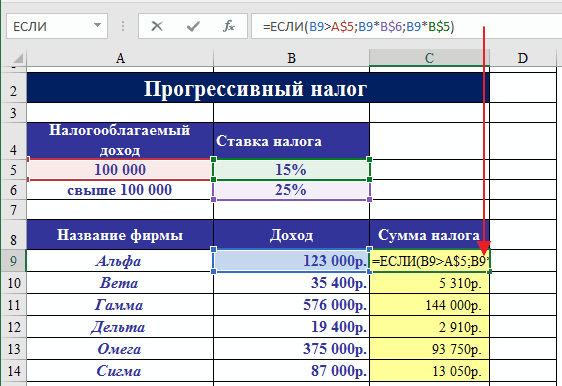 В нашем конкретном примере получится вот такое выражение:
В нашем конкретном примере получится вот такое выражение: