Форма АО-1: авансовый отчет | Современный предприниматель
Авансовый отчет – бухгалтерский документ, подтверждающий расход наличных средств, выданных в качестве аванса с кассы предприятия, на нужды, связанные с осуществлением юридическим лицом производственно-хозяйственной деятельности.
Авансовый отчет: трансформация
В своей первоначальной форме АО-1, в числе прочих первичных документов бухгалтерского учета, был утвержден постановлением № 55 от 01.08.2001 года. В 2013 году введенная в действие вышеуказанным постановлением форма объявлена не обязательной к применению, и субъектам хозяйственной деятельности разрешено разрабатывать и использовать бланки собственного образца, которые, однако, должны содержать обязательные установочные данные, перечень которых имеется в нормах Закона «О бухгалтерском учете» (ч. 2 ст. 9). Тем не менее, несмотря на возможность формировать документ по своему усмотрению, подавляющей частью субъектов финансовой деятельности и сегодня используется в документообороте унифицированная форма АО 1.
В первоначальном варианте бланк авансового отчета форма АО-1 word-формата можно скачать ниже.
Нормативные документы, регулирующие обращение авансового отчета
Указанием ЦБР за № 3210-У от 11.03.14 года, а также некоторыми нормами Положения о командировках, устанавливается принцип составления, сдачи ответственным лицом, последующий учет и хранение авансовых отчетов.
Концепция работы с АО-1
Чтобы авансовый отчет по форме N АО-1, мог быть принят к последующему учету как финансовый документ, подтверждающий затраты по хозяйственной деятельности, должен быть соблюден ряд требований и условий по основным критериям работы с документом.
Формирование и сдача авансового отчета: кто?
Лицом, которое в соответствии с нормами Указания № 3210-У, может быть допущено к формированию и сдаче отчета об авансовых выплатах, может являться:
- штатный работник предприятия,
- физическое лицо, которое находится с предприятием в отношениях, регулируемых условиями договора подряда или об оказании услуг (приравниваются к штатным работникам, что обусловлено письмом ЦБР № 29-Р-Р-6/7859 от 02.
 10.14 г.),
10.14 г.),
которому ранее из кассы предприятия были выданы подотчет наличные деньги.
Выдача денег подотчет: кому?
Законодательные нормы не устанавливают строгий перечень лиц, уполномоченных получать в кассе наличные средства подотчет. Эта функция оставлена на усмотрение собственника, и оформляется внутренним приказом.
Для оптимизации внутренней системы учета и отчетности, собственник условиями ЛНА (приказ по предприятию, распоряжение, инструкция) правомочен предусматривать круг лиц, которыми может быть составлена и сдана форма ОА-1 – авансовый отчет по затратам средств на различные виды хозяйственных нужд.
Выдача средств под отчет осуществляется по заявлению (служебной записке) работника, которое визируется руководителем, и является основанием для издания приказа о выдаче авансовой суммы, выписки расходного кассового ордера и выдачи наличных средств.
Следует учитывать, что к работе с документом могут привлекаться работники, не имеющие навыков обращения с документами по подотчетным выплатам, поэтому на авансовый отчет форма АО-1 образец заполнения должен находиться в открытом доступе – на доске с образцами документов.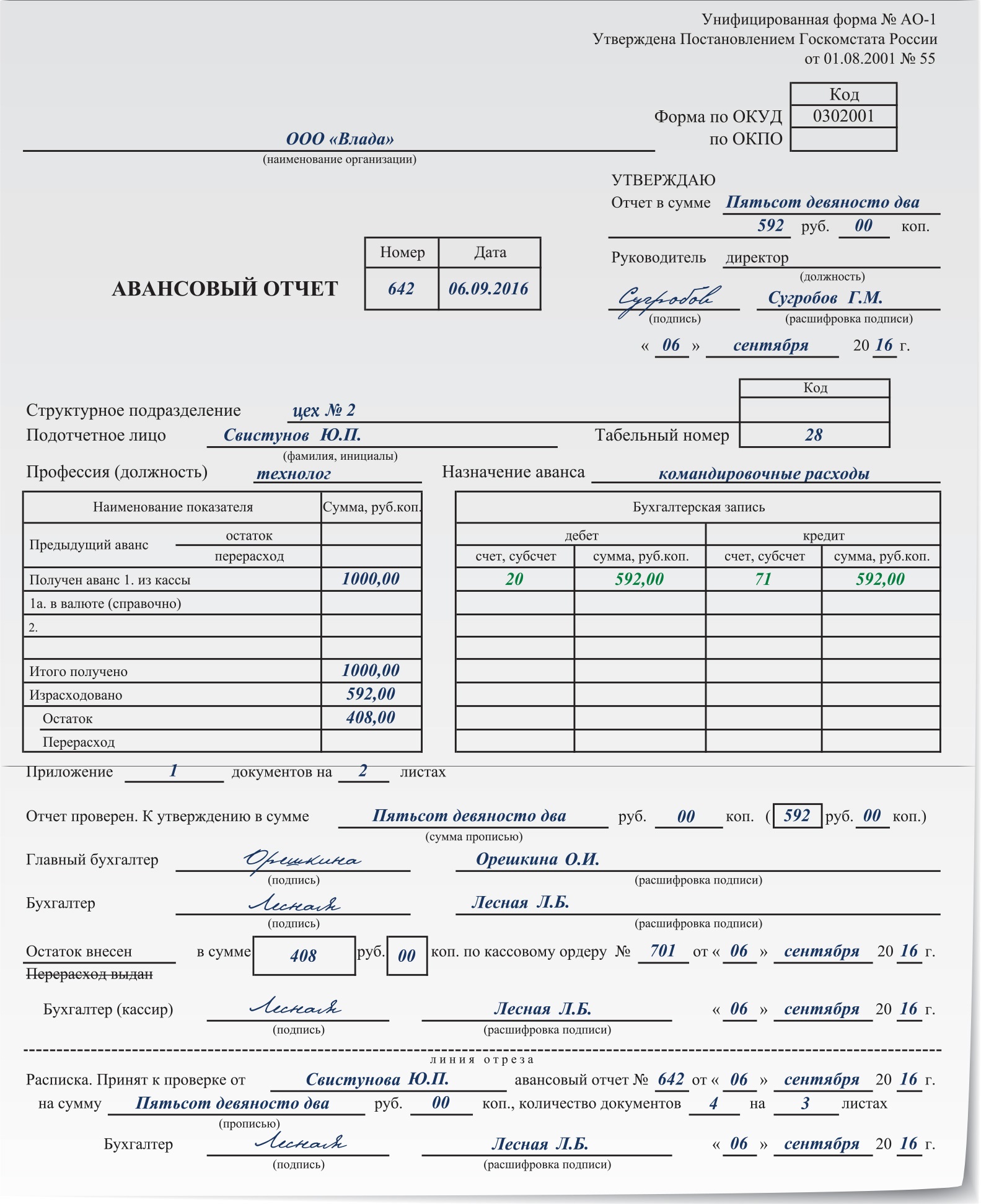
Сроки: в течение какого времени подотчетное лицо обязано сформировать и сдать АО-1?
Сдать АО-1 об израсходованной сумме, прилагаемые к нему подтверждающие финансовые документы, а также остаток авансовой суммы (если таковой имеется) работник обязан не позднее, чем через 3 рабочих дня:
- с момента окончания срока подотчетного периода,
- с первого выхододня после окончания командировки (если в расходном ордере указано назначение авансовой выплаты – «командировочные расходы»).
Проверка и утверждение АО-1: в какие сроки?
После того, как подотчетное лицо подготовит и сдаст отчет, он должен быть проверен и утвержден в сроки, установленные внутренним нормативным актом предприятия, который издается и утверждается в начале каждого финансового года.
Для формирования отчета работник может получить бланк у кассира или в бухгалтерии (если на предприятии используется произвольный стандарт АО-1) либо может, если на предприятии применяется унифицированная форма АО-1, скачать бланк в конце статьи, и заполнить его по установленной форме.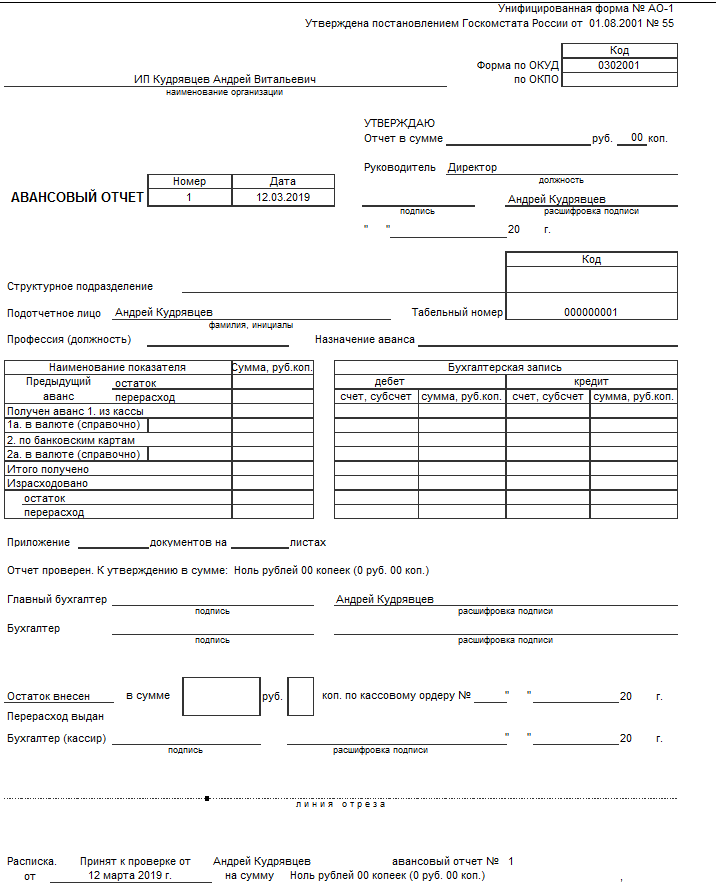
После сдачи АО-1, документ проходит проверку и утверждается руководителем. На основании утвержденного отчета с работником должен быть произведен окончательный кассовый расчет – возврат остатка или выплата перерасходованной суммы, если таковая признана руководителем объективной.
Данные, отражаемые в отчете
Работником, получавшим ранее по РКО деньги подотчет, заполняется произвольная или унифицированная форма АО-1 авансовый отчет, в которой должны быть отражены:
- сумма, выданная работнику из кассы;
- общая сумма фактических затраченных средств;
- сумма остатка или перерасхода.
При несовпадении суммы аванса и израсходованных средств бланк в разделе проводок заполняется следующим образом:
О выдаче суммы, составившей перерасход, в случае если она будет утверждена руководителем предприятия, в бланке авансового отчета делается соответствующая запись:
Лицам, отчитывающимся по авансовым выплатам, следует помнить, что без предоставления документов, подтверждающих затраты, авансовый отчет не может быть принят к проверке и утверждению, поэтому финансовые документы (товарный либо кассовый чек, счет-фактура и проч. ), подтверждающие расходы выданных средств, являются обязательным приложением к АО-1. Перечень прилагаемых документов указывается в специальной графе, на обороте бланка.
), подтверждающие расходы выданных средств, являются обязательным приложением к АО-1. Перечень прилагаемых документов указывается в специальной графе, на обороте бланка.
Создание и заполнение авансового отчета в MS WORD.
с подотчетными лицами
новые разработки Работа с подотчетными лицами Светлана Шубина руководитель проектов RS-Incounting / RS-Loans v. 5.5 Департамента банковского ПО RS-Bank Михаил Мальцев старший инженертестировщик отдела
Подробнее3.5. Прочие документы
3.5. Прочие документы Прочие первичные документы, необходимые для ведения бухгалтерского учета на предприятии, такие как, авансовый отчет, счет, расходная накладная и т.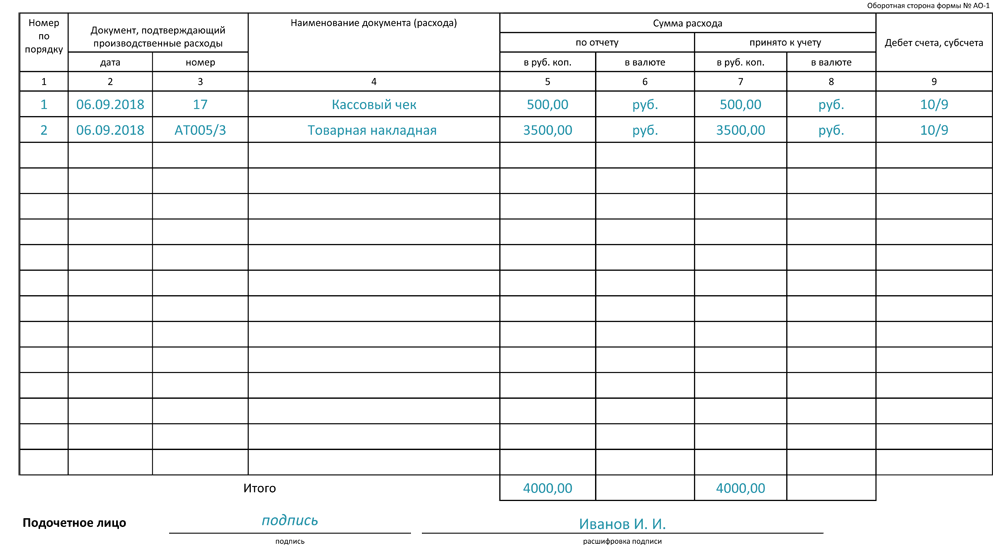 д., реализованы в программе Турбо9
д., реализованы в программе Турбо9
3.2. Кассовые документы
3.2. Кассовые документы Система «Кассовые документы» (кнопка на интерфейсной панели или кнопка КАССА на кнопочной) предназначена для учета кассовых операций и позволяет решать следующие задачи: Рис.3.2.11.
Подробнее1С: Бухгалтерия 8 использован релиз
1С: Бухгалтерия 8 использован релиз 3.0.44 Авансовый отчет (оплата поставщику) Пример Из кассы организации ООО «Торговый Дом» выданы денежные средства подотчетному лицу Копыловой А.С. для оплаты поставщику
ПодробнееГлава 5 Финансовые расчеты
Глава 5 Финансовые расчеты Данная глава посвящена приемам создания небольших электронных таблиц. Однако используемые при этом приемы рассматриваются здесь в несколько ином разрезе, нежели в предыдущей
ПодробнееРасчѐты с подотчѐтными лицами
Расчѐты с подотчѐтными лицами Для ведения расчетов с подотчетными лицами необходимо придерживаться следующей технологии: I. Создать ведомость выдачи сумм под отчет; II. Сформировать выплату по ведомости;
Создать ведомость выдачи сумм под отчет; II. Сформировать выплату по ведомости;
Шаг 1. Отпуск по рецепту
Инструкция «Отпуск по рецепту» НАЗНАЧЕНИЕ: пошаговые действия как отпустить товар по рецепту. ОБЛАСТЬ ПРИМЕНЕНИЯ: распространяется на организации (далее по тексту аптечные организации (АО)), имеющие в
ПодробнееИспользование электронных таблиц. MS Excel.
Практикум: Использование электронных таблиц. MS Excel. Задание 1. Работа с листами, сохранение рабочей книги 1. Открыть MS Excel. 2. Щелкнуть правой кнопкой мыши по ярлычку «Лист1». 3. В появившемся контекстном
Инструкция к программе «Билетная касса»
Инструкция к программе «Билетная касса» Программа «Билетная касса» предназначена для автоматизации работы билетных кассиров. Программа позволяет получать: Суточный отчет Лицевые счета кондуктора (период
Программа позволяет получать: Суточный отчет Лицевые счета кондуктора (период
ПРАКТИЧЕСКОЕ ЗАНЯТИЕ 5
ПРАКТИЧЕСКОЕ ЗАНЯТИЕ 5 ТЕМА: Комплексное использование возможностей MS Word для создания больших документов ЦЕЛЬ РАБОТЫ: Научиться комплексно использовать возможности MS Word для создания больших документов
ПодробнееЯрГУ-СК-П Содержание
Содержание 1. Область применения…3 2. Нормативные ссылки… 3 3. Общие положения…4 4. Права и обязанности обучающегося…4 5. Порядок направления обучающихся на мероприятия… 4 6. Финансовое обеспечение
ПодробнееБанк и касса в программе Бухсофт УСНО
Банк и касса в программе Бухсофт УСНО 1. БАНК Описание формы Форму Банк можно открыть в меню Учет / Учет денежных средств / Банк. НАЗНАЧЕНИЕ ФОРМЫ БАНК В данной форме собираются все операции по расчетным
ПодробнееСоздание макросов в Word
Работа 12 Создание макросов в Word Цель работы: научиться создавать макросы в Word.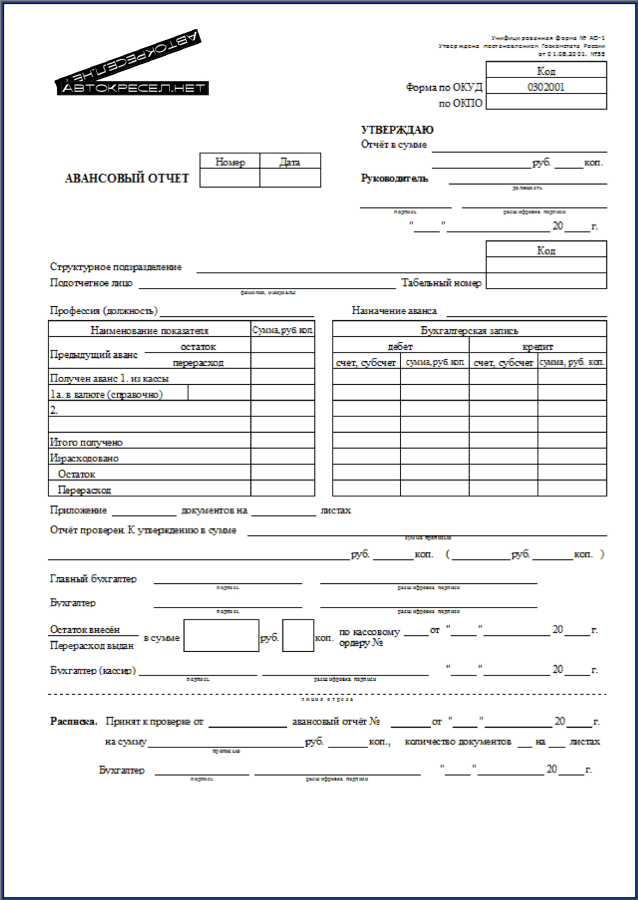 Содержание работы: 1 Создание и запуск макроса 2 Создание макроса, запускаемого из меню Сервис. 3 Создание макроса, запускаемого
Содержание работы: 1 Создание и запуск макроса 2 Создание макроса, запускаемого из меню Сервис. 3 Создание макроса, запускаемого
ВЕДЕНИЕ КЛАССНОГО ЖУРНАЛА
ВЕДЕНИЕ КЛАССНОГО ЖУРНАЛА Доступ к журналу: меню Пуск [Классный журнал/просмотр классного журнала] либо выбор на рабочем столе ярлыка «Классный журнал». Откроется окно «Классный журнал» (Рис. 01). Рис.
ПодробнееРабота с табелем учета рабочего времени
Работа с табелем учета рабочего времени Автоматизированное рабочее место (АРМ) табельщика предназначено для учета рабочего времени сотрудников и преподавателей ВУЗа. Назначение на должность табельщика
Подробнее2. Срок и режим командировки
В случае командирования руководителя лицея директор назначает лицо, временно исполняющее обязанности директора, с возложением на него на период командировки должностных обязанностей и прав директора.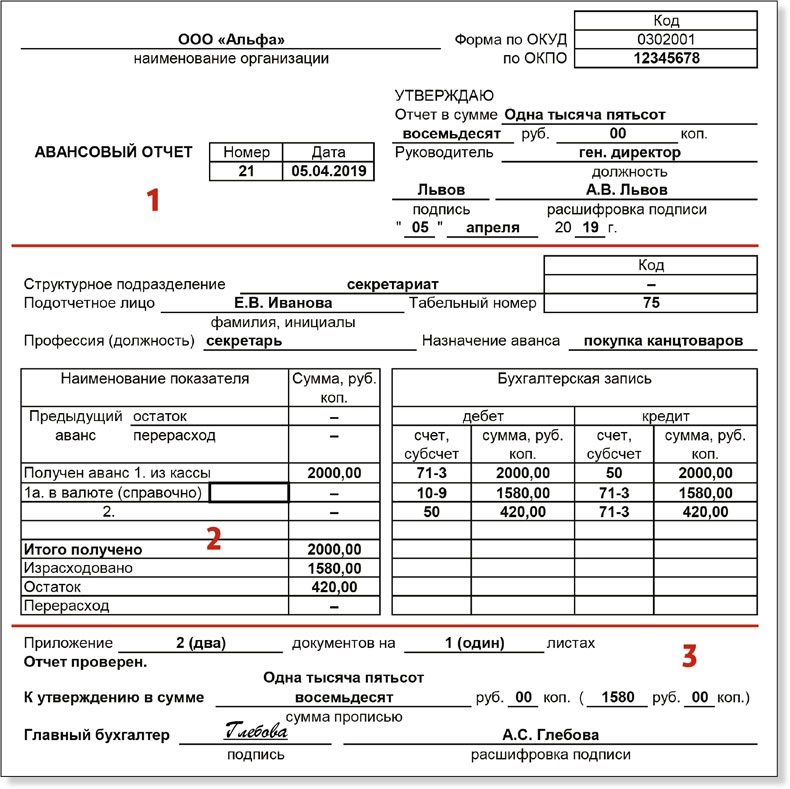 1.7.
1.7.
Тема 5. Форматирование диаграммы Ганта
1 Тема 5. Форматирование диаграммы Ганта Задача: научиться отображать критический путь на диаграмме Ганта и в списке задач; освоить форматирование диаграммы Ганта и таблицы диаграммы Ганта; научиться изменять
ПодробнееПодготовка базы данных КРМ «Директор»
Подготовка базы данных КРМ «Директор» Практическая работа 2 Цель практической работы Закрепить: Навыки работы с КРМ «Директор» для работы с модулем «ИАС «АВЕРС: Электронный классный журнал»» на компьютерах.
ПодробнееТАБЛИЧНЫЙ ПРОЦЕССОР 1
ТАБЛИЧНЫЙ ПРОЦЕССОР 1 Назначение и функциональные возможности EXCEL Табличный процессор это программа, обеспечивающая создание и автоматическую обработку электронной таблицы. Электронная таблица это автоматизированный
ПодробнееОформление документов.
 с помощью MS Word
с помощью MS Word23.04.2014 X Оформление документов с помощью MS Word Microsoft Office Гипертекстовые документы Обычный текст представляется как одна длинная строка символов, которая читается в одном направлении. Гипертекстовая
ПодробнееЗамена аналитических признаков
Замена аналитических признаков Оглавление Общее описание… 2 1. Перемещение остатков по аналитическим признакам… 2 2. Проверка корректности переноса… 4 3. Замена аналитических признаков в проводках…
ПодробнееPDF created with pdffactory Pro trial version
Практическая работа 3.9. Обработка информации, структурированной в виде списков MS Excel Цель работы. Выполнив эту работу, Вы научитесь: выполнять контроль ввода данных в таблицу; использовать инструмент
ПодробнееMicrosoft Word.
 Занятие 2
Занятие 2Microsoft Word Занятие 2 Содержание занятия 5. Графические объекты 6. Поиск и замена текста 7. Создание таблиц Microsoft Word Тема 5. Графические объекты Создание графического примитива 5 Инструменты для
ПодробнееОтчеты.Касса. Справка по окну.
1 Отчеты.Касса. Справка по окну. Автор инструкции: Черноляс И.В. СОДЕРЖАНИЕ: Список реализованных задач… 2 Введение… 3 Таблица результата… 5 Дополнительная таблица… 6 Дополнительная таблица. Контекстное
ПодробнееРаздел 1 Текстовый процессор MS Word
Раздел 1 Текстовый процессор MS Word Оглавление Раздел 1 Текстовый процессор MS Word… 1 1 Окно MS Word… 3 1.1 Кнопка Office… 4 1.2 Панель быстрого доступа и настройка панели… 5 1.3 Настройка окна
ПодробнееПроцесс формирования первичного
Централизованная бухгалтерия: денежные документы В этом номере мы продолжим разговор о работе централизованной бухгалтерии 1. Рассмотрим вопросы, возникающие при организации работы фондовой кассы. Д. В.
Рассмотрим вопросы, возникающие при организации работы фондовой кассы. Д. В.
Основы работы в текстовом редакторе
Основы работы в текстовом редакторе Основные программы для работы с текстом WordPad (есть во всех компьютерах Windows) MS Word Open Office Открываем программу двойным щелчком по иконке программы на рабочем
ПодробнееЛабораторная работа. MS Excel
Лабораторная работа. MS Excel 1. Создайте рабочую книгу, сохранив ее под именем «Офисные приложения».!!! Не забывайте периодические выполнять сохранение информации. 2. Переименуйте первый лист, задав ему
ПодробнееExcel. Форматирование данных в ячейке
Excel Форматирование данных в ячейке Введение Электронная таблица это программа обработки данных, представленных в виде прямоугольной таблицы. Она позволяет выполнять различные расчеты и наглядно иллюстрировать
Она позволяет выполнять различные расчеты и наглядно иллюстрировать
Авансовий звіт бланк ворд — sudahod.ru
Скачать авансовий звіт бланк ворд djvu
Скачать бланк АО-1 в формате Ms Excel (zip-архив кб). Срок сдачи: в течение 3 рабочих дней после возвращения из командировки, или дня истечения срока, на который выданы наличные деньги под отчет, или со дня выхода на работу.
Авансовый отчет (Унифицированная форма N АО-1) (ОКУД ) — это отчет работника об использовании полученного в подотчет аванса с приложением оправдательных документов. Бланк загружен на сайт: Также вы можете скачать другие формы (бланки) бухгалтерской и налоговой отчетности.
Подробнее по теме читайте: Касса предприятия. В этом материале можно бесплатно скачать бланк авансового отчета (АО-1 и ). Формы доступны бесплатно в форматах Word и Excel. Сотрудники обязаны использовать авансовый отчет, чтобы отчитаться за командировку, деловую встречу, покупку канцтоваров за наличный расчет и для много другого. К авансовому отчету необходимо приложить чеки и другие документы, которые подтвердят экономически обоснованный факт расхода. Приведем бланки отчета.
К авансовому отчету необходимо приложить чеки и другие документы, которые подтвердят экономически обоснованный факт расхода. Приведем бланки отчета.
Бланк авансового отчета: скачать word, excel (АО-1). Обычно каждый сотрудник заполняет бланк авансового отчета, прикрепляет к нему чеки и сдает в бухгалтерию. Скачать бланк формы АО-1 + образец заполнения. К авансовому отчету прилагаются подлинники документов, которые подтверждают произведенные расходы. Бланк используется в формате Word.
Бланк авансового отчета состоит излицевой и оборотной частей. Спереди в верхнем углу слева обязательно ставят визу руководства компании, а ниже указывают: название предприятия; номер отчета; точное число оформления; инициалы подотчетного лица; отдел и номер по табелю.
Работник может получать деньги компании на оплату услуг, приобретение товара и другие нужды. После этого он обязан отчитаться, куда именно были потрачены наличные и в каких размерах.
Где скачать бланк унифицированной формы АО Бланк унифицированной формы АО-1 и указания по его заполнению утверждены постановлением Госкомстата РФ от № Скачать форму можно на нашем сайте. Скачать унифицированную форму АО Напомним, что в настоящее время использование унифицированных форм необязательно.
Скачать унифицированную форму АО Напомним, что в настоящее время использование унифицированных форм необязательно.
При желании авансовый отчет можно составлять на бланке, разработанном организацией и утвержденном ее руководителем.
Подробнее об этом — «Первичный документ: требования к форме и последствия ее нарушения». Звіт про використання коштів, виданих на відрядження або під звіт, подається за формою, встановленою Міністерством фінансів, до закінчення п’ятого банківського дня, що настає за днем, у якому платник податку: у році. Смотрите и скачивайте бланк и идеальный образец заполнения авансового отчета года, который устроит инспекторов, и с которым вы пройдете любую проверку.
Ошибки в расчетах с подотчетными могут привести к штрафам за кассовые нарушения, а также доначислениям НДФЛ и взносов. Поэтому важно правильно оформить выдачу денег под отчет и не допустить ошибок при заполнении авансового отчета.
PDF, EPUB, fb2, PDFПохожее:
Шаблоны в Excel
Шаблон ‑ книга,
создаваемая и используемая как начальный
вариант всех новых книг. Можно создавать
шаблоны книг и листов. Созданный шаблон
имеет расширение .xlt.
Можно создавать
шаблоны книг и листов. Созданный шаблон
имеет расширение .xlt.
В Excel содержится ряд встроенных шаблонов: Авансовый отчет, Балансовый отчет, Карточка табельного учета, Рассрочка, Счет-фактура, Финансовый шаблон (книга, содержащая несколько основных финансовых документов). Можно создать документ на основе любого из этих шаблонов, для этого следует вызвать команду Файл→Создать (команда вызывается именно из строки главного меню!), выбрать в появившемся окне создания документа Шаблоны, а затем вкладку Решения. Каждый пользователь может добавить в список стандартных шаблонов свой собственный.
Готовую книгу можно сохранить как шаблон (Файл→Сохранить как), установив в диалоговом окне сохранения тип файла Шаблон документа.
При создании книги на основе шаблона сам исходный шаблон не изменяется.
При создании шаблона
выполняют сначала защиту отдельных
ячеек (можно защитить ячейку и. или скрыть
формулу, хранящуюся в этой ячейке,
установив флажки в соответствующих
полях вкладки Защита окна Формат
ячеек контекстного меню), а затем
защищают весь лист (Сервис→Защита→Защитить
лист).
или скрыть
формулу, хранящуюся в этой ячейке,
установив флажки в соответствующих
полях вкладки Защита окна Формат
ячеек контекстного меню), а затем
защищают весь лист (Сервис→Защита→Защитить
лист).
Содержание работы Задание 1. Создание формы в Word
Придумайте анкету, например, читателя библиотеки, и создайте шаблон для ее заполнения, используя поля формы приложения MS Word.
Последовательность создания анкеты:
Создайте форму для анкеты, используя поля из панели инструментов Формы. Настройте поля, введя необходимые данные для списков (активизируйте окно настройки параметров поля двойным щелчком по правой кнопке мыши).
Защитите форму (кнопка Защита формы на панели инструментов Формы) и убедитесь, что все поля доступны и работают правильно. Если необходимо изменить параметры поля, например, удалить или добавить запись в список в Поле со списком, снимите защиту повторным нажатием на кнопку защиты и выполните необходимые действия.

Готовую форму сохраните как шаблон, если она полностью готова, или как обычный документ, если работу по созданию формы следует продолжить позже.
Проверьте работу созданного шаблона, создав на его основе несколько анкет, анкеты сохраняйте как обычные текстовые документы.
Задание 2. Создание макроса построения диаграммы в Excel
Создайте Макрос, который позволит автоматически построить диаграмму Стоимость мониторов при нажатии на кнопку «Диаграмма».
Создайте новый лист с именем Макрос и скопируйте на него таблицу, отражающую учет мониторов из лабораторной работы № 6.
Для записи макроса выполните последовательность действий:
Для окончания записи макроса нажмите кнопку Остановить запись на панели инструментов Visual Basic.
Подключите панель инструментов Формы, щелкните на объекте Кнопка и установите кнопку, щелкнув в нужном месте страницы.
 В окне Назначить макрос объекту выберите имя созданного макроса. В
контекстном меню измените имя кнопки
на имя Диаграмма.
В окне Назначить макрос объекту выберите имя созданного макроса. В
контекстном меню измените имя кнопки
на имя Диаграмма.
Для проверки действия макроса удалите диаграмму и нажмите кнопку “Диаграмма”.
Ознакомьтесь с текстом программы, соответствующей созданному макросу, для чего в контекстном меню для созданной кнопки выберите Назначить макрос, затем свой Макрос и действие Правка.
Сохраните текст макроса (программы) для отчета (скопируйте и вставьте в новый лист, которому дайте имя Текст_макроса), попытайтесь разобраться в содержании программных команд.
Методические рекомендации по оформлению, составлению и использованию бланков | ||
Реквизиты | ||
| Бланки заявлений о стандартных налоговых вычетах (льготах по подоходному налогу) | ||
Информация о налоговых вычетах | ||
Бланк заявления на налоговый вычет | ||
Бланк заявления на 2НДФЛ | ||
Заявление на 2НДФЛ | ||
| Бланки для конкурса | ||
Заявление на участие в конкурсе | ||
| Бланки отдела кадров | ||
Контрольный лист инструктажа по охране труда | ||
| Бланки отдела бухгалтерского учета и финансового контроля и планово-финансового отдела | ||
Формы расчетных листков (полная и сокращенная) | ||
Авансовый отчет | ||
Заявление на аванс | ||
| Бланки для оформления командировки | ||
Порядок оформления командировочных удостоверений | ||
Бланк командировочного удостоверения | ||
Форма представления для выезда в служебную поездку (в интересах СПбГУ) | ||
Бланк на исполнение обязанностей | ||
Бланк служебного задания | ||
| Бланки отдела материально-технического обеспечения | ||
Договор поставки c предоплатой 30% за счет внебюджетных средств | ||
Договор поставки с оплатой 100% по факту поставки товара за счет внебюджетных средств | ||
Пожалуйста, исправьте выделенный желтым текст в соответствии со сведениями, актуальными для Вашего случая; текст, выделенный курсивом, следует удалить. В разделе 3.7 укажите источник/источники финансирования, из которых Вы планируете оплатить закупку. Для проведения закупки просим представлять в ОМТО шаблон договора поставки, заполненный фирмой и подписанный в ПФО; подписи и печати со стороны фирмы при этом не требуются. После согласования шаблона, с Вами свяжутся наши сотрудники и предложат представить оригинал договора на подпись и счет. В случае, если фирма не вносит исправлений в содержательную часть (не выделенную желтым цветом) шаблона договора СПбГУ — допускается предоставление сразу оригинала договора, подписанного фирмой. | ||
Форма заявки на проведение котировки/аукциона | ||
Цена и объем товара к заявке (образец заполнения) | ||
Для проведения аукциона или запроса котировочной цены в отдел материально-технического обеспечения требуется предоставить в электронном виде следующие документы: заявку, заполненную в соответствии с указанными в ее форме требованиями; форму цены и объема товара к заявке; два коммерческих предложения от разных организаций с подписями, печатями и датами. Ориентировочные сроки от подачи заявки до заключения договора: при проведении аукциона — 60 дней, при проведении запроса котировочной цены — 45 дней. | ||
Бланки отдела образовательных программ | ||
Приказ 01/5-26/1 от 06.02.2013г. «Об организации работы по рассмотрению рабочих программ по направлениям биология, география, геоэкология и почвоведение» | ||
| | ||
| Бланки для служебной переписки | ||
Бланк служебной записки для внутренней корреспонденции | ||
Бланки для приема специалистов | ||
Порядок оформления приглашений на въезд иностранных граждан на территорию Российской Федерации | ||
Порядок приема иностранных специалистов в СПбГУ | ||
Бланк обоснования приема иностранного специалиста | ||
Образец заполнения бланка обоснования приема иностранного специалиста | ||
Бланк обоснования приема группы иностранных граждан | ||
Бланки отдела инженерно-технического сопровождения учебного процесса и имущественных отношений | ||
Приказ о создании комиссий по оценке технического состояния основных средств | ||
Список основных средств, предполагаемых к списанию | ||
Заявка на въезд транспортного средства на территорию ПУНК | ||
Формы документов по учебно-методической работе | ||
Форма рабочей программы | ||
Форма договора с председателем ГАК | ||
Материальная помощь сотрудникам | ||
Заявление на матпомощь | ||
Положение о материальной помощи | ||
Бланки и формы Отдела по работе с молодежью | ||
Заявление на предоставление места в общежитии | ||
Заявление на предоставление путевки на базу отдыха | ||
Заявление на предоставление компенсации питания | ||
Представление на направление обучающегося СПбГУ в другую организацию для участия во внеучебных мероприятиях | ||
Бланк заявления в санаторий-профилакторий | ||
| Разное | ||
Форма заявки на предоставление аудитории | ||
Шаблон приказа о проведении внеучебных мероприятий | ||
О порядке выдачи материальных ценностей работникам СПбГУ | ||
Материальный пропуск на вывоз/вынос (ввоз/внос) материальных ценностей из/в здания | ||
Бланк служебной записки для поселения студентов в общежитие на период проведения в СПбГУ (по направлениям биология, география, геоэкология и почвоведение) каких-либо мероприятий | ||
Государственный контракт на выполнение научно-исследовательских и опытно-конструкторских работ | ||
Разовая заявка на автомобильный транспорт | ||
Выпущен пакет обновлений 7.
 11.029
11.029Денежные средства
Доработки
1. Расчеты с подотчетными лицами/Авансовые отчеты закладка «Операции». Реализовано XML-реестр с основными реквизитами строк «Авансового отчета» вызываемого кнопками «ALT+0».
2. Добавлено калькуляция в документ «Обязательная продажа валют».
3. Расчетные и валютные счета/ Выписки банка. Реализовано «Протокол изменения записи» добавлены данные «Дата изменения», «Время изменения», «Дата удаления», «Время удаления», «Пользователь». Касса/ Кассовые книги. Реализовано «Протокол изменения записи» добавлены данные «Дата изменения», «Время изменения», «Дата удаления», «Время удаления», «Пользователь».
4. Расчеты и валютные счета/Платежные поручения/Сервис/ Протокол изменения записи. Реализовано протоколирование ручного создания, изменения сумм платежного документа.
5. Расчеты с подотчетными лицами/Авансовые отчеты. Добавлено калькуляцию в документ «Спецификация». Добавлены поля в Бухгалтерский счет объекта учета «Табельный номер», «Код подразделения».
Учет договоров
Доработки
1. Картотека учета договоров/Карточка договора/ клавиша F9. Внесены изменения в системные отчет R414FR «Карточка договора» (R414_001FR). Добавлены поля для собственной стороны и стороны контрагента: «Должность» контактного лица; «МФО» банка.
2. В связи с реализацией нового справочника Объектов аренды для вида деятельности Аренда, приведено в соответствие ряд отчетов:
R525FR Активность по исполняемым договорам СЕ (R525_005 FR)
R525FR Активность по исполняемым договорам СЕ (R525_002 FR)
R525FR Активность с задолженностями СЕ (R525_003 FR)
R303FR Долги по исполняемым договорам (R303_002 FR)
R313FR Отчет об арендных платежах СЕ (R313_001 FR)
R531FR Календарный план по исполняемым договорам (R531_001 FR)
В случае если в параметрах отчета выбран вид деятельности Аренда производиться проверка на использование нового справочника Объектов аренды и выводится для выбора объекта нужный справочник.
3. Картотека учета договоров/Карточка договора/ клавиша F9. Внесены изменения в системные отчет Word D151 «Пользовательский Демо-пример» (D151_003). В список переменных для договора добавлены поля: «Сумма НДС», «Сумма НДС прописью».
Расчеты с дебиторами и кредиторами
Доработки
1.
Главная книга
Доработки
1. Вступительный баланс. В окно «Аналитика по счёту» добавлена строка меню.
2. Отчёты. Реализован контроль доступа к счетам при формировании отчетов
Финансовое планирование и анализ
Доработки
1.
Управление производством
Доработки
1. Управление производством/ Конфигурация производства/ Калькуляция. Добавлена обработка события DC_cJRMVEVENT — перемещение в журнал для производственных документов: производственный заказ, спецификация на продукцию, и группы документов движения готовой продукции.
2. Управление производством/ Конфигурация производства/ Калькуляция/ Лимитно-заборная карта/ Документ. Добавлена обработка событий DC_cINSDERDOC — вставка производного документа, и DC_cDELDERDOC — удаление производного документа.
3. Управление производством/ Конфигурация производства/ Спецификация на продукцию. В пользовательский реестр добавлено поле «ЕИ осн.» — основная единица измерения номенклатуры.
4. Управление производством/ Планирование производства/ Сводный план производства/ План потребности в материалах/ закладка «Общая потребность» и закладка «Потребность по подразделениям». Добавлены столбцы:
· В наличии — суммарное количество номенклатуры по всем местам хранения запасов;
· Резерв — суммарное количество номенклатуры, находящейся в резерве, по всем местам хранения запасов.
5. Управление производством/ Конфигурация производства/ Производственные заказы. Реализовано формирование документа Лимитно-заборная карта из документа Производственный заказ. В меню Документ добавлен пункт «Формирование ЛЗК» и сочетание клавиш Ctrl+L (активно только для Производственных заказов со статусом «Выполняется») при нажатии вызвается экранная форма «Формирование ЛЗК на производственный заказ». На этой форме расположены:
¾ Панель кнопок:
— Сформировать – формирует новую Лимитно-заборную карту или переформировывает текущее;
— Сохранить – сохраняет документ;
— Отменить – отменяет действия, произведенные пользователем после сохранения;
— Открыть – открывает на просмотр карточку соответствующей Лимитно-заборная карты.
¾ Данные для формирования Лимитно-заборной карты, перечень полей предоставлен ниже:
— Период — по умолчанию предлагается текущий месяц и год;
— Журнал — предлагается в соответствии с Сервис/ Настройка соответствия журналов/ Производство/ «Производственный заказ -> Лимитно-заборная карта»;
— Способ формирования ордеров – необходимо выбрать: комплексный или по отдельным строкам;
— Комментарий;
— Способ формирования ЛЗК — необходимо выбрать: Учесть ПФ или Без ПФ;
— Подразделение — необходимо выбрать из справочника Рабочих центров. если нажать кнопку «Сформировать» при не выбранном рабочем центре, то выдать информационное сообщение: «Отсутствует рабочий центр. Формирование ЛЗК невозможно»;
— МОЛ — необходимо выбрать из справочника «Материально ответственные лица».
¾ Перечень сформированных Лимитно-заборных карт по текущему Производственному заказу и периоду. При двойном нажатии левой кнопки мыши на строке открывается на просмотр карточка соответствующей Лимитно-заборной карты.
6. Управление производством/ Управление цехом/ Лимитно-заборные карты.
¾ Добавлены статусы для документа Лимитно-заборная карта:
— Черновик — проставляется автоматически при создании документа или проставляется вручную пользователем при изменении со статуса Выполнение;
— Выполнение — проставляется автоматически при создании ордеров (или после распроведения документа) или проставляется вручную пользователем;
— Закрыта — проставляется автоматически после проведения документа в Главную книгу или проставляется вручную пользователем.
¾ В меню Реестр добавлен пункт Групповое изменение статуса Alt+S;
¾ В пользовательский реестр добавлены поля Статус и Код статуса;
¾ В документ добавлен элемент типа «выпадающий список» для отображения и изменения статуса;
¾ В перечень полей для калькуляции документа Лимитно-заборная карта добавлены поля: Код статуса (просмотр и изменение) и Наименование статуса (просмотр).
7. Управление производством/ Дополнительные модули/ Шаблоны универсального отчета производства. Добавлено сообщение при сохранении документа, если не указано обозначение: «Не указано обозначение спецификации».
Учет основных средств
Доработки
1. Документы движения ОС/ Списание/ Отчет 663 FR (Б)Акт о списании ОС ф.ОС-4 (бюджет) R663_021.RPF переписан на новый функционал.
Заработная плата
Доработки
1. Модуль Настройка. Справочник «Виды болезни» переименован на «Причины нетрудоспособности».
2. Модуль Настройка. По МР 35 «Выплата в межрасчетный период» добавлена закладка «Удержания». При формировании документа на межрасчетную выплату виды оплат удержаний, отмеченные на данной закладке, учитываются при условии, что ВКЛючен параметр «Исключить удержания из начисленной суммы». В случае, если в настройках видов оплат по МР 35 закладка «Удержания» не заполнена, сохранен предыдущий алгоритм расчета.
3. Модуль Настройка. По МР 61 «Аванс» внесены изменения в алгоритм расчета удержаний. При формировании документа на выплату аванса расчет суммы производится на основании видов оплат, включенных на закладке «Исходная сумма». Параметр «Вычитать налоги / аванс = исходная сумма * процент – налоги (исходная сумма * процент)» на закладке «Свойства» должен быть отключен.
4. Реализована новая функция (GRF_CALC_NORMA (ДатаРП)), доступна во вкладке Функции -> Данные графиков работы -> Норма часов из графика нормы.
5. Модуль Расчетный лист. Окно «Выбор работника», вызываемое по клавише F3 из полей «табельный номер» или «ФИО», переведено на XML.
6. Модуль Универсальный документ. В окне «Добавление больничных», вызываемого по комбинации клавиш Alt+B, поле «Вид болезни» переименовано на «Причина нетрудоспособности». В документе при установленном комбинированном виде в разделе «Больничный лист» поле «Вид болезни» переименовано на «Причина нетрудоспособности».
7. При расчете начислений с МР 218 «Оплачиваемый послеродовой отпуск 2007», МР 219 «Пособие на ребенка работающим женщинам 2007», независимо от настройки «Округлять средний заработок», после умножения на процент выплаты средний заработок не округляется.
Учет кадров
Доработки
1. Выполнена доработка по отображению полных наименований учебных заведений. Учет кадров/Параметры/Настройка/Справочники/Образование и наука/Учебные заведения — добавили в реестр колонку «Полное наименование», в которой соответственно выводятся полные наименования учебных заведений. В раздел личной карточки/лицевого счета при создании записи (или редактировании) при обращении к справочнику выводятся полные наименования учебных заведений. После сохранения записи в окне редактирования отображается также полное наименование учебного заведения.
2. Выполнена доработка для полей Специальность, Квалификация, Специализация (сфера деятельности), Уровень образования, Тип документа об образовании — при внесении данных в личную карточку/лицевой счет при обращении к справочнику отображаются полные наименования. В карточке также сохраняются полные наименования. При обновлении версии будут заполнены в соответствующих справочниках полные наименования короткими по тем записям, где они не были внесены.
3. Доработаны виды реестра личных карточек № 42 «Срок с момента присвоения последнего спецзвания – Чин», № 44 «Срок с момента присвоения последнего спецзвания – Звание» — в реестр выводится дата присвоения до поступления со 2 страницы записи о приеме раздела «Назначение и перемещение».
4. Доработан контроль создания записи о присвоенном спецзвании в разделе Трудовая деятельность. Программа контролирует дату присвоения спецзвания в пределах интервала записи трудовой деятельности.
5. При создании записи в разделе Трудовая деятельность, по основным видам стажа (Общий, Непрерывный, В организации, Экономический, Страховой) поле «Коэффициент» автоматически заполняется значением 1. Все корректировки для расчета определенного вида стажа необходимо вносить на закладке «Отклонения».
6. Доработано отображение окна ввода данных в разделе «Трудовая деятельность» при разных видах масштабирования в связи с добавлением нового раздела о присвоении спецзваний.
7. В картотеке личных карточек работников реализован новый вид реестра № 54 «Реестр личных карточек — Универсальный реестр». В структуре данного реестра содержатся все реквизиты реализованных реестров личных карточек. Таким образом, пользователь на основании системного вида реестра 54 «Реестр личных карточек — Универсальный реестр» может создавать пользовательский с любым набором данных.
8. При настройке обязательности полей заполнения лицевого счета дополнен список реквизитов теми полями, что используются только в лицевом счете, например, Налоговый орган, Счет бухгалтерского учета, Счет налогового учета, Код бюджетной классификации, Источник финансирования.
9. При создании проекта штатного расписания установлен контроль дублирования номера документа. Если пользователь указывает номер проекта штатного расписания, который уже использован ранее, то программа проинформирует сообщением о дублировании номера.
10. Реализована возможность в проекте штатного расписания, которое создано на основании действующего, изменять структуру, уменьшая количество уровней подразделений. Например, использовалась четырехуровневая структура ХХ ХХ ХХ ХХ, необходимо уменьшить до трехуровневой ХХ ХХ ХХ. При этом установлен контроль на наличие подразделений удаляемых уровней и программа проинформирует протоколом о таких подразделениях. Подразделения будут удалятся. Пользователь может отменить действие изменения структуры и перевести подразделения по другой уровень, если они не должны быть удалены.
11. Изъят из настройки «Справочник схем должностных окладов».
Управление студентов
Доработки
1.
Налоговый учет
Доработки
1. В счёт-фактура «По отгрузке товаров, оказанию услуг – налоговый агент» на закладке Регистрация добавлен фильтр для П/П з признаком «НДС исчисляется покупателем».
2. В счёт-фактура «По отгрузке товаров, оказанию услуг» на закладке Регистрация добавлен фильтр для П/П без признака «НДС исчисляется покупателем».
3. В счёт-фактура «По отгрузке товаров, оказанию услуг – налоговый агент» на закладке Регистрация при включении параметра «Показывать всех контрагентов» исключены документы оплаты кроме П/П з признаком «НДС исчисляется покупателем».
4. Реализованы новые типы записей в реестрах Книге покупок, Книге продаж «Сторно по счёту-фактуре на предоплату налоговый агент».
5. Реализовано создание сторнирующих записей в Книгу продаж/Книгу покупок при добавлении оплат в счёт-фактура «По отгрузке товаров, оказанию услуг – налоговый агент» согласно параметров в настройке.
6. В отчёт FR367 «Книга продаж» (R367_004.RPF) внесены изменения: если в Книге продаж запись с типом «По отгрузке товаров, оказанию услуг – налоговый агент» , «По предоплате за товары , услуги – налоговый агент» , то колонки 7 и 8 заполняем собственным наименованием и ИНН из карточки предприятия или структурной единицы .
7. Настройка /Параметры/Счёт-фактуры на продажу /Значения по умолчанию. Добавлены записи:
— По покупке товаров, услуг (налоговый агент)
— По предоплате за товары, услуги (налоговый агент).
При создании из реестра , выписок банка, документов логистики счёт-фактуры с типом «По отгрузке товаров, оказанию услуг – налоговый агент» , «По предоплате за товары , услуги – налоговый агент» документы создаются с установленных в записях кодом операции.
Логистика
Доработки
1. Управление закупками. В приходную накладную и счет-накладную добавлено поле «Грузоотправитель». Так же добавлено поле «Код грузоотправителя» DC_GopCD в калькуляцию документа в группу полей «Реквизиты шапки».
2. Управление закупками. В реестры документов Приходная накладная, Счет-накладная, Акт приемки работ добавлена возможность формирование и удаление счет-фактуры налогового агента. Добавлены пункты меню «Формирование счет-фактуры налогового агента» и «Удаление счет-фактуры налогового агента».
3. Управление закупками. При формировании Заказов поставщикам из Заявок на снабжение реализован анализ параметра «Точка заказа». Теперь если в номенклатурной карточке на закладке Параметры установлено значение в поле «Точка заказа», то при формировании Заказа поставщикам из Заявки на снабжение, количество заказываемого товара будет кратным точке заказа.
4. Управление сбытом/ Учет расчетов по консигнации. В отчет «FR Остатки консигнационного товара» R572_002 добавлена диалоговая форма с фильтрами по Контрагенту и Дате формирования отчета.
5. Управление запасами. Настройка / Параметры. Изменена работа параметра «Не вести учет при цене менее». При включенном параметре цена и сумма обнуляется в документе передачи МБП, если цена ТМЦ меньше значения, установленного в настройках.
6. Управление запасами. Доработан механизм выбора артикула из справочника номенклатуры. Если артикул находится в архиве, выбор его для оприходования не возможен.
7. Управление запасами. В ордер добавлен новый тип контрагента — «Структурная единица» Он может быть установлен только при формировании ордера из накладной.
8. Управление запасами. Настройка / Справочники / Места хранения / Реестр. Добавлено в структуру реестра поля: Наименование группы SklStorGrp_Nm, Код подразделения sStorPdrCd, Наименование подразделения sStorPdrNm, Наименование Прайс – листа sStorPrcNm.
9. Управление запасами / Отчеты. Доработан отчет Инвентаризационная ведомость ИНВ-3 R159_009.
10. Управление запасами. Реализован отчет Унифицированная форма № МХ-3″ Акт о возврате ТМЦ, переданных на хранение» R317_011.RPF. Отчет вызывается из РсОрд.
11. Управление запасами.
12. Управление запасами / Картотека складского учета. Доработана возможность редактировать в карточках складского учета артикул. Если по карточке существуют документы движения, редактирование артикула заблокировано.
13. Управление запасами. Заблокирована возможность передать в эксплуатацию МБП номенклатуры с признаком БСО.
14. Управление запасами. Реализована возможность вести учет БСО по номинальной стоимости. Если в номенклатурной карточке не установлен параметр «Вести учет по номинальной стоимости», то в поле «Номинальная цена» можно устанавливать значения номинальной стоимости, отличную от цены карточки.
15. Управление запасами. Для отображения номинальной стоимости бланков, на вкладке БСО в карточке складского учета реализована возможность настроить Вид реестра, добавлен пункт в меню.
16. Управление запасами / Инвентаризация запасов. Реализован механизм внесения номинальной стоимости при оприходовании товара по инвентаризации. Если номенклатура с параметром «Вести учет по номинальной стоимости», можно устанавливать значения номинальной стоимости, отличную от складской цены.
17. Сервис/ Импорт/ Универсальный импорт/ Управление запасами. Для возможности импорта карточек складского учета с указанием БСО добавлены следующие поля: Начальный номер БСО, Серия БСО, номинальная стоимость БСО.
Планирование закупок
Разработка
1. Логистика/ Доступ к данным/ закладка Параметры
Добавлен новый параметр «Право редактирования данных закупки», позволяющий редактировать данные закупки в реестре Заявок на закупку
2. Логистика/ Управление закупками/ Планирование закупок/ Заявки на закупку. Реализован второй вид отображения реестра Заявок на закупку по спецификации. В меню «Вид» добавлено два пункта:
— По документам (комбинация клавиш Alt+1) – переключает на Вид реестра: Заявки на закупку, где отображены данные документа;
— По спецификации (комбинация клавиш Alt+2) — переключает на Вид реестра: Заявки на закупку по спецификации, где отображены данные по строкам спецификации документов.
3. Логистика/ Управление закупками/ Планирование закупок/ Заявки на закупку. Добавлена возможность редактирования полей: К заказу/ Выдано/ Комментарий (позиция) в Виде реестра: Заявки на закупки по спецификации. Данные поля доступны для редактирования для Заявок со статусом Утверждена/ Включена в план/ Закупка/ Получение и при наличии у пользователя права на редактирование данных закупки — выбран параметр «Право редактирования данных закупки» в Логистика/Управление закупками/ Управление доступом/ закладка Параметры. Реализован автоматический пересчет данных поля: К заказу после изменения данных в поле Выдано. К заказу(новое): = К заказу + (Выдано(предыдущее) — Выдано(введенное)), но если получилось отрицательное число, то присваивается К заказу(новое): = 0.
Конструктор
Доработки
1. Добавлено в OPEN_USE_DOCUMENT Sdoc_Rcd = 174 открытие документа Лимитно-заборная карта.
Учет работы автотранспорта
Доработки
1. Настройка/Справочники/Топливо. Добавлена проверка при удалении карточки топлива. В случае если карточка топлива задействована в одной из карточек моделей, то такое топливо удалить невозможно.
2. Учет транспортных услуг. Добавлен режим протоколирования ведомости учета услуг (Сервис/протокол изменений или комбинация клавиш Alt+F10/Shift+F10).
Взаимоотношения с клиентами
Доработки
1.
Учет коммунальных услуг
Доработки
1.
Общие справочники
Доработки
1. Номенклатурный справочник / Групповой ввод реквизитов. Доработан механизм группового ввода точности единиц измерения. Если в выбранных номенклатурах, есть номенклатура, которая задействована в картотеках и документах движения, при выборе установленной единицы измерения возможно изменить ее точность.
2. Номенклатурный справочник. Общие справочники/ Номенклатура и цены/ Справочник номенклатуры. Для возможности устанавливать параметры БСО для группы номенклатуры, реализована закладка «Партия/БСО» с соответствующими полями.
3. Сервис/Импорт/Универсальный импорт/ Управление запасами/Справочник номенклатуры. Для возможности импорта карточек складского учета с указанием БСО добавлены следующие поля: Начальный номер БСО, Серия БСО, номинальная стоимость БСО.
4. Сервис/Импорт/Универсальный импорт/Учет кадров и заработной платы. Выполнена доработка относительно блокировки работы пользователей на мультифирменной базе во время выполнения универсального импорта разделов личной карточки/лицевого счета. Блокировка работы пользователей происходит только в той структурной единице, где выполняется импорт. При импорте лицевых счетов/личных карточек и реквизитов по ним (общих сведений, назначений и перемещений и т.д.) блокируется редактирование/удаление карточки, отзыв/проведение приказов. Остальные структурные единицы, в которых не происходит импорт, могут работать в любых подсистемах, в том числе и модуле «Управление персоналом».
5. Сервис/Импорт/Универсальный импорт/Учет кадров и заработной платы -Личные карточки и Лицевые счета — в набор данных раздела «Образование» добавлены поля Тип документа об образовании (код, наименование), Серия документа об образовании.
Общесистемные вопросы
Доработки
1. Реестры пользователя в резервной копии. Реализовано сохранение структуры реестров пользователя, с полями и настройкой вида, при создании резервной копии с установленным параметром «НЕ сохранять картотеки и документы». Если при создании резервной копии установить параметр «НЕ сохранять картотеки и документы», то в резервную копию не попадают реестры пользователя. При этом поля пользователя попадают.
2. Исключен из модуля «Администратор» — «Предприятия и доступ к данным» пункт меню «Создать рабочие БД».
3. Отметка строк в XML реестре. Доработана процедура отметки записи в XML реестре Конструктора, чтобы, после отметки пробелом, маркер переносился на следующую строку.
4. Поиск полей по заданному шаблону в SQL редакторе ИС-про. Обеспечена возможность поиска полей и таблиц, в которых они находятся, по заданному пользователем шаблону, в «SQL редакторе» ИС-про. Поиск реализован в форме «Навигатор таблиц». Поиск позволяет переходить к найденным таблицам и устанавливает курсор на поле, удовлетворяющем критериям поиска. При повторном вызове, в форме Поиска сохраняется последний полученный результат.
5. Дополнительные средства выделения отмеченных записей XML-реестров. С целью повышения читаемости XML-реестров у отмеченных записей изменяется фон.
Авансовый отчет форма 0504505 образец заполнения — ОКУД 0504505
Бланк авансового отчета скачать бесплатно
- Год документа: 2018
- Группа документа:Бланки / Документы
- Вид документа: Отчет, бланк
- Форматы для скачивания: DOC, EXCEL, PDF
Унифицированный бланк авансового отчета (АО, ф. АО-1), новый образец которого бесплатно мы предлагаем скачать в Word или Excel на этой странице, позволит правильно организовать подтверждение расходования подотчетных денег в компании. Заполнив предложенную форму для бюджетных организаций 0504505 взамен старого аналога 0504049, получивший наличность сотрудник сможет представить в бухгалтерию вместе с оправдательными документами доказательство целевой траты средств.
Особенности заполнения авансового отчета получателем
Типовой авансовый отчет выполнен в виде двухстороннего первичного документа.
Оформление бланка авансового отчета
Помимо номера и даты заполнения, на его лицевой части (гр. 1-6) пишется название компании, данные получателя наличности (ФМО, табельный номер, должность и пр.), а также сумма и назначение выделенных средств. В таблицу, расположенную слева, заносится информация о предыдущем авансе и вновь полученных деньгах с указанием их остатка (расхода или перерасхода).
С обратной стороны АО-1 следует перечислить все документы, подтверждающие расходование полученных средств, указав соответствующие затраты по каждому наименованию:
- командировочное удостоверение;
- проездные билеты;
- квитанции об уплате;
- товарные чеки и пр.
Подтверждающие документы также нумеруются согласно очередности записи. Если подотчетные средства были получены в иностранной валюте, заполняются соответствующие строки: 1а (лицевая сторона), 6 и 8 (обратная сторона).
Дальнейшее оформление авансовых отчетов (гр. 7–10) возложено на сотрудников бухгалтерии. А утверждение предварительно проверенных документов производится директором компании (ИП).
Когда оформляется АО?
Наличные деньги разрешается выдавать только лицам, заключившим трудовые договоры с компанией (ИП), в следующих случаях:
- хозяйственно-оперативные нужды;
- аванс на командировочные расходы;
- возмещение командировочных расходов.
При этом если имеется задолженность по отчету за предыдущий аванс, очередная выдача наличности этому сотруднику, как правило, не производится. Также запрещается передавать эти деньги другим лицам, включая близких родственников.
Сотрудник, получивший подотчетные средства, обязан в течение трех рабочих дней после завершения периода, на который выдавались указанная сумма (после прибытия из командировки), предоставить документальное подтверждение их расходования.
Нажми «Нравится» если статья оказалась полезной или поделись в соц сетиДокументы которые могут быть вам интересны:
Настраиваемые и встроенные макеты для отчетов и документов — Business Central
- 3 минуты на чтение
В этой статье
Макет отчета управляет содержимым и форматом отчета, включая то, какие поля данных набора данных отчета отображаются в отчете и как они организованы, стиль текста, изображения и многое другое.В Business Central вы можете изменить макет, используемый в отчете, создать новый макет или изменить существующие макеты.
Примечание
В Business Central термин «отчет» также охватывает внешние документы, такие как счета-фактуры и подтверждения заказов, которые вы отправляете клиентам в виде файлов PDF.
В частности, макет отчета устанавливает следующее:
- Метка и поля данных для включения из набора данных отчета Business Central.
- Формат текста, например тип, размер и цвет шрифта.
- Логотип компании и ее положение.
- Общие настройки страницы, такие как поля и фоновые изображения.
Отчет может быть настроен с несколькими макетами отчетов, которые можно переключать при необходимости. Вы можете использовать один из встроенных макетов отчетов или создать настраиваемые макеты отчетов и при необходимости назначить их своим отчетам. Для получения дополнительной информации см. Создание настраиваемого отчета или макета документа.
Существует два типа макетов отчетов, которые можно использовать в отчетах; Word и RDLC.
Обзор макета отчета Word
Макет отчета Word основан на документе Word (тип файла .docx). Макеты отчетов Word позволяют создавать макеты отчетов с помощью Microsoft Word 2013 или более поздней версии. Макет отчета Word определяет содержимое отчета, управляя тем, как эти элементы содержимого расположены и как они выглядят. Документ с макетом отчета Word обычно использует таблицы для упорядочивания содержимого, где ячейки могут содержать поля данных, текст или изображения.
Обзор компоновки RDLC
МакетыRDLC основаны на макетах определения отчетов клиента (типы файлов .rdlc или .rdl). Эти макеты создаются и изменяются с помощью построителя отчетов SQL Server. Концепция дизайна макетов RDLC аналогична макетам Word, где макет определяет общий формат отчета и определяет поля из набора данных, которые необходимо включить. Создание макетов RDLC более продвинуто, чем макеты Word. Для получения дополнительной информации см. Разработка макетов отчетов RDLC.
Встроенные и настраиваемые макеты отчетов
Business Central включает несколько встроенных макетов. Встроенные макеты — это предварительно определенные макеты, предназначенные для определенных отчетов. Отчеты Business Central будут иметь встроенный макет в виде макета отчета RDLC, макета отчета Word или, в некоторых случаях, обоих. Вы не можете изменить встроенный макет отчета из Business Central, но вы используете его в качестве отправной точки для создания собственных пользовательских макетов отчета.
Пользовательские макеты — это макеты отчетов, которые вы создаете для изменения внешнего вида отчета.Обычно вы создаете собственный макет на основе встроенного макета, но вы можете создать его с нуля или из копии существующего настраиваемого макета. Пользовательские макеты позволяют использовать несколько макетов для одного и того же отчета, которые можно переключать по мере необходимости. Например, у вас могут быть разные макеты для каждой компании Business Central или разные макеты для одной и той же компании для определенных случаев или событий, таких как особая кампания или праздничный сезон.
Принятие решения о том, использовать ли формат отчета Word или RDLC
Макет отчета может быть основан на документе Word или файле RDLC.Решение о том, использовать ли макет отчета Word или тип макета отчета RDLC, будет зависеть от того, как вы хотите, чтобы сгенерированный отчет выглядел, и от ваших знаний о Word и построителе отчетов SQL Server.
Общие концепции дизайна макетов Word и RDLC очень похожи. Однако каждый тип имеет определенные конструктивные особенности, которые влияют на то, как сгенерированный отчет отображается в Business Central. Это означает, что один и тот же отчет может выглядеть иначе при использовании макета отчета Word по сравнению с макетом отчета RDLC.
Процесс настройки макетов отчетов Word и макетов отчетов RDLC в отчетах одинаков. Основное отличие заключается в способе изменения макетов. Макеты отчетов Word обычно легче создавать и изменять, чем макеты отчетов RDLC, потому что вы можете использовать Word. Макеты отчетов RDLC изменяются с помощью построителя отчетов SQL Server, предназначенного для более опытных пользователей.
Для получения информации о том, как изменить используемый макет, см. Изменение текущего макета отчета.
См. Также
Обновление макетов настраиваемых отчетов
Создание и изменение макетов настраиваемых отчетов
Импорт и экспорт настраиваемых отчетов или макетов документов
Определение макетов специальных документов для клиентов и поставщиков
Отправка документов по электронной почте
Работа с отчетами, пакетными заданиями и портами XML
Работа с бизнесом Центральный
Создание и изменение пользовательских макетов для отчетов и документов — Business Central
- 6 минут на чтение
В этой статье
По умолчанию отчет будет иметь встроенный макет отчета, который может быть либо макетом отчета RDLC, либо макетом отчета Word, либо и тем, и другим.Вы не можете изменять встроенные макеты. Однако вы можете создать свои собственные макеты, которые позволят вам изменить внешний вид отчета при его просмотре, печати или сохранении. Вы можете создать несколько настраиваемых макетов отчета для одного и того же отчета, а затем при необходимости переключить макет, который используется в отчете.
Примечание
В Business Central термин «отчет» также охватывает внешние документы, такие как счета-фактуры и подтверждения заказов, которые вы отправляете клиентам в виде файлов PDF.
Чтобы создать настраиваемый макет, вы можете либо сделать копию существующего настраиваемого макета, либо добавить новый настраиваемый макет, который в большинстве случаев основан на встроенном макете. Когда вы добавляете новый настраиваемый макет, вы можете добавить тип макета отчета RDLC, тип макета отчета Word или и то, и другое. Новый настраиваемый макет будет автоматически основан на встроенном макете отчета, если он доступен. Если для шрифта нет встроенного макета, создается новый пустой макет, который вам придется изменить и спроектировать с нуля.Дополнительные сведения о макетах отчетов RDLC и Word, встроенных и настраиваемых макетах и многом другом см. В разделе Управление макетами отчетов.
Когда определены настраиваемые макеты отчетов, вы можете выбрать их из карточек клиентов и поставщиков, чтобы указать, что выбранные макеты будут использоваться для документов, которые вы создаете для соответствующего клиента или поставщика. Для получения дополнительной информации см. Определение макетов документов для клиентов и поставщиков.
Для создания нестандартного макета
Выберите значок, введите Выбор макета отчета , а затем выберите связанную ссылку.
На странице Выбор макета отчета перечислены все отчеты, доступные в компании, указанной в поле Название компании вверху страницы.
Задайте в поле Компания компанию, в которой вы хотите создать макет отчета.
Выберите строку отчета, для которого вы хотите создать макет, а затем выберите действие Пользовательские макеты .
Откроется страница Пользовательские макеты отчетов , на которой перечислены все пользовательские макеты, доступные для выбранного отчета.
Если вы хотите создать копию существующего настраиваемого макета, выберите существующий настраиваемый макет в списке, а затем выберите действие Копировать .
Копия настраиваемого макета отображается на странице Макеты настраиваемого отчета и содержит слова Копия в поле Описание .
Если вы хотите добавить новый настраиваемый макет, основанный на встроенном макете, выполните следующие действия:
- Выберите действие Новый .Появится встроенный макет для страницы отчета . Поля ID и Имя заполняются автоматически.
- Чтобы добавить настраиваемый тип макета отчета Word, установите флажок Вставить макет Word .
- Чтобы добавить настраиваемый тип макета отчета RDLC, установите флажок Вставить макет RDLC .
- Нажмите кнопку OK .
Новый пользовательский макет теперь отображается на странице Пользовательские макеты отчетов .Если новый макет основан на встроенном макете, то в нем есть слова Копия встроенного макета в поле Описание . Если для отчета не было встроенного макета, то новый макет содержит слова Новый макет в поле Описание , что означает, что пользовательский макет пуст.
По умолчанию поле Название компании пустое, что означает, что настраиваемый макет будет доступен для отчета во всех компаниях.Чтобы сделать настраиваемый макет доступным только в определенной компании, выберите Изменить , а затем установите в поле Название компании нужную компанию.
Пользовательский макет создан. Теперь вы можете изменить настраиваемый макет по мере необходимости.
Изменение пользовательского макета
Чтобы изменить макет отчета, вы должны сначала экспортировать макет отчета в виде файла в папку на вашем компьютере или в сети, а затем открыть экспортированный документ и внести изменения.Когда вы закончите вносить изменения, вы импортируете макет отчета.
Для изменения пользовательского макета
Пользовательский макет экспортируется со страницы Пользовательские макеты отчетов . Если эта страница еще не открыта, найдите и откройте страницу Выбор макета отчета , выберите отчет с макетом, который вы хотите изменить, а затем выберите действие Пользовательские макеты .
На странице Пользовательские макеты отчетов выберите макет, который нужно изменить, выберите действие Экспорт макета , а затем выберите Сохранить или Сохранить как , чтобы сохранить документ макета отчета в папку на вашем компьютере. компьютер или сеть.
Откройте только что сохраненный документ макета отчета и внесите изменения.
Если вы изменяете макет Word, откройте документ макета в Word. Подробные сведения о редактировании см. В следующем разделе «Внесение изменений в макет отчета».
Макеты отчетовRDLC более продвинуты, чем макеты отчетов Word. Дополнительные сведения об изменении макета отчета RDLC см. В разделе Разработка макетов отчета RDLC.
Не забудьте сохранить изменения, когда закончите.
Вернитесь на страницу Пользовательские макеты отчетов , выберите макет отчета, который вы экспортировали и изменили, а затем выберите действие Импортировать макет .
В диалоговом окне Импорт выберите Выберите , чтобы найти и выбрать документ макета отчета, а затем выберите Открыть .
Создание и изменение пользовательских макетов отчетов
Чтобы внести общие изменения форматирования и макета, такие как изменение шрифта текста, добавление и изменение таблицы или удаление поля данных, просто используйте основные функции редактирования Word, как вы делаете это с любым документом Word.
Если вы разрабатываете макет отчета Word с нуля или добавляете новые поля данных, начните с добавления таблицы, которая включает строки и столбцы, которые в конечном итоге будут содержать поля данных.
Подсказка
Отобразите линии сетки таблицы, чтобы видеть границы ячеек таблицы. Не забудьте скрыть линии сетки, когда закончите редактирование. Чтобы отобразить или скрыть линии сетки таблицы, выберите таблицу, а затем в разделе Макет на вкладке Таблица выберите Просмотр линий сетки .
Встраивание шрифтов в макеты Word для единообразия
Чтобы отчеты всегда отображались и распечатывались с использованием заданных шрифтов, независимо от того, где пользователи открывают или распечатывают отчеты, вы можете встроить шрифты в документ Word.Однако имейте в виду, что внедрение шрифтов может значительно увеличить размер файлов Word. Дополнительные сведения о внедрении шрифтов в Word см. В разделе Внедрение шрифтов в Word, PowerPoint или Excel.
Удаление меток и полей данных в макетах Word
Метка и поля данных отчета содержатся в элементах управления содержимым в Word. На следующем рисунке показан элемент управления содержимым, когда он выбран в документе Word.
Имя метки или имя поля данных отображается в элементе управления содержимым.В этом примере имя поля — CompanyAddr1.
Удаление метки или поля данных
Щелкните правой кнопкой мыши поле, которое вы хотите удалить, и выберите Удалить элемент управления содержимым .
Элемент управления содержимым удаляется, но имя поля остается в виде текста.
Удалите оставшийся текст, если необходимо.
Добавление полей данных
Добавление полей данных из набора данных отчета является более сложным и требует некоторых знаний о наборе данных отчета.Для получения информации о добавлении полей для данных, меток, данных и изображений см. Добавление полей в макет отчета Word.
См. Также
Управление макетами отчета
Изменение текущего макета отчета
Импорт и экспорт настраиваемого отчета или макета документа
Работа с отчетами, пакетными заданиями и XML-портами
Подготовка финансовой отчетности с графиками счетов и категориями счетов
Business Intelligence
Работа с Business Central
Access 2016: расширенные параметры отчета
Урок 12: Расширенные параметры отчета
/ ru / access2016 / create-reports / content /
Введение
Access предлагает несколько расширенных опций для создания и изменения отчетов.Мастер отчетов — это инструмент, который проведет вас через процесс создания сложных отчетов. После создания отчета — с помощью мастера отчетов или команды «Отчет» — вы можете отформатировать в формате , чтобы он выглядел именно так, как вы хотите.
В этом уроке вы узнаете, как использовать мастер отчетов для создания сложных отчетов. Вы также узнаете, как использовать параметры форматирования от до форматировать текст , изменить цвета отчета и шрифты и добавить логотип .
В этом руководстве мы будем использовать образец базы данных. Если вы хотите продолжить, вам необходимо загрузить нашу образец базы данных Access 2016. Для открытия примера на вашем компьютере должен быть установлен Access 2016.
Посмотрите видео ниже, чтобы узнать больше о мастере отчетов в Access.
Мастер отчетов
Хотя использование команды Report — это быстрый способ создания отчетов на основе текущего объекта, она не так полезна, если вы хотите создать отчет с данными из нескольких объектов.Мастер отчетов упрощает создание отчетов с использованием полей из нескольких таблиц и запросов. Он даже позволяет вам выбирать, как будут организованы ваши данные.
Для создания отчета с помощью мастера отчетов:
- Выберите вкладку Create и найдите группу Reports . Щелкните команду Report Wizard .
- Появится мастер отчетов . В приведенных ниже процедурах мы обсудим различные страницы мастера отчетов.
Шаг 1. Выберите поля для включения в отчет
- Щелкните стрелку раскрывающегося списка , чтобы выбрать таблицу или запрос, содержащий нужные поля.
- Выберите поле в списке слева и щелкните стрелку вправо , чтобы добавить его в отчет.
- Вы можете добавить поля из нескольких таблиц или запросов, повторив вышеуказанные шаги. После того, как вы добавили нужные поля, нажмите Далее .
Шаг 2. Составьте отчет
Мастер отчетов предоставит вам опции, которые позволят вам выбрать способ просмотра и организации ваших данных.Эти параметры группируют похожих данных в ваших полях, а организуют этих полей на несколько уровней, например, в структуре или маркированном списке.
Если вы строите отчет только из одной таблицы или запроса, вы можете перейти к Шагу 3 ниже.
- Access предложит список из нескольких вариантов организации. Выберите вариант из списка, чтобы просмотреть его.
- Нажмите Далее , когда вас устраивает основная организация ваших данных.
- Если вас не устраивает способ организации данных, теперь вы можете изменить уровни группировки. Выберите поле из списка и щелкните стрелку вправо , чтобы добавить его в качестве нового уровня.
- При необходимости измените порядок сгруппированных полей, выбрав поле и щелкнув стрелку вверх, или вниз, приоритет , чтобы переместить его вверх или вниз на уровень.
- Если вы удовлетворены организацией отчета, нажмите Далее .
Шаг 3. Сортировка данных отчета
- Щелкните верхнюю стрелку раскрывающегося списка и выберите имя первого поля, которое нужно отсортировать.
- Нажмите кнопку справа, чтобы изменить сортировку на по возрастанию или по убыванию .
- Добавьте дополнительные сортировки. Вы можете отсортировать до четыре поля . Сортировка будет применяться сверху вниз, то есть сортировка вверху списка будет основной.
- Если вас устраивает способ сортировки данных, нажмите Далее .
В зависимости от выбранной вами группировки данных, ваши возможности сортировки могут быть ограничены.
Шаг 4. Выберите макет и заголовок
- Щелкните различные параметры макета, чтобы увидеть, как они выглядят, затем выберите один для использования в своем отчете.
- Выберите для отчета книжную, (вертикальную) или альбомную (широкую) ориентацию.
- Если вас устраивает макет отчета, нажмите Далее .
- Выделите текстовое поле и введите заголовок , который вы хотите для своего отчета.
- Выберите, хотите ли вы просмотреть отчет или изменить его дизайн, затем нажмите Готово .
- Ваш отчет будет создан и сохранен.
Возможно, вам придется настроить поле и размер строки , размер и положение , расположение , чтобы убедиться, что ваши данные выглядят так, как вы хотите. Для этого вам нужно переключиться на «Дизайн» . Когда вы закончите, вернитесь в режим просмотра отчета , чтобы увидеть свои изменения.
Форматирование отчетов
Одной из сильных сторон отчетов является то, что вы можете изменять их внешний вид, чтобы они выглядели так, как вам нужно.Вы можете добавить верхний колонтитул и нижний колонтитул , применить новые цвета и даже добавить логотип . Все это может помочь вам создавать визуально привлекательные отчеты.
Посмотрите видео ниже, чтобы узнать больше о форматировании отчетов в Access.
Изменение текста отчета
Основная часть информации в вашем отчете поступает прямо из запроса или таблицы, из которой вы ее создали, что означает, что вы не можете редактировать ее в отчете.Однако вы можете изменить, добавить или удалить текст, верхние и нижние колонтитулы ярлыков, чтобы сделать отчет более четким и легким для чтения. Например, в нашем отчете мы решили, что нам не нужны заголовки полей для понимания наших данных, поэтому мы просто удалили их .
Как и другие программы Office, Access позволяет изменять цвет и шрифт текста, добавлять фигуры и т. Д. Если вы не знаете, как выполнять базовое форматирование текста и фигур, посетите уроки «Форматирование текста и фигур» из нашего руководства по Word 2016.
Изменение верхнего и нижнего колонтитула страницы
Чтобы просмотреть и изменить верхний колонтитул и нижний колонтитул , которые отображаются на каждой странице отчета, выберите команду Просмотр на ленте и переключитесь в режим конструктора . Верхний и нижний колонтитулы расположены в белом пространстве под полосами Заголовок страницы и Нижний колонтитул страницы.
В зависимости от дизайна вашего отчета иногда вы можете обнаружить, что в верхнем и нижнем колонтитулах страницы нет пробелов, как на изображении выше.В этом случае вы должны изменить размер верхнего и нижнего колонтитула, прежде чем вы сможете что-либо добавить к ним. Просто щелкните и перетащите нижнюю границу верхнего или нижнего колонтитула, чтобы увеличить его.
Чтобы добавить текст в верхний или нижний колонтитул:
- Выберите вкладку Design , найдите группу Controls и щелкните команду Label .
- Щелкните и перетащите указатель мыши внутри белой области, чтобы создать этикетку. Отпустите мышь, когда она станет нужного размера.
- Щелкните текстовое поле и введите желаемый текст.
Чтобы добавить дату и время в верхний или нижний колонтитул:
- Выберите вкладку Design , найдите группу Верхний / нижний колонтитул и щелкните команду Дата и время .
- Появится диалоговое окно. Выберите желаемые параметры форматирования. Появится предварительный просмотр текста, который будет включен в ваш отчет.
- Когда вы будете удовлетворены появлением даты и времени, нажмите OK .
По умолчанию дата и время отображаются в заголовке . Если вместо этого вы хотите переместить их в нижний колонтитул , просто щелкните поля даты и времени и перетащите их в нужное место.
Чтобы добавить номера страниц в верхний или нижний колонтитул:
- Выберите вкладку Design , затем найдите группу Header / Footer .
- Щелкните команду Номера страниц .
- Откроется диалоговое окно Номера страниц .В разделе Формат выберите Страница N , чтобы отобразить номер только текущей страницы, или Страница N из M , чтобы отобразить номер текущей страницы и общее количество страниц.
- В разделе Позиция выберите Вверху страницы или Внизу страницы , чтобы указать, где будут отображаться номера страниц.
- Щелкните стрелку раскрывающегося списка, чтобы выбрать выравнивание номеров страниц.
- Когда вы будете удовлетворены настройками, нажмите OK .
Изменение внешнего вида отчета
Для добавления логотипа:
- На вкладке Design щелкните команду View , затем выберите Layout View из раскрывающегося списка.
- Найдите группу Верхний / Нижний колонтитул , затем щелкните команду Логотип .
- Появится диалоговое окно. Найдите и выберите нужный файл, затем нажмите OK , чтобы добавить его в свой отчет.
- Уменьшенная версия изображения появится в шапке.Щелкните и перетащите границу изображения, чтобы изменить ее размер.
- При необходимости переместите логотип в желаемое место, щелкнув и перетащив его.
Темы и шрифты
Тема — это набор из цветов и шрифтов , который применяется ко всей базе данных , чтобы придать ей единообразный профессиональный вид. По умолчанию в базах данных используется тема Office. Когда вы меняете тему, все шрифты и цвета темы в вашей базе данных изменяются в соответствии с новой темой.Создание и изменение отчетов с использованием элементов темы может помочь сохранить согласованный внешний вид отчетов.
Чтобы изменить тему:
- Выберите вкладку Design , найдите группу Themes и щелкните команду Themes .
- Появится раскрывающееся меню. Выберите желаемую тему.
- Тема будет применена ко всей вашей базе данных.
Чтобы изменить шрифты темы:
- Выберите вкладку Design , найдите группу Themes и щелкните команду Fonts .
- Появится раскрывающееся меню. Выберите набор шрифтов темы .
- Шрифты будут применены ко всей вашей базе данных.
Вызов!
- Откройте нашу базу данных практики.
- Откройте отчет Cookies Sold .
- Добавьте дату и время в заголовок .
- Добавьте номеров страниц в нижний колонтитул .
- Выберите новую тему и шрифты темы .
- Добавить логотип . Вы можете использовать изображение со своего компьютера или загрузить логотип Songbird Bakery.
/ ru / access2016 / Modifying-tables / content /
Access 2010: расширенные параметры отчета
Урок 11: Расширенные параметры отчета
/ ru / access2010 / create-reports / content /
Введение
Access 2010 предлагает несколько расширенных параметров для создания и изменения отчетов. Мастер отчетов — это инструмент, который проведет вас через процесс создания сложных отчетов.После создания отчета — с помощью мастера отчетов или команды «Отчет» — вы можете отформатировать в формате , чтобы он выглядел именно так, как вы хотите.
В этом уроке вы узнаете, как использовать мастер отчетов для создания сложных отчетов. Вы также узнаете, как использовать параметры форматирования в Access — форматировать текст , изменить цвета отчета и шрифты и добавить логотип .
Мы покажем вам, как создавать и изменять отчеты с примерами из нашей учебной базы данных.Если вы хотите продолжить, загрузите наш пример и используйте его для выполнения процедур, продемонстрированных в этом уроке.
Мастер отчетов
Хотя использование команды Report — это быстрый способ создания отчетов на основе текущего объекта, она не так полезна, если вы хотите создать отчет с данными из нескольких объектов. Мастер отчетов упрощает создание отчетов с использованием полей из нескольких таблиц или запросов. Он даже позволяет вам выбирать, как будут организованы ваши данные .
Для создания отчета с помощью мастера отчетов:
- Выберите вкладку Create и найдите группу Reports . Щелкните команду Report Wizard. Команда Report Wizard
- Откроется диалоговое окно Report Wizard . Диалоговое окно Report Wizard
Шаг 1. Выберите поля для включения в отчет
- Щелкните стрелку раскрывающегося списка, чтобы выбрать таблицу или запрос, содержащий нужное поле или поля.Выбор таблицы, содержащей поля для включения в отчет
- Выберите поле из списка слева и щелкните стрелку вправо , чтобы добавить его в отчет. Добавление полей в отчет
- Вы можете добавить поля из более чем одну таблицу или запрос, повторяя вышеуказанные шаги. После того, как вы добавили нужные поля, нажмите Далее . Добавленные поля
Шаг 2: Организуйте отчет
Мастер отчетов предоставит вам опции, которые позволят вам выбрать способ просмотра и организации ваших данных.Эти параметры группируют как данные в ваших полях, а организуют эти поля на несколько уровней, например, в структуре или маркированном списке.
Если вы строите отчет только из одной таблицы или запроса, вы можете перейти к № 3 в этом разделе.
- Access предложит список из нескольких вариантов организации. Выберите параметр из списка, чтобы просмотреть его. Параметры группировки
- Нажмите Далее , когда вас устраивает основная организация данных.
- Если вас не устраивает способ организации данных, теперь вы можете изменить уровни группировки.
- Выберите поле из списка и щелкните стрелку вправо , чтобы добавить его в качестве нового уровня. Добавление нового сгруппированного уровня
- При необходимости измените порядок сгруппированных полей, выбрав поле и нажав вверх или вниз Стрелка приоритета , чтобы переместить его вверх или вниз на уровень. Перемещение поля «Единица продаж» вниз на уровень группировки
- Если вы удовлетворены организацией своего отчета, нажмите Далее .
Шаг 3. Сортировка данных отчета
- Щелкните верхнюю стрелку раскрывающегося списка и выберите имя первого поля, которое нужно отсортировать.
- Нажмите кнопку справа, чтобы изменить сортировку на по возрастанию или по убыванию . Сортировка отчета
- Добавьте любые дополнительные сортировки. Вы можете отсортировать до четыре поля . Сортировка будет применяться сверху вниз, то есть сортировка вверху списка будет основной.
- Если вас устраивает способ сортировки данных, нажмите Далее .
В зависимости от выбранной вами группировки данных, ваши возможности сортировки могут быть ограничены.
Шаг 4. Выберите макет и заголовок
- Щелкните различные параметры макета, чтобы увидеть, как они выглядят, затем выберите один для использования в своем отчете.
- Выберите для своего отчета книжную ориентацию , (высокий) или , альбомную, (широкую). Настройка макета отчета
- Когда вы будете удовлетворены макетом отчета, нажмите Далее .
- Поместите курсор в текстовое поле и введите заголовок , который вы хотите для своего отчета.
- Выберите, хотите ли вы просмотреть отчет или изменить его дизайн, затем нажмите Готово . Завершение отчета
- Ваш отчет будет создан и сохранен.
Как и в случае с другими отчетами, вам, возможно, придется скорректировать поле и размер строки и положение , чтобы убедиться, что все ваши данные подходят так, как вы хотите.
Форматирование отчетов
Одной из сильных сторон отчетов является то, что вы можете изменять их внешний вид, чтобы они выглядели так, как вам нужно. Вы можете добавить в отчет верхний колонтитул и нижний колонтитул , применить к макету новые цвета и даже добавить логотип . Все это может помочь вам создавать визуально привлекательные отчеты.
Изменение текста отчета
Основная часть информации в вашем отчете поступает прямо из запроса или таблицы, из которой вы ее создали, что означает, что вы не можете редактировать ее в отчете.Однако вы можете изменить, добавить или удалить текст, верхние и нижние колонтитулы ярлыков, чтобы сделать отчет более четким и легким для чтения. Например, в нашем отчете мы решили, что нам не нужны заголовки полей для понимания наших данных, поэтому мы удалили их.
При работе с текстом и текстовыми полями в отчетах вы можете использовать многие инструменты форматирования текста и фигур, которые вы используете в других программах Office, для изменения цвета, шрифта и других параметров. Если вы не знаете, как выполнять базовое форматирование текста и фигур, вы можете прочитать уроки «Форматирование текста» и «Работа с фигурами» в нашем руководстве по Word 2010.
Отчет с примененным простым форматированием текстаИзменение верхнего и нижнего колонтитула страницы
Чтобы просмотреть и изменить верхний колонтитул и нижний колонтитул , которые отображаются на каждой странице вашего отчета, выберите команду Просмотр на ленте и переключитесь в режим «Дизайн» . Верхний и нижний колонтитулы расположены в белом пространстве под полосами Заголовок страницы и Нижний колонтитул страницы.
Верхний и нижний колонтитулы страницы в режиме дизайнаВ зависимости от дизайна вашего отчета иногда вы можете обнаружить, что в верхнем и нижнем колонтитулах страницы нет пробелов, как на изображении выше.В этом случае вы должны изменить размер верхнего и нижнего колонтитула, прежде чем вы сможете что-либо добавить к ним. Просто щелкните и перетащите нижнюю границу верхнего или нижнего колонтитула, чтобы увеличить его.
Изменение размера заголовка страницыЧтобы добавить текст в верхний или нижний колонтитул:
- На ленте выберите вкладку Design в группе Report Design Tools и найдите группу Controls .
- Выберите команду Этикетка .Команда Label
- Поместите курсор в пустое пространство в верхнем или нижнем колонтитуле, щелкните и перетащите, чтобы создать этикетку. Отпустите мышь, когда он достигнет желаемого размера. Щелчок и перетаскивание для создания метки
- Поместите курсор в текстовое поле, щелкните один раз и введите желаемый текст. Добавление текста к метке
Чтобы добавить дата и время до верхнего или нижнего колонтитула:
- На ленте выберите вкладку Design в группе Report Design Tools и найдите группу Header / Footer .
- Выберите команду Дата и время . Команда Дата и время
- Откроется диалоговое окно Дата и время . Выберите желаемые параметры форматирования. Появится предварительный просмотр текста, который будет включен в ваш отчет. Когда вы будете удовлетворены появлением даты и времени, нажмите OK . Выбор формата даты и времени в диалоговом окне «Дата и время»
По умолчанию дата и время отображаются в заголовке .Если вместо этого вы хотите переместить их в нижний колонтитул , щелкните поля даты и времени и перетащите их в нужное место.
Чтобы добавить номера страниц в верхний или нижний колонтитул:
- На ленте выберите вкладку Design в группе Report Design Tools и найдите группу Header / Footer .
- Выберите команду Номера страниц . Команда Номера страниц
- Откроется диалоговое окно Номера страниц .Выберите формат номеров страниц.
- Выберите Page N , чтобы отобразить номер только текущей страницы.
- Выберите Страница N из M , чтобы отобразить номер текущей страницы и общее количество страниц.
- Выберите, следует ли помещать номера страниц в верхний или нижний колонтитул.
- Щелкните стрелку раскрывающегося списка, чтобы выбрать выравнивание , номеров страниц. Выбор настроек номера страницы в диалоговом окне «Номера страниц»
- Когда вы будете удовлетворены настройками, нажмите OK .
Улучшение внешнего вида отчета
Для добавления логотипа:
- На вкладке Home ленты щелкните команду View и выберите Layout View из раскрывающегося списка. Переключение в режим Layout
- Выберите вкладку Design и найдите заголовок Группа / Нижний колонтитул , затем выберите команду Логотип . Команда логотипа
- Откроется диалоговое окно Вставить изображение .Найдите и выберите нужный файл изображения и нажмите OK , чтобы добавить его в свой отчет. Вставка логотипа
- Уменьшенная версия вашего изображения появится в заголовке. Щелкните и перетащите границу изображения, чтобы изменить ее размер. Изменение размера логотипа
- При необходимости переместите логотип в нужное место, нажав , нажав и перетащив его . Логотип с измененным размером и перемещением
Темы и шрифты
Тема — это набор из цветов и шрифтов , который применяется ко всей базе данных , чтобы придать ей единообразный профессиональный вид.По умолчанию в базах данных используется тема Office. Когда вы меняете тему, все шрифты и цвета темы в вашей базе данных изменяются в соответствии с новой темой. Создание и изменение отчетов с использованием элементов темы может помочь сохранить согласованный внешний вид отчетов.
Чтобы изменить тему:
- Выберите вкладку Design и найдите группу Themes .
- Щелкните команду Темы . Команда Темы
- Появится раскрывающееся меню.Наведите указатель мыши на тему, чтобы увидеть предварительный просмотр в реальном времени ее. Переход к предварительному просмотру новой темы
- Выберите нужную тему. Тема будет применена ко всей вашей базе данных. Отчет, теперь с новой темой
Чтобы изменить шрифты темы:
- Выберите вкладку Design и найдите группу Themes .
- Щелкните команду Fonts . Команда Fonts
- Появится раскрывающееся меню. Выберите набор шрифтов темы .Выбор нового набора тематических шрифтов
- Шрифты будут применены ко всей вашей базе данных. Отчет, теперь с новыми шрифтами
Challenge!
- Если вы еще не сделали этого, загрузите наш образец базы данных и откройте ее.
- Откройте отчет Декабрьские заказы .
- Добавьте дату и время в заголовок .
- Добавьте номеров страниц в нижний колонтитул .
- Выберите заголовок отчета и отредактируйте так, чтобы он сказал Декабрьские приказы .
- Выберите новую тему и шрифты темы .
- Добавить логотип . Вы можете использовать изображение со своего компьютера или загрузить наш логотип.
/ ru / access2010 / Modifying-tables / content /
Восемь дополнительных советов по работе с верхними и нижними колонтитулами Word
Сьюзан Харкинс делится советами по использованию конверта верхнего и нижнего колонтитула.
Даже новичок в Word может отображать номера страниц в верхнем или нижнем колонтитуле документа.Процесс фундаментальный. Продвинуться дальше основ проще, чем вы думаете, и вы можете быть удивлены, сколько вещей вы можете сделать с помощью верхнего или нижнего колонтитула! В этой статье я выделю восемь советов, которые помогут вам перейти от простого пользователя к продвинутому, по крайней мере, с верхними и нижними колонтитулами.
Эти советы представляют собой смесь советов и практических инструкций. Вы можете использовать любой документ Word или загрузить пример демонстрационного файла .docx или .doc. Я использую Word 2013 в системе Windows 7, но большинство из этих советов применимо к более ранним версиям, и я предоставил дополнительные инструкции, где это необходимо.
1. Отображение номеров страниц в форме
В большинстве документов на нескольких страницах номер страницы отображается в верхнем колонтитуле. Если документ требует некоторой визуальной привлекательности, вы можете отобразить это число в интересной и красочной форме. Сначала добавьте форму в заголовок с помощью удобной встроенной галереи. Затем используйте свойство текущей позиции заголовка, чтобы добавить число.
Чтобы добавить фигуру, выполните следующие действия:
- Откройте нижний колонтитул, дважды щелкнув область нижнего колонтитула.В Word 2003 выберите «Верхний и нижний колонтитулы» в меню «Вид».
- В заголовке щелкните вкладку Вставка. В группе «Иллюстрации» щелкните «Фигуры» и выберите одну из них, например ромб в разделе «Блок-схема» (, рис. A, ). В Word 2003 используйте панель инструментов «Рисование» для доступа к фигурам.
Рисунок A - Щелкните внутри нижнего колонтитула и перетащите его, чтобы создать форму. Ничего страшного, если фигура немного выходит за пределы границы нижнего колонтитула.
- После вставки фигуры используйте контекстную вкладку «Формат» для форматирования фигуры.Я использовал параметры заливки формы, чтобы изменить цвет на салатовый; Я использовал раскрывающийся список Shape Outline, чтобы изменить контур на темно-зеленый; Я использовал параметр «Отражение с эффектами формы», чтобы добавить полное отражение (, рис. B, ), которое исчезает по нижнему краю (что, возможно, невозможно распечатать, но отлично подходит для просмотра в электронном виде). В Word 2003 выберите «Автофигура» в меню «Формат» (с выбранной фигурой).
Рисунок B
Вставив и отформатировав фигуру, добавьте номер страницы следующим образом:
- Щелкните фигуру правой кнопкой мыши и выберите «Добавить текст» в появившемся подменю.В Word 2003 используйте контекстную панель инструментов верхнего и нижнего колонтитула, чтобы вставить номер страницы, а затем отформатируйте ее, как обычно.
- Щелкните контекстную вкладку «Дизайн». В группе Верхний и нижний колонтитулы щелкните Номер страницы.
- В раскрывающемся списке выберите «Текущая позиция».
- Выберите Обычный номер (первый вариант) из галереи ( Рисунок C ).
Рисунок C - Выберите число и отформатируйте его. Я применил черный цвет шрифта ( Рисунок D ).
Рисунок D
Этот простой пример показывает, как отобразить номер страницы в форме. Вам решать, подходит ли это для вашего документа.
2. Вставьте графику
Заголовок — хорошее место для отображения логотипа вашей организации или другого графического оформления. Для этого откройте верхний или нижний колонтитул, как обычно, а затем выполните следующие действия:
- Когда документ находится в режиме редактирования, щелкните вкладку «Вставка».В Word 2003 выберите Изображение | В меню «Вставка» выберите «Файл» и перейдите к шагу 3.
- В группе «Иллюстрации» щелкните «Рисунок».
- Используйте диалоговое окно «Вставить изображение», чтобы найти файл ( Рисунок E ).
Рисунок E - Выберите файл и нажмите «Вставить» ( Рисунок F ).
Рисунок F
Вы, наверное, не представляли, насколько это просто! Хотя графика в верхнем и нижнем колонтитулах может показаться отличной идеей, используйте их экономно.
3. Использовать изображение верхнего колонтитула в качестве вкладки страницы
Вы можете использовать верхний или нижний колонтитул для отображения изображения на каждой странице, но вам не нужно оставлять его в верхнем или нижнем колонтитуле. Например, вы можете захотеть использовать графику в качестве вкладки страницы. Для этого вставьте изображение, как обычно (см. Совет 2). Затем перетащите его из области верхнего или нижнего колонтитула, как показано на Рисунок G . Если рисунок не перемещается, щелкните значок «Параметры макета» и выберите вариант обтекания текстом. Значок параметров макета появился впервые в 2013 году.В более ранних версиях вы найдете эти параметры на контекстной вкладке «Формат». Вы также можете повернуть графику.
Рисунок G
Перетащите рисунок из заголовка, чтобы создать вкладку страницы.
4. Используйте разделы
В большом документе может потребоваться изменение информации в верхнем или нижнем колонтитуле по мере развития документа. Способ реализовать это требование — использовать разрывы разделов. Просто щелкните внутри документа (не внутри верхнего или нижнего колонтитула), где вы хотите, чтобы новый раздел начинался.Перейдите на вкладку «Макет страницы», нажмите «Разрывы» в группе «Параметры страницы», а затем выберите лучший тип разрыва для своего документа. Вернитесь к верхнему или нижнему колонтитулу нового раздела и внесите необходимые изменения. В Word 2003 разрывы находятся в меню «Вставка».
Для заголовка, который не повторяет информацию из предыдущего раздела, щелкните параметр «Ссылка на предыдущий» в группе «Навигация» на контекстной вкладке «Дизайн». Это нарушит связь между двумя разделами. На рис. H показан параметр переключения, связанный, а не связанный.Когда разделы связаны, параметр выделяется темным фоном, а в Word справа отображается вкладка Как в предыдущем. Когда ссылка разорвана, опция не имеет фона и вкладка исчезает. В Word 2003 этот параметр находится на панели инструментов верхнего и нижнего колонтитула (и доступен только при наличии более одного раздела).
Рисунок H
Визуальные подсказки сообщают вам, связан ли раздел (или нет) с предыдущим разделом.
Вы должны разорвать связь между верхним и нижним колонтитулами отдельно.
5. Отображение настраиваемой информации
Область верхнего или нижнего колонтитула — отличное место для отображения настраиваемой информации о документе или авторе с использованием полей. Для этого откройте верхний или нижний колонтитул документа. Затем установите курсор и выполните следующие действия:
- Щелкните вкладку «Вставка». В Word 2003 выберите «Поле» в меню «Вставка» и перейдите к шагу 4.
- В группе «Текст» выберите параметр «Быстрые части».
- В раскрывающемся списке выберите Поле.
- В появившемся диалоговом окне (, рис. I, ) выберите поле, например «Автор».При необходимости задайте свойства и нажмите ОК. (Вы также можете использовать автотекст или свойство документа.)
Рисунок I
Как вы можете видеть на рисунке I , в поле «Автор» отображается имя автора в заголовке Раздела 2.
Рисунок I
Используйте поля для отображения настраиваемой информации о документе в верхнем или нижнем колонтитуле.
6. Параметры номера страницы галереи заменяют существующий верхний или нижний колонтитул
Будьте осторожны при использовании параметра «Номер страницы» для отображения номеров страниц в верхнем или нижнем колонтитуле.Если вы уже создали верхний или нижний колонтитул и добавляете номер страницы последней, используйте параметр «Текущая позиция». Другие варианты из галереи заменят существующий верхний или нижний колонтитул. (Галереи недоступны в Word 2003.)
7. Измените стиль
Word применяет стиль верхнего и нижнего колонтитула к тексту верхнего и нижнего колонтитула соответственно. Оба стиля основаны на нормальном. Самый простой способ изменить внешний вид текста для любого из них — изменить соответствующий стиль. Это повлияет на весь документ, поэтому не меняйте стиль, если вы хотите изменить формат для одного раздела.
8. Ссылка на элемент управления содержимым
Иногда вам нужно повторить информацию из тела документа в верхнем или нижнем колонтитуле. В более поздних версиях Word это легко сделать с помощью элементов управления содержимым. Сначала вы добавляете элемент управления содержимым и создаете для него собственный стиль. К заголовку вы добавляете поле StyleRef, которое ссылается на стиль, который вы применили к элементу управления содержимым. Таким образом, вы можете легко отобразить содержимое элемента управления содержимым в заголовке. Давайте рассмотрим простой пример:
- Поместите курсор в то место, куда вы хотите вставить элемент управления содержимым.
- Щелкните вкладку Разработчик, а затем щелкните элемент управления RTF в группе элементов управления.
- Щелкните «Свойства» в той же группе и введите значащее имя, например ccName (, рис. J ). Префикс cc идентифицирует объект как элемент управления содержимым, а Name описывает его содержимое.
Рисунок J - Установите флажок Использовать стиль для форматирования текста, введенного в пустой элемент управления. На этом этапе не беспокойтесь о том, что находится в элементе управления «Стиль».
- Щелкните «Новый стиль».
- Назовите новый стиль соответствующим образом, например Content Control ( Рисунок K ). Вы можете изменить стиль в зависимости от настройки, но не в этом примере. Таким образом, вы можете увидеть, насколько легко настроить эту технику, не внося большого количества ненужных изменений. Тот же стиль, что и основной текст документа; просто у него другое название.
Рисунок K - Щелкните OK, и Word обновит элемент управления Style, чтобы отразить новый стиль, который вы только что создали ( Рисунок L ).
Рисунок L - Щелкните OK.
- Откройте заголовок и поместите курсор в то место, где вы хотите отобразить содержимое только что добавленного элемента управления содержимым.
- Щелкните вкладку Вставка.
- В группе «Текст» щелкните «Быстрые части» и выберите «Поле» в раскрывающемся списке.
- В открывшемся диалоговом окне выберите StyleRef из списка имен полей.
- Выберите Content Control из списка названий стилей (, рис. M ).
Рисунок M - Щелкните OK.
- Дважды щелкните элемент управления содержимым, чтобы закрыть заголовок.
Введите текст в элемент управления содержимым, и поле в заголовке обновится соответствующим образом, как вы можете видеть на Рисунок N . Хотя этот метод состоит из множества этапов, его нетрудно реализовать.
Рисунок N
Объедините элементы управления содержимым и StyleRef.
Присылайте мне свой вопрос об OfficeЯ отвечаю на вопросы читателей, когда могу, но нет никаких гарантий.Обращаясь ко мне, будьте как можно более конкретными. Например, «Устраните неполадки в моей книге и исправьте, что не так», вероятно, не будет ответа, но «Можете ли вы сказать мне, почему эта формула не возвращает ожидаемых результатов?» мощь. Пожалуйста, укажите приложение и версию, которую вы используете. TechRepublic не возмещает мне расходы на мое время или опыт при оказании помощи читателям, и я не прошу плату от читателей, которым я помогаю. Вы можете связаться со мной по адресу [email protected].
См. ТакжеИспользование функций отслеживания и просмотра в Microsoft Word
Microsoft Word включает функции, позволяющие отслеживать изменения, внесенные несколькими пользователями, а также функция обзора, которая позволяет рецензенты вставляют свои комментарии в документ.Эти особенности очень полезно, когда вы являетесь частью группы сверстников, которым поручено работать над проект вместе. Они также предоставляют инструкторам возможность комментировать твоя работа. Это позволяет коллеге-редактору или преподавателю отслеживать комментарии и изменения, внесенные различными рецензентами.
Обратите внимание, что функции отслеживания и просмотра могут различаются между разными версиями Word. Для получения дополнительной помощи по вашей конкретной версии Microsoft Word, мы рекомендуем вам посетить Сайт поддержки Microsoft Office Word.
Условные обозначения для учебника
Некоторые из приведенных здесь шагов требуют использования строки меню. Однако большинство процедур, упомянутых в этом руководстве, включают команды, которые включены в панель инструментов «Рецензирование». Чтобы добавить рецензирование панель инструментов:
- Щелкните меню «Просмотр».
- Выберите подменю панели инструментов.
- Щелкните «Просмотр». Должна появиться панель инструментов Reviewing, как показано ниже.
Примечание. Указания в этом руководстве предназначены только для ПК.
Что вы хотите сделать?
Начало вашего документа
Если вы хотите настроить документ для коллегиального редактора или преподавателя, чтобы просмотрев после того, как вы его завершили, вы должны подготовить свой документ для рассмотрение. Включив функцию защиты документа, любые изменения или комментарии сделанные теми, кто будет просматривать ваш документ, будут отмечены в документ.После создания документа вы можете включить защиту Особенности документа:
- Откройте документ для проверки.
- В меню «Инструменты» выберите «Защитить документ».
- Выберите один из следующих вариантов, который подходит для вашего проекта:
- Выберите «Отслеживаемые изменения», чтобы другие члены группы могли изменять документ, вставляя комментарии и отслеживая изменения.
- Щелкните «Комментарии», чтобы разрешить другим участникам группы добавлять только свои комментарии.
- Введите необязательный пароль, чтобы только авторизованные рецензенты могли добавлять комментарии и изменения.
Отслеживание изменений при редактировании
Если вы коллега-редактор или инструктор, который собирается редактировать документ, который не был подготовлен для просмотра, необходимо сначала включить Функция отслеживания изменений. Это гарантирует, что любые изменения или комментарии, вы добавляете отслеживаются Word.
- Откройте документ, который хотите отредактировать.
- Щелкните значок «Отслеживать изменения».
- Начните редактирование документа, добавляя и удаляя текст по мере необходимости.
При желании вы можете использовать меню для отслеживания изменений:
- Откройте документ, который хотите отредактировать.
- Щелкните меню Инструменты.
- Щелкните «Отслеживать изменения».
- Начните редактировать документ, добавляя или удаляя текст по мере необходимости.
Основное отличие функции отслеживания изменений для Word состоит в том, что изменения и комментарии в документе будут отображаться по-разному в зависимости от какой вид вы выбираете в меню «Просмотр». Из-за этого Важно отметить вид, который был выбран в меню «Просмотр».
Если вы выбрали обычный режим просмотра, добавленный текст будет отображаться в цвете. уникальны для этого конкретного пользователя и должны быть подчеркнуты. Удаленный текст будет появляются в цвете и с зачеркиванием.
Когда пользователь наводит курсор мыши на изменение, появляется всплывающая подсказка, содержит имя рецензента или редактора, дату и время внесения изменения. внесено, и тип изменения (например, Вставлено.). Ниже приведен пример того, как выглядит всплывающая подсказка.
Word автоматически назначает уникальные цвета первым восьми рецензентам документа. Word различает разных пользователей по вкладка «Информация о пользователе».Обычно ваше имя вводится автоматически, когда приложение Word установлено на вашем компьютере. Чтобы подтвердить, что предоставленная там информация верна, выполните следующие действия:
- В меню «Инструменты» выберите «Параметры».
- Щелкните вкладку «Информация о пользователе».
- Убедитесь, что информация верна, и нажмите OK.
Если вы выбрали режим веб-макета или макета печати из в меню добавленный текст будет подчеркнут и выделен уникальным цветом.Удаленный текст будет обозначен маленькой стрелкой и пунктирной линией, ведущей к балун, содержащий удаленный текст. Ниже приведен пример как выглядит удаленный текст в представлениях веб-макета или макета печати.
Другой способ отобразить размеченный текст — использовать меню Показать, появляется на панели инструментов рецензирования. Нажав на Показать, вы можете выбрать отображать комментарии, вставки и удаления, а также форматирование.Опять же, это Функция позволяет вам контролировать, какие типы изменений вы хотите просмотреть.
Это четыре вида или версии размеченного текста. Их:
- Оригинал, в котором отображается документ со всеми отклоненными изменениями
- Исходная разметка, отображающая вставленный текст в виде выноски, а удаленный текст — как подчеркнутый
- Final, который отображает документ в том виде, в каком он был бы, со всеми принятыми изменениями
- Окончательная разметка, которая отображает выделенный удаленный текст в выносках и вставленный текст как подчеркнутый
Другой способ просмотреть изменения разметки — нажать «Просмотр» и выбрать Разметка.Этот метод также позволяет отображать воздушные шары и подчеркивание.
Если вы получили документ от кого-то другого и хотите аннотации и комментарии к документу, которые не изменяют текст, который вы можете добавить в комментарии к обзору. Комментарии к обзору могут появиться в одном из двумя способами, в зависимости от выбранного вами вида макета.
Чтобы добавить комментарий к обзору:
- Наведите указатель мыши на текст, к которому вы хотите вставить комментарий.
- На панели инструментов «Рецензирование» нажмите на вставку комментария. значок и начните вводить свой комментарий. Word вставит скобки уникального цвета и создаст воздушный шар «вызов», в который вы вводите свои комментарии.
- Введите свой комментарий.
Если вы предпочитаете использовать строку меню:
- Наведите указатель мыши на текст, к которому вы хотите вставить комментарий.
- В меню «Вставка» щелкните «Комментарий».
- Введите свой комментарий.
Как и в случае со знаками исправлений, Word использует разные цвета для каждого пользователя, чтобы различать их комментарии.
Когда пользователь прокручивает всплывающее окно комментария, появляется всплывающая подсказка. который содержит имя комментатора, дату и время, когда комментарий был сделано, как это происходит при отслеживании изменений в документе.
Вы также можете увидеть все изменения, внесенные в документ, в одном длинном списке активировав панель просмотра.Эта функция может быть активирована щелкнув значок области просмотра на панели инструментов «Рецензирование».
При желании вы можете вставить голосовой комментарий как звуковой объект с помощью документ. (Этот тип комментария не может быть создан без звуковой карты и микрофон.) Для этого щелкните стрелку справа от вставки Значок комментария. В раскрывающемся меню выберите «Голосовой комментарий». Звуковой объект появится окно. Нажмите на красную точку, чтобы начать запись своего голоса. комментарий.
К одному и тому же тексту можно добавить несколько комментариев. Выделите текст снова и цветные скобки все еще появляются. Нажмите «Новый комментарий» и повторите шаги для добавления комментария к обзору. Еще один воздушный шар с дополнительные комментарии будут отходить от того же текста.
Вы можете принять или отклонить изменения или удалить комментарии. сделанный вашим коллегой-редактором или инструктором. Для этого сначала необходимо убедиться, что что вы можете просматривать комментарии и отмеченные изменения.Просмотреть все изменения и комментарии в меню «Просмотр» щелкните «Разметка».
Затем вы можете просмотреть каждый элемент отдельно, принять все изменения сразу, или удалите комментарии и сразу отклоните все изменения.
Для последовательного просмотра каждого элемента щелкните значок «Далее». Это действие выделит следующее изменение или комментарий. На данный момент вы может отклонить или принять изменение или удалить комментарий.
Чтобы принять каждое изменение по отдельности, щелкните маленькую стрелку вниз, указывает, где было внесено изменение.Нажатие на стрелку вниз приведет к приведет к тому, что пунктирная линия, которая отображает тип внесенного изменения, станет твердо и смело. Чтобы принять изменение, щелкните значок «Принять изменение». Это действие включает изменение в документ; это больше не заметное изменение.
Чтобы отклонять каждое изменение по отдельности, щелкните изменение, как описано выше. Затем щелкните значок «Отклонить изменение / удалить комментарий». Этот шаг удалит изменение и вернет этот конкретный фрагмент текста к оригинальная версия.
Чтобы удалить комментарий, щелкните в любом месте в цветных скобках и щелкните значок «Отклонить изменение / удалить комментарий». Этот шаг удалит комментарий, и он больше не будет отображаться в документе.
При желании вы также можете распечатать комментарии обзора вместе с документом. К сделайте это, убедитесь, что вы выбрали Print Layout в меню View. Убедитесь, что комментарии и изменения отслеживания отображаются в формате, который вы хотите, чтобы они отображались в вашем печатном документе.В меню файла щелкните Печать. В списке «Что печатать» выберите «Документ с разметкой» и нажмите «ОК». Этот процедура гарантирует, что документ напечатает все отслеживаемые изменения или комментарии в вашем документе.
Сравнение и объединение документов
Если вы начали вносить изменения в документ и забыли подготовить это для отслеживания ваших изменений, вы все равно можете записывать внесенные вами изменения с помощью команды «Сравнить и объединить документы».Или, если рецензент работает в вашем документе отредактировал его без отслеживания изменений, вы можете сравните отредактированный документ с оригиналом, чтобы увидеть, какие изменения были сделал.
- Найдите и откройте документ, содержащий изменения, которые не отслеживались.
- В меню «Инструменты» выберите «Сравнить и объединить документы». Откроется диалоговое окно «Сравнить и объединить документы».
- Откройте исходный документ (или документ, с которым вы хотите сравнить изменения).
- Щелкните стрелку вниз «Объединить», а затем выберите «Объединить в текущий документ», если вы хотите добавить изменения в этот документ. От
при выполнении этого шага удаления и изменения из документа будут отображаться в текущем документе. Если вы хотите слиться
внесение изменений в новый документ, нажмите «Объединить в новый документ». Как следует из этого шага, будет создан новый документ в
отмечены все изменения и удаления.
Вы можете отклонить или принять изменения в этом объединенном документе, как объяснялось ранее.
Отчет о плагиате — дополнительные параметры
Различные представления и форматы
Отчет о плагиатеPlagScan можно просмотреть в четырех различных форматах. Вы можете найти их в правом верхнем углу отчета:
В виде списка:
Это представление содержит полный обзор совпадений и источников документа.
Показать только текстовую версию (Просмотр в тексте):
Простой формат отчета, который лучше всего подходит для медленных сетевых подключений.
Скачать в PDF:
Получите PDF-версию отчета, в которой указаны источники совпадений вверху документа.
Word Document (docx) с аннотациями:
Загрузите отчет как документ Word, содержащий источники сбоку от текста с помощью функции комментирования.
Этот формат удобен, если вы уже загрузили документ в виде файла Word.
Оригинальный документ
Загрузите исходный документ, прежде чем он будет проверен на плагиат.
Поделиться:
Поделитесь своими результатами со всей организацией или с определенными коллегами, отправив им ссылку для доступа к отчету.
Как владелец документа вы можете разрешить другим пользователям вносить изменения в отчет. Когда вы нажимаете кнопку Share , открывается всплывающее диалоговое окно. В этом окне вы можете выполнить поиск по имени пользователя или адресу электронной почты пользователя, с которым вы хотите поделиться своим документом. Вы также можете просто скопировать ссылку , чтобы опубликовать в своем отчете и поделиться им с людьми, не имеющими учетной записи PlagScan.
Справа от поля поиска вы найдете два значка (выберите нужный вариант, щелкнув раскрывающееся меню).
- Если вы хотите разрешить другому пользователю только просматривать отчет, щелкните значок в виде глаза.
- Если вы хотите, чтобы другой пользователь также мог редактировать отчет, щелкните значок в виде карандаша.
Во всплывающем окне общего доступа вы также найдете обзор всех пользователей, которые в настоящее время имеют персонализированный общий доступ к документу, включая режим (просмотр / редактирование) и возможность удаления (x) разрешения на общий доступ.
. 10.14 г.),
10.14 г.),
 В окне Назначить макрос объекту выберите имя созданного макроса. В
контекстном меню измените имя кнопки
на имя Диаграмма.
В окне Назначить макрос объекту выберите имя созданного макроса. В
контекстном меню измените имя кнопки
на имя Диаграмма.
 На бумаге требуется только заявка, подписанная распорядителем средств (руководителем мероприятия или подразделения), в бухгалтерии и ПФО.
На бумаге требуется только заявка, подписанная распорядителем средств (руководителем мероприятия или подразделения), в бухгалтерии и ПФО.