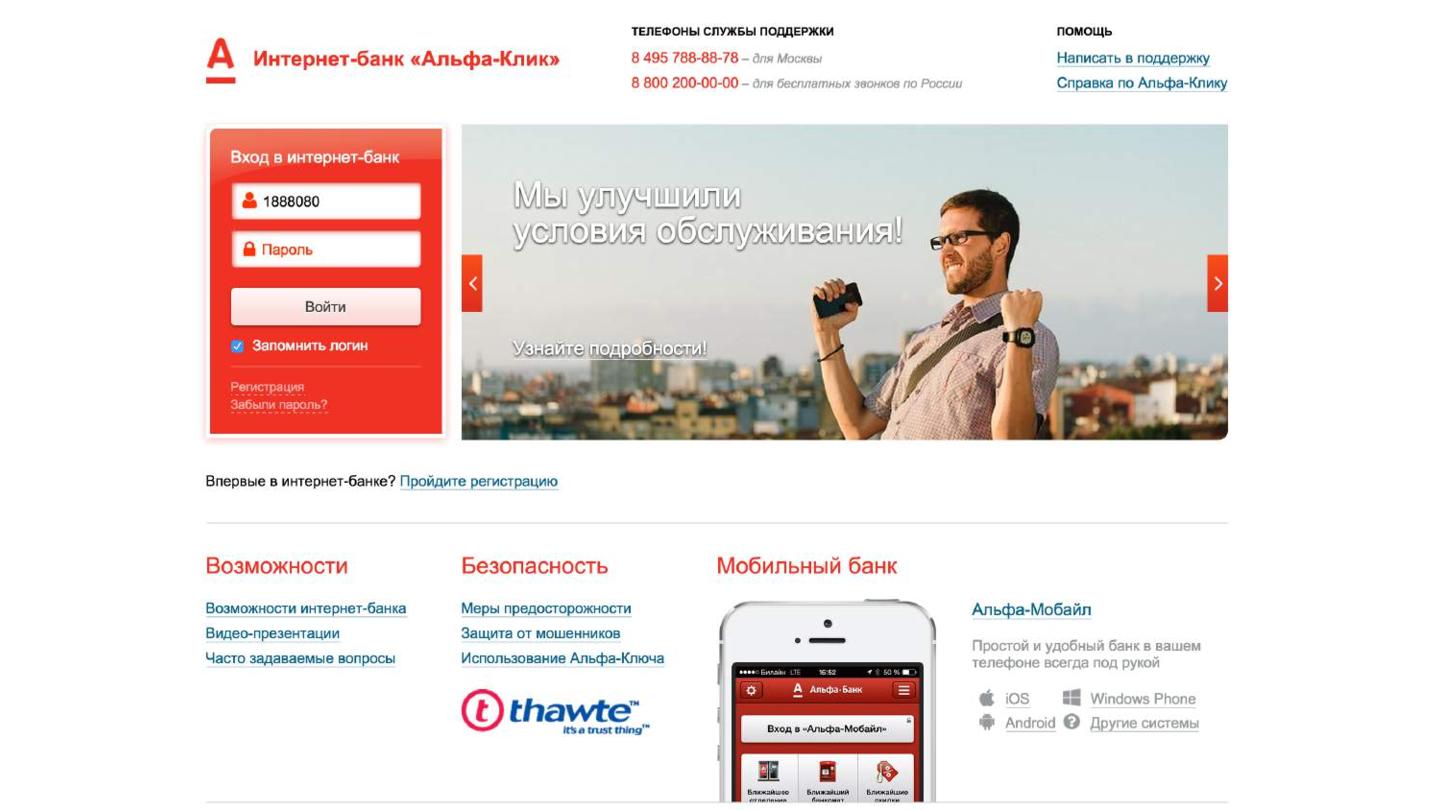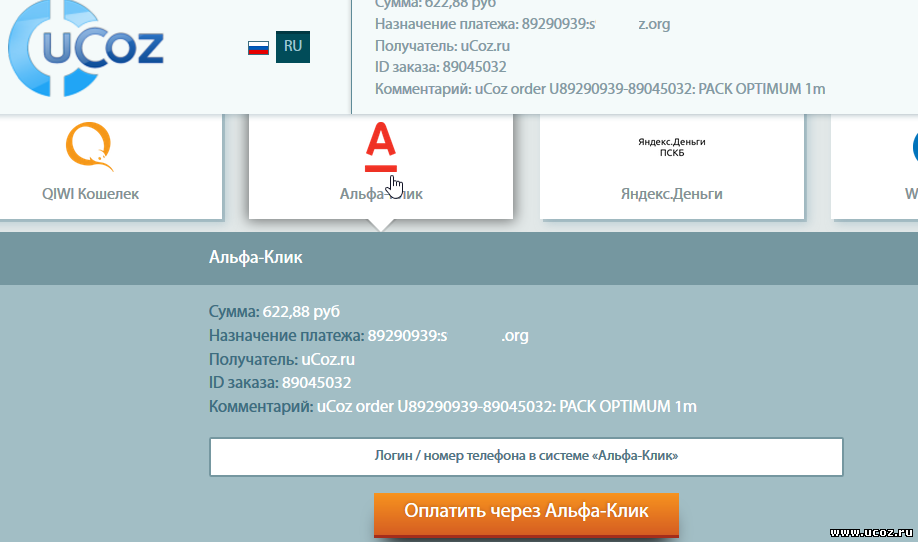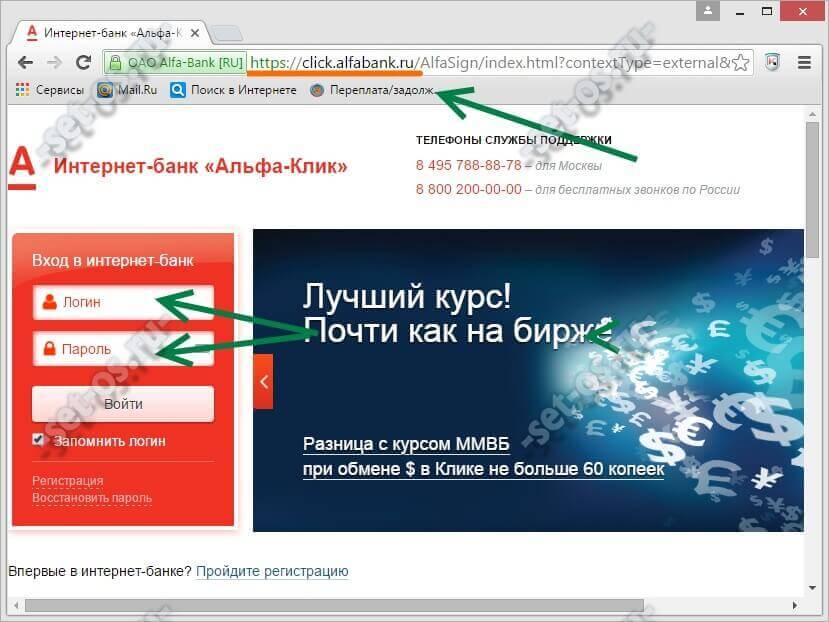Справка «Альфа-Клик»
Первый запуск «Альфа-Клика»
Подключившись к услуге, вы получите логин и временный пароль. Чтобы войти в Интернет-банк, вам необходимо сделать следующее:
- Зайдите на страницу интернет-банка «Альфа-Клик», воспользовавшись ссылкой с сайта Банка http://www.alfabank.ru или набрав в адресной строке Интернет-браузера адрес click.alfabank.ru
- На открывшейся странице введите логин, выданный вам оператором Телефонного Центра, сотрудником отделения, либо при онлайн-регистрации, а также временный пароль, полученный при подключении по SMS.
- Нажмите кнопку «Вход».
- Если введенные вами данные верны, система автоматически перенаправит вас на страницу смены пароля и предложит вам ввести новый, постоянный пароль.
- Введите его и подтвердите вводом в соответствующем окне. При установке постоянного пароля соблюдайте требования безопасности. Помните, соблюдение этих правил крайне важно.

Интернет-банк готов к работе.
В дальнейшем для входа в «Альфа-Клик» используйте логин и заданный вами пароль. Кроме того, для дополнительной авторизации вам потребуется ввести одноразовый пароль, который придет в SMS-сообщении на мобильный телефон, указанный при подключении «Альфа-Клик».
В целях безопасности постоянный пароль рекомендуется менять раз в полгода, о чем вас автоматически будет извещать интернет-банк. При желании вы можете продолжать использовать ваш старый пароль, не заменяя его на новый.
Описание элементов «Альфа-Клика»
Расположение информации на экране
- Область заголовка: содержит ваше имя, зарегистрированное в системе, и базовые ссылки системы «Альфа-Клик»: на помощь, контактную информацию, возврат на главную страницу Интернет-банка и ссылку на безопасный выход.
- Основное рабочее меню, которое содержит ссылки на страницы со сводной и детальной информацией по счетам, доступ к операциям по счетам — переводам на счета других клиентов, платежам за услуги и др.

- Область системных сообщений и сообщений об ошибках: в центральной области экрана расположено окно, в котором появляются информационные сообщения, предупреждающие сообщения и сообщения об ошибках. Относитесь внимательно к этой информации – это поможет вам в работе.
Многостраничная информация
В случае если информация не умещается на экране, внизу появляется список страниц. вы можете выбрать любую из страниц по номеру или перейти на следующую или предыдущую страницы, щелкнув по соответствующим стрелкам.
Переход с заполненной страницы
Если при заполнении перевода или платежа вы ввели какую-либо информацию, а потом, случайно или нет, щелкнули на ссылку, ведущую на другую страницу, во избежание потери введенной информации система спросит вас, действительно ли вы желаете прекратить ввод информации и перейти на другую страницу. Ответьте «Да», если хотите перейти, и «Нет», если желаете продолжить ввод документа.
Pop-Up окна
Щелкнув на некоторые ссылки, вы обнаружите, что новые страницы открываются в отдельном окне. Таким образом, открываются вспомогательные страницы – помощь, выбор банка-получателя по БИК, окно замены шаблона, печати документа, реквизиты счета. После выполнения требуемых действий, окна (кроме окна помощи), автоматически закроются.
Работа с выпадающими списками
Почти на каждой странице можно увидеть окно выбора счета или другого реквизита. Щелкнув на треугольник справа от такого поля, можно открыть список доступных значений и выбрать требуемое значение из этого списка. Для вашего удобства страница после этого автоматически обновится, чтобы показать данные для выбранного вами значения.
Печать
Некоторые документы и списки операций можно распечатать. Чтобы это сделать, нажмите кнопку «Распечатать» внизу экрана (на тех страницах, где она доступна). Откроется отдельное окно с видом документа, подготовленного для печати.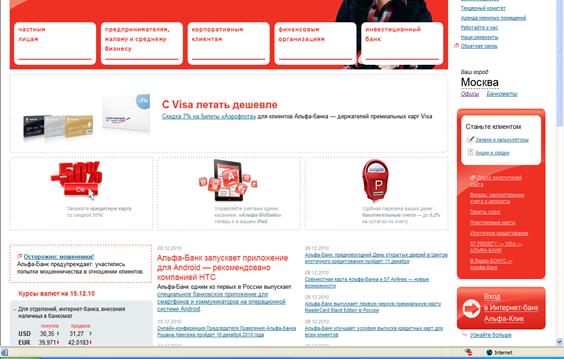
Вход в личный кабинет Альфа-Банка (alfabank.ru) онлайн на официальном сайте
Альфа-Банк (100 дней без процентов)Вы узнаете, как войти в личный кабинет на официальном сайте Альфа-Банка. Подробные указания по удобному и быстрому доступу в alfabank.ru со скриншотами и видеоинструкцией. Наглядное руководство по восстановлению забытого пароля к личному кабинету банка. У нас представлена только самая актуальная информация.
Интернет-банк Альфа-Банка
Альфа-Банк — один из крупнейших банков в России.Он популярен как у частных клиентов, так и у бизнесменов. Для управления своими продуктами Альфа-Банк предоставляет удобный интернет-банк и современное мобильное приложение. Далее вы узнаете подробнее об их функционале.
Для управления своими продуктами Альфа-Банк предоставляет удобный интернет-банк и современное мобильное приложение. Далее вы узнаете подробнее об их функционале.
Функционал интернет-банка
Интернет-банкинг Альфа-Банка позволяет его клиентам проводить любые операции по счетам, картам и вкладам без посещения операций. Это экономит время и позволяет работать более эффективно. Интернет-банк доступен как частным, так и юридическим лицам. Версии для разных клиентов отличаются своим функционалом и способами входа.
Альфа-Клик (для физических лиц)
Интернет-банк Альфа-Клик предназначен для частных клиентов. Он предоставляет тем, кто пользуется услугами банка, все необходимые функции. С помощью сервиса вы сможете:
- Следить за состояниями счетов, доходами и расходами
- Переводить деньги между счетами и картами (в том числе в другие банки)
- Погашать задолженность по кредитам и кредитным картам
- Оплачивать связь, интернет, коммунальные услуги и другие расходы
- Управлять лимитами и ограничениями по картам, блокировать и разблокировать их
- Отправлять заявки на другие продукты банка — например, вклады или кредиты
- Просматривать выписки по счетам и статистику платежей
- Управлять бонусами, начисленными по картам Альфа-Банка
Интернет-банк имеет достаточно удобный интерфейс, он прост в обращении даже для новичков. Он подключается и обслуживается полностью бесплатно. Для входа в личный кабинет Альфа-Банка нужны логин и пароль, операции подтверждаются с помощью SMS.
Он подключается и обслуживается полностью бесплатно. Для входа в личный кабинет Альфа-Банка нужны логин и пароль, операции подтверждаются с помощью SMS.
Похожие функции имеет интернет-банк Альфа-Банка для юридических лиц. Он доступен всем, кто открыл здесь расчетный счет для бизнеса. В интернет-банке вы можете проводить платежи. запрашивать справки и выписки, обмениваться документами с банком и проводить другие операции. Альфа-Бизнес Онлайн не требует цифровых ключей или установки дополнительных программ.
Как зайти в личный кабинет Альфа-Банка
- Перейдите на главную страницу Альфа-Банка
- Наведите курсор на пункт «Интернет-банк»
- Нажмите на ссылку «Альфа-клик»
- Введите логин и пароль
- Нажмите на кнопку «Войти»
Как зарегистрировать личный кабинет
Чтобы зарегистрировать личный кабинет в Альфа-Банке, перейдите на его главную страницу и нажмите кнопку «Интернет-банк» в шапке сайта.
Нажмите ссылку «Регистрация». Выберите способ регистрации – по номеру карты или счета.
Как восстановить логин и пароль
Чтобы восстановить доступ в личный кабинет Альфа Банка, нажмите на ссылку «Восстановить логин и пароль». Выберите вариант входа — по номеру карты или счета.
Введите номер карты и срок ее действия. Укажите номер телефона и нажмите на кнопку «Далее». Альфа Банк пришлет пароль в СМС.
Укажите номер своего счета и телефон. Нажмите на кнопку «Далее». Банк пришлет пароль в текстовом сообщении.
Личный кабинет Альфа-Бизнес для предпринимателей
Как войти в личный кабинет
- Перейдите в раздел «Малый бизнес и ИП» на главной странице Альфа-Банка
- В меню «Интернет-банк» выберите пункт «Альфа-Бизнес»
- Введите логин и пароль
- Нажмите кнопку «Войти»
Восстановление пароля
Если вы забыли пароль от личного кабинета Альфа-Банка, обратитесь в отделение банка или получите временный пароль по телефону службы поддержки.
Альфа-линк
Альфа-Линк — это сервис для интеграции личного кабинета Альфа-Банка с программами от 1С. Воспользоваться им могут предприниматели, которые обслуживаются в этом банке. Сервис поможет вам упростить учет и обмениваться информацией с 1С непосредственно из интернет-банкинга для юридических лиц.
Альфа-Линк позволит вам:
- Формировать платежные поручения через 1С
- Формировать реестры платежных документов
- Просматривать информацию по платежкам и выпискам в 1С
- Загружать в 1С всю информацию о движениях средств по счету
- Управлять одновременно несколькими счетами в Альфа-Банке
Мобильный банк
Для оперативного управления счетами и картами Альфа-Банк предусматривает мобильное приложение. Оно доступно для любых смартфонов и планшетов на базе iOS и Android. Для частных лиц и бизнесменов предлагаются разные версии приложений, которые отличаются доступным функционалом.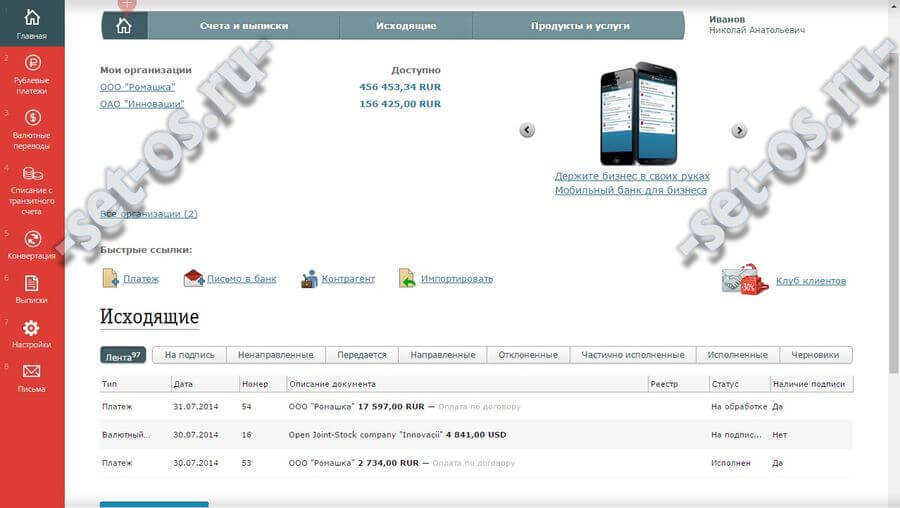
Основные функции у приложения Альфа-Мобайл — те же, что и у интернет-банка. Физические лица смогут следить за состоянием карт, переводить деньги и оплачивать различные расходы. Предприниматели — контролировать операции по счету, формировать платежи и управлять бизнес-картами. Также в приложении вы сможете найти ближайшее отделение или банкомат Альфа-Банка, и связаться со службой поддержки.
Интернет эквайринг
Интернет-эквайринг от Альфа-Банка — одна из услуг, доступных обслуживающимся в нем предпринимателям. Он позволит вам принимать платежи за товары или услуги через интернет — на сайте, в соцсетях или через платежную форму, которая высылается на электронную почту. Услуга доступна как крупным компаниям, так и небольшим ИП.
При подключении услуги Альфа-Банк поможет добавить платежную форму на сайт или настроить сервис для выставления счетов. Банк поддерживает оплату с банковских карт любых популярных систем — Visa, MasterCard, МИР и других. Интернет-эквайринг легко подключить к онлайн-кассе, что позволит соответствовать закону 54-ФЗ.
Интернет-эквайринг легко подключить к онлайн-кассе, что позволит соответствовать закону 54-ФЗ.
Тарифы
Сама услуга интернет-эквайринга предоставляется бесплатно. При этом банк будет взимать комиссию с каждой операции, которая проводится через платежную форму. Комиссия составляет 2,4% при зачислении на следующий день, и 3,5% при зачислении в течение дня.
Частые вопросы
Какая стоимость пользования системой Альфа-Клик?Интернет-банк подключается и обслуживается бесплатно как для частных лиц, так и для бизнеса.
Можно ли воспользоваться Альфа-Кликом с другого компьютера, а не только с собственного?Можно, но только если вы уверены в надежности компьютера и интернет-соединения. Желательно не входить в интернет-банк с чужого компьютера, чтобы сохранить данные и деньги — особенно это касается версии для бизнеса.
Когда разрешается проводить операции через интернет-банкинг?Доступ к интернет-банку предоставляется круглосуточно и без выходных. Операции частных лиц и платежи предпринимателей другим клиентам банка проводятся также в круглосуточном режиме. Операции с контрагентами в других банках проводятся с 01:00 до 19:30 по московскому времени.
Операции частных лиц и платежи предпринимателей другим клиентам банка проводятся также в круглосуточном режиме. Операции с контрагентами в других банках проводятся с 01:00 до 19:30 по московскому времени.
В целом, ограничения отсутствуют. Интернет-банк будет стабильно работать в любом современном браузере(Opera, Firefox, Chrome, Safari и других) на Windows и MacOS. Личный кабинет для частных лиц также может работать в Linux.
Как поменять номер сотового телефона для получения SMS?Для этого укажите новый номер в настройках (меню сбоку) и подтвердите операцию. Если старый номер больше не доступен — обратитесь с паспортом в отделение банка.
Как закрыть карту или счет в Альфа-банке через интернет-банкинг?Чтобы подать заявку на закрытие счета через интернет-банкинг, выберите нужный вам счет или карту, после чего укажите соответствующую опцию.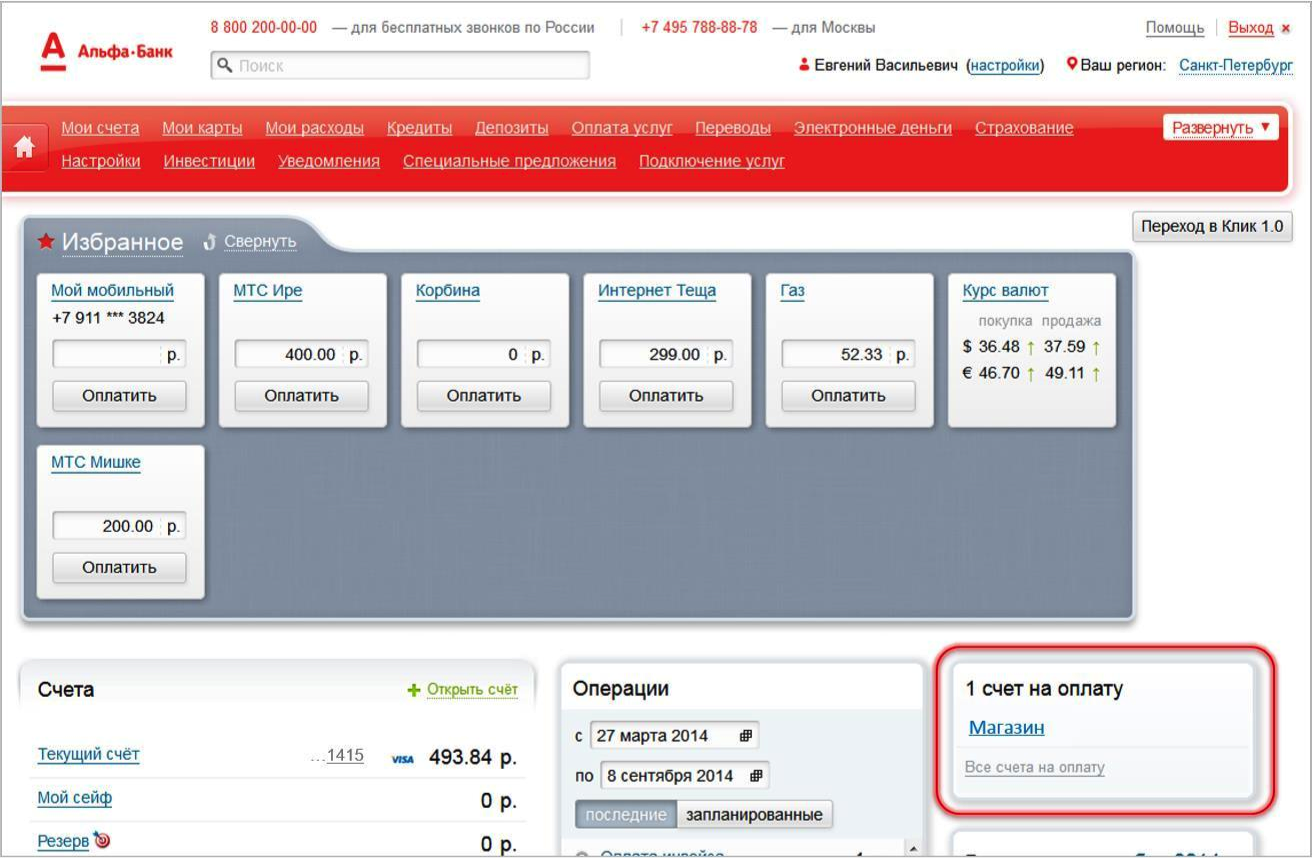 Если карта кредитная — погасите весь остаток задолженности по ней. После этого обратитесь в отделение банка, чтобы расторгнуть договор. Счет будет закрыт сразу же, а карту нужно будет вначале разрезать — сделать это может только сотрудник банка.
Если карта кредитная — погасите весь остаток задолженности по ней. После этого обратитесь в отделение банка, чтобы расторгнуть договор. Счет будет закрыт сразу же, а карту нужно будет вначале разрезать — сделать это может только сотрудник банка.
Счет и дебетовая карта закроются после подачи заявления, кредитная карта будет закрыта в течение 45 дней. После закрытия возьмите в банке подтверждающую этот факт справку. Оставшиеся деньги можно будет вывести наличными или перевести в другой банк.
Как происходит погашение кредита через интернет?Чтобы погасить кредит через интернет-банк, войдите в личный кабинет, выберите нужную задолженность в разделе «Кредиты» и нажмите кнопку «Оплатить» Укажите сумму платежа и данные карты или счета, с которого спишутся деньги. Тем же способом можно оплатить кредит через мобильное приложение Также можно настроить автоплатежи, чтобы погашать долг в заранее установленную дату.
Как заказать дебетовую карту Альфа-Банка через интернет?Чтобы заказать дебетовую карту Альфа-банка через интернет-банк, войдите в личный кабинет и нажмите кнопку «Заказать карту». Выберите желаемый вариант и нажмите кнопку «Заказать». Заполните и подтвердите SMS-кодом заявку, после чего дождитесь ответа банка. Если решение будет положительным, то карточку выпустят в течение 3-5 дней — вам останется только забрать ее в отделении банка и активировать карту в банкомате или через интернет.
Выберите желаемый вариант и нажмите кнопку «Заказать». Заполните и подтвердите SMS-кодом заявку, после чего дождитесь ответа банка. Если решение будет положительным, то карточку выпустят в течение 3-5 дней — вам останется только забрать ее в отделении банка и активировать карту в банкомате или через интернет.
Кредиты в Альфа-Банке – подробно об условиях и процессе оформления. Актуальная информация о сумме, сроках и процентной ставке. Документы для получения и требования к клиентам. Как оформить кредит на сайте alfabank.ru – наглядная инструкция.
(206 оценок, среднее: 4.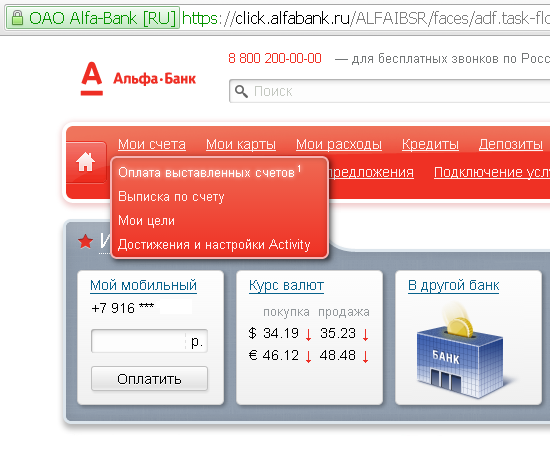 26 из 5)
26 из 5)
Интернет-банк Альфа-Клик. Личный кабинет Альфа-Банка
Интернет-банк Альфа-Клик — онлайн-ресурс, представленный Альфа Банком. Сервис представляет собой интернет-банкинг, для осуществления основных финансовых действий. Основное преимущество ресурса – отсутствие необходимости покидать пределы собственного дома для его использования. Для использования онлайн-банкинга необходимо наличие компьютерного или мобильного устройства с выходом в интернет.
Благодаря использованию Альфа-Клика обеспечивается:
- экономия времени;
- возможность осуществлять денежные операции в удобное время;
- получение информации по собственным счетам и картам;
Удаленное решение финансовых вопросов обеспечили широкую популярность ресурса среди клиентов Альфа Банка. Например, если вы взяли кредит наличными в Альфа-Банке, то можете погашать его после поступления зарплаты, не выходя их дома.
Как войти в интернет-банк Альфа-Клик
Вход в интернет-банк Альфа-Банка Альфа-Клик: https://click.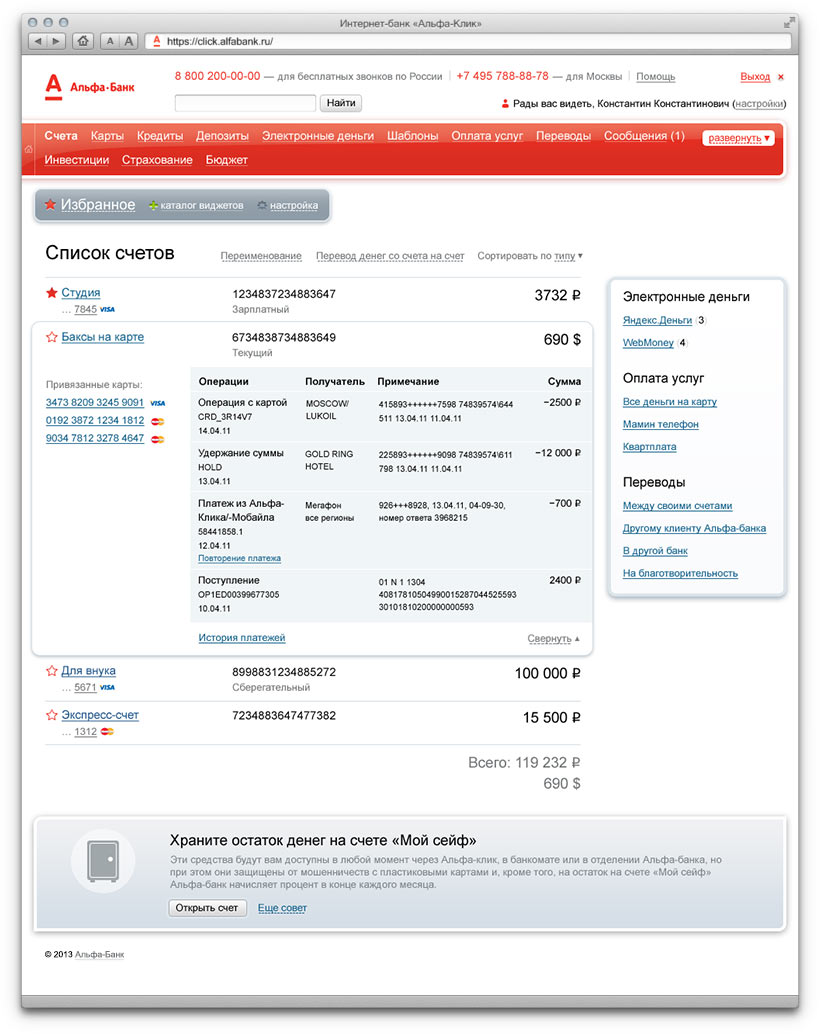 alfabank.ru/
alfabank.ru/
Для использования сервиса необходимо перейти на официальную страницу интернет-банкинга. Она доступна по ссылке: https://click.alfabank.ru/. После перехода по ссылке откроется главная страница сервиса, на которой размещена основная информация о его возможностях. В центре страницы указаны две строки с вариантами действий:
- получить логин и пароль;
- вход в «Альфа-Клик».
Войти в личный кабинет Альфа-Клик можно при условии, что регистрация уже пройдена, а логин и пароль – получены. Для этого необходимо выбрать второй вариант действия, после чего откроется страница для входа. Открыть ее можно и самостоятельно, перейдя по ссылке: https://click.alfabank.ru/login/. В центре открывшейся страницы размещены две строки: для логина и пароля. Необходимо ввести туда отправленные банком данные, и нажать «войти».
Вход выполниться в том случае, если они были введены верно. Если была допущена ошибка, сервис укажет на ее наличие. Для повышения безопасности предусмотрена возможность использования экранной клавиатуры при вводе пароля.
Для повышения безопасности предусмотрена возможность использования экранной клавиатуры при вводе пароля.
После правильного входа откроются возможности интернет-банкинга.
Особенности
Интернет-банк Альфа-Клик занимает одно из первых мест в рейтинге самых востребованных интернет-банкингов России. Ресурс имеет многочисленные награды и достижения, одним из которых является премия Рунета. Она была выдана за высокий уровень безопасности при использовании сервиса.
Для запуска ресурса не обязательно находиться на территории России. Получить доступ к возможностям банкинга можно и из другой страны при наличии подключения к интернету. Технология дает возможность выполнять более ста финансовых действий.
Подключиться к услуге можно бесплатно. Для этого человеку, который является клиентом банка, необходимо написать заявку, после чего он сможет получить доступ к функционалу сервиса Альфа-Банка.
После подключения клиент сможет:
- контролировать изменения и обновления касательно персональных счетов;
- пополнять банковский счет через другие системы электронных платежей;
- в упрощённом режиме использовать банковские услуги.

Перед началом использования сервиса, необходимо пройти регистрацию. Без этого шага возможность его использования будет недоступна.
Как зарегистрироваться
При первом входе необходимо выбрать действие «получить логин и пароль». После нажатия на действие откроется страница, на которой нужно ввести свои данные. На их основе будут выданы логин и пароль. Самостоятельно открыть страницу с регистрацией можно по ссылке: https://click.alfabank.ru/login/registration/.
Информацию необходимо вводить последовательно:
- указать, используется карта или счет;
- ввести номер карты или счета, выданный Альфа Банком;
- указать срок действия карты;
- ввести номер телефона, привязанный к карте;
- нажать «далее».
Если какие-то данные будут введены неверно, переход к дальнейшим действиям невозможен. При наличии ошибок, после попытки перехода к следующему шагу будет указано, где именно они имеются. После того, как вся информация будет введена правильно, следует действовать в соответствии с руководством на сайте. Логин и пароль будут отправлены, когда пользователь выполнит необходимые действия.
Логин и пароль будут отправлены, когда пользователь выполнит необходимые действия.
Если регистрация завершена, следует перейти на главную страницу и выбрать «вход в Альфа-Клик». Полученные данные нужно ввести в соответствующие строки, после чего можно войти в личный кабинет Альфа-Клик, и приступить к использованию ресурса.
Возможности интернет-банка
Благодаря использованию интернет-банка пользователи смогут быть в курсе новостей и обновлений, связанных с их счетами, открыв сервис в удобное время. При необходимости пользователи смогут открыть или закрыть счет, не посещая отделение банка.
Управлять операциями, связанными с картами, можно, находясь в любой стране, подключившись к интернету. Открыть сервис можно на компьютере, планшете или смартфоне. Выполнив вход в личный кабинет Альфа-Банка, пользователи получат возможность:
- осуществлять заказ карт;
- сменить счет карты;
- заблокировать или разблокировать карту.

Дополнительно можно воспользоваться виртуальной картой, имеющей те же возможности, что и реальный аналог. Также при наличии кредита ресурс позволяет проверить его состояние, или погасить, не посещая банк.
При помощи интернет-банкинга контролировать и следить за:
- депозитами;
- накопительными счетами;
- расходами.
Пользователям доступна возможность осуществления различных видов платежей и переводов. Проведение действий защищено надежной системой безопасности. В настройках имеется возможность установить контроль над проведением финансовых операций. Если кто-то попытается воспользоваться ресурсом, об этом придет оповещение. Также доступна функция одноразового смс-пароля, отправляемого на привязанный номер телефона.
Узнать подробнее о возможностях сервиса можно по ссылке: https://alfabank.ru/.
Преимущества
Одним из основных преимуществ ресурса является простой интерфейс, благодаря которому научиться пользоваться сервисом смогут даже неопытные люди.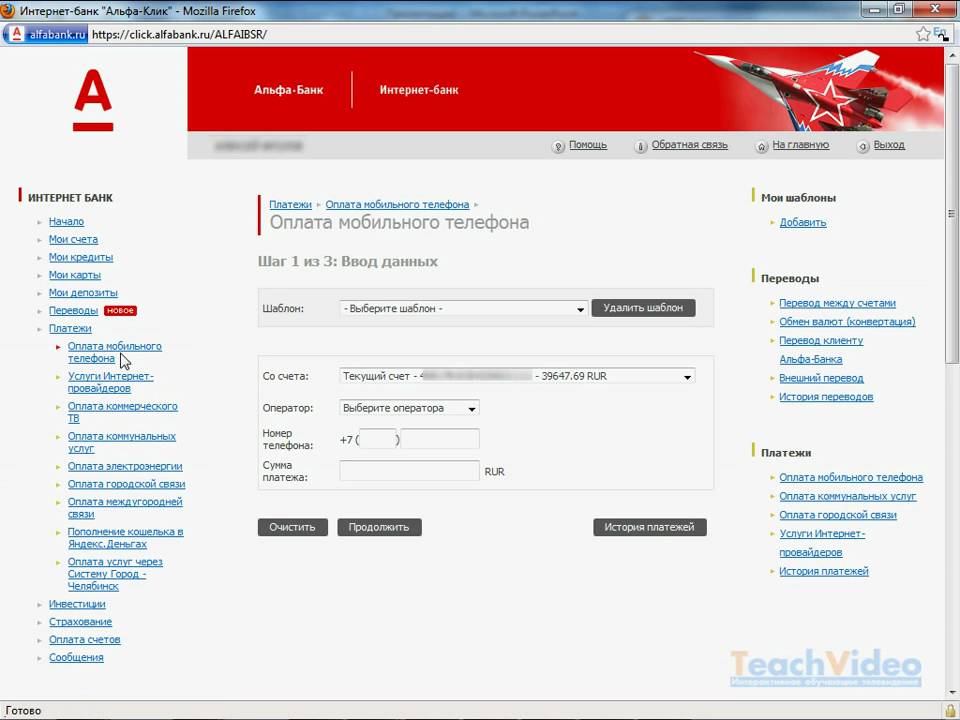 Система навигации и подсказок позволяет быстро узнать об основных возможностях банкинга.
Система навигации и подсказок позволяет быстро узнать об основных возможностях банкинга.
Среди экономичных достоинств Альфа-Клика выделяются:
- бесплатная регистрация;
- отсутствие абонентской платы;
- наличие низких и демократичных тарифов.
Еще одним преимуществом является функция использования шаблонов. Она необходима людям, осуществляющим большое количество финансовых действий, или пользователям, которым необходимо периодически выполнять однотипные операции.
Наличие бесплатного мобильного банка Альфа-Мобайл дает возможность использовать сервис на самых популярных платформах смартфонов. Приложение совместимо с мобильными приборами, работающими на:
Узнать подробнее о приложении можно, перейдя по ссылке: https://alfabank.ru/everyday/online/alfamobile/.
Система банкинга периодически обновляется и предоставляет новый функционал. С обновлениями устраняются ошибки и недостатки в работе ресурса, добавляются новые возможности.
Как восстановить логин и пароль
Если пользователь забыл данные для входа, предусмотрена функция восстановления логина и пароля.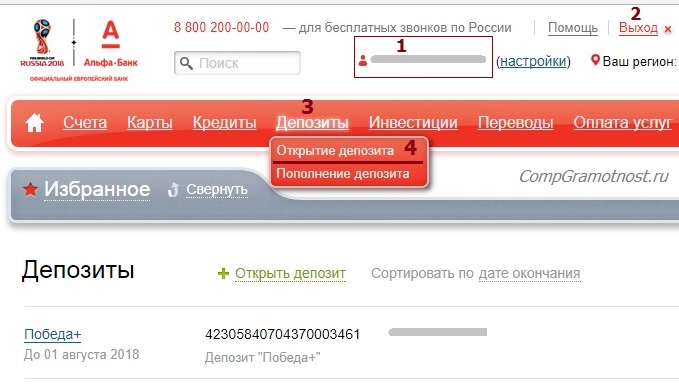 Для этого необходимо перейти на страницу входа в Альфа-Клик, и под строками введения данных найти ссылку с подписью «восстановить логин и пароль».
Для этого необходимо перейти на страницу входа в Альфа-Клик, и под строками введения данных найти ссылку с подписью «восстановить логин и пароль».
После нажатия система откроет страницу с анкетой, в которую нужно внести те же данные, что использовались для первого входа. На указанный номер телефона будут высланы новые логин и пароль.
Если возникнут трудности, можно позвонить в службу поддержки. Она работает по двум номерам, один из которых предназначен для решения вопросов на территории России, а другой – для звонков из других стран. Использовать можно только номера, указанные на официальном сайте.
Официальные контакты Альфа-Банка:
- Сайт: www.alfabank.ru
- Личный кабинет: https://click.alfabank.ru/login/
- Телефоны: +7(495) 788-88-78 (для звонков из Москвы и заграницы), 8(800) 200-00-00 для звонков из других населённых пунктов России.
Интернет банк Альфа банка. Альфа- Клик вход в личный кабинет онлайн.
Альфа-банк разработал систему онлайн-банкинга «Альфа-Клик», позволяющую пользователям получать информацию о балансе счетов и карт и движении по ним средств, оплачивать различные услуги, совершать операции с депозитами, денежные переводы и многое другое.
Альфа-Банк, как и многие крупные финансовые организации, заботится о своих клиентах, и старается сделать свои услуги для них максимально доступными и быстрыми. Для того, чтобы упростить доступ к различным финансовым операциями и сделать его возможным в любой точке мира круглосуточно, Альфа-банк разработал систему онлайн-банкинга «Альфа-Клик», доступную всем клиентам.
Система позволяет пользователям получать информацию о балансе счетов и карт и движении по ним средств, оплачивать различные услуги, в том числе с помощью автоплатежа, а также совершать операции с депозитами, денежные переводы и многое другое.
Как подключить услугу интернет банка Альфа клик
Держатели карт или владельцы счета в Альфа-Банке могут в любой момент зарегистрироваться в интернет-банке одним из нескольких способов. Как правило подключение происходит сразу при открытии счета или при получении карты в отделении банка. Также активировать услугу онлайн-банкинга можно в одном из банкоматов Альфа-Банка в меню «Прочие услуги». Регистрация также доступна и по одному из номеров, указанных на карте:
Регистрация также доступна и по одному из номеров, указанных на карте:
- 8−800−200−00−00 — для абонентов из регионов;
- +7−495−78−888−78 – для абонентов Москвы и Московской области.
Оператор горячей линии попросит вам назвать номер карты и мобильного телефона, а также сообщить свое имя и указанное при заполнении анкеты кодовое слово.
Однако регистрация в интернет-банкинге доступна и на сайте банка. Для этого необходимо выбрать раздел «Регистрации» и выбрать метод, по которому вы хотите зарегистрироваться – по номеру карты или открытого в банке счета.
В первом случае вам потребуется ввести 16 цифр номера карты Альфа-Банка, срок действия и ваш номер телефона, указанный в договоре с банком, после чего нажать «Далее». На указанный вам номер придет СМС с кодом подтверждения регистрации, которые необходимо ввести в появившееся окно. После регистрации вы можете изменить временный пароль и сгенерированный системой логин на более удобные и запоминающиеся.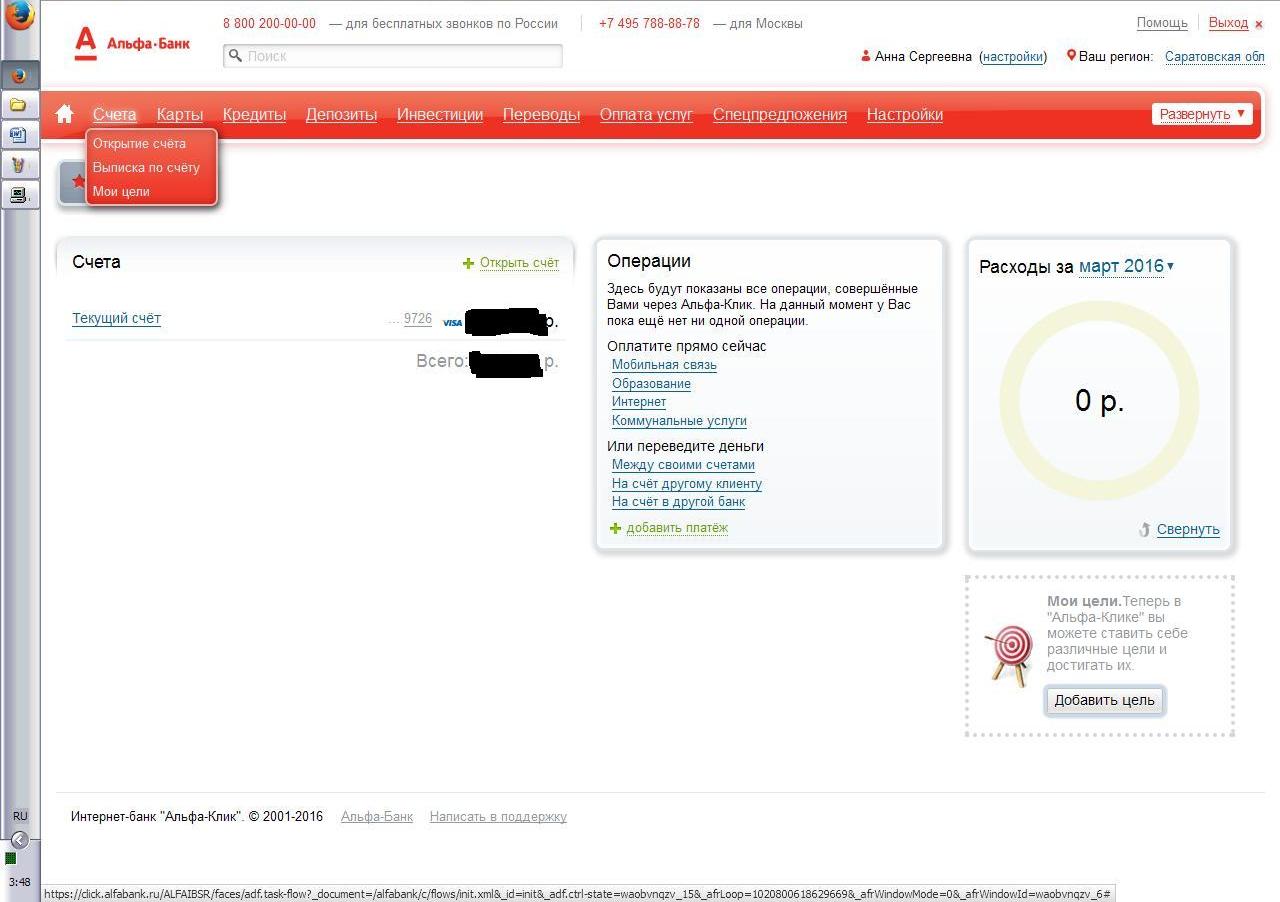
Та же схема действует с регистрацией по номеру счета в Альфа-Банке, однако ввести потребуется только номер счета и телефона.
Альфа-Клик вход личный кабинет онлайн
Онлайн-банк Альфа-Клик функционирует круглосуточно и позволяет клиентам проводить финансовые операции в любое время суток из дома или любого другого места, где есть доступ в интернет. Среди услуг мобильного банка представлены:
- Информация о состоянии счетов и карт, а также предоставление выписки по совершенным операциям.
- Открытие или закрытие счета без визита в отделение банка, а также переводы клиентам Альфа-Банка и других финансовых организаций.
- Оплата услуг ЖКХ, мобильной связи, интернета и госуслуг, штрафов. Также возможно создание автоматической оплаты услуг любых получателей в размере фиксированной клиентом суммы.
- Оплата кредитов Альфа-Банка без комиссии.
- Открытие депозитов и накопительных счетов с возможностью пополнения через Альфа-Клик.
- Создание заявки на выпуск карты, блокирование при ее утере или краже, а также разблокирование при необходимости.

Безопасность интернет банкинга от Альфа банка
Безопасность системы Альфа-Клик обеспечивается несколькими способами. Клиенты банка могут воспользоваться услугой «Мой контроль», позволяющей ограничивать совершаемые по карте операции. Среди них – запрет определенных операций, ограничение максимальной суммы покупки или снятия наличных, а также общую сумму расходов за установленный клиентом период, например, за месяц. Кроме того, услуга позволяет определить географию ограничений для карты – так, при желании действовать карта может только на территории РФ.
Подключенный СМС-банк «Альфа-Чек» позволит получать уведомления о тратах по картам и узнавать их остаток, позволяя удобно просматривать историю совершенных операций и контролировать свои расходы.
А для того, чтобы обезопасить работу с интернет-банком, клиент должен соблюдать несколько простых правил. Во-первых, рекомендуется постоянно просматривать выписки по совершенным операциям и внимательно контролировать остаток на счетах и картах.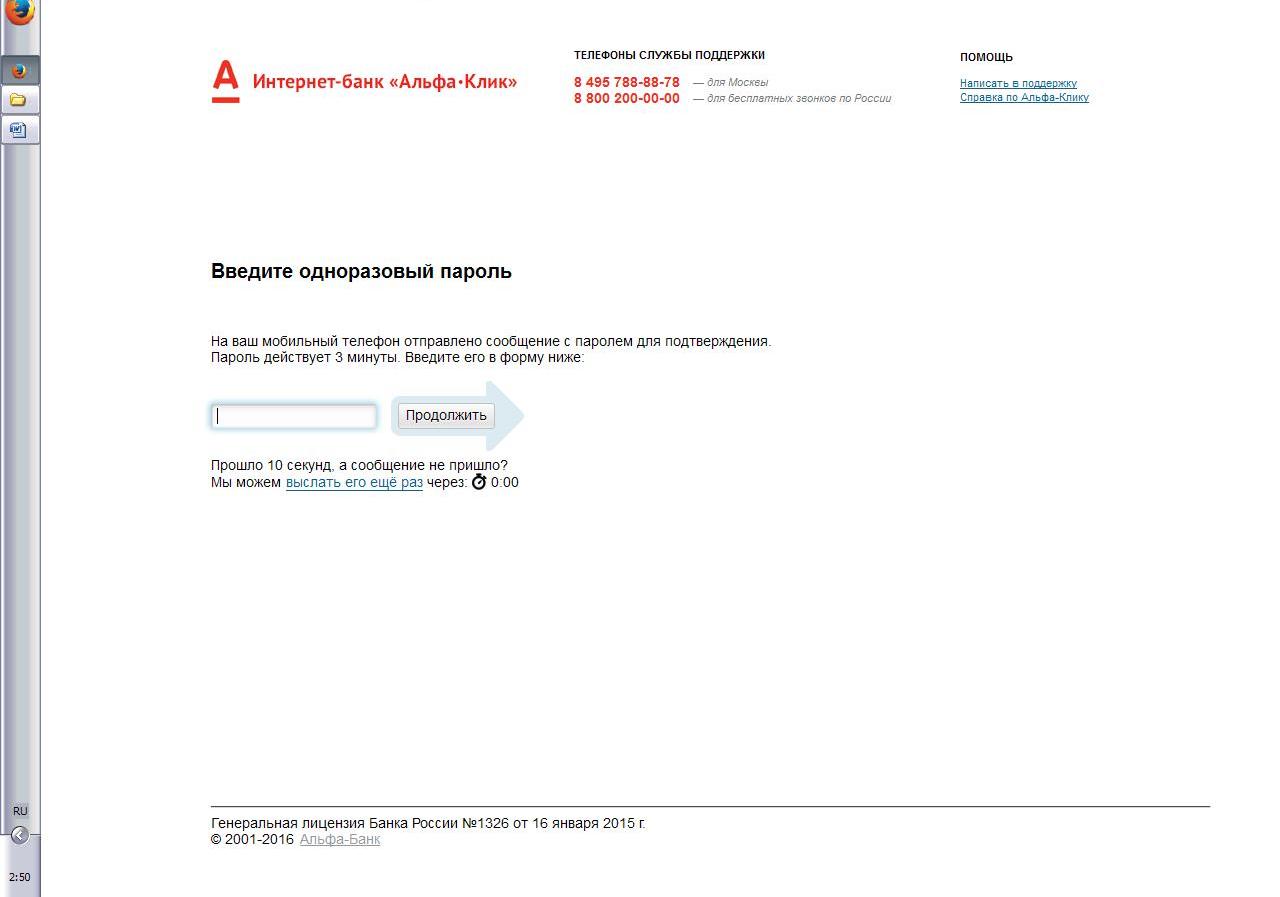 Регулярно, минимум – раз в месяц, — менять пароли интернет-банка и не сохранять их в браузере или на физическом носителе. Также стоит постоянно обновлять операционную систему и имеющийся антивирус, чтобы не допустить заражения и угрозы имеющимся данным.
Регулярно, минимум – раз в месяц, — менять пароли интернет-банка и не сохранять их в браузере или на физическом носителе. Также стоит постоянно обновлять операционную систему и имеющийся антивирус, чтобы не допустить заражения и угрозы имеющимся данным.
Правда и мифы о деньгах в Facebook
Подписаться
Статья была полезной?
0 1
КомментироватьАльфа-Клик интернет банк — вход в личный кабинет для физических лиц
Интернет банк Альфа-Клик создан для дистанционного управления счетами и картами, проведения ряда операций внутрибанковских и межбанковских. Через Альфа-Клик клиенты банка вправе постоянно контролировать финансовое состояние и все проводимые транзакции без похода в офис. На сегодня эта услуга стала незаменимой для клиентов Альфа-Банка. В личном кабинете представлено больше информации, чем по телефону горячей линии, а доступ также дистанционный.
Вход в интернет-банк Альфа-Клик по логину и паролю
Альфа-Клик – это дистанционная система для входа в личный кабинет клиента.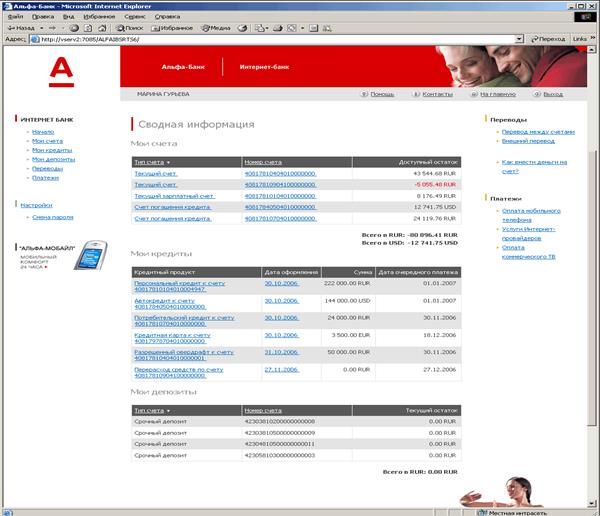 Она доступна для физических лиц и юридических. Для них инструкция по регистрации и входу не отличается существенно, а все подсказки и направления представлены на сайте Альфа-Банка. Услугу не нужно дополнительно оплачивать, банк предоставляет ее всем клиентам при оформлении счета или карты, взятии кредита, а также тем, кто планирует вести бизнес и проводить переводы. Сервис Альфа-Клик полностью бесплатный и автоматизированный.
Она доступна для физических лиц и юридических. Для них инструкция по регистрации и входу не отличается существенно, а все подсказки и направления представлены на сайте Альфа-Банка. Услугу не нужно дополнительно оплачивать, банк предоставляет ее всем клиентам при оформлении счета или карты, взятии кредита, а также тем, кто планирует вести бизнес и проводить переводы. Сервис Альфа-Клик полностью бесплатный и автоматизированный.
Вход в личный кабинет по ссылке: https://click.alfabank.ru/login/
Вход в личный кабинет Альфа-Клик клиенты осуществляют по логину и паролю. Чтобы войти в систему первый раз нужно получить эти данные одним из способов:
- Обратиться в офисный центр Альфа-Банка с паспортом.
- Подать заявку на регистрацию через официальный сайт банка по номеру телефона.
- При наличии карты запросить информацию в ближайшем банкомате.
Интернет банк доступен моментально после ввода логина и пароля. При входе в личный кабинет на мобильный, привязанный к банкингу, всегда высылается одноразовый пароль для безопасности клиентов.
После первого входа в интернет банк смените выданный пароль на личный, чтобы обезопасить себя от мошенников.
Вход в личный Альфа-Клик доступен круглосуточно с любого устройства с выходом в мировую паутину. Пользоваться сервисом вправе любой клиент Альфа-Банка.
Инструкция по регистрации в Альфа-Клик
Регистрация в личном кабинете проводится клиентами по карте или счету, это условие обязательно. Подключить банкинг без этих сведений нельзя. Через компьютер проведите ряд несложных действий:
- Пройдите на официальный сайт банка.
- В верхней графе «Вход» и «Регистрация», выбирайте зарегистрироваться.
- Из предложенных вариантов остановитесь на доступном – по номеру карточки или банковского счета.
- Введите реквизиты выбранного платежного инструмента.
- Укажите номер телефона для отправки кода для завершения регистрации.
- Проверьте всю введённую информацию и подтвердите окончание процедуры кнопкой «Далее».
- В новое окошко введите присланные по смс набор цифр и вам тут же откроется доступ в личный кабинет.
После регистрации вход осуществляет с паролем, выбранным Вами в меню кабинета и логином. Как узнать логин – все просто, его высылает банк при регистрации. Подключение к онлайн банкингу Альфа-Клик проводится по первому требованию, как только человек заключил договор с Альфа-Банком.
Возникли трудности с регистрацией – есть горячая линия 8-800-200-00-00.
Функционал личного кабинета Альфа-Клик
Использование виртуального Альфа-Клика для управления счетами значительно облегчает жизнь всем клиентам Альфа-Банка. Зайти в него и узнать всю интересующую информацию можно с любого устройства. Далее подключить опцию, провести платежи, настроить регулярные операции, оплатить коммунальные услуги и т.д., можно легко с помощью подсказок системы. Функционал личного кабинета состоит из нескольких основных граф. В каждой из них представлен свой список операций и доступных процедур.
Спецпредложения
В личном кабинете в данной графе банк высвечивает временные предложения. Для людей, которые собираются вскоре покупать товар из предложенных категорий с повышенным кэшбэком, или желают заказать услугу, графа будет выгодной. Постоянно отслеживая акции и предложения в Альфа-Клик, человек может воспользоваться продуктами банка с выгодой.
Отдельной графой в спецпредложениях Альфа-Клика выступает страховка. Для людей, приобретающих транспортное средство в долг или уже выплачивающих автокредит, это хорошие предложения. Скидки банк предоставляет на КАСКО и другие распространенные полисы.
Оплата услуг
Если пользоваться системой Альфа-Клик с умом, то можно сэкономить массу времени. Через сервис легко провести пополнение мобильного, оплачивать кредит, штраф или коммунальные услуги. Платежи доходят в день перевода, а тратить время на очереди не нужно. Альфа-Клик в этой категории содержит несколько подразделений, где можно просмотреть готовые шаблоны, создать новые, настроить автоматические платежи по ипотеке или автокредиту. Для людей такие операции выгодны и популярны, так как банк не устанавливает лимит на количество проводимых транзакций и их разновидности.
Переводы через Альфа-Клик реальны в случае, если человек знает реквизиты счета или карты, на которую хочет перечислить денежные средства.
Видео
Инвестиции
Хотите получать до 30% прибыли, вложитесь в одну из программ Альфа-Банка:
- Памятные монеты.
- Инвестиционный паевый фонд.
- Драгоценные металлы.
- Инвестиционные монеты.
- Вложение в малый бизнес.
Любое из вложений гарантированно принесет прибыль, а следить за инвестициями можно в личном кабинете дистанционно.
Депозиты
Вложить деньги в банк, не инвестируя в определенные проекты, удачное решение для тех, кто не любит постоянно возиться с деньгами. Личный кабинет онлайн банкинга предусматривает подобную возможность. Открыть клиент может счет по одной из программ:
Помимо депозитов в этом разделе доступна информация о кредитных предложениях:
| Категория выгодного предложения | Название кредитного продукта |
|---|---|
| Покупки | Карта «Кэшбэк» |
| М.Видео | |
| Перекрёсток | |
| Путешествия | Альфа-мили |
| Премиум | |
| РЖД | |
| Аэрофлот | |
| Тарифы | 100 дней без процентов – кредитка |
| Карточка рассрочки «Вместоденег» |
Переводы
В личном кабинете Альфа-Клик клиенту предоставляется 9 возможностей перевести денежные средства на иные счета. Переводы проводятся по указанным реквизитам. После завершения операции и подтверждения отменить платеж нельзя. Можно установить несколько шаблонов, чтобы не вводить реквизиты карты или кошельков при каждом запросе, что удобно при регулярных отчислениях (оплата кредита, мобильного, погашение долга за ипотеку).
Карты
Эта категория онлайн банкинга включает ряд функций:
- Активировать, заблокировать или разблокировать карту в Альфа-Клике.
- Узнать, почему не работает карточка или установлено ограничение.
- Заказ карты (доступны дебетовые и кредитные пластики, платежная система на выбор – Мир, Мастеркард или Виза).
- Перевод карты во временное неактивное состояние.
Функционал Альфа-Клика не ограничен данными возможностями, и с полным списком опций можно ознакомиться в онлайн режиме через полную версию или мобильное приложение.
По картам Альфа-Банк предлагает скидки, кэшбэк, участие в акционных программах, бонусы за определенные траты и другие преимущества.
Настройки
Этот пункт неотъемлем и помогает клиентам управлять онлайн кабинетом (подключить опцию, отключить чек, настроить прием уведомлений и т.д.). Здесь можно изменить номер телефона, привязанный к учетной записи пользователя. Также в настройках легко сменить собственные персональные данные, чтобы сделать вход в личный кабинет проще. Это касается пароля – можно изменить на новый для удобного и запоминающегося ввода.
Для юридических лиц
Это особенный раздел Альфа-Клика, предназначенный для людей, которые ведут бизнес с его помощью. Онлайн кабинет позволяет активно руководить выплатами, перечислять средства работникам в рамках зарплатного проекта, пользоваться широким списком валют для конвертации и проводить транзакции за границу с минимальной комиссией.
Юридические лица пользуются особыми функциями онлайн банкинга и их интерфейс в Альфа-Клик несколько отличается. Разобраться поможет видео-инструкция в меню при первом входе, а также консультанты банка по телефону поддержки клиентов. Вход в Альфа-Клик Бизнес Онлайн осуществляется только после предварительной регистрации в отделении банка.
Ссылка для входа в Альфа-Бизнес Онлайн: https://link.alfabank.ru/webclient/pages
Мобильное приложение Альфа-Клик для iOS и Android
Сейчас современные люди не выпускают из рук смартфоны, планшеты и прочие гаджеты. Работать с компьютера или в полной версии Альфа-Клик не всегда удобно. Для таких людей разработана мобильная версия, оптимизированная для устройств на базе Андроид и iOS. Мобильное приложение можно скачать в официальном магазине.
Доступ в мобильное приложение осуществляет по сотовому, привязанного к Альфа-Клик 2.0. Отзывы клиентов банка свидетельствуют о том, что работать в мобильной версии удобно, интерфейс не отличается сильно от стандартной версии и все опции доступны без ограничений.
Как восстановить логин или пароль в Альфа-Клик?
Для восстановления любого из указанных параметров потребуется изначальный номер мобильного, зарегистрированный в системе Альфа-Клик. Чтобы восстановить пароль и логин, следуйте инструкции:
- Войдите в любую версию онлайн банкинга.
- Под полем для входа найдите клавишу «Восстановить логин и пароль».
- На телефон система высылает сообщение с новыми данными.
- Введите полученную информацию в поля для входа.
- При попадании на стартовую страницу онлайн кабинета перейдите в настройки для смены пароля на собственный.
Если привязанного номера сотового на руках нет или он не доступен временно, то для восстановления личных данных придется посетить офис банка. С собой возьмите паспорт и карту.
Настройки Личного кабинета
Система Альфа-Клик изначально имеет одинаковые возможности для всех пользователей, но при входе ее легко подстроить под себя. Чтобы ваш кабинет не был заблокирован из-за мошеннических атак, сразу придумайте и введите новый пароль. Дополнительно для безопасности укажите второй логин.
Не записывайте данные для входа и не настраивайте их автоматический ввод компьютером, чтобы не снижать безопасность.
В настройках Альфа-Клик можно изменять шаблоны – автоматические программы для перевода денег. Создайте документ по реквизитам получателя и проводите транзакции в два клика, указывая сумму перевода и дополнительную подпись при необходимости. В настройках доступно подключение и отключение дополнительных услуг.
Настройки шаблонов Альфа-Клика
Шаблонные документы – незаменимая вещь при проведении постоянных и регулярных денежных отчислений с карты. Для настройки шаблона:
- Войдите в раздел и пропишите номер счета получателя средств.
- Переименуйте шаблон со стандартного названия на собственное.
- Сохраните документ. Если необходимо, перед сохранением сразу нажмите «Оплатить».
При регулярных отчислениях целесообразнее настроить функцию автоплатежа. Укажите дату и размер перевода, но всегда следите, чтобы в указанный день на карточке находилась достаточная сумма денег.
Шаблоны применимы для постоянных переводов родственникам, оплаты кредитов, штрафов. При активном использовании интернет-магазинов – это также удобный инструмент.
Безопасность «Альфа-Клик»
Онлайн банкинг Альфа-Клик делает упор на безопасность и сохранность персональных данных клиентов. Авторизоваться в системе без введения одноразового набора цифр, приходящего на сотовый, нельзя. Если вы не доверяете телефон и данные для входа в Альфа-Клик третьим лицам, то волноваться не о чем.
В случае, если при входе в аккаунт на экране высвечивает «Учетная запись временно заблокирована», то позвоните в банк для уточнения вопроса.
Есть вероятность, что на ваш кабинет покушались мошенники, и в целях безопасности банк временно заблокировал все счета. Или же запрос на блокировку пришел из вышестоящих инстанций при наличии финансовых проблем (задолженностей) у человека.
Доступ к виртуальному кабинет Альфа-Клик в полной версии и мобильной доступен с равной степенью безопасности и волноваться о своих картах и деньгах не стоит.
Альфа Клик — вход в личный кабинет, войти в интернет банкинг. | Alfa Click обзор
Альфа Банк один из крупных банков Российской Федерации, который предоставляет услуги существенной части населения России. Онлайн-банкинг Альфа Клик является одним из самых удобных и доступных онлайн инструментов по качеству, быстроте и функциональности. Возможности онлайн кабинета превышают многие западные аналоги.
Интернет-банк
Альфа Клик: вход в личный кабинет онлайнЕсли вы зарегистрированы в клиент банке, то можете перейти по ссылке на официальную страницу банка.
Как зайти в личный кабинет Альфа Клик
Если Вы еще не зарегистрированы в системе Альфа клик, для регистрации Вам нужна банковская пластиковая карта Альфа Банка и сотовый телефон. Сама регистрация занимает несколько минут и является не сложной для клиента банка.
Регистрация в кабинете Альфа Клик:
Альфа Клик вход
Войти в личный кабинет Альфа Банка Альфаклик можно только из официальной страницы Альфа Банка. click.alfabank.ru
Вход в личный кабинет альфа клик
Сведения про интернет банк Альфа Клик
Запуск «Альфа-Клика»
Подключившись к услуге, вы получите логин пользователя и временный пароль. Чтобы войти в систему, вам нужно:
Открыть систему интернет-банка «Альфа-Клик», по ссылке с сайта Банка http://www.alfabank.ru или click.alfabank.ru
На странице введите логин и временный пароль, полученный по SMS. Нажмите кнопку «Вход».
Если введенные вами данные верны, система предложит вам ввести новый, постоянный пароль.
Введите его и подтвердите вводом в соответствующем окне. При установке постоянного пароля соблюдайте требования безопасности. Помните, соблюдение этих правил крайне важно. Интернет-банк готов к работе.
В дальнейшем для входа в «Альфа-Клик» используйте логин и заданный вами пароль. Кроме того, для дополнительной авторизации вам потребуется ввести одноразовый пароль, который придет в SMS-сообщении на мобильный телефон, указанный при подключении «Альфа-Клик».
В целях безопасности постоянный пароль рекомендуется менять раз в полгода, о чем вас автоматически будет извещать интернет-банк. При желании вы можете продолжать использовать ваш старый пароль, не заменяя его на новый.
Элементы «Альфа-Клика»
Расположение информации на экране
Область заголовка: содержит ваше имя, зарегистрированное в системе, и базовые ссылки системы «Альфа-Клик»: на помощь, контактную информацию, возврат на главную страницу Интернет-банка и ссылку на безопасный выход.
Основное рабочее меню, которое содержит ссылки на страницы со сводной и детальной информацией по счетам, доступ к операциям по счетам — переводам на счета других клиентов, платежам за услуги и др., находится в центральной области вверху.
Область системных сообщений и сообщений об ошибках: в центральной области экрана расположено окно, в котором появляются информационные сообщения, предупреждающие сообщения и сообщения об ошибках. Относитесь внимательно к этой информации – это поможет вам в работе.
Многостраничная информация
В случае если информация не умещается на экране, внизу появляется список страниц. вы можете выбрать любую из страниц по номеру или перейти на следующую или предыдущую страницы, щелкнув по соответствующим стрелкам.
Переход с заполненной страницы
Если при заполнении перевода или платежа вы ввели какую-либо информацию, а потом, случайно или нет, щелкнули на ссылку, ведущую на другую страницу, во избежание потери введенной информации система спросит вас, действительно ли вы желаете прекратить ввод информации и перейти на другую страницу. Ответьте «Да», если хотите перейти, и «Нет», если желаете продолжить ввод документа.
Работа с списками Альфа Клика
Почти на каждой странице можно увидеть окно выбора счета или другого реквизита. Щелкнув на треугольник справа от такого поля, можно открыть список доступных значений и выбрать требуемое значение из этого списка. Для вашего удобства страница после этого автоматически обновится, чтобы показать данные для выбранного вами значения.
Печать из кабинета Альфа Клик
Некоторые документы и списки операций можно распечатать. Чтобы это сделать, нажмите кнопку «Распечатать» внизу экрана (на тех страницах, где она доступна). Откроется отдельное окно с видом документа, подготовленного для печати. Нажатие на кнопку «Распечатать» приведет к открытию стандартного окна печати. После успешной отправки документа на принтер все вспомогательные окна автоматически закроются.
Кабинет Альфа клик
Интерфейс кабинета состоит из главного меню с основными разделами и блоков виджетов, в которых отображаются текущие шаблоны платежей и перечень открытых счетов в Альфа банке.
Кабинет Альфа Банка выглядит так:
Шаблоны:
Баланс по счетам:
Мониторинг данных по кредитным продуктам
На главной странице Альфа-клик размещены вкладки по кредитным продуктам с информацией по сумме кредита, лимитам, овердрафтам, платежам и фактическим и плановым датам погашения.
На первой вкладке отображена Кнопка «Оплатить» и переход на детальную информацию по кредиту.
Отображение информации по кредитным продуктам
В разделе кредитных продуктов отображается:
- Сумма ежемесячного платежа
- График платежей
- Штрафы и неустойки
- Просроченная задолженность
- Сумма несанкционированного овердрафта
- Кнопка «Оплатить», для погашения кредита
- Дата и сумма последнего зачисления на кредитный счет
- Общая задолженность по кредиту
Блок детальной информации по потребительскому кредиту
В блоке по кредитам вы увидите следующую информацию:
- Первоначальная сумма кредита;
- Процентная ставка по кредитам;
- Сумма погашения;
- Срок выдачи кредита;
- Дата выдачи кредита;
- Регулярный ежемесячный платёж;
- Сумма процентов;
- Штрафы и комиссии;
- Просроченная задолженность
Отображение подробной информации по кредитной карте в кабинете Alfa-click
- Установленный лимит;
- Задолженность по кредитной карте;
- Процентная ставка на использованные средства;
- Объем собственных средств;
- Сроки льготного грейс периода;
- Минимальный платеж по кредитной карте.
Кабинет Альфа-Клик, график платежей по кредитам
Сумма основного долга и начисленные проценты отображаются в виде диаграммы на которой горизонтальная шкала отображает количество месяцев, на который оформлен кредит. Каждый столбец отображает сумму платежа в этот месяц указанной в структуре долг/проценты.
Контакты Альфа Банка
Официальный сайт Альфа банка — https://alfabank.ru.
Телефон горячей линии Альфа банка — 8 (800) 200-00-00.
Альфа-Банк обновил мобильное приложение — Ведомости
Впервые за 4 года приложение Альфа-Банка глобально обновлено: значительно переработаны дизайн, интерфейс, функциональность приложения в соответствии с UX/UI-исследованиями и опросами клиентов. 3 ноября приложение появилось у первых 100 тысяч клиентов Альфа-Банка.
«Более 80% наших клиентов получают все наши услуги через смартфон, для них мобильное приложение — это и есть банк. Оно должно быть надежным, удобным и полезным. В этом году мы полноценно включили клиентов в процесс разработки обновления и нам удалось реализовать все, о чем они просили, сделать приложение проще и функциональнее», — комментирует директор по цифровому бизнесу, член правления Альфа-Банка Иван Пятков.
Новое приложение подстраивается под пользователя: главный экран превратился в конструктор из блоков-виджетов: их можно добавлять, убирать и менять местами. Важное можно поставить на самый верх, а наименее нужное скрыть.
Самое необходимое собрано в разделе «Мои продукты»: не только счета и карты, но и кредиты, ипотека и инвестиции. Карты видно сразу, а все счета, привязанные к карте, сгруппированы в раскрывающемся списке под ней. Еще одна удобная функция раздела — общий баланс, клиент сразу видит, сколько всего у него денег на всех счетах, в рублях и в валюте.
Переводы теперь объединены по типам: по номеру телефона, между счетами, с карты
на карту и по реквизитам. Уменьшилось количество действий, так как деньги теперь можно отправлять прямо с главного экрана.
История покупок теперь видна на экране карты, к ней можно применить фильтры по периоду и типу операций. В истории указаны адрес, название и логотип магазина для каждой покупки, сколько Альфа-баллов начислено. Денежный перевод можно повторить, внеся нужные изменения.
Принять участие в дальнейшей разработке приложения Альфа-Банка очень просто: достаточно зайти на страницу https://alfa.link/newapp и написать там, что нравится, что не очень, и чего не хватает.ваш альфа-аккаунт
ваш альфа-аккаунтИспользование вашей альфа-учетной записи
Вы должны знать свое имя пользователя и пароль. У каждого в Lehman есть счет на альфа-сервере. Если вы не знаете свое имя пользователя и пароль, перейдите в службу поддержки в компьютерном центре.Запишите внимательно: прописные буквы (заглавные) отличаются от строчные буквы.
Ваш адрес электронной почты: <ваш логин / имя пользователя> @ lehman.cuny.edu
Ссылка для опытных пользователей
Прочие:
подключение в кампусе — большинство машин имеют прямое подключение
на компьютере с Windows нажмите Пуск, Выполнить, введите telnet: alpha , нажмите
Входить
или в Netscape Navigator щелкните Файл, Открыть расположение: введите telnet: // alpha.lehman.cuny.edu
подключение / дозвон через модем из дома или офиса
1) если у вас есть подключение к Интернету, выходите в онлайн
а. нажмите Пуск, нажмите Выполнить — введите telnet: //alpha.lehman.cuny.edu
— нажмите клавишу Enter
или
г. откройте Netscape: нажмите File, Open Location: введите telnet: //alpha.lehman.cuny.edu и
нажмите Ввод
2) если у вас есть телефон и модем, но нет подключения к Интернету,
вы должны использовать коммуникационное программное обеспечение.Windows включает один: HyperTerminal.
Использование HyperTerminal — адаптируйте это к коммуникационному программному обеспечению
твой выбор:
Только в первый раз, настройка: создать новую запись: имя: альфа, хост: alpha.lehman.cuny.edu,
телефон 718 960-7278, терминал VT-100 или VT-103, протокол Kermit, нормальный
параметры данных нет, 8,1.
Позже: откройте HyperTerminal. Щелкните Файл, откройте альфа-файл. Нажмите телефон,
нажмите циферблат. При подключении вы увидите сообщение ПОДКЛЮЧИТЬСЯ. У вас есть меню.Введите число, указанное для Alpha, нажмите Enter.
Войти = подключиться:
в командной строке введите свой логин / имя пользователя точно как указано — нажмите Enter
в командной строке введите свой пароль и нажмите клавишу Enter.
Если вы получили сообщение об ошибке из-за опечатки, нажмите Enter и запустите над. Вы должны ввести свое имя пользователя и пароль точно так, как указано, без пробелы. Если он указан в нижнем регистре, убедитесь, что Caps Lock не включен. (Если вход не удался, попробуйте еще раз.) Если вы все сделали правильно, теперь вы в своем аккаунт, экран заполняется сообщениями.
Выход из системы (НЕ ЗАБУДЬТЕ!)
В командной строке хоста> введите слово exit. Если вернуться в меню,
введите номер, указанный для выхода.
Если вы застряли, нажатие Ctrl-Alt-Delete для перезагрузки выйдет из системы;
выключать автомат не буду.
Если вы не выйдете из системы, вы заблокируете доступ для других пользователей или разрешите им в ваш аккаунт.
Установите / смените пароль — запомните, запишите
В приглашении хоста Alpha / Unix> или $ введите слово passwd . Вам будет предложено ввести старый пароль. Затем вы получите два приглашения дважды введите новый пароль. Он должен содержать 8 или более символов без пробел (некоторые могут быть числами).
Ваша альфа-учетная запись состоит из двух частей: a. оболочка, куда вы можете поместить файлы отправлять в виде вложений, удалять или создавать резервные копии файлов, узнавать, кто еще в сети, и так далее — и б.Pine, пакет электронной почты с соответствующими редакторами.
1) Использование оболочки: см. Ниже
2) Pine, электронная почта на сервере Lehman College Alpha
Ваш адрес электронной почты: <ваш логин / имя пользователя> @ lehman.cuny.edu
После подключения к альфе (подсказка> или $) введите pine и нажмите
Входить.
Чтобы выйти из Pine и вернуться в альфа-оболочку, нажмите q для выхода.
Затем введите , выход , чтобы выйти из оболочки.
Первое использование сосны:
Pine предлагает прислать вам копию онлайн-руководства — вы этого не сделаете.
нужно — нажмите N для Нет.
Если вам нужны иностранные символы для ввода, скажем, французский или
Текст на испанском языке, нажмите S для настройки, C для настройки. нажмите
пробел примерно 5 раз: ищите набор символов. Стрелкой выберите его, нажмите А чтобы добавить, введите ISO-8859-1 . Затем сохраните изменения и выйдите на главную
Меню.означает удерживаемую клавишу Ctrl
вниз, пока вы нажимаете кнопку рядом с ним в меню.
Отправить сообщение:
Отправить электронное письмо самому себе: в главном меню нажмите C, чтобы написать. в
поле Кому введите свое имя пользователя (примечание: для всех, у кого есть учетная запись в альфа-версии,
все, что вам нужно, это имя пользователя; для других вам нужен полный адрес электронной почты
адрес, например, [email protected]).
Теперь нажмите Enter, чтобы перейти к полю Тема: всегда что-то вводите
здесь, в качестве любезности.
Теперь нажмите Enter, чтобы перейти в область сообщений и ввести что-нибудь. потом
нажмите Ctrl-x, чтобы отправить.
Обратите внимание, что копия любого отправляемого вами сообщения автоматически сохраняется в
папка «Отправленные».
Прочтите вашу почту:
В главном меню нажмите Enter для автоматически выбранной опции;
следующий автоматически выбранный вариант — Входящие. Нажмите Enter, чтобы открыть его.
Нажмите Enter, чтобы прочитать сообщение. Посмотрите на меню внизу экрана.
Вы можете нажать r , чтобы ответить на него, или f , чтобы переслать его кому-либо
иначе, или s , чтобы сохранить его, или d , чтобы удалить его.
Удалить сообщения:
Выделенное вам место на сервере довольно мало. Обязательно удалите
любое сообщение, с которым вы написали, в любой папке, включая «Входящие», «Отправленные»,
Сохраненные сообщения.
Сосна бросить:
Для выхода нажмите q в любом меню. Сосна очень вежливая: спросит
хотите ли вы удалить какие-либо сообщения, которые вы ранее отметили для удаления,
и действительно ли вы хотите бросить сосну. Нажмите и , чтобы ответить на любой
из этих вопросов.
Вы вернулись в оболочку Alpha. Введите , выход и нажмите Enter. выйти из системы. Если вы использовали telnet, закройте окно. Если вы видите меню, введите номер, в настоящее время 12 , для завершения выхода.
Онлайн-уроки: Inter-Links
Страница сосны, Резка
вниз сосна
Использование оболочки ALPHA
Чтобы изменить пароль, в приглашении альфа-хоста $ или> введите passwd . Нажмите Ввод.При появлении запроса введите (= введите и нажмите клавишу Enter) свой текущий пароль, введите новый пароль, введите новый пароль еще раз. Запишите это; если вы его забудете, вы больше не сможете войти в свой аккаунт.Новый пароль должен состоять из 8 или более знаков (букв; некоторые цифры разрешены, но без пробелов и знаков препинания). Это должно быть смешанный регистр, например, хотя бы одна заглавная буква.
Некоторые полезные команды UNIX в приглашении c-оболочки (с учетом регистра):
Общение в сети: кто в сети?
- who / w / кто я кто находится в системе / что делает / мое имя пользователя
- пользователей всех пользователей, которые вошли в систему
- палец авторизованный
- finger <пользователь> info.about <пользователь>
- chfn настроить личную информацию. (это может не занять)
- groups
- ruptime или ping info. об удаленных хостах
- rwho инфо. о пользователях на удаленных хостах
Сообщения для пользователей в сети с разговором или записью
- говорить проще, но работает только на видеотерминалах
- who / rwho кто вошел в систему
- talk
[ttyname] настроить разговор в 2 окнах; закончить Ctrl-c - Другой человек должен ввести ту же команду при запуске.
- write
[ttyname] написать что-нибудь, заканчивая каждую строку Return, завершить сообщение с помощью Ctrl-d - ! в начале строки вызывает выполнение строки
Командная строка
- Клавиша удаления Удалить предыдущий символ
- Ctrl-w удалить предыдущее слово
- Ctrl-u удалить текущую строку
- Ctrl-c убить текущий процесс
- Ctrl-z остановить текущий процесс
- Ctrl-d конец файла, если вы читаете файл / выход из системы, если вы в командной строке
- история показать самые последние команды
- ! <Номер> повторно выполнить эту команду
- !! повторно выполнить последнюю команду
- очистить очистить экран или окно (это работает для вывода UNIX, а не для Рысь или почта)
Справка
- справка основные команды
- man <команда> руководство по этой команде
- man -k <ключевое слово> команд, относящихся к <ключевое слово> в руководстве
- человек uuencode
Файлы и каталоги
Примечание: UNIX чувствителен к регистру, поэтому слова test, TEST, Test, TeST и т. Д.разные допустимые имена.- ls
- ls
- -a все файлы, имена которых начинаются с точки.
- -l полная форма, включая размер файла, время
- -t / -tr отсортировано по времени (сначала последнее) / (обратное (последнее последняя)
- -F все включая справочники
- -R рекурсивно во всех каталогах
- ls -l <начало длинного файла или имени каталога> Esc, система соответствует и завершает название
- pg
- more
- cat
- q прекратить просмотр файла
- пр <имя файла> | подробнее просмотреть файл с простым форматированием, пробел для прокрутки
- head / tail
- diff
- файл * / файл <файл> тип файла всех файлов / один именованный файл
- sort <файл> sort текстовый файл
- сортировать файл1 файл2> файл3 сортировать два текстовых файла (файл1 и файл2) в (>) новый файл (file3)
- mv
- rm
- mkdir
- rmdir
- cp <путь / файл> <путь / новый файл> копировать файл
- cp / mv
- cp -r
- cp -p
- ln
- rm <имя файла> удалить ссылку (примечание: если ссылки нет, файл удален)
- pwd имя текущего каталога
- cd
- cd и клавиша Enter возврат в собственный домашний каталог — или cd ~
- где
Путь
- точка./ точка точка .. текущий / родительский каталог, например, cd ..
Диск и окружение
- df / du свободное место на диске / используемое дисковое пространство (это работает на Unix, но не на Alpha)
- квота дисковая квота (дисковое пространство разрешено — это работает в Unix)
- / usr / sbin / quota (используемое дисковое пространство — разрешено — максимум) 1 блок = 512 байт
- сжать / распаковать сжать файл / восстановить его; е.грамм. компресс -v <имя файла>
- имя хоста показать имя хоста
- printenv переменные среды печати
- setenv <переменная> <значение> установить переменную среды
- stty текущие настройки терминала
- установить термин = vt100 установить терминал (пробел до и после =), необходимо для сосны и emacs
последняя редакция в январе 2001 г.
Использование клавиатуры
Пишете ли вы буквы или вычисляете числовые данные, клавиатура — это основной способ ввода информации в ваш компьютер.Но знаете ли вы, что вы также можете использовать клавиатуру для управления компьютером? Изучение нескольких простых клавиатурных команд (инструкций для вашего компьютера) может помочь вам работать более эффективно.
Как устроены ключи
Клавиши на клавиатуре можно разделить на несколько групп в зависимости от функции:
Буквенно-цифровые клавиши .Эти клавиши включают те же клавиши с буквами, цифрами, пунктуацией и символами, что и на традиционной пишущей машинке.
Клавиши управления . Эти клавиши используются по отдельности или в сочетании с другими клавишами для выполнения определенных действий. Наиболее часто используемые клавиши управления — это Ctrl, Alt, клавиша с логотипом Windows и Esc.
Функциональные клавиши .Функциональные клавиши используются для выполнения определенных задач. Они обозначаются как F1, F2, F3 и т. Д. До F12. Функциональные возможности этих клавиш различаются от программы к программе.
Клавиши навигации . Эти клавиши используются для перемещения по документам или веб-страницам и редактирования текста. К ним относятся клавиши со стрелками, Home, End, Page Up, Page Down, Delete и Insert.
Цифровая клавиатура .Цифровая клавиатура удобна для быстрого ввода чисел. Клавиши сгруппированы в блок, как в обычном калькуляторе или арифметическом автомате.
На следующем рисунке показано расположение этих клавиш на стандартной клавиатуре. Ваша раскладка клавиатуры может отличаться.
Набор текста
Каждый раз, когда вам нужно ввести что-то в программе, сообщении электронной почты или текстовом поле, вы увидите мигающую вертикальную линию (), которая называется курсором или точкой вставки.Он показывает, где начинается вводимый вами текст. Вы можете переместить курсор, щелкнув мышью в нужном месте или используя клавиши навигации (см. Раздел «Использование клавиш навигации» этой статьи).
Помимо букв, цифр, знаков препинания и символов, клавиши набора также включают Shift, Caps Lock, Tab, Enter, пробел и Backspace.
Имя ключа | Как пользоваться |
|---|---|
Сдвиг | Нажмите Shift в сочетании с буквой, чтобы ввести заглавную букву.Нажмите Shift в сочетании с другой клавишей, чтобы ввести символ, показанный в верхней части этой клавиши. |
Caps Lock | Нажмите Caps Lock один раз, чтобы ввести все буквы в верхнем регистре. Снова нажмите Caps Lock, чтобы выключить эту функцию. На клавиатуре может быть индикатор, показывающий, включен ли Caps Lock. |
Вкладка | Нажмите Tab, чтобы переместить курсор на несколько позиций вперед. Вы также можете нажать Tab, чтобы перейти к следующему текстовому полю в форме. |
Введите | Нажмите Enter, чтобы переместить курсор в начало следующей строки.В диалоговом окне нажмите Enter, чтобы выбрать выделенную кнопку. |
Пробел | Нажмите клавишу пробела, чтобы переместить курсор на одну позицию вперед. |
Backspace | Нажмите Backspace, чтобы удалить символ перед курсором или выделенный текст. |
Использование сочетаний клавиш
Сочетания клавиш — это способы выполнять действия с помощью клавиатуры. Их называют ярлыками, потому что они помогают работать быстрее. Фактически, почти любое действие или команду, которую вы можете выполнить с помощью мыши, можно выполнить быстрее, используя одну или несколько клавиш на клавиатуре.
В разделах справки знак «плюс» (+) между двумя или более клавишами указывает на то, что эти клавиши следует нажимать в комбинации.Например, Ctrl + A означает нажать и удерживать Ctrl, а затем нажать A. Ctrl + Shift + A означает нажать и удерживать Ctrl и Shift, а затем нажать A.
Найти ярлыки программ
В большинстве программ вы можете выполнять действия с помощью клавиатуры. Чтобы увидеть, какие команды имеют сочетания клавиш, откройте меню. Ярлыки (если они есть) отображаются рядом с пунктами меню.
Сочетания клавиш отображаются рядом с элементами меню.
Выберите меню, команды и параметры
Вы можете открывать меню и выбирать команды и другие параметры с помощью клавиатуры. В программе, в которой есть меню с подчеркнутыми буквами, нажмите Alt и подчеркнутую букву, чтобы открыть соответствующее меню. Нажмите подчеркнутую букву в пункте меню, чтобы выбрать эту команду. Для программ, использующих ленту, таких как Paint и WordPad, нажатие клавиши Alt накладывает (а не подчеркивает) букву, которую можно нажать.
Нажмите Alt + F, чтобы открыть меню «Файл», затем нажмите P, чтобы выбрать команду «Печать».
Этот трюк работает и в диалоговых окнах. Когда вы видите подчеркнутую букву, прикрепленную к параметру в диалоговом окне, это означает, что вы можете нажать Alt и эту букву, чтобы выбрать этот параметр.
Полезные горячие клавиши
В следующей таблице перечислены некоторые из наиболее полезных сочетаний клавиш.Более подробный список см. В разделе Сочетания клавиш.
Нажмите | Для этого |
|---|---|
Клавиша с логотипом Windows | Открыть меню «Пуск» |
Alt + Tab | Переключение между открытыми программами или окнами |
Alt + F4 | Закройте активный элемент или выйдите из активной программы |
Ctrl + S | Сохранить текущий файл или документ (работает в большинстве программ) |
Ctrl + C | Копировать выбранный элемент |
Ctrl + X | Вырезать выделенный предмет |
Ctrl + V | Вставить выбранный элемент |
Ctrl + Z | Отменить действие |
Ctrl + A | Выбрать все элементы в документе или окне |
F1 | Отображение справки для программы или Windows |
Клавиша с логотипом Windows + F1 | Показать справку и поддержку Windows |
Esc | Отменить текущую задачу |
Ключ приложения | Открыть меню команд, связанных с выбором в программе.Эквивалентно щелчку правой кнопкой мыши по выделению. |
Использование клавиш навигации
Клавиши навигации позволяют перемещать курсор, перемещаться по документам и веб-страницам, а также редактировать текст. В следующей таблице перечислены некоторые общие функции этих клавиш.
Нажмите | Для этого |
|---|---|
Стрелка влево, стрелка вправо, стрелка вверх или стрелка вниз | Переместите курсор или выделите один пробел или строку в направлении стрелки или прокрутите веб-страницу в направлении стрелки |
Дом | Переместите курсор в конец строки или переместите в начало веб-страницы |
Конец | Переместите курсор в конец строки или переместите в конец веб-страницы |
Ctrl + Домой | Перейти к началу документа |
Ctrl + Конец | Перейти в конец документа |
Предыдущая страница | Перемещение курсора или страница вверх на один экран |
Page Down | Перемещение курсора или страница вниз на один экран |
Удалить | Удалить символ после курсора или выделенный текст; в Windows удалите выбранный элемент и переместите его в корзину |
Вставка | Включите или выключите режим вставки.Когда режим вставки включен, вводимый вами текст вставляется в курсор. Когда режим вставки выключен, вводимый текст заменяет существующие символы. |
Использование цифровой клавиатуры
На цифровой клавиатуре цифры от 0 до 9, арифметические операторы + (сложение), — (вычитание), * (умножение) и / (деление), а также десятичная точка располагаются так, как они отображаются на калькуляторе или сумматоре.Эти символы, конечно, дублируются в другом месте на клавиатуре, но расположение клавиатуры позволяет быстро вводить числовые данные или математические операции одной рукой.
Цифровая клавиатура
Чтобы использовать цифровую клавиатуру для ввода чисел, нажмите Num Lock. На большинстве клавиатур есть индикатор, который показывает, включен или выключен Num Lock.Когда Num Lock выключен, цифровая клавиатура функционирует как второй набор навигационных клавиш (эти функции напечатаны на клавишах рядом с цифрами или символами).
Вы можете использовать цифровую клавиатуру для выполнения простых вычислений с помощью Калькулятора.
Откройте калькулятор, нажав кнопку Start .В поле поиска введите Калькулятор , а затем в списке результатов щелкните Калькулятор .
Проверьте индикатор клавиатуры, чтобы увидеть, включен ли Num Lock. Если это не так, нажмите Num Lock .
Используя цифровую клавиатуру, введите первое число в вычислении.
На клавиатуре введите + для сложения, — для вычитания, * для умножения или / для деления.
Введите следующее число в вычислении.
Нажмите Введите , чтобы завершить расчет.
Три нечетных ключа
До сих пор мы обсуждали почти все ключи, которые вы, вероятно, будете использовать. Но для действительно любознательных давайте исследуем три самых загадочных клавиши на клавиатуре: PrtScn, Scroll Lock и Pause / Break.
PrtScn (или экран печати)
Давным-давно этот ключ действительно делал то, что он сказал — он отправлял текущий экран текста на ваш принтер. В настоящее время нажатие PrtScn захватывает изображение всего экрана («снимок экрана») и копирует его в буфер обмена в памяти вашего компьютера. Оттуда вы можете вставить его (Ctrl + V) в Microsoft Paint или другую программу и, если хотите, распечатать из этой программы.
Более непонятным является SYS RQ, у которого на некоторых клавиатурах общий ключ с PrtScn.Исторически SYS RQ разрабатывался как «системный запрос», но эта команда не разрешена в Windows.
Совет: Нажмите Alt + PrtScn, чтобы сделать снимок только активного окна, а не всего экрана.
ScrLk (или Scroll Lock)
В большинстве программ нажатие Scroll Lock не работает. В некоторых программах нажатие Scroll Lock изменяет поведение клавиш со стрелками и клавиш Page Up и Page Down; нажатие этих клавиш вызывает прокрутку документа без изменения положения курсора или выделения.На клавиатуре может быть индикатор, указывающий, включена ли функция Scroll Lock.
Пауза / пауза
Этот ключ используется редко. В некоторых старых программах нажатие этой клавиши приостанавливает выполнение программы или, в сочетании с Ctrl, останавливает ее выполнение.
Прочие ключи
Некоторые современные клавиатуры оснащены «горячими клавишами» или кнопками, которые обеспечивают быстрый доступ одним нажатием к программам, файлам или командам.В других моделях есть регуляторы громкости, колеса прокрутки, колеса масштабирования и другие устройства. Для получения дополнительных сведений об этих функциях проверьте информацию, прилагаемую к клавиатуре или компьютеру, или посетите веб-сайт производителя.
Советы по безопасному использованию клавиатуры
Правильное использование клавиатуры может помочь избежать боли или травм запястий, кистей и предплечий, особенно если вы используете компьютер в течение длительного времени. Вот несколько советов, которые помогут улучшить использование клавиатуры:
Расположите клавиатуру на уровне локтей.Плечи должны быть расслаблены по бокам.
Расположите клавиатуру по центру перед собой. Если на вашей клавиатуре есть цифровая клавиатура, вы можете использовать пробел в качестве центральной точки.
Печатайте так, чтобы руки и запястья парили над клавиатурой, так что вы можете использовать всю руку, чтобы дотянуться до удаленных клавиш, а не растягивать пальцы.
Не кладите ладони или запястья на любую поверхность во время набора текста.Если на клавиатуре есть подставка для рук, используйте ее только в перерывах между набором текста.
Во время набора используйте легкие прикосновения и держите запястья прямыми.
Когда вы не печатаете, расслабьте руки.
Делайте короткие перерывы в работе за компьютером каждые 15-20 минут.
Ввод ввода | Язык Mathematica и Wolfram Language для студентов-математиков — быстрое введение
В записной книжке Wolfram на настольном компьютере или в Интернете просто введите ввод, затем нажмите SHIFT + ENTER для вычисления:
| In [1]: = | X2 + 2 |
| Out [1] = |
In [ n ] и Out [ n ] маркируют последовательные входы и выходы.Символ% относится к самому последнему выводу:
| In [1]: = | ⨯ 1 + 2 + 3 |
| Выход [1] = |
| In [2]: = | ⨯ % + 4 |
| Выход [2] = |
После того, как вы выполните расчет, на панели предложений появятся варианты для дальнейших вычислений:
Стандартные символы работают для математических операций:
(Используйте для умножения пробел или *, а не символ «x».(1 + 2)) / 4| Выход [2] = |
Язык Wolfram Language имеет почти 6000 встроенных функций, охватывающих многие области математики.
Аргументы встроенных функций разделяются запятыми и заключаются в квадратные скобки:
| In [1]: = | ⨯ GCD [12, 15] |
| Выход [1] = |
Если вы не знаете, какую функцию использовать, введите = в начале строки для ввода на естественном языке:
| In [2]: = | Xпостроить синусоидальную кривую |
| Out [2] = |
Списки представляют собой коллекции предметов и обозначены значком {…}:
| In [1]: = | ⨯ {1, 2, 3}
{x, y, z} |
Списки заказаны. Они могут содержать числа, переменные, вычисления или даже другие списки.
Многие операции применяются поэлементно:
| In [2]: = | ⨯ {1, 2, 3} + 2 |
| Выход [2] = |
Начиная с 1, части списков могут быть извлечены с помощью [[…]]:
| In [3]: = | ⨯ {a, b, c, d} [[3]] |
| Выход [3] = |
Легко создавать списки с такими функциями, как Range:
| In [1]: = | ⨯ Диапазон [10] |
| Выход [1] = |
БЫСТРЫЙ СПРАВОЧНИК: Управление вычислениями в ноутбуках »
БЫСТРЫЙ СПРАВОЧНИК: произвольная форма и внешний ввод »
БЫСТРАЯ СПРАВОЧНАЯ ИНФОРМАЦИЯ: Работа со списком »
Практическое руководство по
Wolfram Mathematica »
Полная документация »
Демонстрационный проект »
присоединиться — Epsilon Sigma Alpha (ESA)
Начните свое путешествие по Эпсилон Сигма Альфа и присоединяйтесь к нам сегодня.Измените жизнь других и свою собственную. Развивайте свои навыки, уверенность и связи. Выберите ESA в качестве своего средства, чтобы поделиться своими идеями и талантами и внести позитивные изменения в мир.
ЧленствоESA открыто для всех от 18 лет и старше. Членский взнос за первый год в размере 69,00 долларов США включает вводные материалы для новых членов, значок членства, подписку на полугодовой журнал JOURNEY ESA, доступ к разделу сайта, предназначенному только для членов, включая ресурсы проекта, использование имени ESA и учетных данных для вашего резюме » , а также возможность участвовать в программах награждения и признания ЕКА.(Ежегодный взнос за продление составляет 49 долларов США, доступна скидка на продление для пожилых людей.)
ЕСЛИ ВЫ ПРИНАДЛЕЖИВАЕТЕ СЕЙЧАС В ESA И ХОТИТЕ СДЕЛАТЬ ОПЛАТУ ПРОДЛЕНИЯ, ПОЖАЛУЙСТА, ПОСЕТИТЕ Центр участников. Выберите «Моя учетная запись» и следуйте инструкциям по продлению членства. Пожалуйста, не используйте кнопку ПРИСОЕДИНЯТЬСЯ на этой странице для оплаты взносов за продление.
ЕСЛИ ВАШЕ ЧЛЕНСТВО ЗАКОНЧИЛОСЬ ИЛИ ВЫ ПРИНАДЛЕЖАЛИ К ESA В ПРОШЛОМ И ХОТИТЕ РЕАКТИВИРОВАТЬ СВОЕ ЧЛЕНСТВО: вам не нужно присоединяться снова, просто сообщите нам, что хотите возобновить членство, вы можете сделать это независимо от того, как давно вы в последний раз были активны в ЕКА.Свяжитесь с нами для уточнения деталей.
Варианты участия
Членство в сообществе
Выберите этот вариант, если в настоящее время вы НЕ студент колледжа. ESA предназначен для всех, кто хочет веселиться, учиться и помогать другим. Этот тип членства понравится всем, от молодых специалистов до занятых руководителей, родителей и пенсионеров. Это для вас, если вы готовы изменить мир к лучшему для других и для себя. Действия ESA для этого типа членства разработаны, чтобы заинтересовать членов любой возрастной группы и профессионального статуса.
Коллегиальное членство
Выберите этот тип членства в ESA, если вам исполнилось 18 лет и вы в настоящее время обучаетесь в колледже или университете. Действия ESA для этого типа членства адаптированы к условиям университетского городка. Любой участник может легко бесплатно изменить свой статус членства с коллегиального на сообщество и обратно по мере изменения статуса студента. Пожалуйста, выберите тип членства, который наиболее точно соответствует вашим потребностям на данный момент.
Присоединяйтесь.
Мы так рады, что вы решили присоединиться к ESA! Вы выполните шаги, описанные ниже, чтобы создать членство в ESA, и тогда вы будете готовы к работе. После того, как вы создадите свое членство, найдите время, чтобы изучить часть нашего веб-сайта, посвященную членскому центру ESA.Пожалуйста, обратите внимание: если вы хотите продлить свои взносы в ESA, не выполняйте этот процесс. Войдите в Центр участников и нажмите Моя учетная запись, чтобы обновить свои взносы.
Справка / Часто задаваемые вопросы — Alpha Phi Alpha
Общие Контакты / Связи Сообщества / обсуждения Библиотека / РесурсыОбщие | Верх
Q:
Какое у меня имя пользователя / пароль? О: Ваши учетные данные — это то же имя пользователя и пароль, которые вы используете для входа на основной сайт.Если вы забыли свои учетные данные для входа или вам нужна помощь с данными для входа, нажмите здесь.Q:
Как обновить контактную информацию?A: На странице своего профиля выберите значок карандаша рядом с «Контактными данными» в левом столбце.
Q:
Как мне контролировать, какая информация будет отображаться в моем профиле?A: Перейдите на страницу своего профиля, затем выберите вкладку «Моя учетная запись» и выберите «Настройки конфиденциальности» в раскрывающемся меню.Это позволит вам контролировать, какая информация кому будет видна. После внесения изменений нажмите кнопку «Сохранить изменения» внизу страницы.
Контакты / Подключения | Наверх
Q:
Как мне найти других участников? О: Щелкните ссылку «Сеть» или «Каталог» на главной панели навигации. Каталог позволяет вам искать других пользователей на основе:- Имя и / или фамилия
- Название компании / учреждения
- Адрес электронной почты
Перейдите на вкладку «Расширенный поиск», чтобы уточнить результаты поиска по:
- Город
- Государство
- Страна
- Сообщество
- Образование
Q:
Как мне добавить контакты в мой список контактов?A: Есть несколько способов добавить контакты.Когда вы выполняете поиск в Справочнике, вы увидите кнопку «Добавить как контакт» справа от каждого человека в результатах поиска. Просто нажмите эту кнопку, чтобы отправить запрос на контакт. Если вы нажмете и просмотрите профиль человека, вы можете щелкнуть ссылку запроса контакта справа от его или ее изображения профиля.
Q:
Зачем мне добавлять контакты в список контактов?A: Создание этой виртуальной адресной книги упрощает отправку сообщений вашим контактам через сайт сообщества, чтобы оставаться на связи, задавать вопросы или даже создавать реферальную сеть.Кроме того, при просмотре профиля другого участника вы сможете увидеть любые общие контакты. Вы также можете разрешить своим контактам просматривать определенные демографические данные в вашем профиле, которые другие не могут.
Сообщества / обсуждения | Наверх
Q:
Что такое сообщества?A: Сообщества позволяют вам участвовать в обсуждениях и делиться ресурсами с другими участниками.
Q:
К каким сообществам я уже принадлежу?A: Перейдите в «Сообщества» на главной панели навигации.Выберите «Мои сообщества», чтобы просмотреть сообщества, в которых вы в настоящее время состоите.
Q:
Как мне присоединиться / подписаться на сообщество и присоединенную группу обсуждения?A: Щелкните «Сообщества» в основной навигации и щелкните «Все сообщества», чтобы увидеть список доступных сообществ. Щелкните сообщество, к которому вы хотите присоединиться, и просто нажмите «Присоединиться», затем выберите вариант доставки сообщений (в реальном времени, ежедневный дайджест или без электронной почты).
Q:
Как я могу контролировать частоту и формат электронных писем, которые я получаю? О: Перейдите в свой профиль и щелкните вкладку «Моя учетная запись».В раскрывающемся меню выберите «Уведомления сообщества». На этой странице есть варианты подписки: в реальном времени, ежедневный дайджест, без электронной почты. Для каждого обсуждения у вас есть следующие варианты доставки:
- В реальном времени : отправляет электронное письмо каждый раз, когда публикуется новое сообщение.
- Ежедневный дайджест : каждый день отправляет вам одно электронное письмо, объединяющее все сообщения за предыдущий день.
- Нет электронной почты : позволяет вам быть частью группы, не отправляя вам электронные письма.Вы по-прежнему можете публиковать и читать сообщения других, войдя на сайт сообщества.
Q:
Как мне выйти из сообщества или отписаться от обсуждения?A: Зайдите в свой профиль и щелкните вкладку «Моя учетная запись». В раскрывающемся меню выберите «Уведомления сообщества». Здесь вы увидите список доступных сообществ и тех, на которые вы подписаны. Выберите «Покинуть сообщество» в столбце «Действия» для обсуждений, которые вы хотите покинуть.
Q:
Как мне отвечать на чужие сообщения?A: Чтобы ответить на сообщение обсуждения, перейдите к сообщению обсуждения и нажмите «Ответить на обсуждение», чтобы отправить сообщение всему сообществу.Чтобы отправить сообщение единственному автору сообщения, выберите «Ответить отправителю» (находится в раскрывающемся списке «Ответить на обсуждение»). Мы рекомендуем отвечать отправителю на простые комментарии, такие как «я тоже», которые не добавляют ценности общему обсуждению; и отвечая всему сообществу, когда вы делитесь знаниями, опытом или ресурсами, которые могут быть полезны другим.
Q:
Как начать новую ветку обсуждения?A: Перейдите в «Участвовать»> «Опубликовать сообщение.Из электронного письма (версия HTML) для конкретного дискуссионного форума вы можете использовать ссылку «Опубликовать сообщение», расположенную в верхней части электронного письма с обсуждением.
Q:
У меня проблемы с просмотром сообщений электронной почты в формате HTML. Как я могу это исправить?A: Если изображения не отображаются, вероятно, ваш почтовый клиент настроен на подавление изображений. Это должно быть что-то, что вы можете изменить в параметрах безопасности или просмотра. Если вы предпочитаете получать текстовые сообщения электронной почты, перейдите на страницу своего профиля и щелкните вкладку «Моя учетная запись».В раскрывающемся меню выберите «Уведомления сообщества». Выберите вариант формата «Обычный текст» для каждого обсуждения, на которое вы подписаны.
Q:
Могу ли я искать сообщения во всех сообществах?A: Да, введите ключевое слово в строку поиска, расположенную в основной навигации. Чтобы уточнить результаты поиска, выберите «Показать расширенный поиск».
Q:
Как мне просмотреть список всех сообщений определенного сообщества?A: Найдите интересующее вас сообщество на соответствующей странице сообществ.Щелкните целевую страницу сообщества, затем перейдите на вкладку «Обсуждения». Если вы видите интересующее вас сообщение, нажмите на строку темы, чтобы перейти ко всей цепочке. «Показать исходное сообщение» внизу всех сообщений в цепочке отобразит исходное сообщение, с которого началось обсуждение.
Библиотеки | Наверх
Q:
Как мне найти ресурсы, которые могли быть загружены другими участниками?A: Если вы знаете, в какой библиотеке может находиться ресурс, найдите аффилированное сообщество на странице «Все сообщества».Щелкните целевую страницу сообщества, затем перейдите на вкладку «Библиотека». Если вы не знаете, где может находиться ресурс, введите условия поиска в основное окно поиска так же, как вы вводите условия поиска в Google или другой поисковой системе.
Q:
Могу ли я искать файлы определенных типов?А: Да. Введите желаемое ключевое слово в главное окно поиска. На странице результатов поиска нажмите «Показать расширенный поиск». Затем нажмите «Искать определенные типы файлов».”Это дает вам возможность указать тип файла: документ, изображение, электронная таблица и т. Д.
Q:
Как заполняются библиотеки?A: библиотеки заполняются двумя способами:
1. Когда вы включаете вложение в сообщение обсуждения, система автоматически помещает его в связанную библиотеку.
2. Вы также можете загружать документы непосредственно в библиотеку, используя ссылку «Поделиться файлом» в разделе «Участвовать» на главной панели навигации или кнопку «Создать новую библиотечную запись» на любой странице библиотеки сообщества.Ресурсы библиотеки не обязательно должны быть связаны с веткой обсуждения.
Q:
Как загрузить файл? О: Выберите ссылку «Поделиться файлом» в разделе «Участвовать» на главной панели навигации или «Создать новую запись в библиотеке» на любой целевой странице сообщества. Обратите внимание, что загрузка документа выполняется путем выполнения нескольких шагов, и каждый шаг должен быть завершен, прежде чем вы сможете перейти к следующему:- Выберите заголовок для своего документа и включите описание (необязательно).Выберите библиотеку, в которую вы хотите ее загрузить, и выберите папку, в которую вы хотите ее загрузить (необязательно). Затем выберите тип записи (в большинстве случаев это стандартные файлы, но не забывайте о материалах, защищенных авторскими правами). Выполнив эти шаги, нажмите «Далее».
- Загрузите свой файл.
- Выберите «Далее», если вы хотите подробнее описать ваши файлы и / или добавить теги к вашему файлу. В противном случае нажмите «Готово», чтобы опубликовать запись библиотеки .
Q:
Какие файлы я могу загружать?A: Система поддерживает десятки типов файлов, включая гиперссылки, стандартные файлы (Word, Excel, PowerPoint), вебинары, изображения и видео YouTube.
Q:
Для чего нужны «теги»?A: Теги — отличный способ систематизировать и категоризировать контент на вашем сайте. Теги могут применяться к блогам, записям библиотеки, событиям и терминам глоссария. Отмеченные элементы имеют приоритет в результатах поиска.
Использование альфа-выравнивателя
Использование альфа-выравнивателяИспользование альфа-выравнивателя
Кристер М.Свенсон
20 июля 2020
Содержание
1 Введение
Бактериофаги отличаются крайней мозаичностью. Поскольку в основном коллинеарно заказанные модули содержат разные варианты, которые имеют очень небольшую последовательность сходство, традиционные множественные выравнивания не подходят для бактериофага геномы.
Alpha — браузер, предназначенный для подробных сравнительных исследований геномов бактериофагов. Он обеспечивает удобный способ вычисления и просмотра частичного порядка, индуцированного точным Спички .
В этом документе описывается, как использовать Alpha в данном контексте, и даются советы для начинающий пользователь. Инструмент представлен в [1]. Пожалуйста, укажите его, если вы используете Alpha в своем исследовать.
Рабочий процесс, выполняемый типичным пользователем, заинтересованным в изучении набора фагов. геномы следующие:
- Создайте быстрый файл, содержащий интересующие геномы.
- Запустите интерактивный сеанс, щелкнув значок альфа или используя альфа-команда в терминале.
Эти шаги будут описаны в следующих разделах. Сначала мы покажем, как установить программное обеспечение под Ubuntu Linux и macOS.
- Пожалуйста, процитируйте нас [1], если вы используете Alpha в своей работе:
Sèverine Bérard, Annie Chateau, Nicolas Pompidor, Paul Guertin, Энн Бержерон и Кристер М. Свенсон. Выравнивание невыровненного: выравнивание полных геномов бактериофагов.BMC Bioinformatics, 17 (1): 30, 2016 г. - Код размещен на https://bitbucket.org/thekswenson/alpha.
2 Установка
Это инструкции по простой установке в Ubuntu или macOS. Обратитесь к wiki для получения подробной инструкции по установке Alpha, если вы используете другой Linux дистрибутив или версия macOS старше High-Sierra.
2.1 Простая установка для Ubuntu
У нас есть PPA для простой установки и обновлений Alpha. Чтобы установить альфа-версию, запустите следующие команды в терминале:
- «sudo add-apt-repository universe»
- «sudo add-apt-repository ppa: thekswenson / alpha-aligner»
- «sudo apt update»
- «sudo apt install alpha-aligner»
2.2 Простая установка для macOS
Эти инструкции подходят для macOS 10.13 High-Sierra и позже:
- Загрузите файл .dmg.
- Дважды щелкните по нему.
- Перетащите значок Alpha в папку приложения.
3 Использование Alpha
Alpha — это инструмент для изучения общей структуры последовательностей в наборе фагов. В В целом инструмент можно использовать двумя способами: 1) для целенаправленного изучения интересующей области или 2) для просмотра более крупной структуры при множественном выравнивании.
3.1 Обзор
При запуске Alpha первое, что вы видите, — это диалог загрузки файла.
Выберите для открытия файл .fasta или сохраненный .alpha. Затем геномы будут загружены в диалоговое окно (см. рисунок 1).
Рис. 1. После загрузки файлов .fasta геномы появляются в выделенной области. список. Можно выбрать конкретные интересующие интервалы для ускорения вычислений. Если выбрано, будет загружена аннотация NCBI для данных геномов.В можно просматривать весь график, а не только якоря (этот параметр должен использоваться на определенных интервалах геномов, поскольку график может быть очень большим).
Сделайте желаемую конфигурацию и затем нажмите «Launch Alpha».
3.1.1 Режим привязки
Если не установлен флажок «Показать весь график», Alpha открывается в режиме привязки. Якорь — это узел, соответствующий идеальному (т.е. все столбцы идентичны) выравнивание, которое включает все входные геномы.В начальном окне отображается график с некоторые анкеры (см. рисунок 2). Рамки вокруг узлов указывают на то, что некоторые якоря пропущены на дисплее между этими якорями.
Рисунок 2: Якорный вид с помеченными некоторыми элементами пользовательского интерфейса.
Цель представления привязки — позволить пользователю нацеливаться на части выравнивание, избегая при этом дорогостоящего этапа вычисления графа по всей геном. Вы можете сосредоточиться на области генома, выделив два узла и затем нажмите кнопку «запись» (горячая клавиша Enter). Это покажет больше якоря.
Режим привязки завершается, когда нажата кнопка «свернутый график». (горячие клавиши g, G) или кнопка «развернутый график» (горячие клавиши e, E) нажата.В единственный способ вернуться в режим привязки — вернуться с помощью кнопки «назад» (горячая клавиша Delete / Backspace или средний щелчок).
3.1.2 Основы просмотра
Используйте мышь, чтобы переместить изображение. Масштабируйте колесиком мыши. Выбрать узлы по щелкая по ним. Выбранный узел имеет цель в правом верхнем углу, которая дает доступ к меню. Наведите указатель мыши на кнопку, чтобы увидеть горячую клавишу и описание кнопки. Ссылка на элементы пользовательского интерфейса появляется в Раздел 3.4.
См. Более подробную информацию о конкретной части графа, выделив два узла и нажатие кнопки «вход» (горячая клавиша Enter).Выйдите из режима привязки, нажав кнопка «свернутый график» (горячие клавиши g, G) или «развернутый график» кнопка (горячие клавиши e, E). Представления хранятся в стеке, где предыдущие графики могут можно просмотреть с помощью кнопки «назад» (горячая клавиша Delete / Backspace или средний щелчок).
3.1.3 Меню узлов: аннотации, выравнивания и индексы
Когда узел выделен, меню доступно, щелкнув красную цель, которая появляется в углу узла. Это меню содержит разные записи в зависимости от идентичность и количество выделенных (1 или 2) узлов.Потенциальные записи следующие:
Элемент (количество узлов) | Описание |
Аннотации (1) | Показать аннотации, связанные с регионом для узел. |
Экспорт нескольких Выравнивание (1) | Сохраните выравнивание без зазоров, которое представляет узел в файл. |
Экспортные индексы (2) | Сохраните индексы интервалов для двух выделенные узлы. |
Разделить (1) | Разделить узел на две части. |
Объединить (2) | Объединить два узла. Только два соседних узла или «застрял» между одной и той же парой узлов может быть слились в одно. |
Аннотации в следующем примере показывают, что существует «PemK-подобный белок », который делит 10 оснований (самый правый узел) с« гипотетическими белками » несмотря на очень мало точных совпадений в предшествующих 600+ базах белок.
3.2 Учебник
Допустим, мы хотели бы сравнить область фага phiNM2 между нуклеотидами 13000 и 14500 с гомологичными участками в phiETA3, phiNM1 и B236.Скачать Eta3EtCie.fasta, чтобы начать. Запустите Alpha и выберите файл, который вы только что скачал. Вы увидите экран, показанный на рисунке 1. Нажмите кнопку «Launch Alpha». кнопка.
Вы увидите линейный порядок выборки всех анкеров. phiNM2 — это геном B. Нас интересует интервал B: [13000-14500], поэтому щелкните узел с интервалом B: [12955-12970] и узел с интервалом B: [14691-14705], так что желаемый интервал будет включен в следующий просмотр. Теперь нажмите на «свернутый график». кнопка (горячие клавиши g, G).Результат будет выглядеть как на рисунке 3. Мы видим, что были значительные вставки / делеции, которые отличают phiNM1 и phiNM2 от другие штаммы. Выберите пункт меню «Показать маленькие узлы» (горячие клавиши), чтобы просмотрите незначительные различия между штаммами. Выберите его еще раз, чтобы скрыть их.
Рисунок 3: Локальное выравнивание четырех S.бактериофаги aureus. В столбце 3 три фага находятся в точном выравнивании 587 пар оснований, с 99% идентичными столбцами. А основная делеция в фаге B236 охватывает столбцы 2, 3 и 4, а соответствующие стрелка пунктирна, чтобы отразить тот факт, что некоторые пары оснований не показаны, 6 п.н. в этот случай.
Альтернативный способ сосредоточиться на этой части выравнивания — загрузить fasta file и выберите вкладку «Выбрать интервалы».Нажмите кнопку «Открыть» (горячая клавиша Ctrl-o) в верхнем левом углу. Вы увидите это после того, как введете интервалы:
Alpha теперь будет обрабатывать только выбранный интервал, когда вы нажмете «Launch Alpha». Закрывать новое окно, которое вы только что создали.
3.2.1 Несколько окон и процессоров
Расчет некоторых графиков может занять несколько минут. Пока один график будет вычисляется на одном процессоре, неудобства ожидания можно избежать вычисляя следующий график на новом процессоре, открывая результат в новом окно.Таким образом, текущий вид можно продолжить, пока новый график вычисляется. Чтобы вычислить следующий вид в новом окне, либо
- активировать пункт меню «Открыть в новом окне» (горячая клавиша n) перед нажав одну из трех кнопок графика, или
- нажмите Shift при использовании горячих клавиш Enter, G или E.
Чтобы попробовать эту функцию, снова откройте второе окно с помощью кнопки «Открыть». (горячая клавиша Ctrl-o) и запустить новый экземпляр Alpha с тем же входным файлом.Выделите узлы B: [36914-37018] и B: [40503-40566], а затем активируйте Пункт меню «Открыть в новом окне» (горячая клавиша n) перед нажатием Кнопка «свернутый график» (горячие клавиши g, G). Смотрите, что новое окно открывается после завершения вычислений. Вы можете закрыть эти два окна сейчас.
3.2.2 Продвинутое исследование
Теперь мы поиграем с длиной совпадения, чтобы получить версию того же геномная область. Перейдите в главное окно и щелкните поле ввода совпадения (горячая клавиша м) и введите 8.Нажмите кнопку «запись» (горячая клавиша Enter). Альфа пересчитает график, пробуя минимальную длину совпадения 8. Длина совпадения 8 такая короткая, тем не менее, что существует несколько совпадений такой длины для одних и тех же нуклеотидов, создание цикла на графике. Альфа теперь автоматически пробует более длинные совпадения и обнаруживает, что 11 создает ациклический граф. Большой центральный узел в столбце 3 вырос. в то время как различия между phiETA3 и phiNM1 / phiNM2 в столбце 4 имеют сжался.
Чтобы увидеть цикл, вызванный множественными совпадениями длины 8, нажмите кнопку «назад» (горячая клавиша Delete / Backspace или средний щелчок), а затем введите 8 в соответствие поле ввода (горячая клавиша m) снова. На этот раз нажмите кнопку «развернутый график». (горячие клавиши e, E). Вы увидите полный график, включая цикл. Оказывается, что там соответствие 8bp между phiNM1 / phiNM2 и phiETA3 непосредственно перед интервалом B: [13272-13320], что приводит к циклу.
3.3 Общее исследование множественной трассы
Мы исследуем тот же набор данных, просмотрев график целиком.В приветствии В диалоговом окне активируйте пункт «Показать весь график». Обратите внимание, что этот процесс может занять некоторое время, и что в результирующем графе будет много узлов! К откалибровать размер графика, мы можем указать более длинную длину совпадения в Поле «Минимальная длина совпадения». Введите 35 в это поле и нажмите «Запустить. Альфа».
В результате получился большой график (частичный порядок), который можно просмотреть для поиска интересных Особенности. В интервале между узлами A: [9130-9164] и A: [11574-11608] мы видим интересная область, где B236 (геном D) имеет отличный от других вариант (подсказка: вы можете найти узел, используя поле поиска (горячая клавиша f)).Посмотри на этот регион более подробно, выбрав два узла и нажав кнопку «вход» (горячая клавиша Enter). График пересчитывается с длиной совпадения 15. Результат: изображено на рисунке 4.
Рисунок 4: Локальное выравнивание четырех S.бактериофаги aureus. B236 кажется имеют вариант, отличный от трех других штаммов.
Нажмите кнопку «назад» (горячая клавиша Delete / Backspace или средний щелчок), чтобы перейти к предыдущему виду. Между узлами A: [16963-17099] и A: [30811-30853] мы видим интервал, в котором A и D совпадают для периодов, перемежающихся с несовпадающими сегменты. Выделите их и нажмите кнопку «запись» (горячая клавиша Enter), чтобы показать более точное соответствие между этими двумя геномы.
3.4 Ссылка UI
Вы можете навести указатель мыши на любую кнопку, чтобы получить описание кнопки, вдоль с помощью горячих клавиш.
Кнопки: | |
печать | [p] Распечатайте видимую область графика или экспортируйте ее в файл.pdf или файл .svg. |
найти | [f] Найти узел по сопоставлению текста. |
Ток длина совпадения | Показывает длину совпадения, используемую для создания текущего графика. |
Изменить длину совпадений | [м] Это будет длина совпадения, используемая при создании графика в следующем представлении.Если вы измените это и нажмете Enter, то текущий вид будет обновлен с учетом новой длины совпадения. An ввод 0 автоматически вычислит наименьший возможный длина спички не менее 15. |
| [Enter или Shift-Enter] Войдите в выбранный узел с контрактом. Если выбраны два узла, просмотрите график между ними. узлы.Будет использована длина, указанная в поле длины совпадения. |
| [g, G] Получите сжатый граф. Если узел или узлы выделен, то график будет рассчитываться только на этом интервал. Длина в новом поле длины совпадения будет использовал. Весь последующий просмотр будет происходить в графическом режиме. пока кнопка «Назад» не вернет нас в режим привязки. |
| [e, E] Получите развернутый график. Если узел или узлы выделен, то график будет рассчитываться только на этом интервал. Длина в новом поле длины совпадения будет использовал. Весь последующий просмотр будет происходить в графическом режиме. пока кнопка «Назад» не вернет нас в режим привязки. |
| Пункты меню: | |
Показать маленький Узлы | [с] Показать / скрыть маленькие узлы графа.Заменить пунктирные линии с маленькими узлами, которые они представляют. |
Передвижной Узлы | Отсоедините узлы от их фиксированных положений. Когда это После активации вы можете перетаскивать узлы на новые позиции. |
Открыть в Новом Окно | [n] Открыть следующий график в новом окне.В качестве альтернативы вы может удерживать Shift при использовании одной из горячих клавиш, которая создает новый график. |
Удалить циклы со следующего график | [c] Для следующего графика, который будет вычислен, попытайтесь удалите наименьшее количество ребер («вершину обратной связи») так, чтобы этот граф ациклический. Это может занять некоторое время. Мы рекомендуем увеличение длины совпадения или использование «расширенного графика» вместо кнопки (горячие клавиши e, E). |
3.5 Использование Alpha из командной строки
Для типа Ubuntu
альфа -f
(или «/ usr / bin / alpha -f», если «/ usr / bin» не находится на вашем пути). Для macOS тип
/ Приложения / Альфа.приложение / Содержание / MacOS / alpha -f
4 Получение набора геномов
Программа под названием sequencetool будет извлекать последовательности и помещать их в быстрый файл. NCBI требует адрес электронной почты, чтобы делать запросы. Открываем Alpha и выбираем любой фаст файл, даже если он пуст. Теперь щелкните поле «использовать аннотацию NSCBI». Это зарегистрирует ваш адрес электронной почты в файле «~ / .alpha / alpha_config.ini». Вы можете закрыть Альфа-окно, а затем используйте sequencetool. На Ubuntu
sequencetool -a присоединения.txt seqset.fa
в macOS
/Applications/Alpha.app/Contents/MacOS/sequencetool -a accessions.txt seqset.fa
5 Благодарности
Графический интерфейс основан на программе xdot, размещенной на сервере. на https://github.com/jrfonseca/xdot.py. Совпадения найдены с помощью GenomeTools [2] (http://genometools.org/).
Список литературы
[1] Северин Берар, Анни Шато, Николя Помпидор, Поль Гертен, Энн Бержерон и Кристер М. Свенсон. Выравнивание невыровненного: выравнивание полных геномов бактериофагов. BMC Bioinformatics, 17 (1): 30, 2016 г.
[2] Г. Гремм, С. Стейнбисс, и С. Курц. GenomeTools: обширная библиотека программного обеспечения для эффективных обработка структурированных аннотаций генома.IEEE / ACM Trans Comput Биол Биоинформ, 10 (3): 645–656, 2013.
участников программы предварительной оценки Xbox приглашены сегодня присоединиться к Alpha и Alpha Skip-Ahead!
Вы всегда хотели участвовать в кольцах Alpha или Alpha Skip-Ahead? Что ж, теперь у тебя есть шанс! Мы используем тщательно подобранную формулу, чтобы решить, когда открывать регистрацию и для каких пользователей. Но наш самый главный критерий — это то, что вы хотите участвовать!
Что предлагают Alpha и Alpha Skip-Ahead?В предыдущем посте мы объяснили, почему эти кольца важны для программы предварительной оценки Xbox.Наши кольца Alpha и Alpha Skip-Ahead получают предварительные версии будущих обновлений системы. Команда Xbox внимательно изучает эти функции и возможности, чтобы увидеть, как они работают. Пользователи Alpha и Alpha Skip-Ahead предоставляют критические отзывы, которым, как мы знаем, мы можем доверять. И мы надеемся, что вы поможете нам сделать Xbox отличной!
В чем разница между каждым кольцом?- Alpha Skip-Ahead — кольцо «только по приглашению», которое получает предварительные сборки будущего выпуска Xbox One OS.
- «Будущий» выпуск означает, что эти сборки могут не быть выпущены в GA в течение некоторого времени. Таким образом, они могут иметь отличные от других колец функции.
- Alpha — кольцо «только по приглашению», которое получает предварительные сборки следующего выпуска ОС Xbox One.
- Это означает, что это предварительная версия сборки, которая будет доставлена широкой аудитории (GA) в следующий .
- Alpha получает предварительный выпуск следующей предстоящей сборки перед любым другим кольцом.
У вас есть шанс принять участие в альфа-версии или альфа-версии Skip-Ahead, независимо от того, на каком этапе предварительного просмотра обновления Xbox Insider вы участвуете! Мы опубликовали в Xbox Insider Hub опрос под названием « Присоединение к новым кольцам ». Пожалуйста, заполните этот опрос, если вы хотите присоединиться к любому из них. Не все будут приглашены, но ваше участие дает нам понять, что вы заинтересованы.
Вы уже находитесь в альфа- или альфа-режиме с переходом вперед, но хотите переключиться? Сообщите нам об этом в опросе!
После завершения опроса продолжайте играть в игры, сообщать о проблемах и выполнять наши квесты и опросы.Мы возьмем это отсюда.
Как я узнаю, что меня пригласили?Мы отправим вам сообщение Xbox Live о том, что регистрация открыта.