Открыть ИП самостоятельно. Пошаговая инструкция.
1. Что нужно сделать перед регистрацией ИП
Определиться с направлением деятельности
Прежде всего нужно выбрать один или несколько видов деятельности. Но важно определить основное направление (основной вид деятельности), поскольку это влияет на необходимость получения лицензий, разрешений, а также порядок уплаты налогов. Вид деятельности должен соответствовать классификационному коду ОКВЭД.
Законодательством предусмотрены ограничения на занятие ИП определёнными видами деятельности:
•
Банковской и страховой деятельностью, также нельзя создавать инвестиционный фонд;
•
Авиаперевозками;
•
Реализацией военной или космической техники;
•
Производством и торговлей алкогольной продукцией;
•
Производством лекарств;
•
Охранной деятельностью;
•
Иными видами деятельности, требующими спецразрешения или лицензии, получить которые предприниматель не сможет ни при каких обстоятельствах.

Выбрать способ уплаты налогов
Далее стоит выбрать подходящую систему налогообложения. По умолчанию всегда применяется ОСНО — общая система налогообложения. Существуют и спецрежимы:
УСН или упрощённая система. Отчисления в налоговую делаются с доходов или с разницы между ними и расходами. Такой режим могут выбрать не все индивидуальные предприниматели.
ПСН — патентная система. Предусматривает покупку патента на определённый вид предпринимательской деятельности. Приобрести патент можно на год или несколько месяцев. Налог в этом случае не привязан к доходам. При таком режиме не нужно вести отчётность.
ЕСХН — специальный режим для предприятий, занимающихся сельским хозяйством. Заменяет НДС, имущественный и подоходный налог.
Налог на профессиональный доход. Подойдёт тем, кто сам оказывает услуги, продаёт товары собственного производства и не планирует нанимать на работников.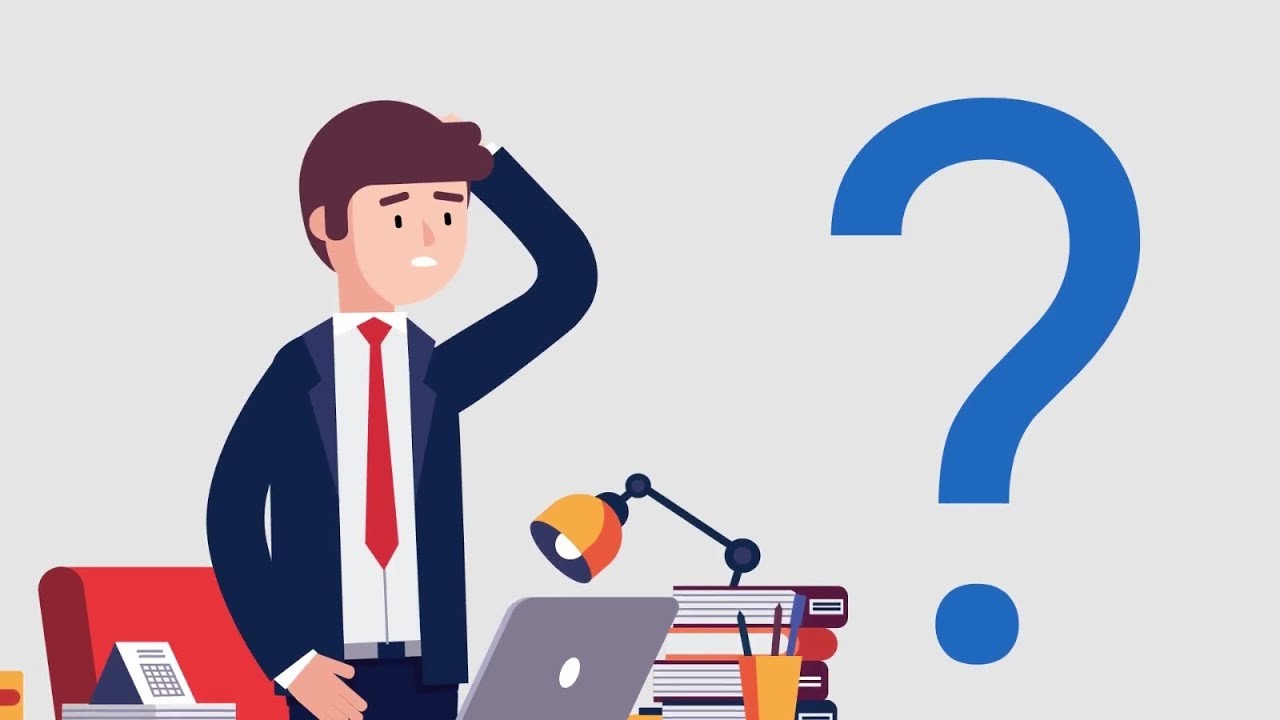
В сервисе Альфа-Банка вы можете выбрать ОСНО или УСН.
Открытие ИП — что надо знать, и к чему быть готовым
Многие люди хотят открыть ИП, стать предпринимателем, однако боятся всех бумажных проволочек. Вот несколько важных вопросов, которые нужно будет решить при открытии ИП.
Открытие индивидуального предпринимательства: основы
Открытие ИП является в целом достаточно простой процедурой. Понадобится заполнить заявку для регистрации физического лица как индивидуального предпринимателя. Необходимо сделать копию удостоверения личности, собрать пакет документов, куда добавить еще и квитанцию с оплатой государственной пошлины. Вся подготовленная документация сдается в налоговые органы по месту регистрации физического лица. Спустя 5 суток ему выдает свидетельство о регистрации ИП, а также лист записи в Едином государственном реестре индивидуальных предпринимателей.
Если в планах нанимать работником по трудовому контракту, то понадобится регистрация во внебюджетных фондах. Это необходимо уточнить на момент подачи документов для регистрации ИП.
Это необходимо уточнить на момент подачи документов для регистрации ИП.
Выбор кода из ОКВЭД
ОКВЭД — это сборник кодов для всех видов экономической деятельности в России, которые распределены по классификациям. При регистрации нужно будет выбрать подходящий код. Это не просто формальность, так что нужно внимательно подходить к этому делу. Если деятельность ИП расширилась, то и код нужно будет обновить.
К примеру, если физическое лицо решило зарегистрироваться как индивидуальный предприниматель, а основное направление деятельности — работа переводчиком, то необходимо выбирать код 74.83, где указывается, что ИП предоставляет редакторские, секретарские и переводческие услуги. Для программистов подойдет номер 72.20, то есть разработка программного обеспечения и проведение консультаций по данным вопросам. Также возможно использования номера 72.40, то есть работа по созданию и применению информационных ресурсов, баз данных.
Нужна ли печать
Согласно законодательству, индивидуального предпринимателя не обязывают иметь собственную печать, так что ее можно и не заказывать.
Выбор вида УСН
В России существует 2 типа упрощенной системы обложения налогами — с оплатой 6% от оборота либо 15% от разницы между доходами и расходами. Каждый выбирает то, что ему будет более выгодно.
Например, фрилансерам больше подходит первый вариант. Этот режим налогообложения считается самым комфортным и простым. У налоговых инспекторов он не вызывает много вопросов к индивидуальному предпринимателю.
Если выбран второй вариант с оплатой 15% от разницы между доходами и расходами, то понадобится каждый раз подтверждать все расходы документально. Кроме того, велик шанс, что затраты индивидуального предпринимателя начнут дотошно проверять налоговые инспекторы.
В целом, при выборе любой упрощенной системы налогообложения в России платят немного налогов. Но это касается только тех индивидуальных предпринимателей, которые не нанимают дополнительно сотрудников. В противном случае придется еще и оплачивать высокие налоги с их заработных плат.
Если же сотрудников нет, то оплачивается только 6% с оборота, а также еще необходимо осуществлять взносы в Пенсионный фонд страны. Их размеры меняются ежегодно. Также есть экологический взнос, однако он совсем небольшой и оплачивается примерно раз в квартал.
Расчетный счет
Чтобы получать деньги от клиентов, нужно открыть расчетный счет в банке. Его необходимо оформлять именно на индивидуального предпринимателя. Стандартный счет для физических лиц в данном случае не подходит.
Расчетный счет можно открыть онлайн. Такой вариант обладает множеством преимуществ:
— есть возможность открывать счет где угодно. Представитель банковской организации выедет в удобное для клиента место, — чтобы весь пакет документов был подписан;
— не придется стоять в очередях и тратить на это время;
— можно отсканировать все необходимые документы и загрузить файлы в систему. Если какого-либо документа не хватает, то — об этом сразу придет оповещение и можно его добавить позже.
Если какого-либо документа не хватает, то — об этом сразу придет оповещение и можно его добавить позже.
Таким образом, все происходит удаленно. После подачи заявки и отправки всех документов останется только встретиться с представителям банка и подписать контракт.
Можно воспользоваться сервисом сравнения тарифов на РКО в Екатеринбурге от портала PODELU.RU. Там представлены тарифы с подробным описанием. Также можно сравнить их по плате за обслуживание, платежам юридическим лицам, комиссия за переводы для физических лиц, а также по комиссиям за снятие наличных. У всех банков ведение счета отличается тарифами и условиями, поэтому нужно сравнивать их, чтобы выбрать оптимальный вариант. Необходимо внимательно изучить все условия банковских организаций, чтобы получилось сэкономить на обслуживании счета.
Нужно ли нанимать бухгалтера для ИП
Индивидуальные предприниматели, которые работают по упрощенной системе налогообложения, освобождаются от необходимости вести полный бухгалтерский учет. Раньше необходимо было заполнять Книгу доходов и расходов. Но сейчас даже это не требуется. Так что можно не обращаться к бухгалтерам. Необходимые отчеты и декларации для налоговых органов легко сдавать через специальные сервисы, работают в онлайн-режиме.
Раньше необходимо было заполнять Книгу доходов и расходов. Но сейчас даже это не требуется. Так что можно не обращаться к бухгалтерам. Необходимые отчеты и декларации для налоговых органов легко сдавать через специальные сервисы, работают в онлайн-режиме.
Проводится ли проверка деятельности предпринимателя
Как правило, работа предпринимателя с упрощенной системой не вызывает вопросов. Он не ведет бухгалтерский учет, а ошибку может допустить только, если укажет в декларации неправильный доход (либо не полный). Проверить эту сумму можно, запросив выписку из банка по расчетному счету, что и делает периодически налоговые службы. Также инспектор имеет право проверить документы при необходимости.
пошаговая инструкция, что нужно, сколько стоит — Жиза
Законы
Я и мой друг регистрировали ИП. Я живу и прописан в Тюмени, поэтому подавал документы в налоговую лично. Кирилл тоже живет в Тюмени, но прописан в Ханты-Мансийске. Чтобы не отпрашиваться с работы и не мотаться домой, он открыл ИП удаленно через «Госуслуги». Рассказываю про оба варианта: как открыться, какие документы нужны, сколько времени и денег потратите.
Кирилл тоже живет в Тюмени, но прописан в Ханты-Мансийске. Чтобы не отпрашиваться с работы и не мотаться домой, он открыл ИП удаленно через «Госуслуги». Рассказываю про оба варианта: как открыться, какие документы нужны, сколько времени и денег потратите.
- Автор: Женя Лепехин
- Иллюстратор: Иван Might
Подготовьтесь к подаче документов
Сделайте копию или сканы паспортаДля регистрации ИП нужен паспорт РФ или национальный паспорт вашей страны, если вы иностранец.
Если подаете документы лично, сделайте копии двух страниц — с фотографией и с пропиской. Их вы сдадите в налоговую. Оригинал тоже возьмите с собой — сотрудник налоговой заверит по нему копии и вернет его вам. Если подаете заявление через интернет, отсканируйте все страницы.
Выберите ОКВЭДыОКВЭД — общероссийский классификатор видов экономической деятельности. Он нужен, чтобы государство видело, чем вы занимаетесь. Каждый код обозначает определенный вид деятельности. Например, 70.10.2 — управление холдинг-компаниями, 74.30 — письменный и устный перевод, а 15.11.1 — выделка и крашение меха. Если вы открыли интернет-магазин без ОКВЭДа 52.61.2, вам сделают предупреждение или оштрафуют на 5000 ₽.
Он нужен, чтобы государство видело, чем вы занимаетесь. Каждый код обозначает определенный вид деятельности. Например, 70.10.2 — управление холдинг-компаниями, 74.30 — письменный и устный перевод, а 15.11.1 — выделка и крашение меха. Если вы открыли интернет-магазин без ОКВЭДа 52.61.2, вам сделают предупреждение или оштрафуют на 5000 ₽.
Выбрать ОКВЭДы лучше заранее: они пригодятся, когда будете заполнять заявление Р21001. Вы можете выбрать сколько угодно кодов, но всегда один будет основным, а остальные — дополнительными. Все коды есть в классификаторе.
Дополнительных кодов лучше набрать побольше. Чтобы добавить новый код после регистрации, придется заново подать заявление в налоговую и ждать пять дней. Если впишете дополнительные коды заранее, не упустите интересный заказ из-за того, что у вас нет нужного кода.
 03 — деятельность в области художественного творчества. К нему я подобрал 13 дополнительных кодов в сфере дизайна, перевода и маркетингаВыберите систему налогообложения
03 — деятельность в области художественного творчества. К нему я подобрал 13 дополнительных кодов в сфере дизайна, перевода и маркетингаВыберите систему налогообложенияУ ИП есть несколько систем налогообложения. Самые распространенные — ОСНО и УСН.
ОСНО — общая система налогообложения.
По ней ИП обязан платить НДС — 18%, НДФЛ — 13%, и налог на имущество — до 2,2%.УСН — упрощенная система налогообложения. По ней предприниматель платит только один налог: 6% от доходов или от 5 до 15% от разницы между доходами и расходами.
Если при регистрации вы не указали другую систему налогообложения, то налоговая поставит вас на ОСНО. Ее можно поменять в течение 30 дней с даты регистрации. Отчитываться по ОСНО за этот период не нужно: налоги будут начисляться по УСН, как будто вы работали по ней с самого начала.
Проконсультируйтесь с бухгалтером и определитесь с системой налогообложения до регистрации ИП. Если для вас выгоднее упрощенка, то лучше подать заявление о переходе сразу.
Как заполнить заявление о переходе на упрощенку- Скачайте форму 26.2-1 в формате PDF и заполните по образцу.
- В полях ИНН и КПП поставьте прочерки (дефисы).
- Узнайте код вашей налоговой на сайте — он состоит из четырех цифр.

- В поле «Признак налогоплательщика» поставьте цифру «1».
- Укажите фамилию, имя и отчество. Во все пустые клетки поставьте прочерки (дефисы).
- Напротив пункта «переходит на упрощенную систему налогообложения» поставьте цифру «2». В следующей строке во всех полях поставьте прочерки, так как вы переходите на УСН с даты постановки на учет.
- Напротив пункта «в качестве налогообложения выбраны» поставьте цифру: «1» — доходы, «2» — «доходы минус расходы».
- Укажите год подачи заявления.
- Поставьте цифру «1» если подаете заявление сами, и цифру «2», если через представителя.
- Снова укажите фамилию, имя, отчество. В пустые клетки поставьте прочерки.
- Укажите номер телефона и дату подачи заявления. Подпись не ставьте, лучше сделать это в налоговой перед подачей.
- Поля в правом нижнем углу оставьте пустыми.
Если вы переходите на упрощенку после того, как зарегистрировали ИП, некоторые моменты в заполнении будут отличаться. Внимательно прочитайте сноски внизу формы. Подробные правила оформления читайте в статье Regberry или посмотрите видео.
Внимательно прочитайте сноски внизу формы. Подробные правила оформления читайте в статье Regberry или посмотрите видео.
Для регистрации ИП необходимо заплатить пошлину 800 ₽. Это можно сделать в любом банке или на сайте налоговой.
В банке потребуются реквизиты местной налоговой. Найти их можно на сайте ИФНС с помощью специальной формы. Для этого кликните на верхнее поле «Адрес».
В появившемся окне укажите адрес прописки. После заполнения нажмите «ОК».
Сервис определит номер отделения налоговой, к которому вы относитесь. Нажмите «Далее».
Нажмите «Далее».
Появится список реквизитов вашей налоговой — вам нужны только реквизиты для регистрации ИП. Перепишите их и возьмите с собой в банк. Оплатите пошлину и сохраните квитанцию: ее вы сдадите в налоговую.
Если оплачиваете пошлину через интернет, платите на сайте налоговой:
- Заполните форму и обязательно укажите ИНН — без него не получится оплатить онлайн.
- В качестве способа оплаты выберите «Безналичный расчет». Откроется окно с банками и денежными сервисами.

- Выберите оплату через «Госуслуги».
- После оплаты на почту вам придет электронная квитанция с печатью. Распечатайте ее и сохраните.
Я оплатил госпошлину на сайте налоговой и распечатал дома на принтере. Идти в Сбербанк не обязательно
Выберите банк, в котором откроете расчетный счетПо закону ИП может работать без расчетного счета, но по факту без него не обойтись. Расчетный счет нужен для безналичных операций более 100 000 ₽, подключения онлайн-кассы, создания интернет-магазина.
Есть несколько банков, у которых основное направление — работа с предпринимателями: Альфа-Банк, Модульбанк, Тинькофф и Точка. Чтобы выбрать банк, сравните тарифы по основным параметрам.
- Стоимость обслуживания счета в месяц. Обычно для новых ИП у банков есть специальные предложения и отдельные тарифы. Например, Тинькофф дает молодым ИП полгода бесплатного обслуживания, а Точка — три месяца. За это время вы можете оценить работу банка, понять, насколько вам подходят условия тарифа.
- Количество или сумма снятий в месяц. Изучите свои привычки и поймите, как вы чаще рассчитываетесь: наличными или картой. Обычно на эконом-тарифах банки предлагают до 5 снятий в месяц бесплатно — этого вполне достаточно для начинающего предпринимателя.
- Количество переводов другим ИП и юрлицам. Обычно за денежный перевод клиенту того же банка комиссии нет. Но если вы планируете оплачивать услуги предпринимателей, которые обслуживаются в других банках, изучите условия комиссии за переводы.

- Процент за поступление средств. Некоторые банки берут комиссию не за вывод средств, а за поступления. В таком случае, оцените, сколько примерно денег будет поступать на ваш счет и какой процент придется отдать банку.
- Комиссия за эквайринг. Если планируете принимать платежи по картам, ознакомьтесь с комиссией за эквайринг. Для розничной торговли нужен торговый эквайринг: в этом случае выгоднее выбрать пакет обслуживания с фиксированным платежом. Для интернет-магазинов подходят тарифы с комиссией за каждую операцию. Размер комиссии зависит от вида и источника операции.
- Комиссия за валютные операции. Если работаете с зарубежными компаниями и получаете переводы из-за границы, изучите условия валютных переводов.
- Документы в электронном виде. Это для тех, кто регистрировал ИП удаленно. Не все банки принимают документы в электронном виде. Например, Тинькофф и Точка принимают, а остальные — не факт.
 Уточните, в каком виде банк принимает документы для открытия расчетного счета.
Уточните, в каком виде банк принимает документы для открытия расчетного счета.
Так как я почти никогда не перевожу деньги другим физлицам и предпочитаю расплачиваться картой, для меня было важно, чтобы поступления на счет были без комиссии. Эквайринг, валютные операции меня не волновали, а пяти бесплатных снятий при обороте в 100 000 ₽ в месяц вполне достаточно.
Если живете в городе прописки — подайте документы лично
Самый быстрый способ открыть ИП — подать документы в налоговую лично. Для этого вы должны заполнить форму Р21001 и записаться в налоговую.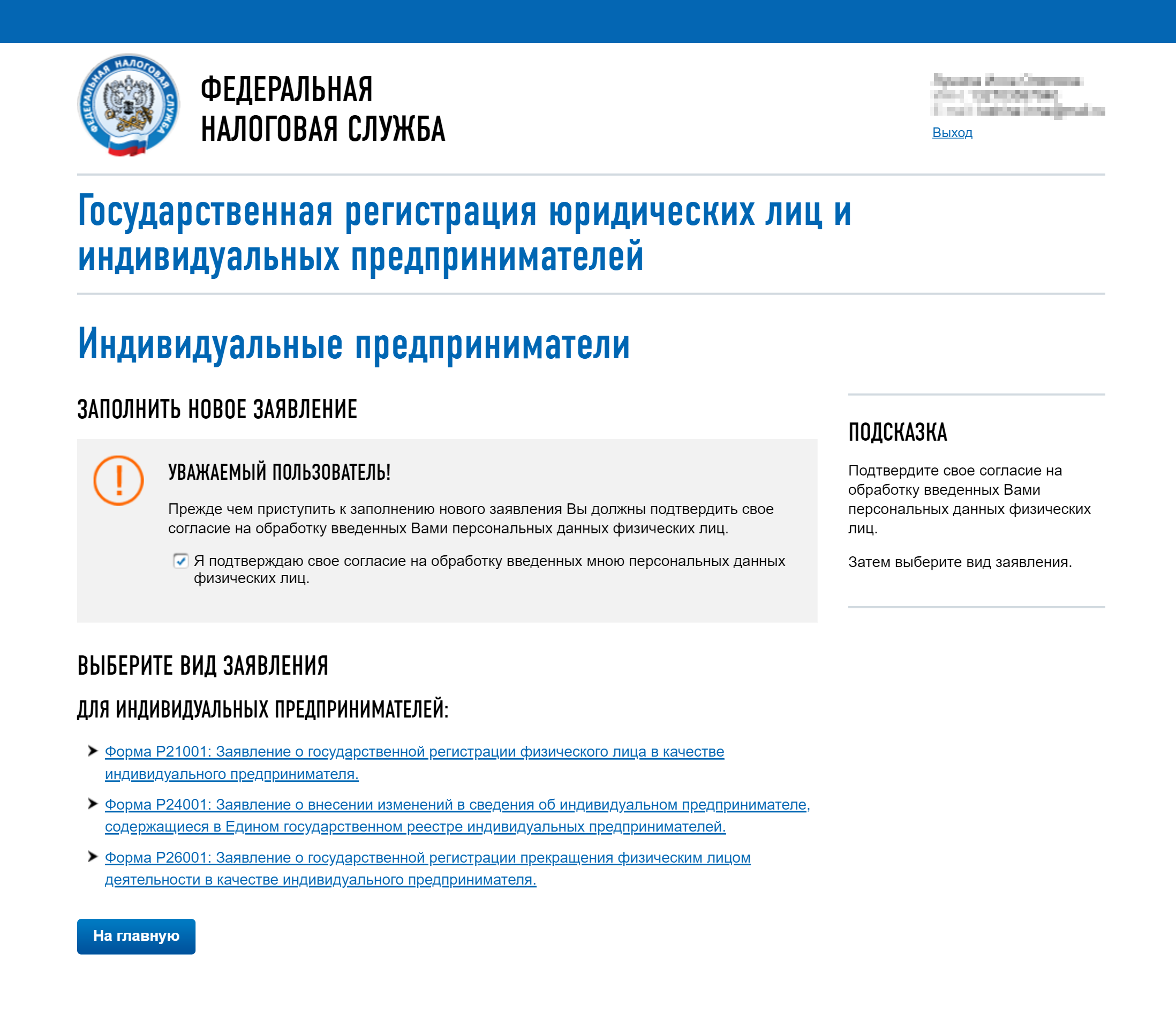 Можно подать заявление и по интернету, но тогда вы потратите дополнительные 1000 ₽ на электронную подпись. Распечатать заявление и отнести его в налоговую — дешевле и быстрее.
Можно подать заявление и по интернету, но тогда вы потратите дополнительные 1000 ₽ на электронную подпись. Распечатать заявление и отнести его в налоговую — дешевле и быстрее.
Заполните заявление Р21001
Заполнить заявление о регистрации ИП можно на «Госуслугах» или самостоятельно на компьютере. Можно заполнить форму и от руки, но лучше этого не делать. Заявление будет читать компьютер, и если он не поймет хотя бы одну букву — придется подавать всё заново.
Чтобы заполнить заявление через «Госуслуги»:
Скачайте заполненное заявление, распечатайте и возьмите в налоговую.
Если у вас плохой интернет, скачайте заявление в PDF или в XLS на компьютер и заполните по образцу.
Лист № 1
Укажите фамилию, имя, отчество и место рождения так же, как в паспорте. Если в паспорте стоит буква «ё», пишите «ё» в заявлении, если слово «город» написано целиком, пишите его в форме целиком, не сокращайте. Все точки и запятые ставьте в отдельные клетки, а между словами оставляйте одну пустую клетку.
Лист № 2
Укажите текущий адрес регистрации. Четыре цифры серии паспорта разделите пробелами по две. Номер паспорта также отделите пустой клеткой.
Лист № 3
Укажите выбранные ОКВЭДы. Пишите номер каждого ОКВЭДа с первой клетки.
Лист № 4
Укажите почту и контактный номер телефона.
Выберите свой регион и отделение налоговой, к которой привязан ваш адрес прописки. Это то же самое отделение, куда вы оплатили госпошлину.
Это то же самое отделение, куда вы оплатили госпошлину.
Чтобы записаться на сайте налоговой, перейдите в раздел «Онлайн-запись на прием в инспекцию» и заполните форму.
В обоих случаях на почту вам придет подтверждение — распечатайте его и возьмите с собой. В подтверждении будет указана дата, время и адрес отделения.
В назначенный день приходите в налоговую. Возьмите с собой заполненное заявление Р21001, копии паспорта, квитанцию об оплате госпошлины. Если собираетесь переходить на упрощенку, возьмите заполненное заявление о переходе. Приходите заранее. Если опоздаете хотя бы на 10 минут, запись сгорит. Придется или занимать живую очередь, или записываться снова.
Получите выписку из ЕГРИП
Приняв документы, специалист налоговой назначит день, когда вы получите выписку из ЕГРИП — единого государственного реестра индивидуальных предпринимателей. Это лист формата А4, где перечислена вся информация о вашем ИП: фамилия, имя, отчество, основной государственный регистрационный номер (ОГРНИП), дата регистрации, адрес прописки, отделение налоговой для отчетности, виды деятельности.
Это лист формата А4, где перечислена вся информация о вашем ИП: фамилия, имя, отчество, основной государственный регистрационный номер (ОГРНИП), дата регистрации, адрес прописки, отделение налоговой для отчетности, виды деятельности.
До 1 января 2017 года еще выдавали свидетельство о постановке на налоговый учет. Вместо него вам дадут уведомление о постановке на учет в налоговом органе.
Так выглядит выписка из ЕГРИП
Уведомление о постановке на учет физического лица в налоговом органе — основной документ ИП. Он подтверждает, что вы легализовали свой бизнес
Он подтверждает, что вы легализовали свой бизнес
Если прописаны в другом городе — подайте документы удаленно
Мой друг Кирилл живет в Тюмени, а прописан в Ханты-Мансийске. Пять лет назад он потратил бы пять дней, чтобы приехать в Ханты-Мансийск и зарегистрироваться там. Сегодня открыть ИП можно удаленно. Это займет пять-шесть дней, но избавит от поездок, походов в налоговую, сэкономит деньги и нервы.
Сделайте электронную подпись
Электронную подпись для физических лиц можно заказать в СКБ Контур за 1000 ₽ на 1 год. Она пригодится не только для подачи документов, но и для подписания счетов, договоров и актов.
Чтобы получить электронную подпись, нужно отправить заявку. Вам пришлют бланк заявления. Заполните его, подпишите и отсканируйте. Вышлите сканы заявления, паспорта, СНИЛС и ИНН в ответном письме. После этого придите в ближайший пункт подтверждения электронных подписей. Список пунктов есть на сайте СКБ Контур. Через 2-3 дня получите электронную подпись. Уточните пин-код своей подписи, он понадобится для отправки документов в налоговую.
Заказать электронную подпись вы также можете в одном из авторизованных центров, которые указаны на специальном сайте Госуслуг. Уточните, что вам нужна именно усиленная квалифицированная электронная подпись — УКЭП.
Заполните анкету на «Госуслугах»
Если у вас еще нет аккаунта на «Госуслугах», зарегистрируйтесь, заполните профиль и повысьте учетную запись до статуса «Подтвержденная».
Сервис сам cформирует заявление Р21001 и проверит данные.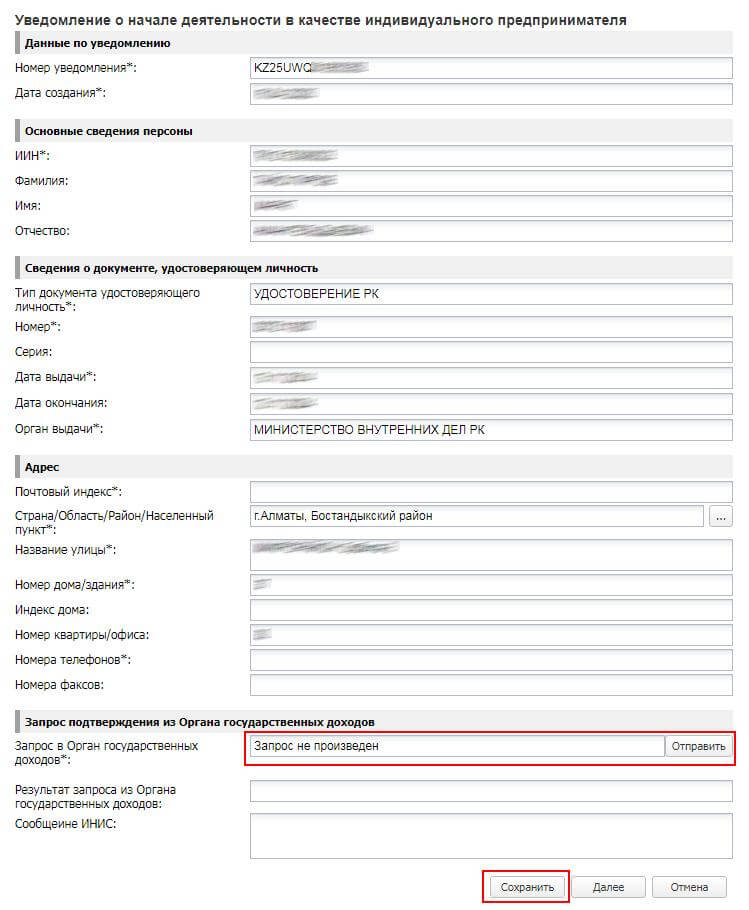
Вставьте в ноутбук флешку с электронной подписью и нажмите кнопку «Подписать документы». После этого оплатите госпошлину тут же на сайте «Госуслуг» и отправьте документы в налоговую.
Получите электронные версии документов
В течение нескольких часов вам на почту придет подтверждение о том, что налоговая получила ваши документы. А через три рабочих дня на почту и в личный кабинет «Госуслуг» придет архив с документами о регистрации ИП. В архиве вы найдете уведомление о постановке на учет в налоговой и выписку из ЕГРИПа, подписанные цифровой подписью.
Вывод
Зарегистрировать ИП можно двумя способами: лично и удаленно.
Если живете в городе прописки, подайте документы в налоговую лично.
- Документы можно подготовить за два-три часа.

- Придется потратить 800 ₽ на госпошлину и 20 ₽ на ксерокопию паспорта.
- Запишитесь в налоговую на удобное время. Можно даже в субботу. Придите вовремя и сдайте документы — это займет 10–15 минут.
- Заберите документы о регистрации из налоговой через 3 дня. Дату и время сообщают в день подачи.
- Откройте расчетный счет и начните работать.
Если прописаны в другом городе, удобнее и выгоднее подать документы онлайн.
- Вам не придется отпрашиваться с работы и тратить деньги на поезд или самолет.
- Потратите 560 ₽ на госпошлину и 1000 ₽ на электронную подпись.
- Отсканируйте все документы, переведите в формат .tiff и соедините в многостраничный документ.
- Сформируйте архив с документами, подпишите его электронной подписью и отправьте в налоговую.
- Подождите 3 дня и получите на электронную почту документы о регистрации ИП.
- Откройте расчетный счет и начните работать.
Опубликовали 26 октября 2018 года
Твитнуть
Поделиться
Поделиться
Отправить
Как узнать IP-адрес вашего компьютера | Windows и Mac
Существует два типа IP-адресов: общедоступные (или внешние) IP-адреса и локальные (или внутренние) IP-адреса.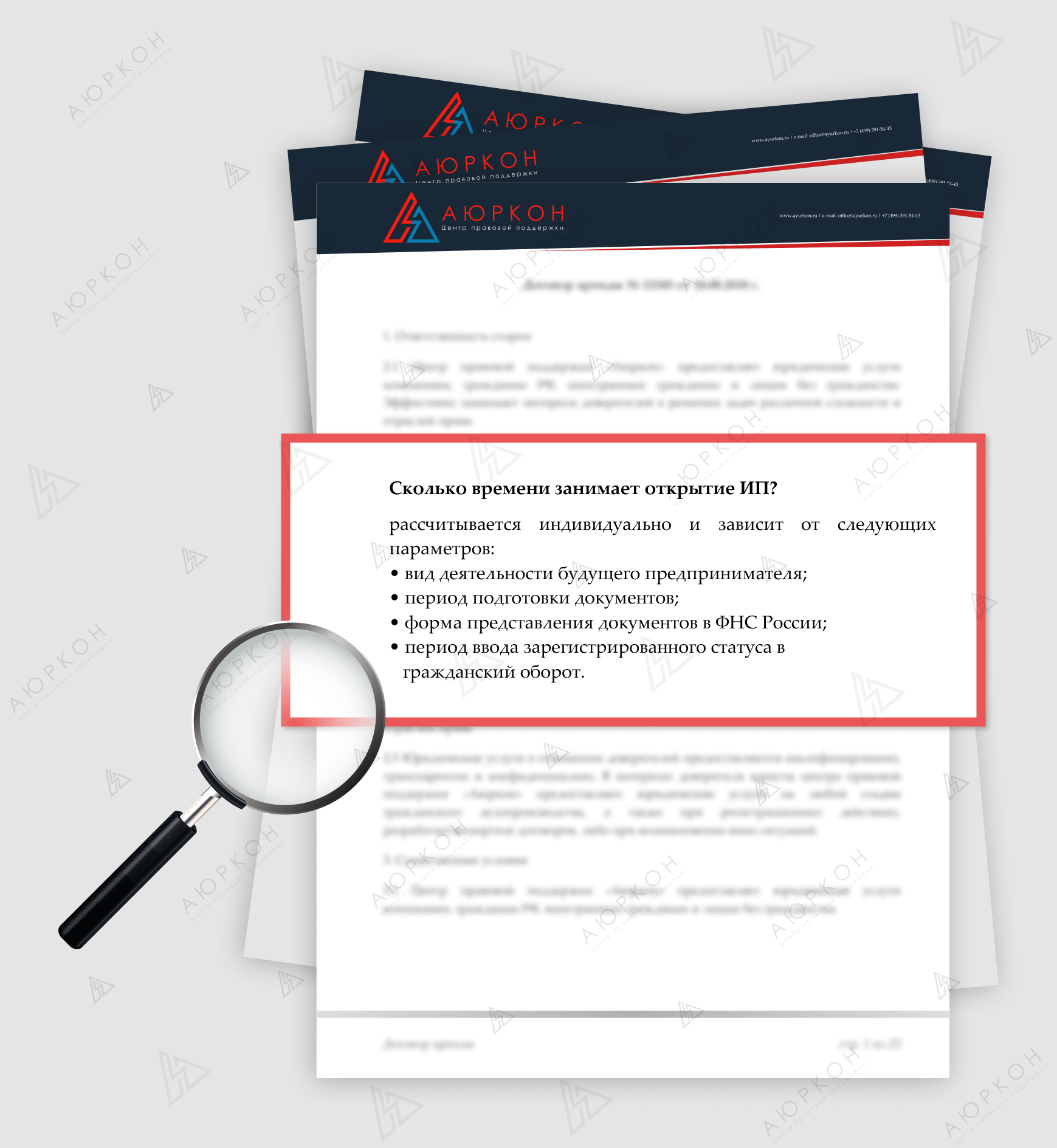 Публичный адрес предоставляется вашим интернет-провайдером (ISP), и по нему Интернет распознает вашу сеть. Каждое устройство в вашей локальной сети, включая ваш компьютер, имеет уникальный локальный IP-адрес, который обычно назначается маршрутизатором во внутренней сети.
Публичный адрес предоставляется вашим интернет-провайдером (ISP), и по нему Интернет распознает вашу сеть. Каждое устройство в вашей локальной сети, включая ваш компьютер, имеет уникальный локальный IP-адрес, который обычно назначается маршрутизатором во внутренней сети.
Вам может потребоваться локальный IP-адрес для таких вещей, как настройка принтеров или решение технических проблем в вашей сети.
Если ваша проблема не в вашей собственной сети — если проблема есть в Интернете, — знание того, как найти ваш общедоступный IP-адрес, является важным шагом по устранению неполадок. Например, вам может потребоваться сообщить сотруднику службы технической поддержки ваш общедоступный IP-адрес, если вы потеряете подключение к Интернету или если вы хотите дать кому-то разрешение на удаленное администрирование вашей сети.
(Хотя в этом нет необходимости, если вы хотите найти свой IP-адрес, стоит знать, что весь Интернет основан на серии стандартов, называемых TCP / IP. Если вам интересно, в этой статье объясняется, что такое TCP / IP.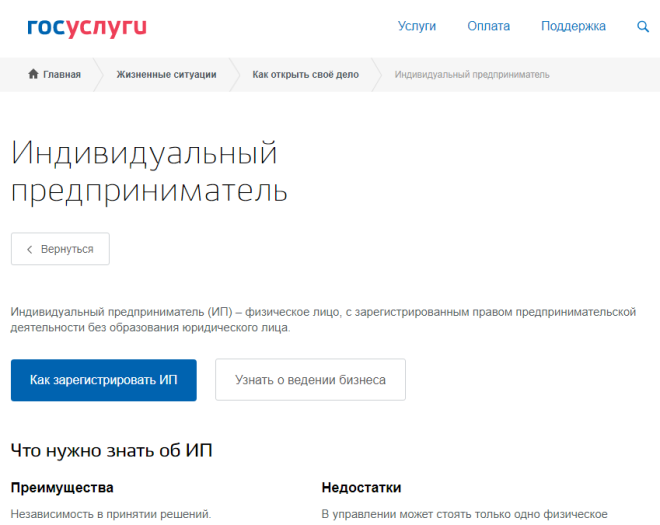 )
)
Даже если вы думаете, что знаете свой общедоступный IP-адрес, вам все равно следует проверить, поскольку он мог измениться. В некоторых случаях IP-адрес, назначенный вам вашим интернет-провайдером, является «статическим», то есть никогда не меняется. Но ваш интернет-провайдер обычно имеет право изменить ваш общедоступный IP-адрес по служебным причинам — так называемый «динамический» IP-адрес.Разница между статической и динамической IP-адресацией лежит в основе многих проблем с подключением.
По мере того, как вы будете искать свой IP-адрес, вы можете увидеть две разные версии, выраженные как IPv4 и IPv6. Компьютерная индустрия медленно переходит от IPv4 к IPv6, но для большинства целей вам нужно заботиться только об IPv4. Если вы хотите узнать больше, вы можете прочитать о различиях между IPv4 и IPv6 и о том, что лучше.
Как найти свой публичный IP-адрес
Есть несколько простых способов определить ваш публичный IP-адрес.Самый простой способ узнать свой IP-адрес — использовать бесплатный онлайн-инструмент, например, программу проверки IP-адресов HMA. Инструмент HMA быстро сообщает вам ваш IP-адрес, ваше местоположение и вашего интернет-провайдера.
Инструмент HMA быстро сообщает вам ваш IP-адрес, ваше местоположение и вашего интернет-провайдера.
Другой способ найти ваш общедоступный IP-адрес — использовать поиск Google. Просто введите «какой у меня IP-адрес» или «как найти мой IP-адрес», и поисковая система сообщит вам, хотя и не покажет вашего интернет-провайдера или ваше местоположение.
Помните, что эти инструменты сообщают вам ваш публичный IP-адрес — тот, который Интернет использует для поиска вашей сети, а не локальный IP-адрес за вашим маршрутизатором.
Безопасен ли мой IP-адрес?
Нет. Ваш публичный IP-адрес является общедоступным. Так же, как есть инструменты, позволяющие найти ваш общедоступный IP-адрес, существуют инструменты, которые позволяют другим людям находить ваш общедоступный IP-адрес. Это может вас встревожить, и это правильно.
Все, что вы делаете в Интернете, помечается вашим IP-адресом: ваша электронная почта, ваши покупки в Интернете, история просмотров. Кто-то, кто знает ваш IP-адрес, может определить ваше местоположение так же, как и вы. Вот как работает отслеживание рекламы в Интернете: рекламодатели могут подавать вам рекламу в зависимости от того, откуда вы просматриваете.
Кто-то, кто знает ваш IP-адрес, может определить ваше местоположение так же, как и вы. Вот как работает отслеживание рекламы в Интернете: рекламодатели могут подавать вам рекламу в зависимости от того, откуда вы просматриваете.
Трудно связать общедоступный IP-адрес с конкретным человеком, и в подавляющем большинстве случаев это не стоит усилий. Но мотивированный преследователь или киберпреступник могут предпринять такие усилия, как и правоохранительные органы.
Лучший способ отделить общедоступный IP-адрес от вашего местоположения — использовать VPN (виртуальную частную сеть). Такой инструмент, как Avast SecureLine VPN, направляет ваш интернет-трафик через другую сеть с другим IP-адресом. Этот IP-адрес может быть назначен какому-то другому месту в мире, и его нельзя отследить до того места, где вы находитесь на самом деле, что фактически маскирует вас.
Как найти свой локальный IP-адрес в Windows
Найти локальный IP-адрес (тот, который в вашей локальной сети обычно назначается вашим маршрутизатором) просто. Обычно для этого требуется всего несколько щелчков мышью, но эти щелчки различаются в зависимости от того, какую версию Windows вы используете.
Обычно для этого требуется всего несколько щелчков мышью, но эти щелчки различаются в зависимости от того, какую версию Windows вы используете.
Windows 10
Вот как найти свой локальный IP-адрес в Windows 10 :
Щелкните правой кнопкой мыши логотип Windows в нижнем левом углу экрана и выберите «Настройки».”
Щелкните «Сеть и Интернет».
Выберите «Wi-Fi» или «Ethernet» в левом меню, в зависимости от того, подключены ли вы по беспроводной сети или через кабель Ethernet.
Щелкните «Сеть» в центральном столбце. Ваш IP-адрес появится в следующем окне в записи «IPv4-адрес».
Windows 8 / 8.1
Вот как проверить свой локальный IP-адрес в Windows 8 или Windows 8.1 :
Щелкните значок «Сетевое подключение» и выберите «Открыть систему управления сетями и общим доступом».

Дважды щелкните «Беспроводное сетевое соединение». Или, если вы используете проводное соединение, дважды щелкните «Подключение по локальной сети».
Нажмите «Подробности», и появится ваш IP-адрес.
Окна 7
Вот как найти локальный IP-адрес вашего компьютера в Windows 7 :
Щелкните значок «Сетевое подключение» и выберите «Открыть центр управления сетями и общим доступом».”
Дважды щелкните «Беспроводное сетевое соединение» или «Подключение по локальной сети» для проводных подключений.
Нажмите «Подробности», и появится ваш IP-адрес.
Windows Vista
Вот как найти локальный IP-адрес вашего компьютера в Windows Vista :
Откройте меню «Пуск» Windows и щелкните правой кнопкой мыши «Сеть».
Щелкните «Свойства».”
Щелкните «Просмотр состояния» справа от «Беспроводное сетевое соединение» или «Подключение по локальной сети» для проводных подключений.

Щелкните «Подробнее» и найдите IP-адрес в новом окне.
Windows XP
Вот как найти локальный IP-адрес вашего компьютера в Windows XP :
Откройте меню «Пуск» Windows и щелкните правой кнопкой мыши «Сетевое окружение».
Нажмите «Свойства», и вы увидите экран сетевых подключений.
Дважды щелкните «Беспроводное сетевое соединение» или «Подключение по локальной сети» для проводных подключений.
Откройте вкладку «Поддержка» и нажмите «Подробнее». Появится ваш IP-адрес.
Найдите свой локальный IP-адрес с помощью командной строки (CMD)
Если вы умеете пользоваться клавиатурой или не любите выполнять многоэтапный процесс, вы можете использовать командную строку Windows, чтобы найти свой локальный IP-адрес.Вот как найти свой IP-адрес с помощью CMD:
Войдите в командную строку, открыв меню «Пуск» (Windows) и набрав cmd в строке поиска.
 Если у вас нет строки поиска, откройте меню «Пуск» и нажмите «Выполнить».
Если у вас нет строки поиска, откройте меню «Пуск» и нажмите «Выполнить».В командной строке или в поле «Выполнить» введите ipconfig . Откроется окно с несколькими частями сетевых арканов — IP-адрес является одним из них.
Как найти свой локальный IP-адрес на Mac
Найти локальный IP-адрес на Mac очень просто:
Откройте меню Apple и выберите «Системные настройки…».
Откройте меню «Просмотр» и выберите «Сеть».”(Или вы можете дважды щелкнуть значок« Сеть »в окне« Системные настройки ».)
В левом столбце щелкните сетевое подключение, обычно Ethernet или Wi-Fi, в зависимости от того, проводное или беспроводное подключение у вас.
Для соединения Ethernet будет показан ваш локальный IP-адрес.
Для подключения к Wi-Fi нажмите кнопку «Дополнительно…» в правом нижнем углу, а затем кнопку «TCP / IP» в верхней части окна.
 Будет показан ваш IP-адрес.
Будет показан ваш IP-адрес.
Как найти свой локальный IP-адрес с помощью терминала MacOS
Если вам не нравятся меню и окна, вы можете запустить приложение MacOS Terminal и использовать командную строку, чтобы найти свой локальный IP-адрес.
Пусковой терминал. Вероятно, он находится в подпапке Utilities папки Applications.
Введите команду ipconfig getifaddr en1 в командной строке.Это сообщит вам IP-адрес вашего проводного Ethernet-соединения, если он у вас есть. Или:
Введите команду ipconfig getifaddr en0 . Это сообщит вам IP-адрес вашего беспроводного подключения, если он у вас есть.
Чтобы получить общедоступный IP-адрес из терминала Mac, введите команду curl ifconfig.me .
Теперь не дайте никому узнать ваш IP-адрес
По вашему общедоступному IP-адресу и веб-сайты, и поисковые системы находят вас в Интернете. Иногда это полезно, потому что позволяет получать персонализированную и локализованную информацию. Но иногда это утомительно или даже опасно. Вы должны сделать так, чтобы вас было труднее быть нацеленным, идентифицированным и отслеживаемым в Интернете.
Иногда это полезно, потому что позволяет получать персонализированную и локализованную информацию. Но иногда это утомительно или даже опасно. Вы должны сделать так, чтобы вас было труднее быть нацеленным, идентифицированным и отслеживаемым в Интернете.
Лучший способ не дать людям найти ваш IP-адрес — использовать виртуальную частную сеть или VPN. VPN — это простое программное обеспечение, которое направляет весь ваш трафик через сторонний сервер, что делает практически невозможным узнать, где вы находитесь или какой у вас публичный IP-адрес.
Avast SecureLine VPN обеспечивает полную конфиденциальность в Интернете за счет шифрования вашего интернет-соединения простым нажатием кнопки. Загрузите Avast SecureLine VPN сегодня и наслаждайтесь настоящей свободой в сети.
Как получить IP-адрес
Вы слышали об этом раньше: неизвестный онлайн-злоумышленник завалил кого-то в вашем городе надоедливыми сообщениями.
К счастью, даже если профиль этого человека может не содержать идентифицирующей информации, власти могут отследить его с помощью так называемого IP-адреса.То же самое и с пиратскими загрузками, незаконной порнографией или продажей гнусных товаров в Интернете — все эти действия можно проследить до вас по вашему IP-адресу.
💻Хочешь лучших в своем классе специалистов по цифровому миру? Мы будем вашей техподдержкой.Но что такое IP-адрес? А что, если я использую в браузере режим VPN или инкогнито? Чтобы понять эти макро-вопросы, необходимо сначала изучить микротехнические характеристики. Итак, начнем с самого начала.
Что такое IP-адрес?
Проще говоря, IP-адрес (сокращенно от адреса Интернет-протокола) — это уникальный идентификатор вашей машины. Они есть у компьютеров, планшетов и смартфонов. И, как отпечаток пальца или снежинка, нет двух абсолютно одинаковых IP-адресов.
Википедия
Конечно, существуют стандарты для такого рода вещей, и их устанавливает Управление по присвоению номеров в Интернете (IANA).Сегодня используются два основных типа IP-адресов: IP версии 4 (IPv4) и IP версии 6 (IPv6). Первый существует с января 1983 года и до сих пор остается наиболее распространенным. Это 32-битные числа, выраженные в четырех октетах, разделенных так называемой «десятичной системой с точками», например 192.0.2.53.
К 1999 году, когда коммерциализация доступа в Интернет шла полным ходом, эксперты были обеспокоены тем, что у IANA действительно могут закончиться действительные адреса IPv4. Так, Internet Engineering Task Force, некоммерческая организация по стандартизации, базирующаяся во Фремонте, Калифорния, разработала его преемника, IPv6.Это 128-битные числа, выраженные в шестнадцатеричных строках, например 2001: 0db8: 582: ae33 :: 29.
Не менее важно то, что IP-адрес не является. Есть несколько вводящих в заблуждение аналогий, но наиболее распространенной является сравнение с вашим домашним адресом. Это совершенно неточно, учитывая, что ваш домашний адрес является очень конкретным и статическим местоположением, в то время как IP-адреса часто являются скорее оценкой вашего местоположения.
В официальном документе 2016 года об использовании IP-адресов в уголовных расследованиях Electronic Frontier Foundation указывает, что такие метафоры «неверно характеризуют функцию и надежность IP-адресов, и потенциально могут привести к завышению точности информации об IP-адресах.«
Скриншот / IANA
Когда IANA установило протоколы IPv4, а затем IPv6, разработчики создали систему для уникальной идентификации электронного пункта назначения в Интернете, а не точного физического. IANA создала блоки IP-адресов, назначив их регионам по всему миру на числовой, а не географической основе. Например, IP-адреса в Индии и Австралии подпадают под один и тот же реестр, несмотря на их разное географическое расположение.Помимо регионального уровня, интернет-провайдеры обычно присваивают клиентам IP-адреса, что вносит еще больший разброс.
Внутренний и внешний IP-адрес
TroyPoint
Ваш внешний IP-адрес — это то, о чем вы, вероятно, думаете в первую очередь, когда рассматриваете эту уникальную строку чисел, связанную с вашим использованием в Интернете. Это также IP-адрес, который вам присваивает ваш интернет-провайдер, и все он общедоступный.Другими словами: это цифровой адрес интерфейса вашего маршрутизатора.
Оттуда ваш маршрутизатор предоставляет вашим устройствам доступ в Интернет. На этом этапе, когда вы посещаете веб-сайт на своем телефоне или ноутбуке, каждое из этих устройств имеет свой собственный внутренний IP-адрес, также называемый частным IP-адресом, который регистрируется вместе с вашей историей просмотров.
Думайте об отношениях между ними как о добавочном номере телефона. Ваш телефонный провайдер назначает вам конкретный номер телефона, по которому звонки перенаправляются только вам.Это будет внутренний IP-адрес. Но номер компании по умолчанию, который публично указан, похож на ваш внешний IP-адрес. По этой аналогии ваш маршрутизатор действует как регистратор.
Что такое VPN?
В этом сценарии администратора каждый может найти номер телефона компании — в данном случае внешний IP-адрес. Тем не менее, если вы хотите сохранить свой внешний IP-адрес частным, вам следует подумать об установке виртуальной частной сети (VPN), которая маскирует ваш внешний IP-адрес, выдавая вам новый, не привязанный к вашему интернет-провайдеру.
Зачем вам это нужно? Помимо стремления транслировать шоу, которые доступны только в других странах, есть практическое применение на рабочем месте. Теперь, когда большинство из нас работает из дома, работодатели часто предоставляют своим сотрудникам корпоративную VPN, чтобы, например, получить безопасный доступ к внутренней сети и данным компании.
Как получить свой IP-адрес
Независимо от устройства и программного обеспечения, которое вы используете, вам следует перейти к настройкам WiFi или Ethernet, чтобы найти свой IP-адрес.Вот список того, как это сделать на четырех разных типах устройств, но если вы не видите свою конкретную марку и модель, вы должны покопаться в настройках Интернета.
Еще есть довольно крутой ярлык Google. Просто нажмите на эту ссылку, и Google отобразит ваш IP-адрес вверху страницы результатов поиска. В противном случае …
- На Mac: Меню Apple > Системные настройки > Сеть > Выберите WiFi или Ethernet , в зависимости от вашего подключения> ваш IP-адрес отображается в открытом прямо под статусом вашего подключения.
- На ПК под управлением Windows 10: На панели задач выберите WiFi или Ethernet> щелкните сеть, к которой вы в данный момент подключены > выберите Свойства> ваш IP адрес указан рядом с « IPv4-адрес».
- На смартфоне или планшете Android: Настройки> Беспроводная связь и сети (или «Сеть и Интернет» на устройствах Pixel) > выберите сеть Wi-Fi, к которой вы подключены. > Ваш IP-адрес отображается вместе с другой сетевой информацией.
- На iPhone / iPad: Настройки> WiFi> коснитесь стрелки рядом с именем вашей сети> ваш IP-адрес отображается справа от «IP-адрес».
🎥 Смотрите сейчас:
Кортни Линдер Главный редактор До прихода в Pop Mech Кортни работала репортером в газете своего родного города Pittsburgh Post-Gazette.
Этот контент создается и поддерживается третьей стороной и импортируется на эту страницу, чтобы помочь пользователям указать свои адреса электронной почты. Вы можете найти больше информации об этом и подобном контенте на сайте piano.io.
Настройте свой компьютер как сервер (для опытных пользователей) — документация oTree
Примечание
На этой странице предполагается, что вы уже установили сервер oTree, как описано на страницах настройки сервера для Windows / Mac (посмотреть здесь).
Если вы будете проводить исследование с устройствами в локальной сети (например, сеть вашего университета) и не нуждаются в доступе из Интернета, вы можете выполнить следующие шаги, чтобы использовать свой компьютер в качестве сервера.
Окна
Создание правила брандмауэра (только для Windows)
Вам необходимо разрешить другим компьютерам подключаться к oTree через ваш брандмауэр.
- Откройте брандмауэр Windows
- Перейти к «Правилам для входящих»
- Нажмите «Новое правило»
- Выберите «Порт», чтобы создать правило порта
- В разделе «Определенные локальные порты» введите 80 и 8000
- Выберите «Разрешить подключение».
- Нажмите «Далее», затем выберите имя для своего правила (например,грамм. «OTree»).
Найдите свой IP-адрес (Windows)
Откройте PowerShell или командную строку и введите ipconfig .
Найдите запись IPv4-адрес .
Может быть, он будет выглядеть примерно так: 10.0.1.3 , или может начинаться с 172 или 192.
MacOS
Найдите свой IP-адрес (MacOS)
Перейдите в «Системные настройки»> «Сеть» и выберите сеть, которую вы используете.
В зависимости от вашей версии macOS вам может потребоваться нажать «Дополнительно»> «TCP / IP».
для просмотра вашего IP-адреса.Может быть, он будет выглядеть примерно так: 10.0.1.3 , или может начинаться с 172 или 192.
Запускаем сервер
Запустите сервер с вашим IP-адресом и портом 8000, например otree devserver 10.0.1.3:8000 .
Примечание
Мы просто используем devserver в качестве временного шага.
После того, как эти шаги сработают, вам следует переключиться на использование
производственный сервер otree prodserver .
В браузере клиентского устройства подключитесь к IP-адресу, за которым следует : 8000 ,
е.грамм. 10.0.1.3:8000 , и вы сможете загрузить демонстрационную страницу oTree.
Убедитесь, что ваш IP-адрес не меняется.
В большинстве университетских сетей ваш внутренний IP-адрес обычно не меняется, пока вы остаетесь подключенными к той же сети. Если он изменится непредсказуемо, вы можете попросить свой ИТ-отдел добавить правило на DHCP-сервере, чтобы всегда назначьте тот же IP-адрес вашему компьютеру.
Как открыть порты в брандмауэре — IBM Watson Media
Компьютерные порты vs.Сетевые порты
Подробнее о портах межсетевого экрана можно узнать здесь. Порты в брандмауэре вашего компьютера определяют, может ли программа получить доступ к вашему компьютеру или нет. Сетевые порты существуют в вашем сетевом брандмауэре и выполняют ту же функцию, за исключением того, что открытие или закрытие портов в сетевом брандмауэре контролирует доступ для ВСЕХ устройств в этой сети.
Открытие сетевых портов
При открытии портов в сети первое, что вам нужно сделать, это открыть страницу конфигурации маршрутизатора.Это можно сделать, набрав IP-адрес вашего маршрутизатора в браузере. IP-адрес вашего маршрутизатора обычно имеет значение по умолчанию в зависимости от марки маршрутизатора, который вы используете, но вы всегда можете найти его, набрав «ipconfig» в окне командной строки вашего компьютера с Windows. На компьютере Mac вы можете найти свой адрес маршрутизатора, открыв меню системных настроек, перейдя к значку сети, нажав кнопку дополнительных настроек, а затем выбрав вкладку TCP / IP. В этом окне вы увидите IP-адрес вашего роутера.
Получив IP-адрес маршрутизатора, введите его в браузере. Вы попадете на страницу конфигурации вашего маршрутизатора. Вам будет предложено ввести имя пользователя и пароль. Значения по умолчанию для них обычно — «admin» и «admin», но вам нужно будет проконсультироваться в центре поддержки компании, которая сделала ваш маршрутизатор, для подтверждения.
Точные шаги в дальнейшем будут зависеть от марки вашего маршрутизатора. Вам нужно будет открыть раздел «переадресация портов» или раздел «Приложения и игры».Затем вам нужно будет нажать «добавить новое правило».
См. Наш документ о необходимых открытых портах для использования IBM Watson Media.
для ПК
Чтобы открыть порт (или набор портов) в брандмауэре Windows, вам нужно открыть панель управления и перейти на вкладку настроек брандмауэра Windows на вкладке «Безопасность». Выберите Advanced Settings.
Вы увидите, что в окне брандмауэра слева отображается список правил. В списке выберите Правила для входящих подключений, чтобы отобразить раздел правил для входящих подключений.Затем выберите «Новое правило». Это откроет мастер создания нового правила для входящих подключений. Выберите правило порта для создания, затем выберите TCP или UDP в качестве типа порта (см. Нашу статью о брандмауэре для конкретного типа порта). Выберите конкретные локальные порты и введите номер порта, который вы хотите открыть.
После этого вы можете разрешить или заблокировать определенный порт. Для IBM Watson Media выберите разрешить. Затем назовите новое правило порта и нажмите «Готово».
для Mac
БрандмауэрыMac работают немного иначе, обеспечивая доступ к определенным приложениям.Если вам нужно открыть определенные порты на Mac, вы можете сделать это через Терминал. В противном случае вы можете разрешить доступ определенным приложениям через брандмауэр через меню «Системные настройки». Перейдите в Системные настройки и выберите вкладку Безопасность и конфиденциальность.
Отсюда нажмите вкладку «Брандмауэр» и кнопку «Параметры брандмауэра». Затем вы попадете на страницу, на которой показаны приложения, которым разрешен доступ через ваш брандмауэр, и вы сможете добавлять новые приложения в список, щелкнув значок плюса.
Использовать OpenDNS
Если у вашего интернет-провайдера возникли проблемы с его службой DNS, переключение на DNS OpenDNS вернет вас в сеть всего за несколько быстрых шагов. Следуйте приведенным ниже инструкциям для вашей операционной системы или маршрутизатора.
Если у вас есть друзья, родственники или коллеги, у которых есть тот же интернет-провайдер, что и у вас, отправьте им эту информацию, чтобы помочь им снова подключиться к сети. Отправьте текстовое сообщение или позвоните с IP-адреса http://208.69.38.205 .
Или скажите своим подписчикам в Твиттере, что они могут вернуться в Интернет, следуя инструкциям на http: // 208.69.38.205 .
Вопросы? Напишите в Твиттере @OpenDNS, чтобы получить помощь в настройке.
Где вы будете настраивать OpenDNS?
Mac OS X
- Перейдите в Системные настройки.
- Щелкните Сеть.
- Выберите первое соединение в списке и нажмите «Дополнительно».
- Выберите вкладку DNS и добавьте 208.67.222.222 и 208.67.220.220 в список DNS-серверов.
- Нажмите ОК
Windows 10
- Откройте панель управления.
- Щелкните Сеть и Интернет.
- Щелкните Центр управления сетями и общим доступом.
- На левой панели щелкните Изменить параметры адаптера.
- Щелкните правой кнопкой мыши сетевой интерфейс, подключенный к Интернету, затем щелкните Свойства.
- Выберите Интернет-протокол версии 4 (TCP / IPv4).
- Щелкните «Свойства».
- Щелкните Использовать следующие адреса DNS-серверов.
- Щелкните «Дополнительно».
- Введите 208.67.222.222 и 208.67.220.220 в поля DNS-сервера.
- Щелкните OK, затем щелкните Close.
Windows 7
- Щелкните начальную сферу, затем выберите Панель управления.
- Щелкните Центр управления сетями и общим доступом.
- Щелкните основное подключение или подключение по локальной сети в разделе «Активные сети».
- Нажмите кнопку «Свойства».
Windows 7 может запросить разрешение на изменение настроек сети. - Выделите «Протокол Интернета версии 4» и нажмите «Свойства».
- Установите переключатель «Использовать следующие адреса DNS-серверов» и введите 208.67.222.222 и 208.67.220.220 в поля «Предпочитаемый DNS-сервер» и «Альтернативный DNS-сервер».
- Нажмите кнопку «ОК», затем кнопку «Закрыть», затем снова нажмите кнопку «Закрыть». Наконец, закройте окно Центра управления сетями и общим доступом.
На этом этапе мы настоятельно рекомендуем вам очистить кеш преобразователя DNS и кеши веб-браузера, чтобы обеспечить вступление в силу новых параметров конфигурации.
Windows XP
- Выберите «Панель управления» в меню «Пуск».
- Щелкните «Сетевые подключения» на панели управления.
- Выберите подключение в окне «Сетевые подключения».
Если у вас их несколько, выберите подключение по умолчанию / текущее соединение. - Нажмите кнопку «Свойства».
- Выберите Интернет-протокол (TCP / IP) и щелкните «Свойства».
- Щелкните переключатель Использовать следующие адреса DNS-серверов и введите 208.67.222.222 и 208.67.220.220 в полях Предпочитаемый DNS-сервер и Альтернативный DNS-сервер.
- Нажмите ОК
Windows Vista
- Щелкните начальную сферу, затем выберите Панель управления.
- Щелкните Просмотр состояния сети и задач.
- Щелкните «Просмотр статуса».
- Нажмите кнопку «Свойства».
- Vista может запросить ваше разрешение на внесение изменений. Если да, нажмите кнопку «Продолжить».
- Выберите протокол Интернета версии 4 (TCP / IPv4), затем нажмите кнопку «Свойства».
- Щелкните переключатель «Использовать следующие адреса DNS-серверов:» и введите адреса OpenDNS, 208.67.222.222 и 208.67.220.220, в поля «Предпочитаемый DNS-сервер» и «Альтернативный DNS-сервер».
- Нажмите кнопку «ОК», затем кнопку «Закрыть» и снова кнопку «Закрыть». Закройте окно Центра управления сетями и общим доступом.
Универсальный маршрутизатор
Откройте настройки вашего роутера.
Часто настройки задаются в вашем веб-браузере через URL-адрес с номерами (например: http://192.168.0.1). Вам может понадобиться пароль.
Если вы похожи на нас, и вы давно установили пароль маршрутизатора и не можете вспомнить его сейчас, вы часто можете сбросить пароль до заводского значения по умолчанию, нажав кнопку на самом маршрутизаторе.
Или настройки могут быть установлены через специальное приложение для вашего маршрутизатора, которое вы установили на свой компьютер при добавлении маршрутизатора.
- Найдите настройки DNS-сервера.
Просканируйте буквы DNS рядом с полем, которое позволяет использовать два или три набора чисел, каждый из которых разбит на четыре группы от одного до трех чисел. - Введите адреса сервера OpenDNS, 208.67.222.222 и 208.67.220.220, в качестве настроек DNS-сервера и сохраните / примените.
Маршрутизатор Linksys
- Посетите IP-адрес маршрутизатора в новом окне браузера.
http://192.168.1.1 — это IP-адрес маршрутизатора Linksys по умолчанию. - Введите сетевой пароль.
Появится окно «Введите сетевой пароль». Пропустите имя пользователя и введите пароль маршрутизатора (пароль по умолчанию — admin, если вы его не меняли) и нажмите кнопку ОК. - Введите адреса OpenDNS, 208.67.222.222, 208.67.220.220, в поля Статический DNS 1 и Статический DNS 2.
- Нажмите кнопку «Сохранить настройки».
Маршрутизатор Netgear
- Введите URL-адрес настройки маршрутизатора (http://www.routerlogin.net, http://192.168.0.1 или http://192.168.1.1) в адресную строку веб-браузера.
http://192.168.1.1 — IP-адрес маршрутизатора Netgear по умолчанию. - Введите пароль.
- Введите адреса OpenDNS, 208.67.222.222 и 208.67.220.220, в поля «Первичный DNS» и «Вторичный DNS».
- Нажмите кнопку «Применить».
- Дождитесь обновления настроек.
Маршрутизатор D-Link
- Посетите IP-адрес маршрутизатора (http://192.168.0.1) в новом окне браузера.
Если вы пытаетесь настроить маршрутизатор D-Link, запишите IP-адрес шлюза по умолчанию вашего компьютера. Шлюз по умолчанию — это IP-адрес маршрутизатора D-Link. По умолчанию это должно быть 192.168.0.1. Большинство устройств D-Link используют диапазон 192.168.0.X. - Введите пароль маршрутизатора.
Примечание: если вы не меняли исходные настройки, имя пользователя по умолчанию — admin, а пароль — пустой (ничего). - Нажмите кнопку «Ручная настройка подключения к Интернету» внизу.
- Введите адреса OpenDNS, 208.67.222.222 и 208.67.220.220, в поля «Первичный DNS-сервер» и «Вторичный DNS-сервер».
- Нажмите кнопку «Сохранить настройки» вверху.
Определение вашего IP-адреса без использования командной строки | Ответ
Обзор
Эта статья проведет вас через поиск IP-адреса сетевого адаптера на компьютере без использования командной строки в Windows 7, Vista, XP и Mac OS X.
Симптомы
- не удалось найти IP-адрес
- не может найти IP-адрес
Ступени
Windows:
Чтобы найти IP-адрес в Windows 10 без использования командной строки:
- Щелкните значок «Пуск» и выберите «Настройка».
- Щелкните значок Сеть и Интернет.
- Чтобы просмотреть IP-адрес проводного соединения, выберите Ethernet на левой панели меню и выберите свое сетевое соединение. Ваш IP-адрес появится рядом с «IPv4-адресом».
- Чтобы просмотреть IP-адрес беспроводного подключения, выберите WiFi на левой панели меню и нажмите «Дополнительные параметры», ваш IP-адрес появится рядом с «IPv4-адресом».
Чтобы найти IP-адрес в Windows 8 / 8.1 без использования командной строки:
- На панели задач щелкните значок сетевого подключения и выберите Открыть центр управления сетями и общим доступом .
- Чтобы просмотреть IP-адрес проводного подключения, дважды щелкните Подключение по локальной сети и нажмите Подробности, ваш IP-адрес появится рядом с «IPv4-адресом».
- Чтобы просмотреть IP-адрес беспроводного адаптера, дважды щелкните Wireless Network Connection (Network Name) и нажмите Details ваш IP-адрес появится рядом с «IPv4 Address».
Чтобы найти IP-адрес в Windows 7 без использования командной строки:
- На панели задач щелкните значок сетевого подключения и выберите Открыть центр управления сетями и общим доступом .
- Чтобы просмотреть IP-адрес проводного подключения, дважды щелкните Подключение по локальной сети и нажмите Подробности, ваш IP-адрес появится рядом с «IPv4-адресом».
- Чтобы просмотреть IP-адрес беспроводного адаптера, дважды щелкните Wireless Network Connection (Network Name) и нажмите Details ваш IP-адрес появится рядом с «IPv4 Address».
Чтобы найти IP-адрес в Windows Vista без использования командной строки:
- В меню Пуск щелкните правой кнопкой мыши Сеть , а затем выберите Свойства . Откроется Центр управления сетями и общим доступом.
- Чтобы просмотреть IP-адрес проводного подключения, нажмите Просмотр состояния справа от Подключение по локальной сети и нажмите «Подробности», затем найдите адрес рядом с «IPv4 IP-адрес»
- Чтобы просмотреть IP-адрес беспроводного адаптера, щелкните «Просмотр состояния» справа от «Беспроводное сетевое соединение» и нажмите «Подробности», затем найдите адрес рядом с «IPv4 IP-адрес».
Чтобы найти IP-адрес в Windows XP без использования командной строки:
- В меню Пуск щелкните правой кнопкой мыши Мое сетевое окружение , а затем щелкните Свойства .
- Чтобы просмотреть IP-адрес проводного соединения, дважды щелкните Подключение по локальной сети и щелкните вкладку Support , затем щелкните Details , и в появившемся окне отобразится IP-адрес.
- Чтобы просмотреть IP-адрес беспроводного адаптера, дважды щелкните «Беспроводное сетевое соединение» и щелкните вкладку «Поддержка», затем щелкните «Подробности», и в появившемся окне отобразится IP-адрес.
Mac OS X:
Чтобы найти IP-адрес на компьютере Mac OS X 10.5 и более поздних версий:
- В меню Apple выберите Системные настройки … в Системных настройках, в меню Просмотр выберите Сеть .
- В окне «Настройки сети» щелкните сетевой порт (например, Ethernet, AirPort, Wi-Fi). Если вы подключены, вы увидите его IP-адрес в разделе «Статус:».
Чтобы узнать IP-адрес в Mac OS X 10.4 или 10.3 компьютер:
- В меню Apple выберите Местоположение , а затем Сетевые настройки … .
- В окне «Настройки сети» рядом с полем «Показать:» выберите Состояние сети . Вы увидите статус своей сети и ваш IP-адрес.
Последнее обновление: 28.11.2016 | Идентификатор статьи: 20878
Как настроить свойства проводного TCP / IP моего компьютера (Windows XP, Vista, 7,8,10, Mac)?
Шаг 1 .Нажмите Пуск-> Панель управления-> выберите и дважды щелкните Сеть и подключения к Интернету (Если вы не можете найти его, перейдите дальше) -> выберите и дважды щелкните Сетевые подключения .
Шаг 2 . Выделите и щелкните правой кнопкой мыши значок Подключение по локальной сети ; нажмите на Status и перейдите на General . Нажмите кнопку Properties , чтобы открыть окно свойств.
Шаг 3. Выделите вкладку Интернет-протокол (TCP / IP) , а затем дважды щелкните ее или щелкните Свойства . Откроется окно свойств TCP / IP.
Step 4 .Теперь у вас есть два способа настроить протокол TCP / IP:
1. Назначается DHCP-сервером
Выберите Получить IP-адрес автоматически и Получить адрес DNS-сервера автоматически , как показано на рисунке ниже. Их можно выбрать по умолчанию.Затем нажмите ОК , чтобы сохранить настройки.
2. Назначено вручную
1) Выберите Используйте следующий IP-адрес , как показано на следующем рисунке.
Если IP-адрес маршрутизатора в локальной сети 192.168.1.1, введите IP-адрес 192.168.1.x (x от 2 до 253), маску подсети 255.255.255.0 и шлюз по умолчанию 192.168.1.1.
2) Выберите Используйте следующие адреса DNS-сервера , как показано на следующем рисунке. Затем введите IP-адрес DNS-сервера, который должен быть предоставлен вашим интернет-провайдером.Наконец, не забудьте нажать OK , чтобы сохранить настройки.
Примечание: В большинстве случаев введите в него IP-адреса локального DNS-сервера. Предпочтительный DNS-сервер такой же, как и шлюз по умолчанию. Для вторичного DNS-сервера вы можете оставить поле пустым или ввести 8.8.8.8.
Шаг 5 . Нажмите ОК , чтобы сохранить и применить настройки.
Шаг1. Нажмите Пуск -> Панель управления -> Сеть и Интернет -> Центр управления сетями и общим доступом.
Шаг 2. В списке задач щелкните Управление сетевыми подключениями (для Windows Vista ) / Изменить настройки адаптера (для Windows7 ) .
Выделите и щелкните правой кнопкой мыши значок Подключение по локальной сети и выберите Свойства.
Шаг 3 . Выберите Internet Protocol Version 4 (TCP / IPv4) , дважды щелкните его или щелкните Properties .
Шаг 4. Существует два способа настройки свойств TCP / IP, назначаемых DHCP-сервером автоматически или вручную .
1. Назначено DHCP-сервером
Выберите Получить IP-адрес автоматически и Получить адрес DNS-сервера автоматически . При необходимости нажмите ОК , чтобы сохранить настройки.
2. Назначено вручную
1) Выберите Используйте следующий IP-адрес , введите в него IP-адрес, маску подсети и IP-адрес шлюза по умолчанию.
Если IP-адрес маршрутизатора в локальной сети 192.168.1.1, введите IP-адрес 192.168.1.x (x от 2 до 253), маску подсети 255.255.255.0 и шлюз по умолчанию 192.168.1.1.
2) Выберите Используйте следующие адреса DNS-сервера , как показано на следующем рисунке. Затем введите IP-адрес DNS-сервера, который должен быть предоставлен вашим интернет-провайдером. При необходимости нажмите ОК , чтобы сохранить настройки.
Примечание: В большинстве случаев введите в него IP-адреса локального DNS-сервера.
Предпочитаемый DNS-сервер такой же, как и шлюз по умолчанию. Для вторичного DNS-сервера вы можете оставить поле пустым или ввести 8.8.8.8.
Шаг 5 Нажмите ОК , чтобы сохранить и применить настройки.
Step1 .Перейдите в Панель управления . Здесь мы проиллюстрируем различные способы найти панель управления в Windows 8.
- Нажмите « Windows key + F », появится окно поиска, введите панель управления и нажмите Enter;
- Нажмите « Windows key + R », затем появится поле « run », введите панель управления , и нажмите Enter;
- Нажмите « Windows key + X » и нажмите « control panel »;
- Вы также можете ввести « панель управления » в строку поиска в правой части экрана.
Step 2 . В режиме просмотра категорий щелкните Сеть и Интернет
Step 3 .Щелкните Центр управления сетями и общим доступом
Step 4 .Щелкните Изменить настройки адаптера
Шаг 5 . Щелкните правой кнопкой мыши Подключение по локальной сети и выберите Свойства
Шаг 6 . Щелкните Протокол Интернета версии 4 (TCP / IP), затем щелкните Свойства
.Шаг 7. Измените на «Использовать следующий IP-адрес» и введите информацию о своем IP-адресе и DNS.
Шаг 8. Нажмите ОК, чтобы сохранить и применить настройки.
Шаг 1 . Перейдите в Панель управления. Одновременно нажмите клавиши Windows + X и выберите Панель управления .
Шаг 2. Щелкните Сеть и Интернет -> Центр управления сетями и общим доступом , щелкните Изменить настройки адаптера слева .
Шаг 3 . Выделите и щелкните правой кнопкой мыши Ethernet , затем выберите Свойства .
Шаг 4 . Дважды щелкните Internet Protocol Version 4 или щелкните Свойства.
Шаг 5 . Существует два способа настройки свойств TCP / IP: назначаются DHCP-сервером автоматически или вручную .
1. Назначено DHCP-сервером
Выберите Получить IP-адрес автоматически и Получить адрес DNS-сервера автоматически .При необходимости нажмите ОК , чтобы сохранить настройки.
2. Назначено вручную
1) Выберите Используйте следующий IP-адрес , введите в него IP-адрес, маску подсети и IP-адрес шлюза по умолчанию.
Если IP-адрес маршрутизатора в локальной сети 192.168.1.1, введите IP-адрес 192.168.1.x (x от 2 до 253), маску подсети 255.255.255.0 и шлюз по умолчанию 192.168.1.1.
2) Выберите Используйте следующие адреса DNS-сервера , как показано на следующем рисунке.Затем введите IP-адрес DNS-сервера, который должен быть предоставлен вашим интернет-провайдером. При необходимости нажмите ОК , чтобы сохранить настройки.
Примечание: В большинстве случаев введите в него IP-адреса локального DNS-сервера.
Предпочитаемый DNS-сервер такой же, как и для шлюза по умолчанию. Для вторичного DNS-сервера вы можете оставить поле пустым или ввести 8.8.8.8.
Шаг 6 .Щелкните OK , чтобы сохранить и применить настройки.
Шаг 1. Щелкните значок Apple , в раскрывающемся списке Apple выберите Системные настройки .
Шаг 2 Щелкните значок Сеть .
Шаг 3 В левом столбце выберите Ethernet. Щелкните поле «Настроить IPv4» и выберите «Вручную»
Шаг 4 . Введите информацию об IP (Маршрутизатор — это адрес шлюза по умолчанию) и нажмите Применить.
Примечание:
1. Сервер DNS должен быть предоставлен вашим интернет-провайдером. Пожалуйста, свяжитесь с вашим интернет-провайдером, чтобы проверить их.
2. В большинстве случаев вы можете ввести в него IP-адреса локального DNS-сервера. DNS-сервер совпадает с IP-адресом маршрутизатора в локальной сети. В некоторых случаях вы также можете оставить это поле пустым или ввести 8.8.8.8.
Чтобы получить более подробную информацию о каждой функции и конфигурации, перейдите в центр загрузки , чтобы загрузить руководство для вашего продукта. .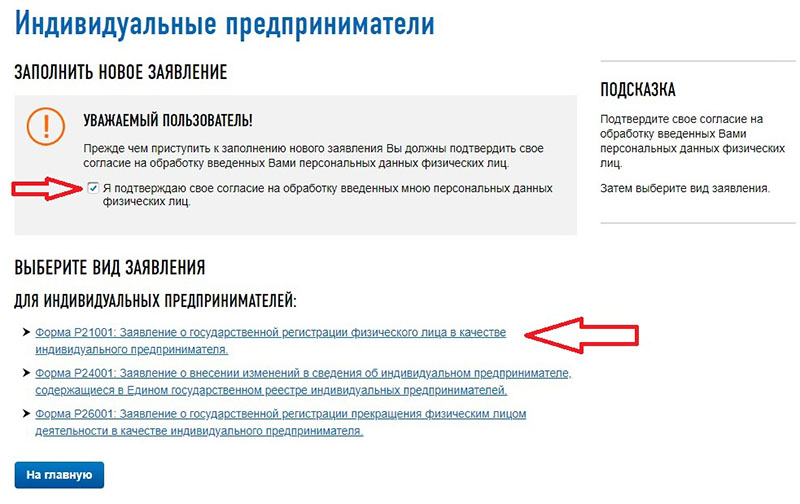

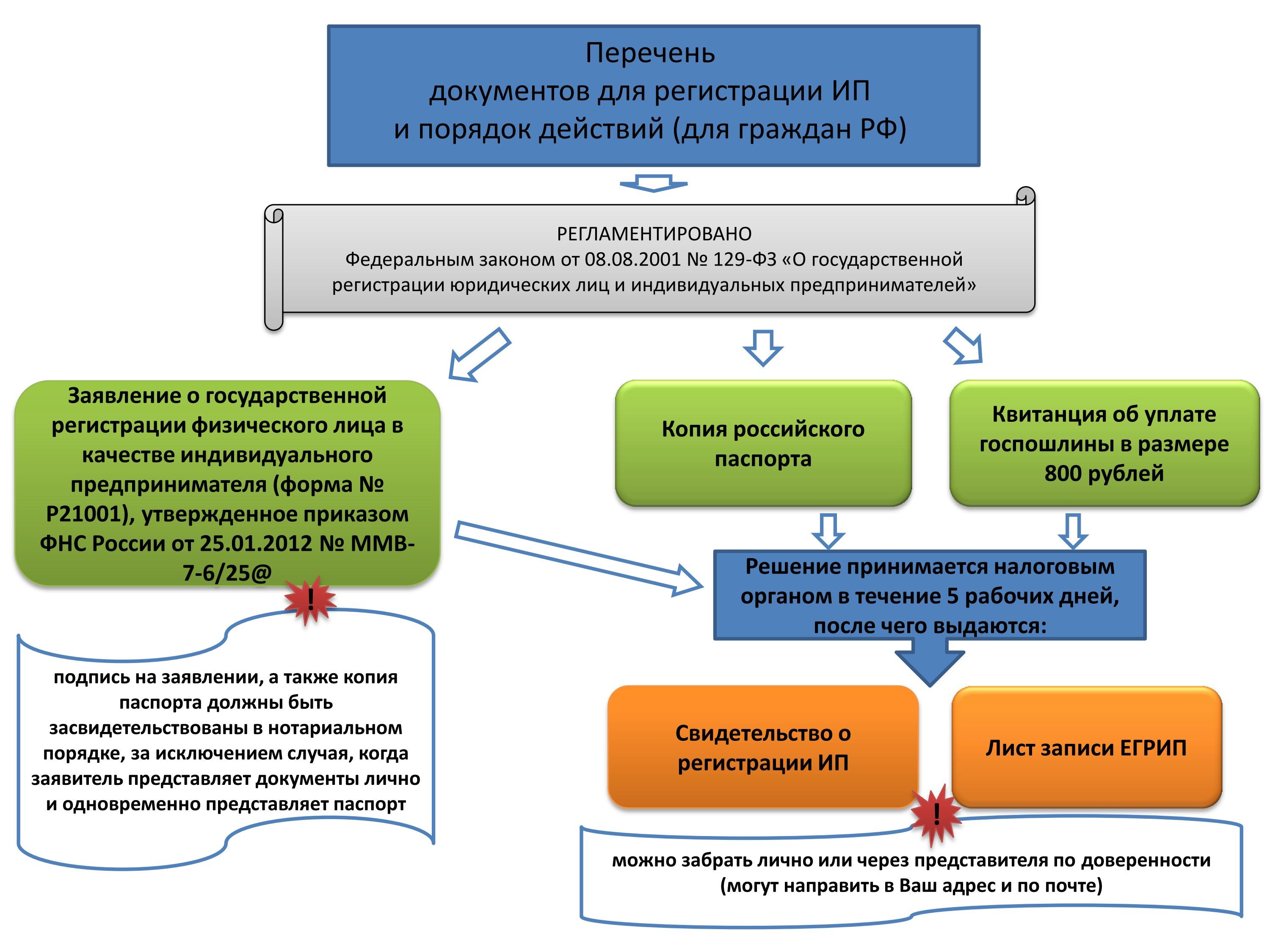
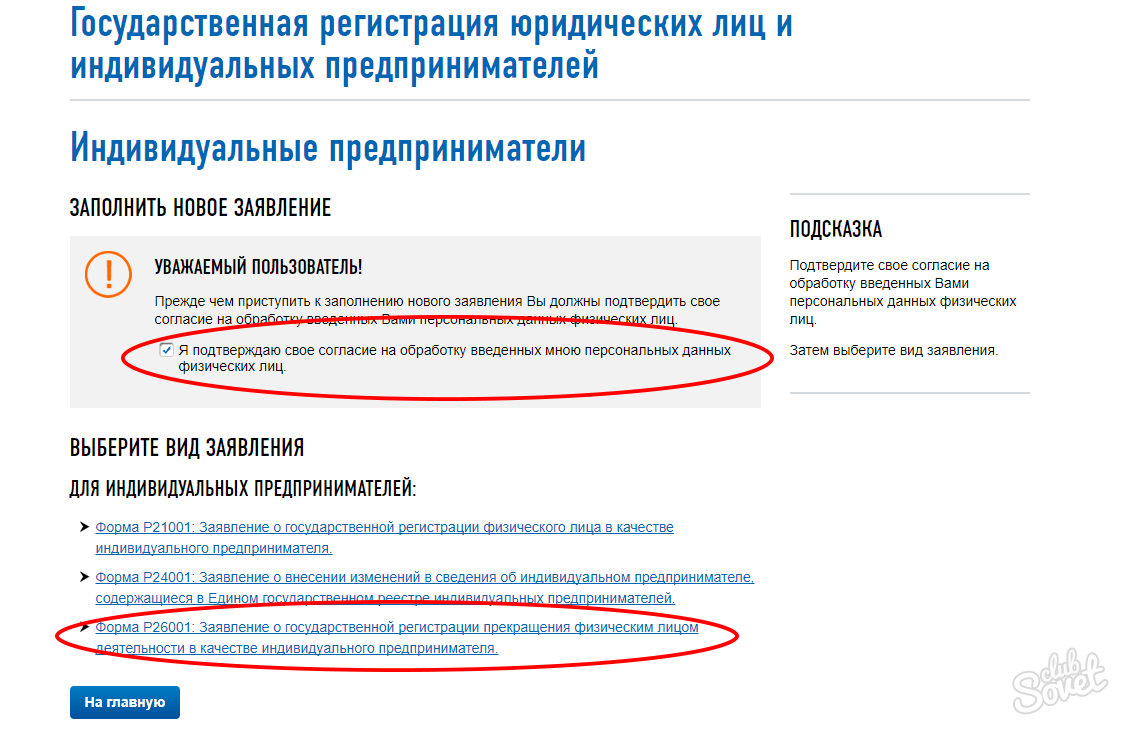
 Уточните, в каком виде банк принимает документы для открытия расчетного счета.
Уточните, в каком виде банк принимает документы для открытия расчетного счета.
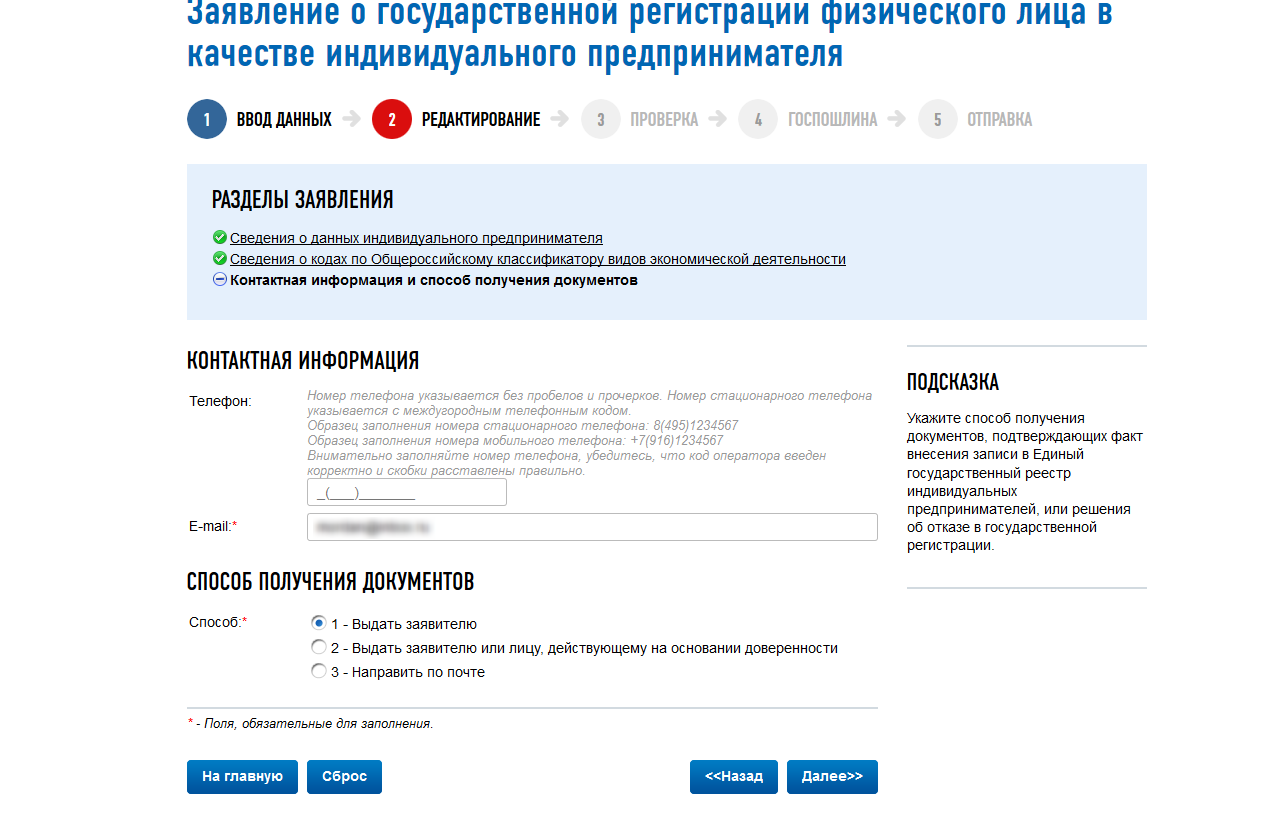
 Если у вас нет строки поиска, откройте меню «Пуск» и нажмите «Выполнить».
Если у вас нет строки поиска, откройте меню «Пуск» и нажмите «Выполнить».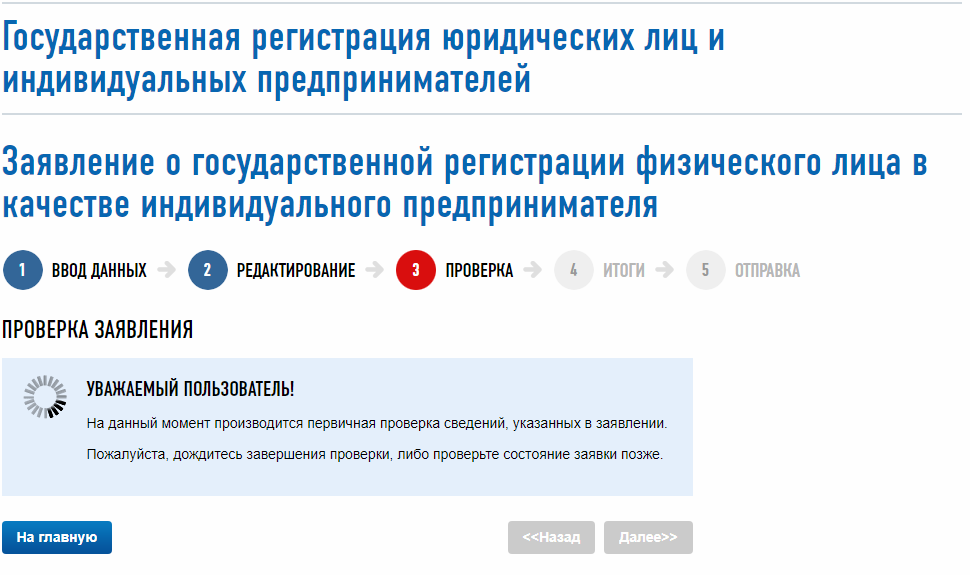 Будет показан ваш IP-адрес.
Будет показан ваш IP-адрес.